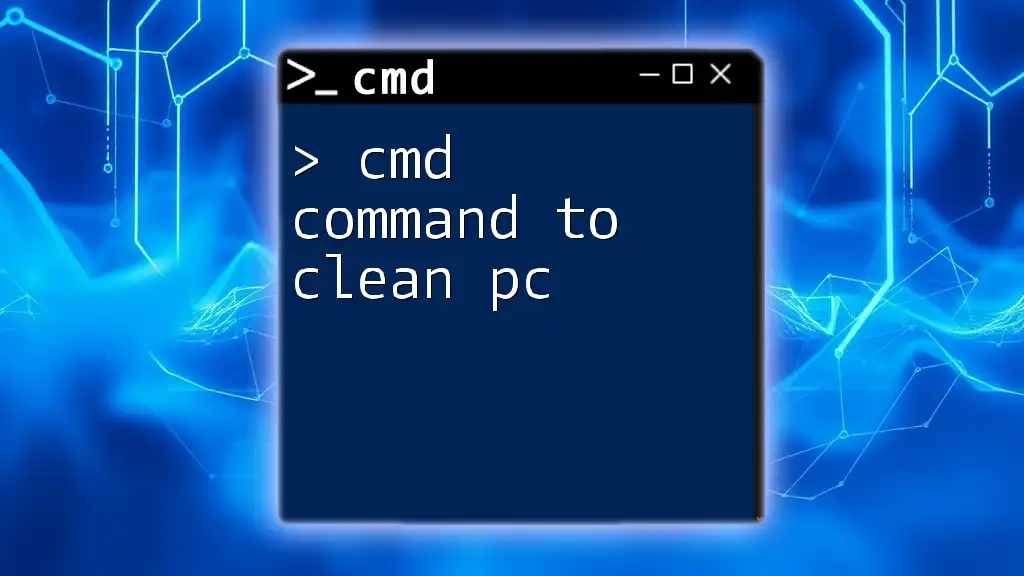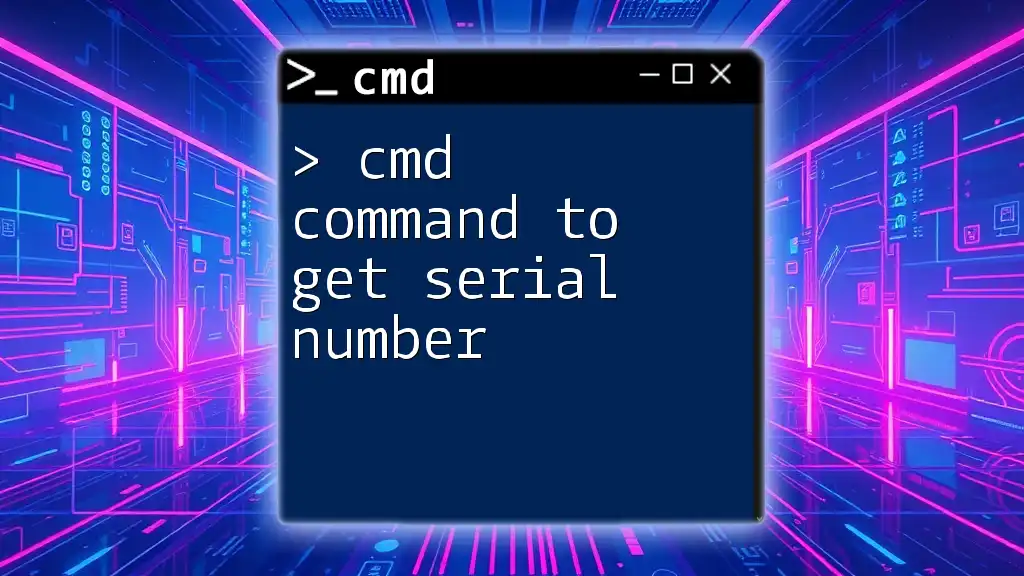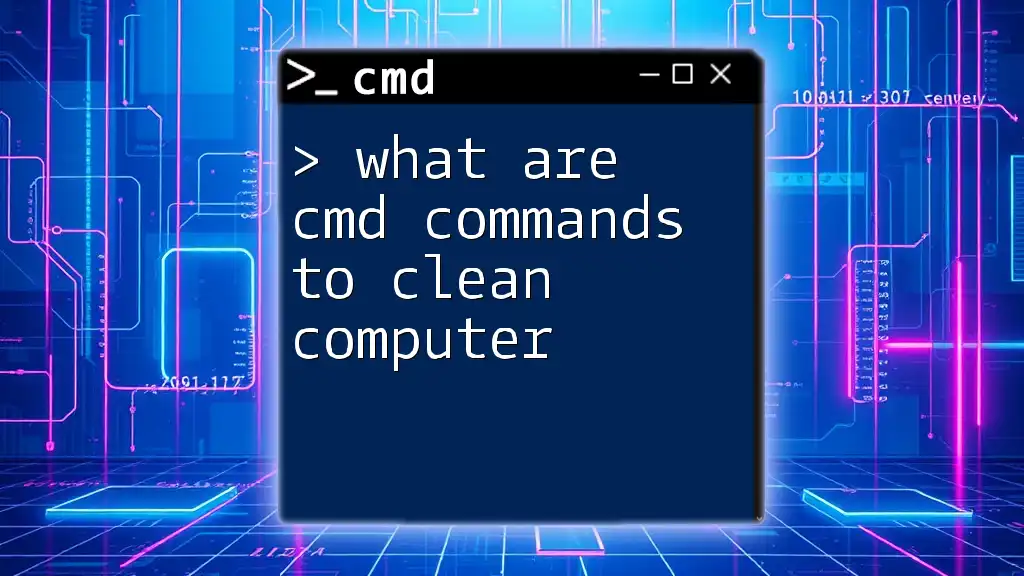To clean up your PC using CMD, you can use the `cleanmgr` command, which opens the Disk Cleanup utility for managing unnecessary files.
cleanmgr
Understanding CMD Commands
What is CMD?
Command Prompt, commonly referred to as CMD, is a command-line interpreter available in Windows. It's a powerful tool that allows users to execute commands, perform various tasks, and automate functions without relying solely on the graphical user interface. Utilizing CMD can enhance productivity and efficiency, especially for tech-savvy users who prefer quick command execution.
Why Use CMD for Cleaning Your PC?
Using CMD for cleaning your PC comes with several benefits, including:
- Precision: CMD commands can target specific files and folders, allowing for a more customized cleaning process.
- Speed: Commands can often execute faster than navigating through various menus and windows.
- Automation: Many tasks can be automated using batch files, reducing the need for repetitive manual cleaning.
This guide will walk you through essential CMD commands to clean your PC effectively.

Cleaning Your PC with CMD Commands
Overview of Cleaning Processes
Cleaning your PC effectively involves several key processes that contribute to improved performance:
- Deleting Temporary Files: Temporary files accumulate over time and can take up valuable disk space.
- Clearing Cache: Cache files accumulate to speed up processes but can eventually slow down a system if not cleared.
- Removing Unnecessary System Files: Identifying and deleting unused files can free up disk space and improve system performance.
Deleting Temporary Files
What Are Temporary Files?
Temporary files are created by applications during operation but often remain on your hard drive long after they’re needed. Although they serve a purpose, these files can slow down your PC by consuming disk space and system resources.
CMD Command to Delete Temporary Files
To easily delete all temporary files from your computer, you can use the following command:
del /q/f/s %TEMP%\*
Explanation of the Command:
- `del`: This command is used to delete files.
- `/q`: This parameter enables quiet mode, meaning it won't ask for confirmation before deletion.
- `/f`: This forces the deletion of read-only files, ensuring a thorough cleanup.
- `/s`: This option tells the command to delete files from all subdirectories as well.
- `%TEMP%`: This environment variable points to the directory where temporary files are stored.
It's important to back up essential data before executing this command, just in case you unintentionally delete something you need.
Clearing the Cache
What is Cache?
Cache refers to temporary data stored by your operating system and applications to speed up processes and improve performance. However, an overloaded cache can lead to decreased performance and slower response times.
CMD Command to Clear System Cache
To clear the DNS cache on your PC, which can help resolve certain network issues, you can use the following command:
ipconfig /flushdns
Explanation:
- The `ipconfig` command is used for configuring the Windows IP address settings.
- `/flushdns` clears the DNS resolver cache, which can resolve name resolution issues and potentially improve network performance.
Removing Unnecessary System Files
Identifying Unnecessary Files
Over time, system files can accumulate, taking up significant disk space. This includes files from software installations, updates, and other operations that are no longer needed.
CMD Command to Clean Up System Files
To remove unnecessary system files, the following CMD command can be used:
Cleanmgr.exe /sagerun:1
Explanation:
- `Cleanmgr.exe` launches the Disk Cleanup tool, which can help identify files that can be safely deleted.
- `/sagerun:1` runs a cleanup task that you set up previously. This allows for automated cleaning based on your customization.
To configure Disk Cleanup for the first time, simply type `Cleanmgr.exe` in CMD and follow the on-screen instructions for selecting the files you wish to clean.
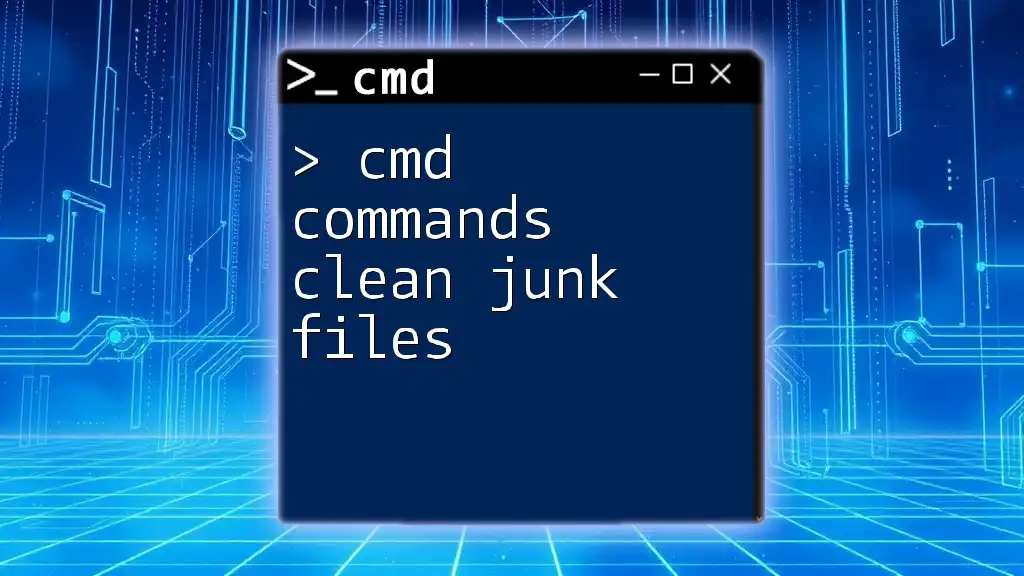
Automating Cleanup with Batch Files
What are Batch Files?
Batch files are scripts that contain a list of commands that are executed sequentially. They can be extremely useful for automating routine tasks, including cleaning your PC. By creating a batch file for CMD commands, you can simplify your cleaning process significantly.
Creating a Batch File for Cleanup
Here’s an example of a simple batch file that can be created to automate the cleanup process:
@echo off
echo Cleaning up temporary files...
del /q/f/s %TEMP%\*
echo Flushing DNS cache...
ipconfig /flushdns
echo System cleanup complete!
Explanation of the Code:
- `@echo off`: Prevents the command prompts from appearing in the output.
- The `echo` statements provide feedback in the command window, indicating the progress of the cleanup tasks.
- The subsequent commands perform the same actions as previously described.
Scheduling Batch Files
To ensure that your PC stays clean regularly, consider scheduling your batch file using Windows Task Scheduler. This allows you to automate the process without manual intervention. Setting up a schedule for weekly or monthly cleaning ensures your system performs at its best.
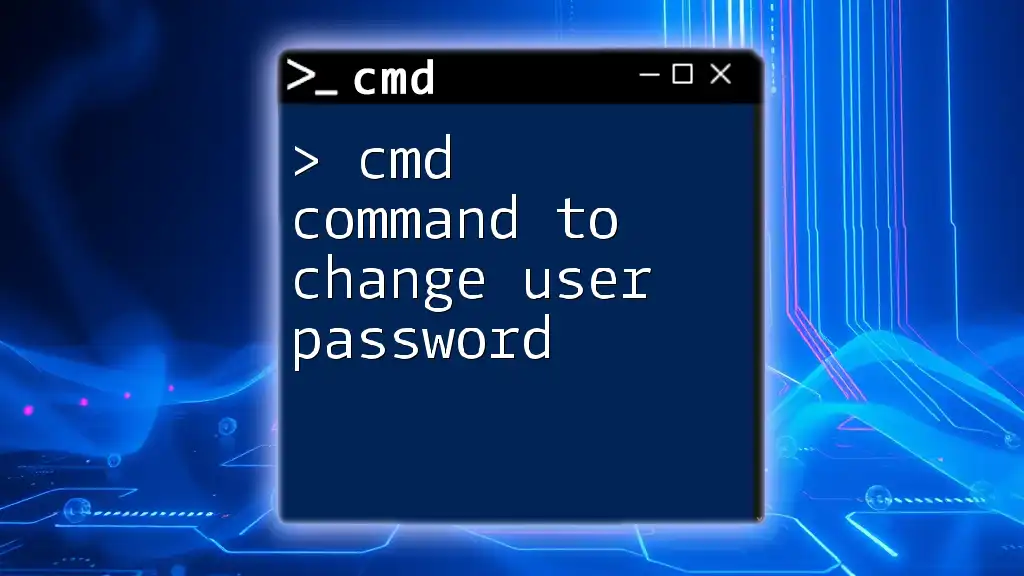
Best Practices for Using CMD Commands
Precautions Before Using CMD
Before executing any CMD command, it’s crucial to have a clear understanding of what the command does. Misuse of commands can lead to unintended data loss. Always consider backing up your important files before proceeding.
Regular Maintenance Recommendations
To maintain optimal performance, consider running CMD cleaning commands regularly. A bi-weekly or monthly cleanup is often sufficient for most users. Monitoring your system for sluggishness can also indicate when a manual cleanup may be necessary.
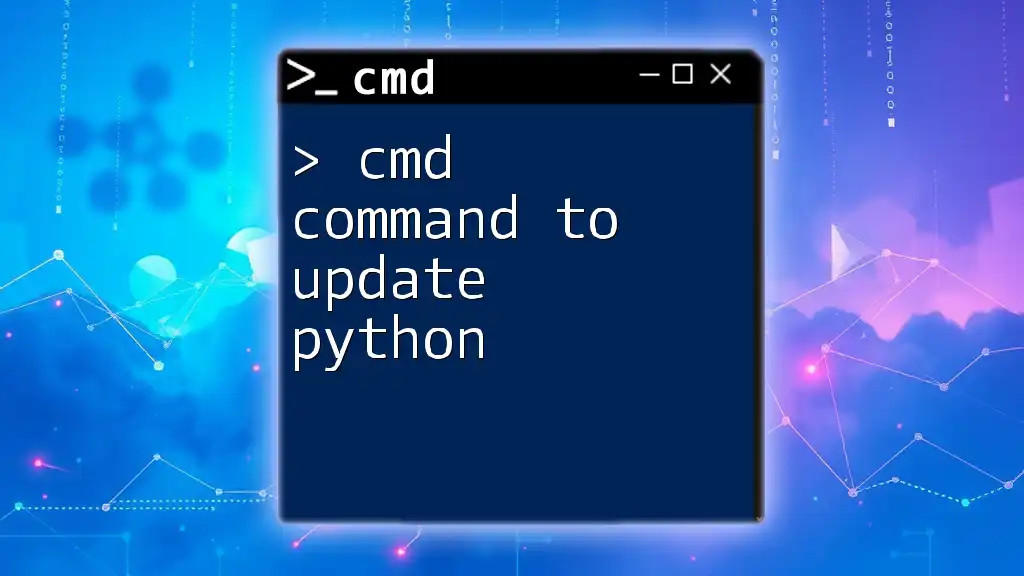
Conclusion
In conclusion, utilizing the cmd command to clean PC is an effective and efficient way to keep your system running smoothly. By mastering a few essential commands, you can automate your cleaning routine and free up valuable disk space. Explore more CMD commands to expand your system maintenance proficiency, and don't hesitate to implement these methods for optimal computer health.