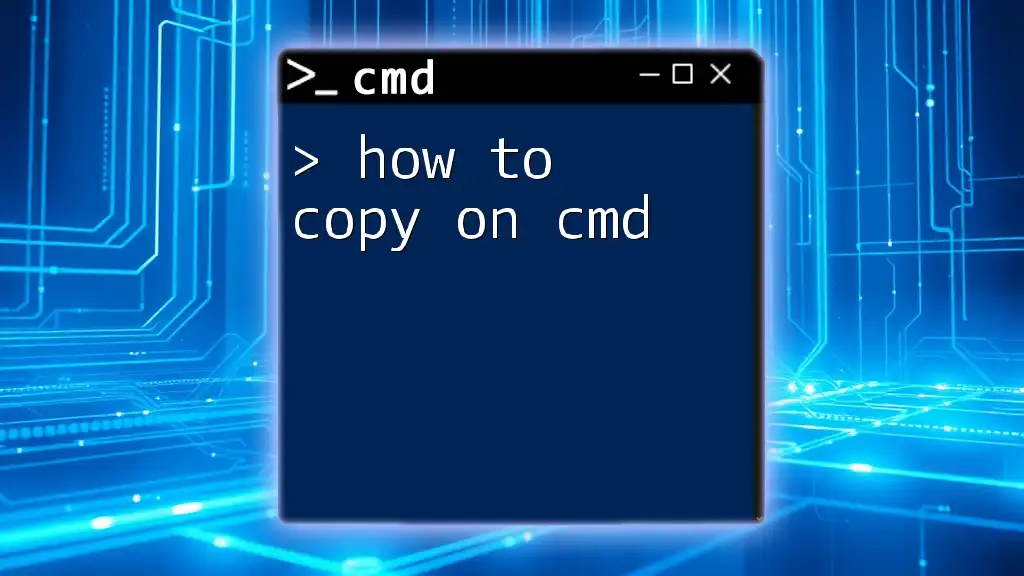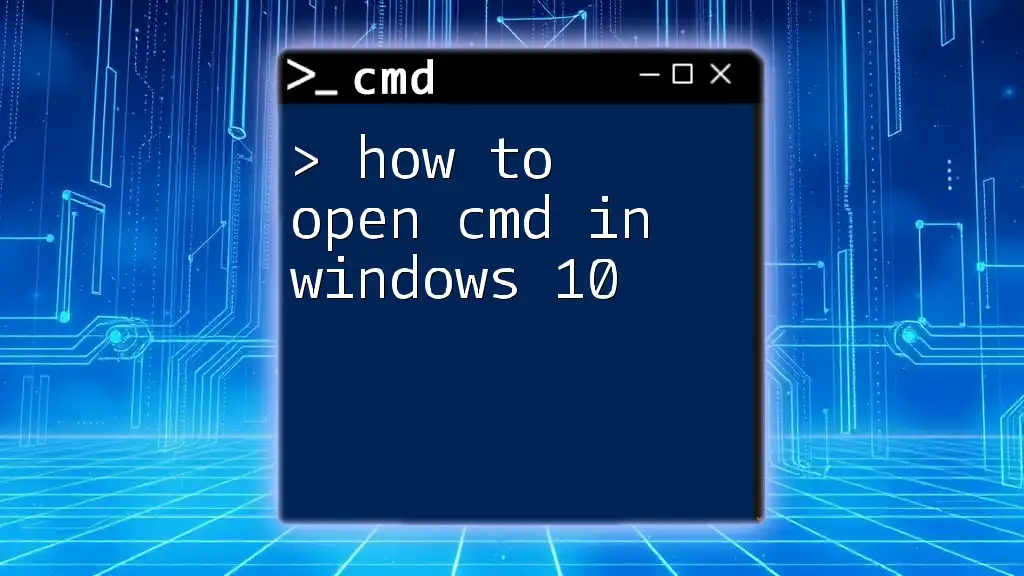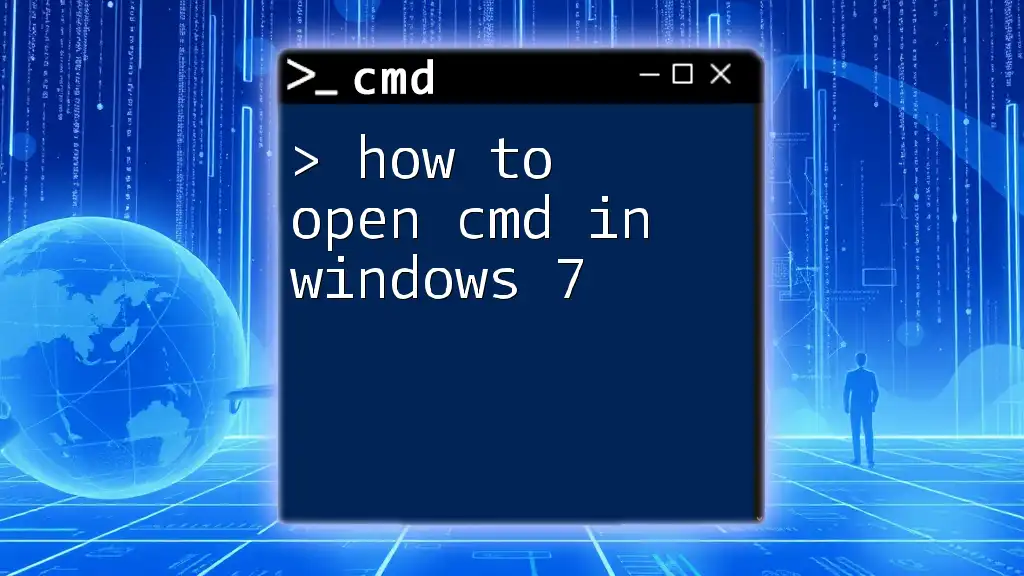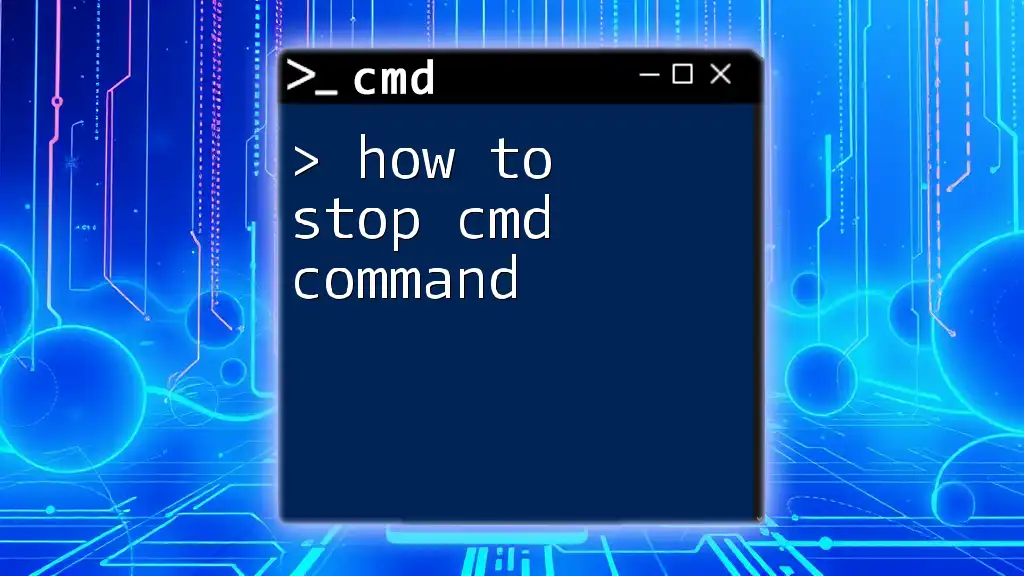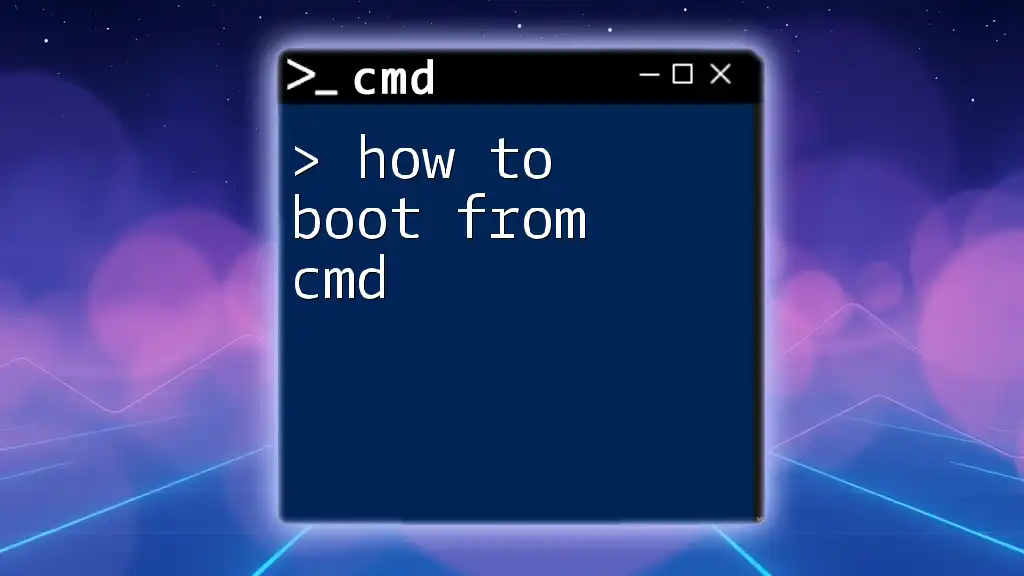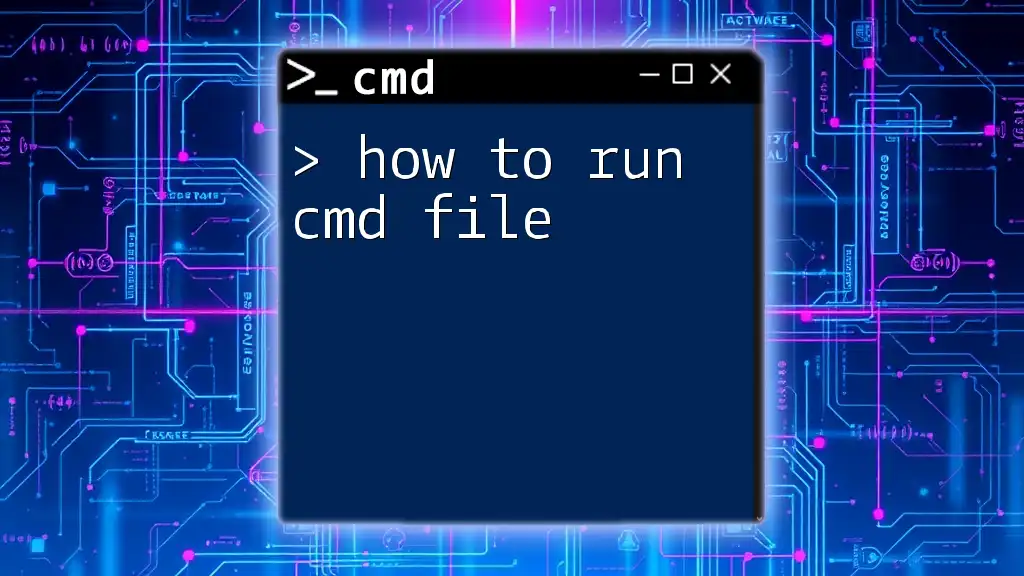To copy files using the Command Prompt (cmd), you can use the `COPY` command followed by the source file path and the destination path.
Here's the syntax:
COPY C:\path\to\source\file.txt D:\path\to\destination\
Understanding the Copy Command in CMD
What is the Copy Command?
The copy command in CMD (Command Prompt) is a fundamental operation used to duplicate files and potentially direct their placement to different directories. This command enables users to transfer data seamlessly within the file system, making it easier to manage important files and create backups.
Syntax of the Copy Command
Understanding the syntax is crucial for effective file manipulation. The general format for the copy command is:
copy [source] [destination]
- Source: This refers to the file or files you want to copy. It could be a specific file or a set of files designated with wildcards.
- Destination: This denotes where the copied file(s) will be placed. It can be a path to a directory or a specific file name for storage.
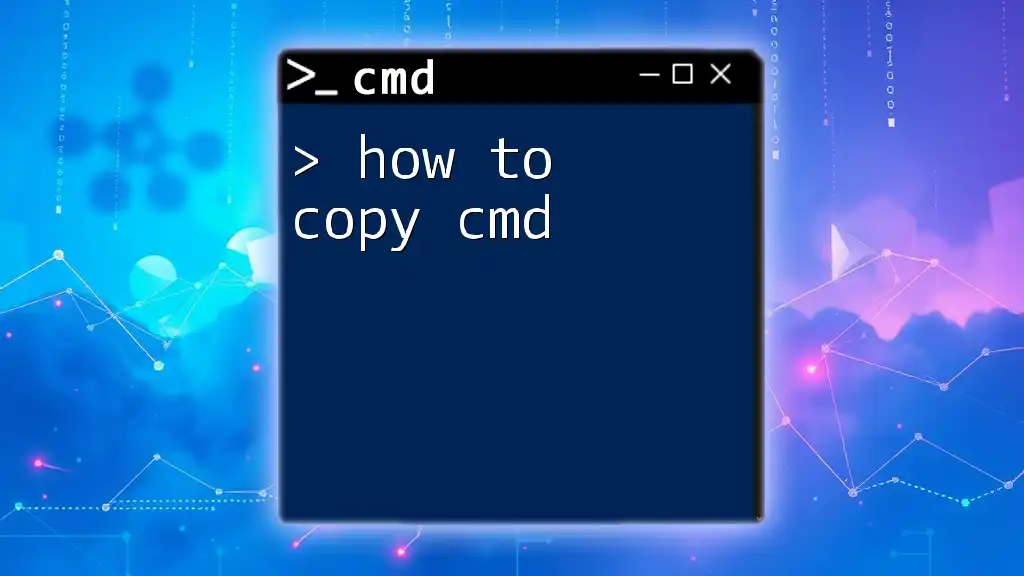
How to Use the Copy Command in Windows CMD
Basic Copying of Files
Copying a single file is one of the most straightforward operations you can perform using CMD.
Example:
copy C:\example\file.txt D:\backup\file.txt
In this command:
- The source is `C:\example\file.txt`, which is the file you want to copy.
- The destination is `D:\backup\file.txt`, where the file will be saved. The system will create the file at this location if it doesn’t already exist.
Copying Multiple Files
You can also use wildcards to copy multiple files at once. This is particularly useful when dealing with files that share a common extension.
Example:
copy C:\example\*.txt D:\backup\
In this case, all `.txt` files from the `C:\example` directory will be copied to the `D:\backup` directory. The asterisk (`*`) stands in for any characters, allowing you to generically target all files of a certain type.
Creating a Directory and Copying Files
Sometimes you may need to create a directory and then copy files into it. This can be done easily with two commands executed in succession.
Example:
mkdir D:\backup
copy C:\example\file1.txt D:\backup\file1.txt
- The first command `mkdir D:\backup` creates a new directory named `backup` on the D: drive.
- The second command copies `file1.txt` into the newly created directory, ensuring your files are organized effectively.

Advanced Copy Techniques
Copying Directories
For copying entire directories or folders, the `xcopy` command becomes necessary. This command is an extension of the basic copy command with added functionalities.
Example:
xcopy C:\example D:\backup /E /I
In this command:
- `C:\example` is the source directory, while `D:\backup` is the destination.
- The `/E` switch copies all subdirectories, including empty ones, ensuring that the directory structure is preserved.
- The `/I` switch indicates that the destination is a directory and not a file, eliminating potential errors.
Using the Robocopy Command
For those looking for a more advanced option, `robocopy` is a superior alternative designed for robust file copying tasks. It allows for more control and provides options for managing file attributes.
Example:
robocopy C:\example D:\backup /E /COPY:DAT
Here, `robocopy` does the following:
- It copies files and subdirectories from `C:\example` to `D:\backup`.
- The `/E` switch again copies all subdirectories, while `/COPY:DAT` preserves the Data, Attributes, and Timestamps of the files, ensuring you don’t just duplicate the data but also keep its original properties intact.
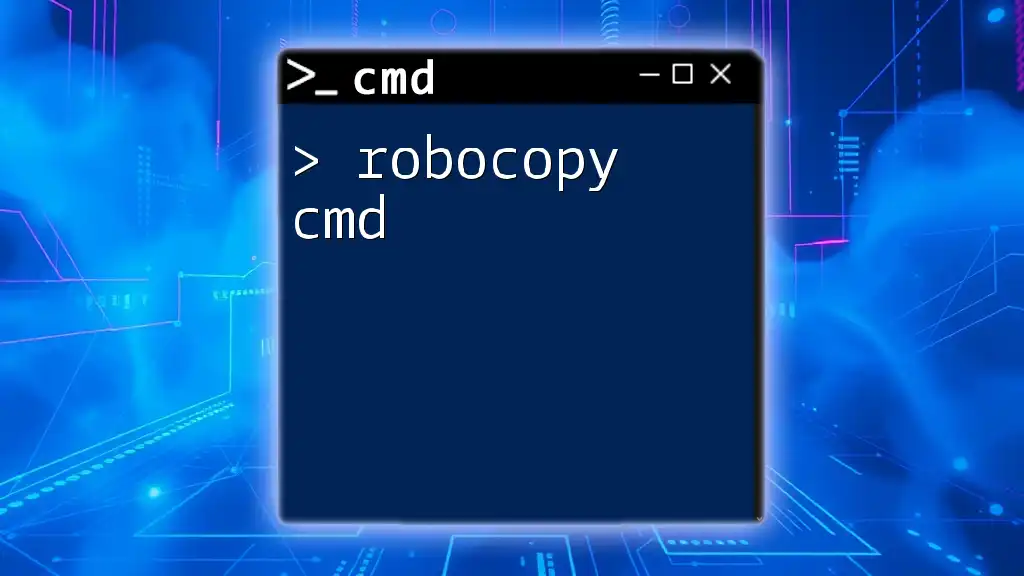
Troubleshooting Copying Issues
Common Errors in CMD Copying
When using the copy command, you may encounter errors. Some common issues include:
- File Not Found: Indicates the specified source file does not exist.
- Access Denied: This error suggests that you lack the necessary permissions to access the target location.
- The system cannot find the path specified: This generally means there may be a typo in the path.
For each of these, double-check the paths and ensure you have appropriate permissions.
Tips for Seamless Copy Operations
To ensure effective copying:
- Always double-check your source and destination paths.
- Use proper permissions to avoid access errors.
- Consider using `xcopy` or `robocopy` for more complex tasks to avoid missing files or folders.

How to Copy from CMD to Other Applications
Copying Text Output from CMD
Sometimes, you may need to copy the output of a command executed in CMD. This is easily done using the `clip` command, which allows you to pipe command output directly to the clipboard.
Example:
dir | clip
In this command:
- The `dir` command lists files and directories in the current directory.
- The pipe symbol (`|`) redirects this output to the `clip` command, placing the entire directory listing into your clipboard so you can paste it elsewhere.
Copying Files from CMD to GUI
You can also perform file copying using drag-and-drop methods. Simply open two windows – one with the CMD prompt and the other with File Explorer – and drag files from the CMD window to your GUI environment for quick transfers.

Conclusion
Mastering the command line, especially operations like copying files, can greatly enhance your productivity and efficiency when managing data. Whether you're creating backups, organizing files, or troubleshooting issues, knowing how to copy on CMD is an essential skill that can save you time and effort. Practice these commands, experiment with different techniques, and you'll soon become proficient in file management using CMD. Take the next step in your learning journey, and explore additional CMD commands to enhance your command line skill set!

Additional Resources
Be sure to check external resources and database documentation for further reading on CMD commands and their capabilities. Engaging with online tutorials and communities will boost your understanding even more and provide hands-on experience with command line operations.