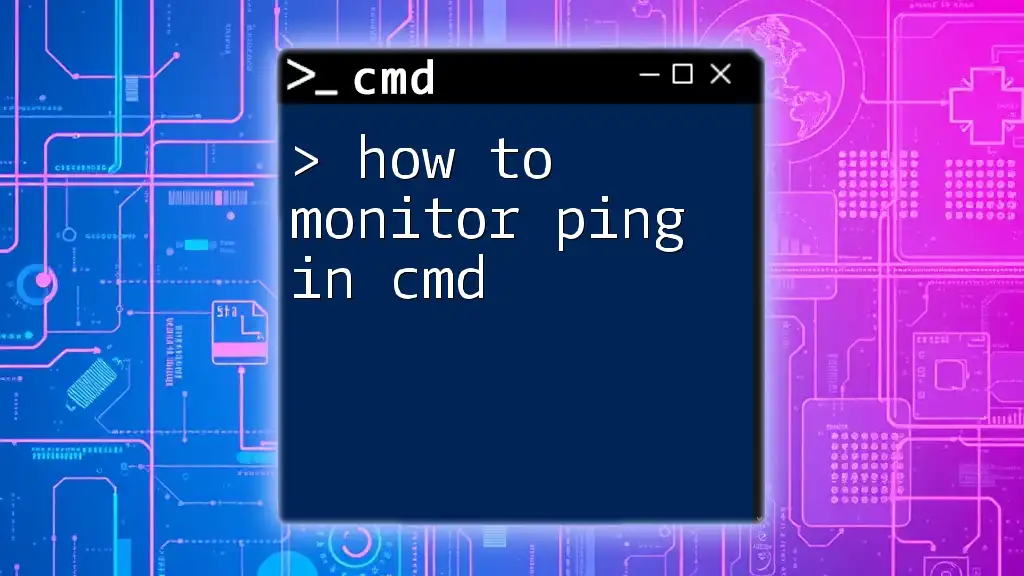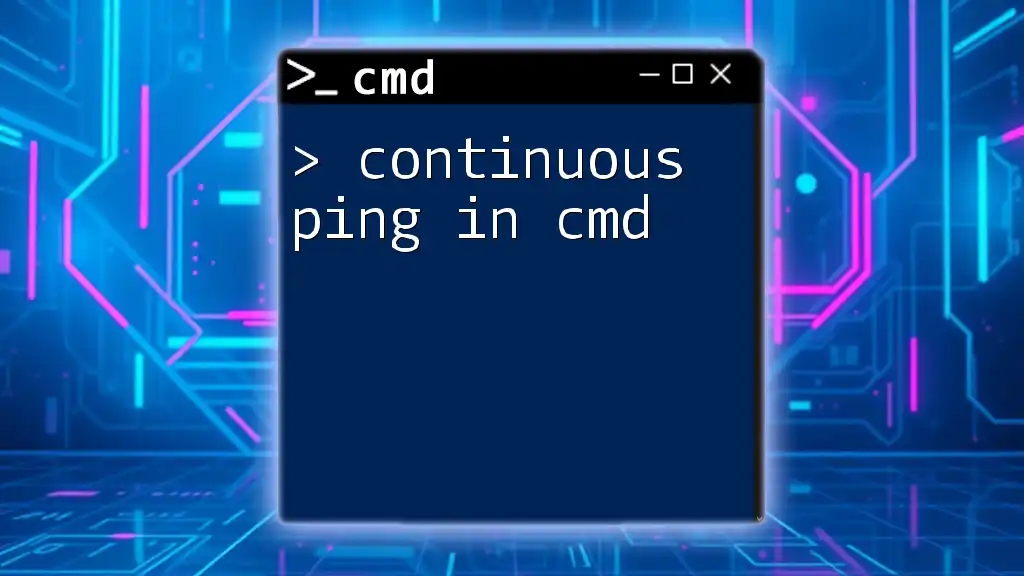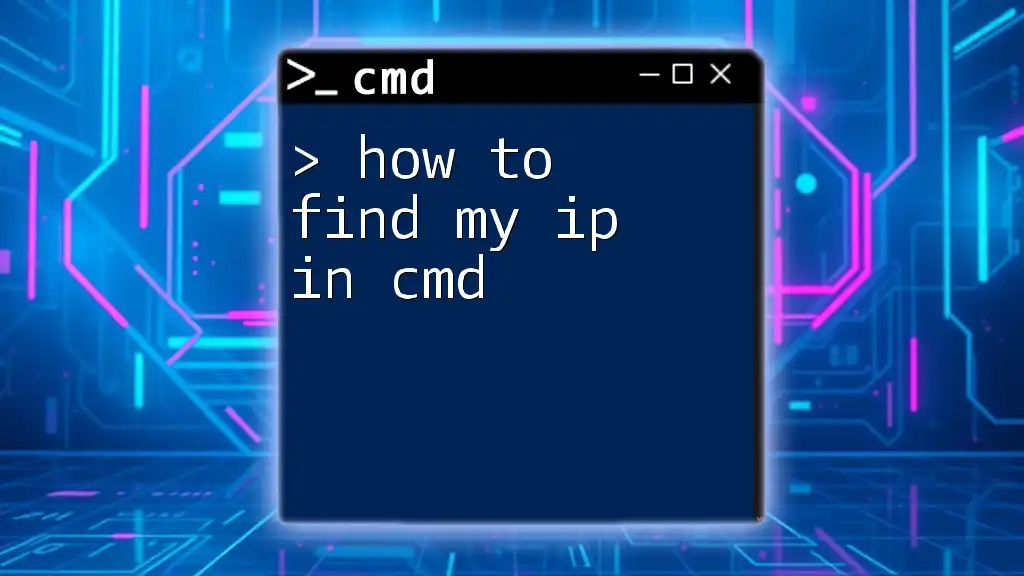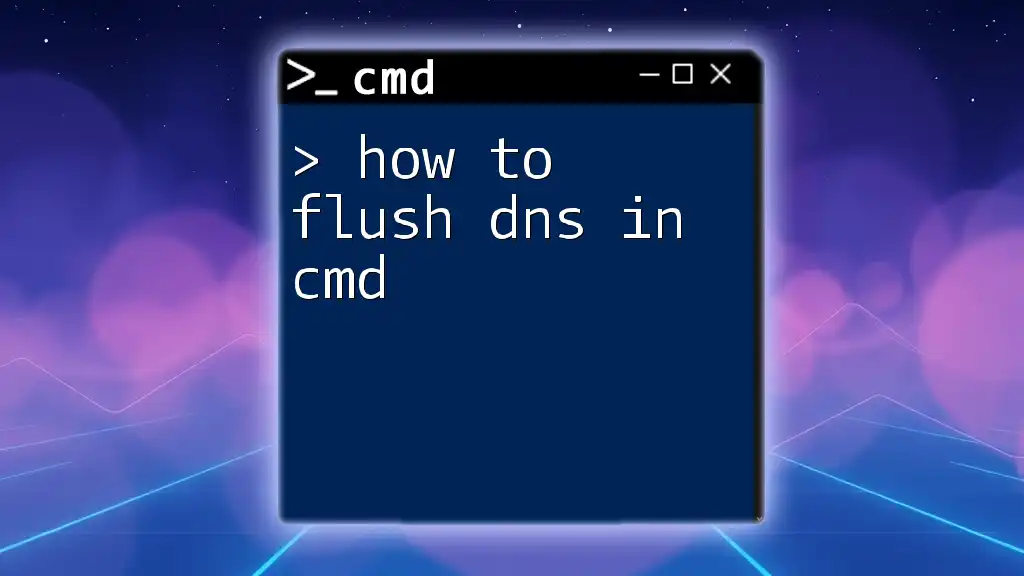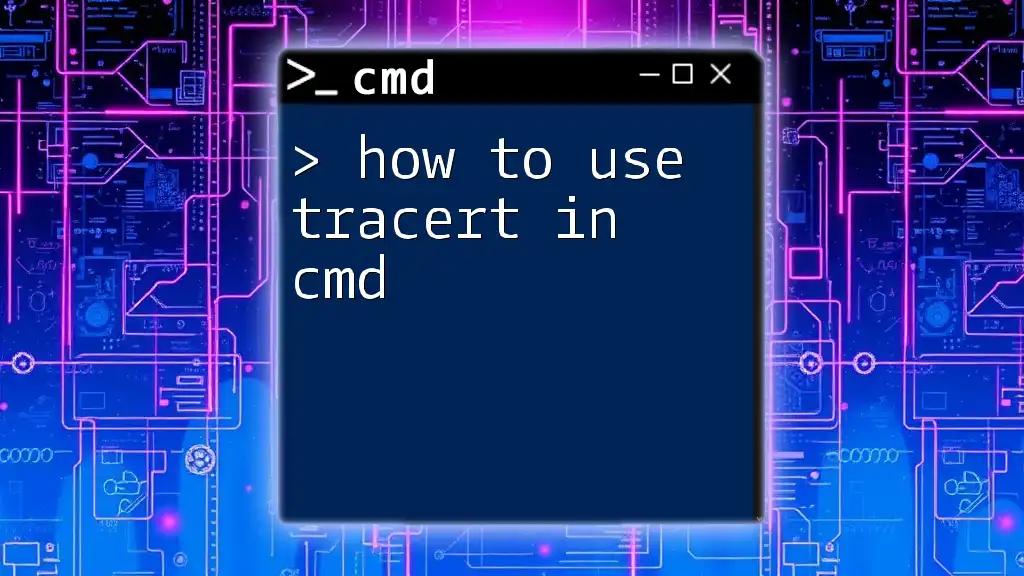To monitor ping in CMD, you can use the `ping` command with the `-t` option to continuously send ping requests to a specified IP address or hostname until you stop it manually.
ping -t example.com
Understanding the Ping Command
What is the Ping Command?
The Ping command is a basic yet powerful utility used within command line interfaces, including CMD. Its primary function is to send ICMP Echo Requests to a specified host and listen for responses. This process helps determine if a particular network device is reachable over an IP network.
Common Use Cases for Ping
- Testing Network Connectivity: The most straightforward use of ping is to check if there’s a valid connection to a specified IP address or hostname.
- Diagnosing Network Issues: When experiencing connectivity problems, ping can quickly reveal where the issue lies, whether at your local device, the internet service provider, or the destination server.
- Assessing Latency: Measuring response times to various locations provides insights into network performance, which is crucial for applications that rely on low latency.

Getting Started with CMD
Opening the Command Prompt
To begin using the ping command, you need to access CMD. You can do this in several ways:
- Using the Run Dialog: Press `Windows + R`, type `cmd`, and hit Enter.
- From the Start Menu: Click the Start button, type `cmd`, and select Command Prompt from the list.
- Creating a Shortcut: You can create a desktop shortcut for quick access.
Familiarize yourself with the basic layout of CMD. You'll notice a black window with a blinking cursor, ready to accept your commands.

Basic Ping Command Usage
Executing a Simple Ping Command
To test connectivity, enter a simple ping command in CMD. The syntax looks like this:
ping [hostname or IP address]
For example, to check if Google is reachable, type:
ping google.com
When you execute this command, you’ll receive a response that includes key metrics such as the time it takes for packets to travel to the destination and back, as well as the TTL (Time to Live).
Interpreting Ping Results
The results of your ping command will look something like this:
Reply from 172.217.10.46: bytes=32 time=30ms TTL=53
Here’s what it means:
- Reply from: This confirms the address that responded.
- bytes=32: Indicates the size of the packet sent.
- time=30ms: Shows the round-trip time for the packet. Lower times are better, indicating a faster connection.
- TTL=53: Displays the remaining hops before the packet is discarded. A higher TTL suggests a more direct route.
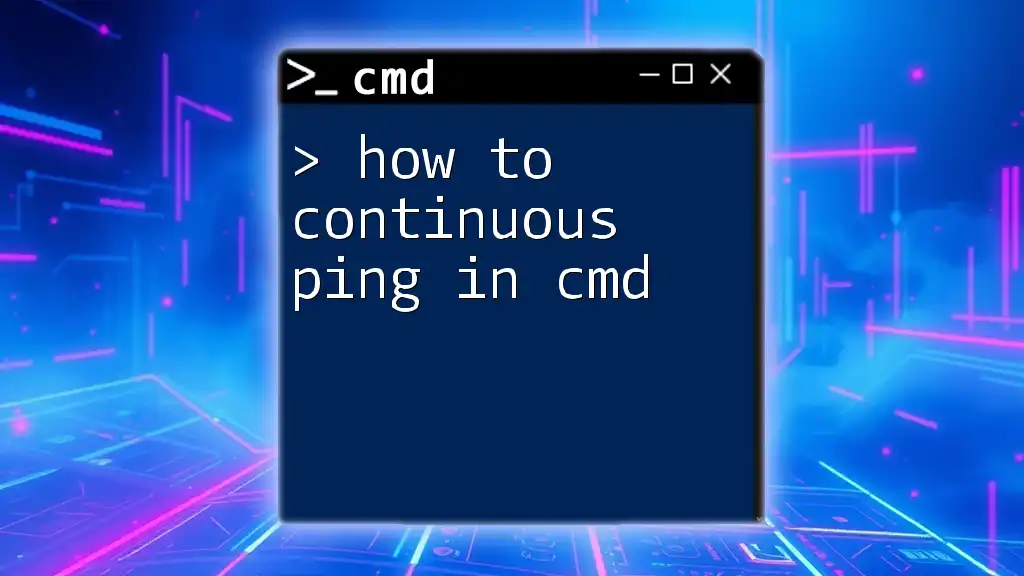
Advanced Ping Options
Using Flags and Parameters
The ping command offers several flags to customize its behavior, allowing you to adapt it to different scenarios.
-
`-t`: This flag allows you to continuously ping the target until manually stopped.
Example:
ping google.com -t -
`-n`: Specify the number of times to send the ping, which is useful for controlling the amount of data you generate.
Example:
ping google.com -n 5 -
`-l`: Set the size of the ping packet. Larger packets can test the performance of a connection under load.
Example:
ping google.com -l 128
Real-World Examples of Advanced Usage
- To continuously monitor your router or local server while specifying packet size:
ping 192.168.1.1 -t -l 64 - If you're troubleshooting an unstable connection, you may want to set a number of packets to send:
ping google.com -n 10

Monitoring Ping Over Time
Automating Ping Tests
Automating ping tests can give you ongoing insights into network performance. You can accomplish this through batch files that run pings at specified intervals and log the results for later review.
Here is an example of a simple batch script:
@echo off
:start
echo %date% %time% >> pinglog.txt
ping google.com >> pinglog.txt
timeout /t 60
goto start
This script does the following:
- `@echo off`: Prevents command display in the output.
- `start`: Initiates an infinite loop.
- `echo %date% %time% >> pinglog.txt`: Appends the current date and time to `pinglog.txt`.
- `ping google.com >> pinglog.txt`: Logs the ping result.
- `timeout /t 60`: Waits for 60 seconds before repeating the process.
Analyzing Log Files
After running your automated test for a desired period, you can review `pinglog.txt` for insights. Look for patterns such as consistent packet loss or increasing response times, as these anomalies indicate potential issues within your network.

Troubleshooting Common Ping Issues
Identifying Network Issues Using Ping
Ping results can often point towards underlying network problems. For instance:
- Packet Loss: If you notice a significant number of timeouts or failed responses, it could signal hardware failures or a misconfigured router.
- High Latency: If times regularly exceed acceptable limits (typically over 100ms for general use), investigate both your local network setup and remote server status.
Ping vs. Other Network Diagnostic Tools
While ping is a fantastic starting point, consider using other tools like tracert (for tracking the path of packets) and nslookup (to query DNS records) for a more comprehensive analysis. Each tool serves a unique purpose and can provide additional clarity in diagnosing connectivity issues.

Conclusion
Monitoring ping using CMD is a straightforward yet essential aspect of network management. By understanding how to utilize the ping command effectively, you can maintain a healthier network environment and troubleshoot issues proactively.
For more insights and tips on mastering CMD commands, consider joining our community for ongoing tutorials and support!

Additional Resources
- Links to Further Reading: You can explore the official Microsoft documentation on the Ping command for an in-depth understanding.
- Recommended Tools for Network Monitoring: Familiarize yourself with powerful third-party network diagnostic applications that can complement your ping monitoring efforts and enhance your troubleshooting toolkit.