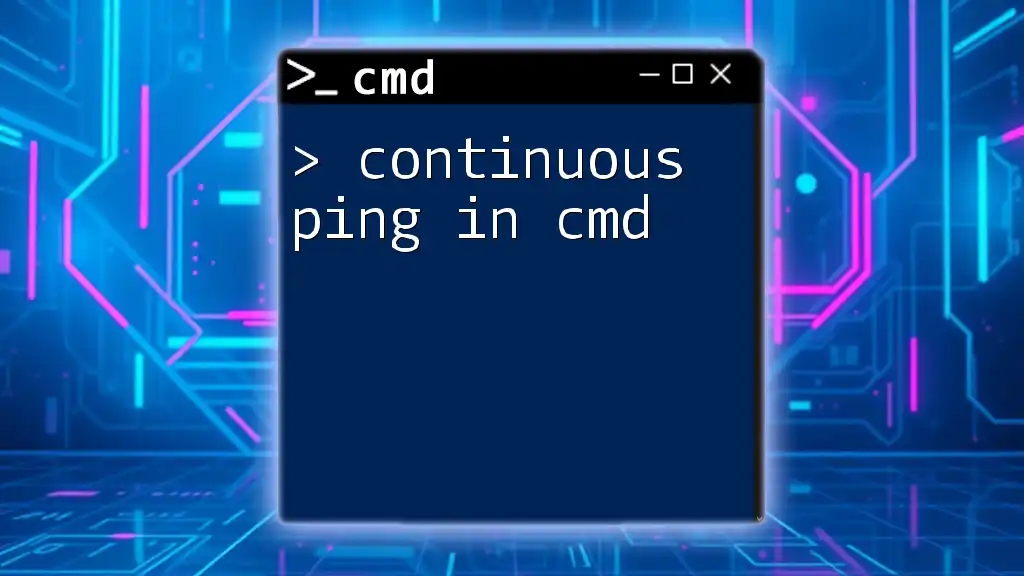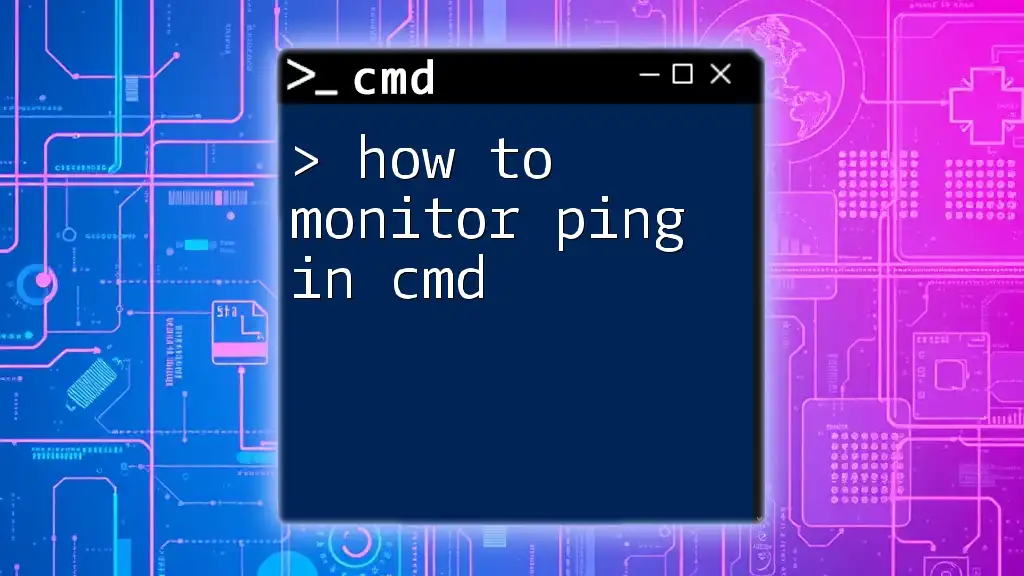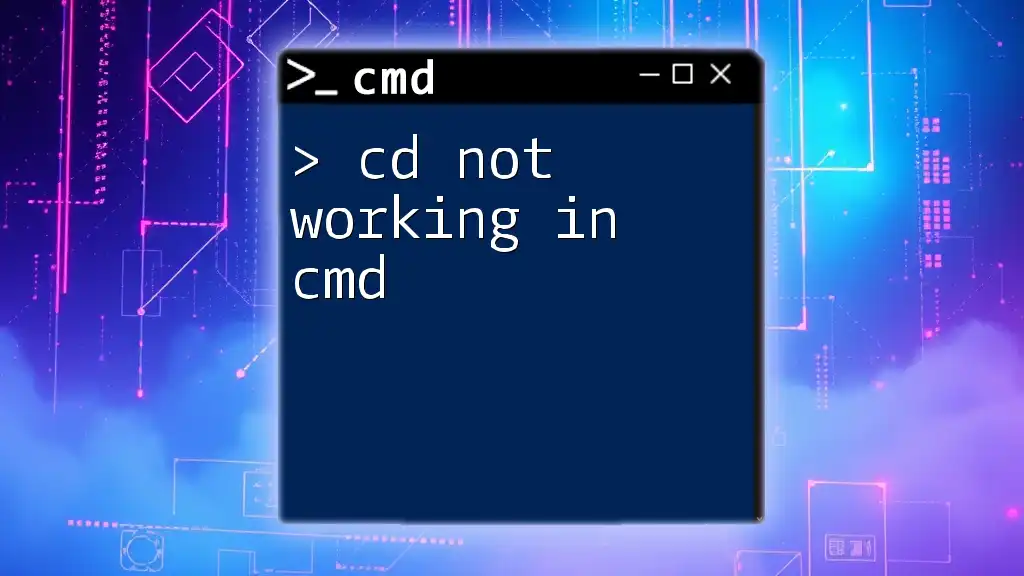Continuous ping in CMD allows users to send echo requests to a specified host indefinitely, which is useful for monitoring network connectivity.
ping -t example.com
Understanding CMD and Its Importance
What is CMD?
The Command Prompt (CMD) is a powerful command-line interpreter in Windows operating systems that allows users to execute a variety of commands and scripts. It's often used by IT professionals and tech-savvy individuals to perform complex tasks, automate processes, and troubleshoot issues that might be cumbersome in a graphical user interface (GUI).
Why Use Continuous Ping?
Using continuous ping serves a vital role in network diagnostics. Continuous ping allows users to monitor connectivity over time, providing a stream of data that can help identify intermittent issues or consistent performance states. This can be invaluable when troubleshooting network stability or analyzing latency and packet loss.
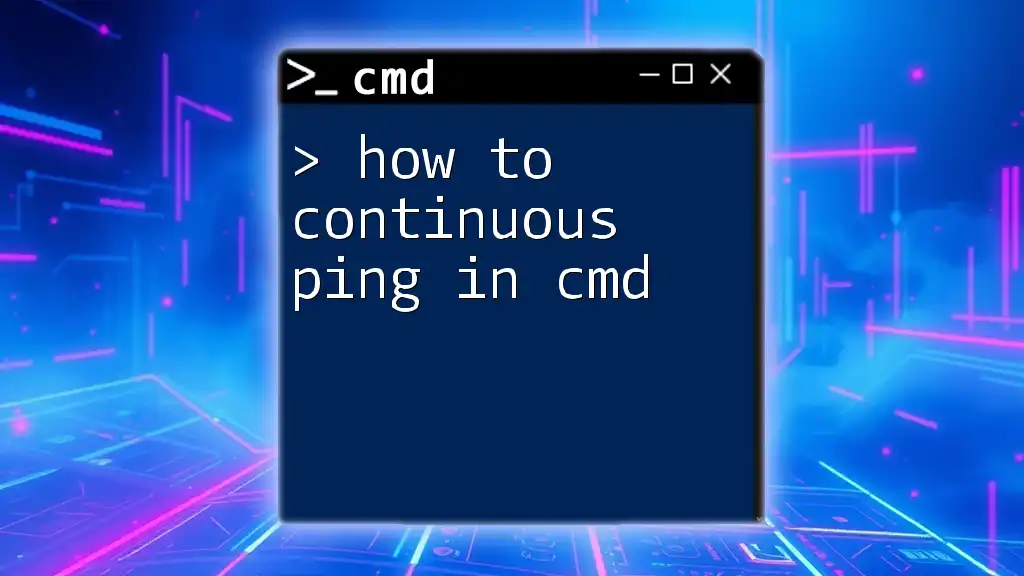
The Basics of Ping
What is Ping?
Ping is a network utility that tests the reachability of a host on an Internet Protocol (IP) network. It uses the Internet Control Message Protocol (ICMP) to send echo request messages to the destination, and upon receiving responses, it measures the time it takes for the ping to travel to the host and back. This is often referred to as the round-trip time.
Syntax of the Ping Command
The basic structure of the ping command is as follows:
ping [hostname or IP address]
You can enhance the functionality of the ping command by adding various options that modify how the command operates, such as setting a specific packet size or defining the number of echo requests.
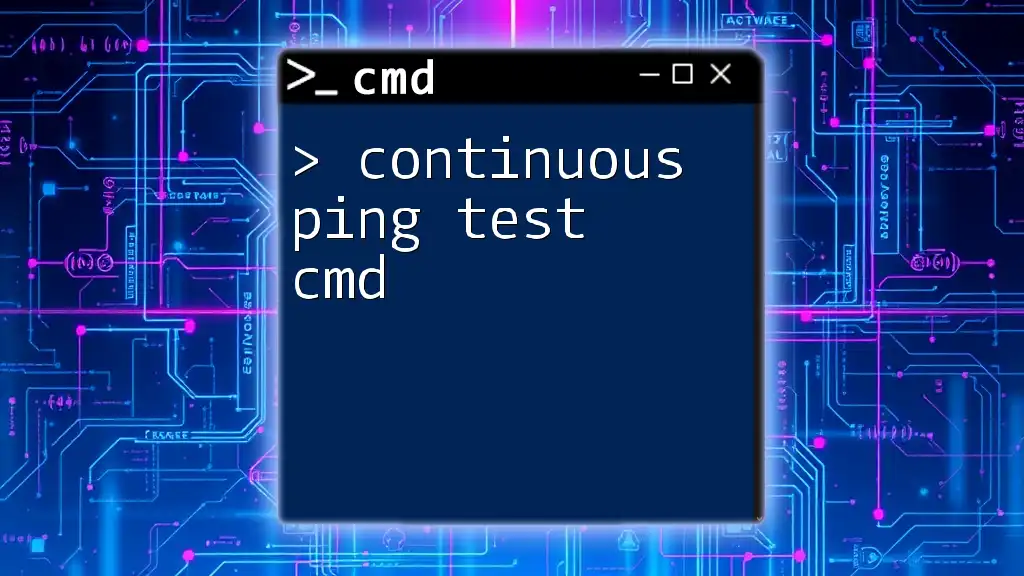
Continuous Ping in CMD
What is Continuous Ping?
Continuous ping refers to the mode of the ping command that sends packets indefinitely until interrupted by the user. Unlike a standard ping command, which sends a limited number of packets (typically four), continuous ping is useful for monitoring network performance over an extended period and can highlight persistent connectivity issues.
Enabling Continuous Ping
Basic Continuous Ping Command
To initiate a continuous ping, use the following command:
ping [hostname or IP address] -t
The `-t` option informs the command to continue sending echo requests until you manually stop it. This allows you to observe network behavior in real-time.
Stopping Continuous Ping
To stop the continuous ping session, simply press `Ctrl + C`. This will terminate the command and present you with a summary of the ping statistics collected during the session.
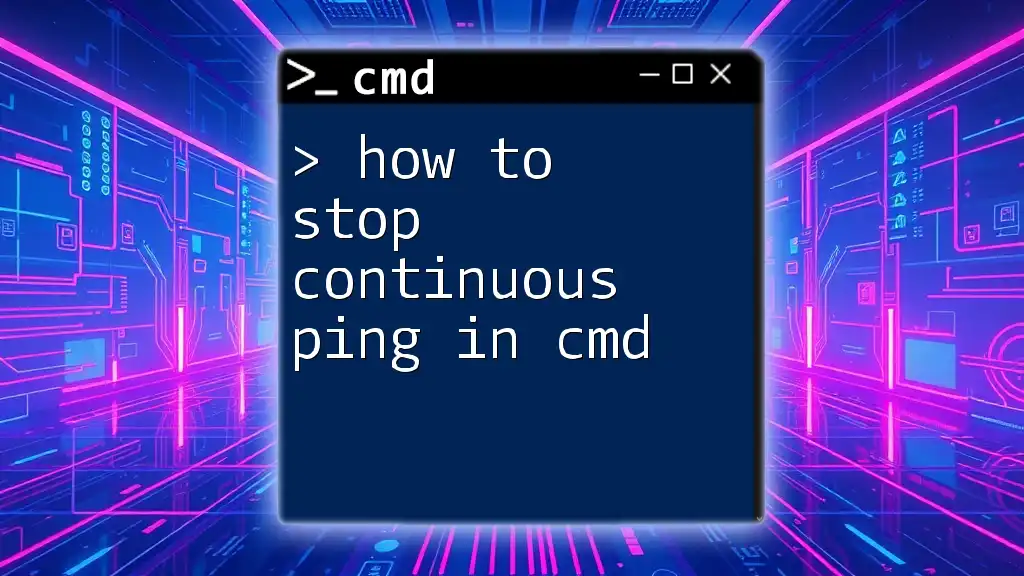
Practical Examples
Example 1: Continuous Ping to a Website
To test the connectivity to a well-known website, such as Google, use:
ping google.com -t
As the command runs, you'll see continuous feedback on the network's performance and response times. Make note of the time taken for each packet and any instances of packet loss.
Example 2: Continuous Ping to a Local IP
Pinging a local network device, such as your router, can also be beneficial. For instance:
ping 192.168.1.1 -t
Monitoring the router in this way can help identify issues within your local network, such as disruptions in connectivity or performance lags.

Advanced Ping Options
Modifying Ping Parameters
Changing Packet Size
You can customize the packet size sent by the ping command with the `-l` option:
ping [hostname or IP address] -l [size] -t
Specifying a larger packet size can help determine how different types of data traffic affect network performance.
Setting Timeout for Replies
The `-w` option allows you to set a timeout period for replies, which can be invaluable in pinpointing latency issues:
ping [hostname or IP address] -w [timeout in ms] -t
This command is particularly useful when monitoring connections that may have delays due to high traffic.
Analyze Results with Continuous Ping
Understanding Ping Statistics
When you run continuous ping, the output displays important statistics such as minimum, maximum, and average round-trip times, as well as the percentage of packet loss. Understanding these metrics is crucial for diagnosing network issues.
Logging Continuous Ping Results
To keep a log of your continuous ping results for later analysis, you can redirect the output to a text file:
ping [hostname or IP address] -t > pinglog.txt
This command creates a log file (`pinglog.txt`) that contains all the output generated from your continuous ping, allowing for detailed post-analysis.
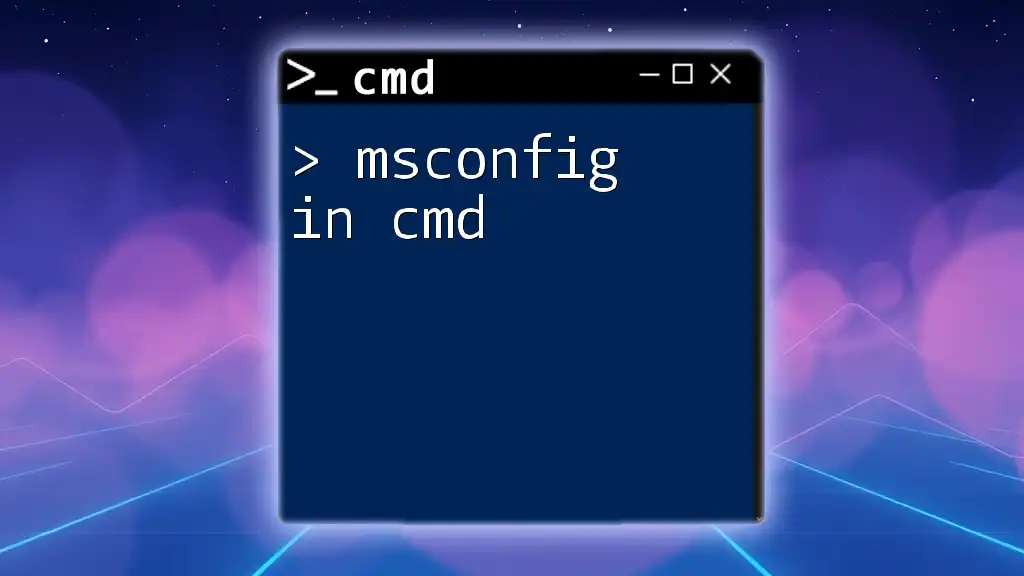
Common Issues with Continuous Ping
High Latency and Packet Loss
If you observe high latency or packet loss in your continuous ping results, there may be underlying issues affecting your network performance. Identifying these problems may involve checking physical connections, assessing router performance, or examining network congestion.
No Response from Ping
Receiving no response when executing the ping command could indicate various issues, such as firewall restrictions, issues with the host, or incorrect IP addresses. It’s critical to assess these areas thoroughly to diagnose the problem effectively.

Conclusion
Summary of Continuous Ping Command
In this guide, we’ve explored the ins and outs of the continuous ping in cmd, including its syntax, practical applications, and how it can serve as a diagnostic tool for network management. This knowledge empowers users to enhance their understanding of network performance.
Get Started with CMD Continuous Ping
Now that you are equipped with the knowledge of continuous ping commands, take the initiative to apply these techniques in your own networking environment. The continuous ping command is a simple yet powerful tool for anyone looking to monitor and troubleshoot network connectivity issues more effectively.

Additional Resources
Further Reading and Tools
To deepen your understanding and expand your skills, consider exploring additional resources and tools for using CMD effectively. Online courses, tutorials, and community forums can provide further insight into mastering various CMD commands and enhancing your network management capabilities.