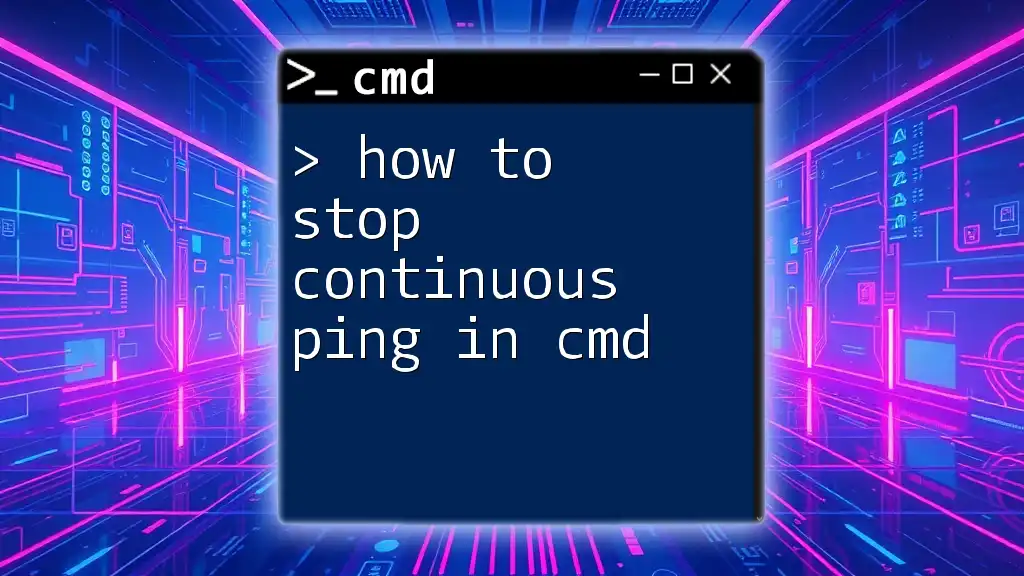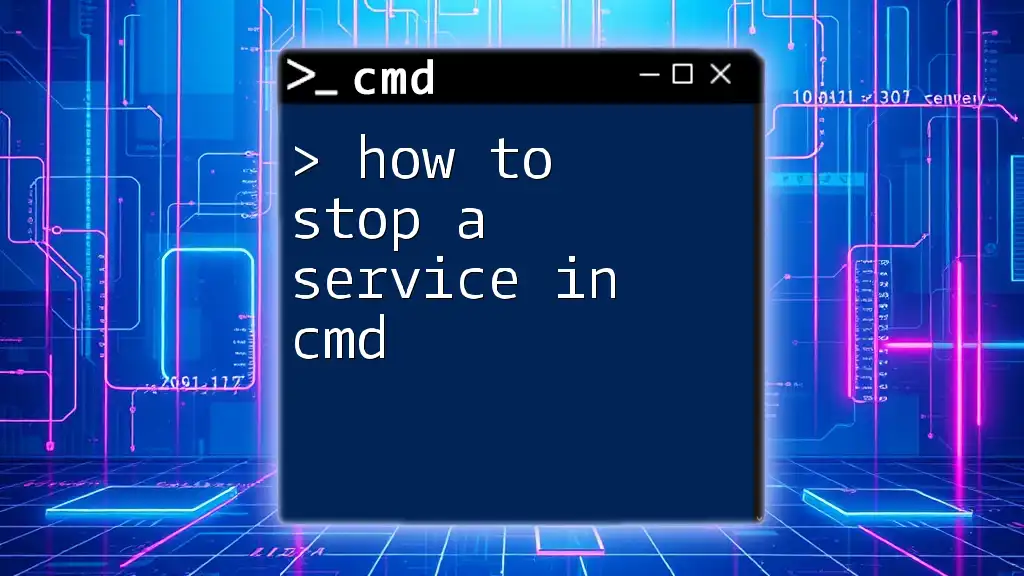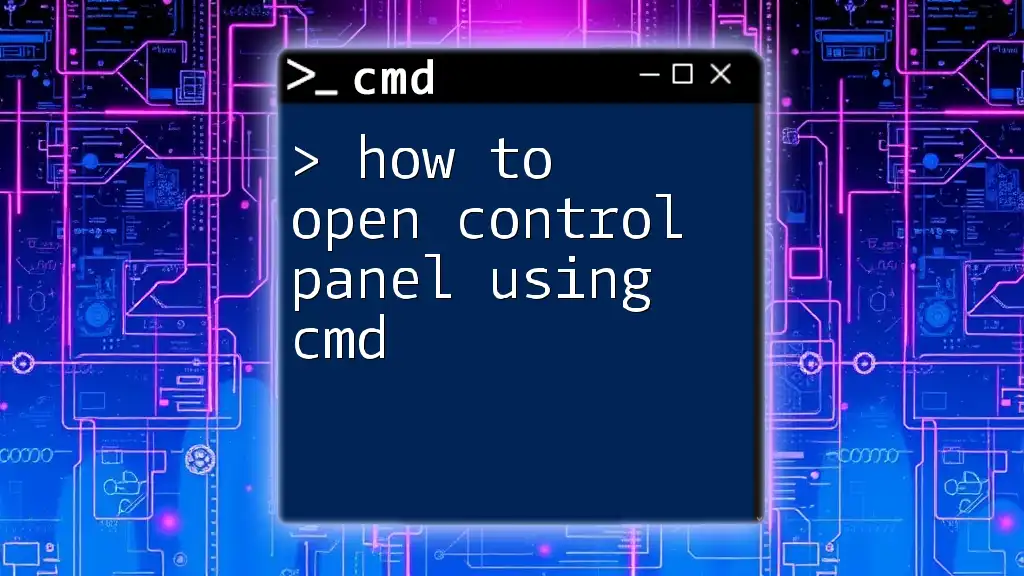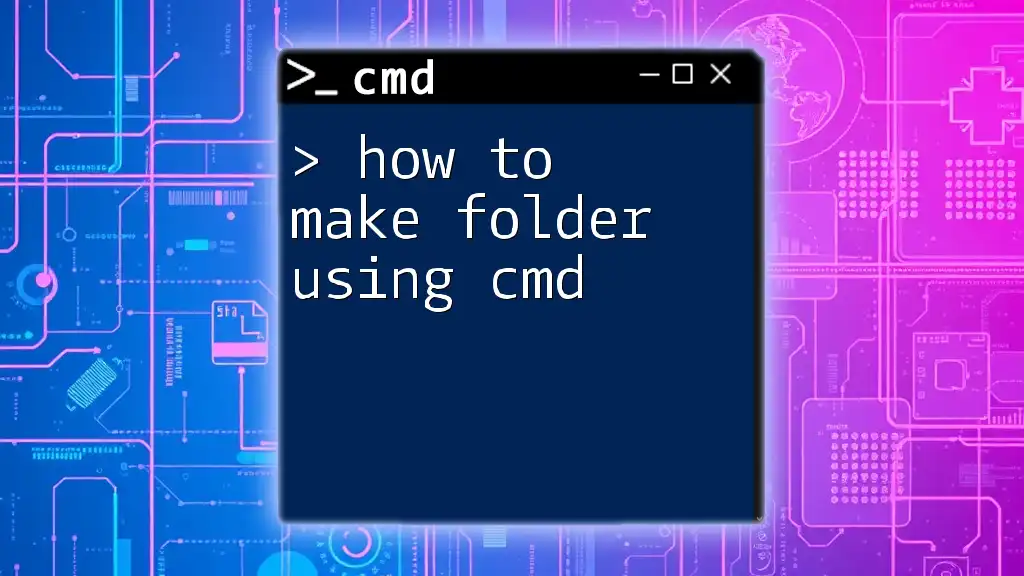To stop a continuous ping in the Command Prompt, simply press `Ctrl + C`.
ping [hostname or IP address]
What is the Ping Command?
Definition of Ping
The ping command is a network utility used to test the reachability of a host on an Internet Protocol (IP) network. It operates by sending ICMP Echo Request packets to the destination host and waits for an Echo Reply. This basic diagnostic tool helps determine if a computer can communicate with another computer over a network and measures the time it takes for messages to be sent and received.
Use Cases for the Ping Command
Ping is vital in various scenarios, including:
- Troubleshooting Network Issues: It helps identify connectivity problems between your device and another device or server.
- Testing Server Availability: You can confirm if a particular server or website is up or down.
- Measuring Response Times: Ping provides statistics on round-trip time, helping gauge network performance.
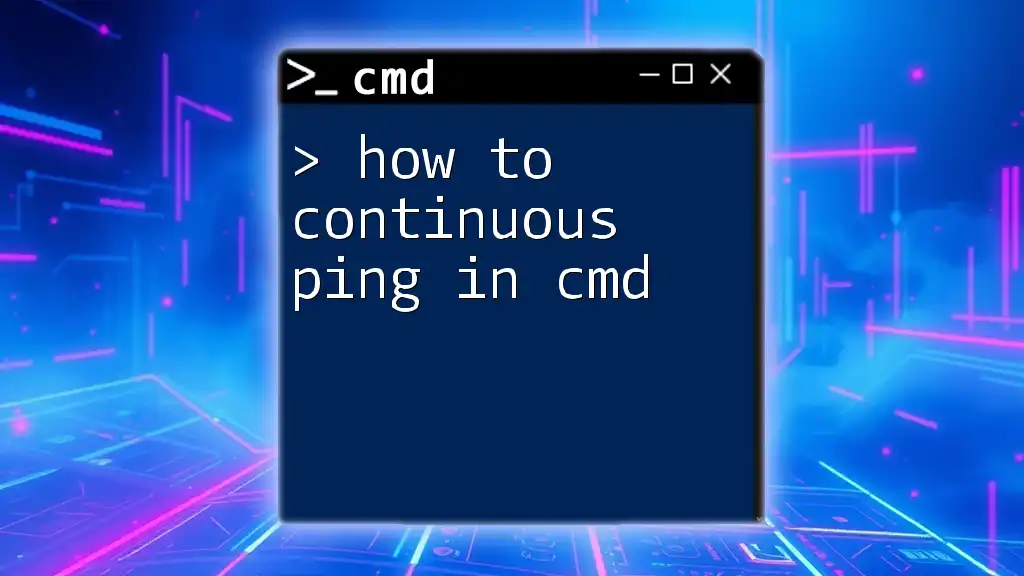
How to Use the Ping Command
Basic Syntax
The basic syntax for using the ping command is straightforward. It follows this format:
ping [hostname or IP address]
Example of a Basic Ping Command
To use the ping command, type the following command in the Command Prompt:
ping google.com
Upon executing this command, you will receive several lines of output that indicate the response time (in milliseconds), packets sent, received, and any packet loss. Such statistics help assess the reliability and performance of your network connection to that particular server.
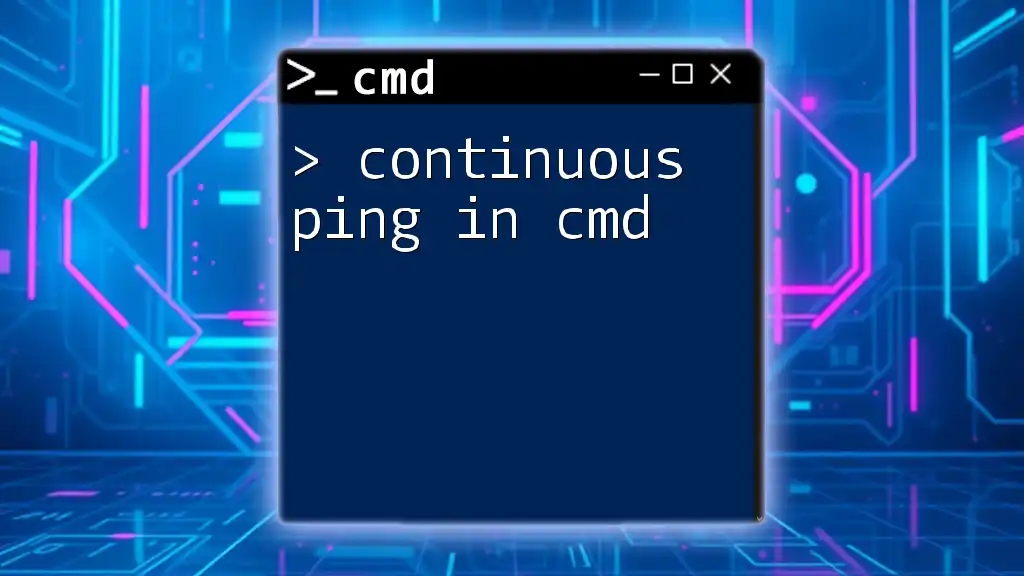
Continuous Ping
What is Continuous Ping?
Continuous pinging involves repeatedly sending ping requests to a specified host until the user opts to stop the process. You can enable this feature by adding the -t switch to your command. The continuous ping command appears as follows:
ping [hostname or IP address] -t
Example of a Continuous Ping Command
Suppose you want to continuously ping Google. You would enter the following command:
ping google.com -t
As the command runs, you will see output that displays continuous responses from the server until you decide to terminate the process. This is useful for monitoring the active connectivity to a server over time or diagnosing intermittent connectivity issues.
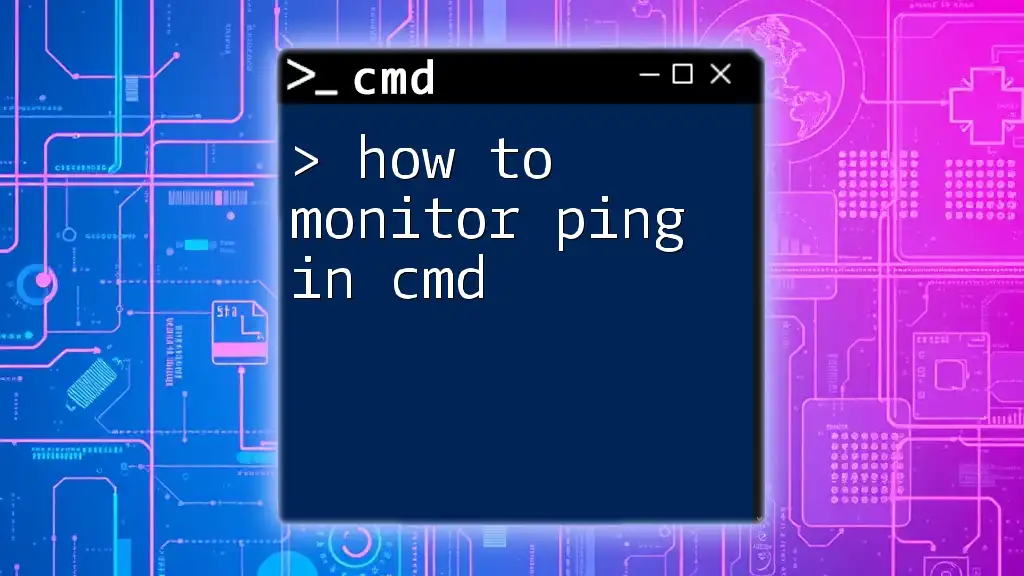
Stopping Continuous Ping
Using Keyboard Shortcuts
The most efficient way to stop continuous ping in CMD is by using the Ctrl + C keyboard shortcut. When you want to halt the ping requests, simply press these keys simultaneously.
Step-by-Step Guide:
- While your continuous ping command is running, look at the Command Prompt window.
- Press Ctrl + C on your keyboard.
- You will see a message indicating that the process has been terminated, along with a summary of the transmitted packets.
Alternative Method: Closing the CMD Window
If you prefer, you can also stop continuous ping by simply closing the Command Prompt window. This action forcibly interrupts any ongoing command processes.
Pros and Cons of This Method:
- Pros: Quick and straightforward, particularly if you are not following other specific commands.
- Cons: You risk losing any ongoing outputs and statistics, which may be valuable for your analysis.
Important Note
When using the "close window" method, keep in mind that you will eliminate any output or stats provided by the ping command, which could be vital for diagnosing network issues.
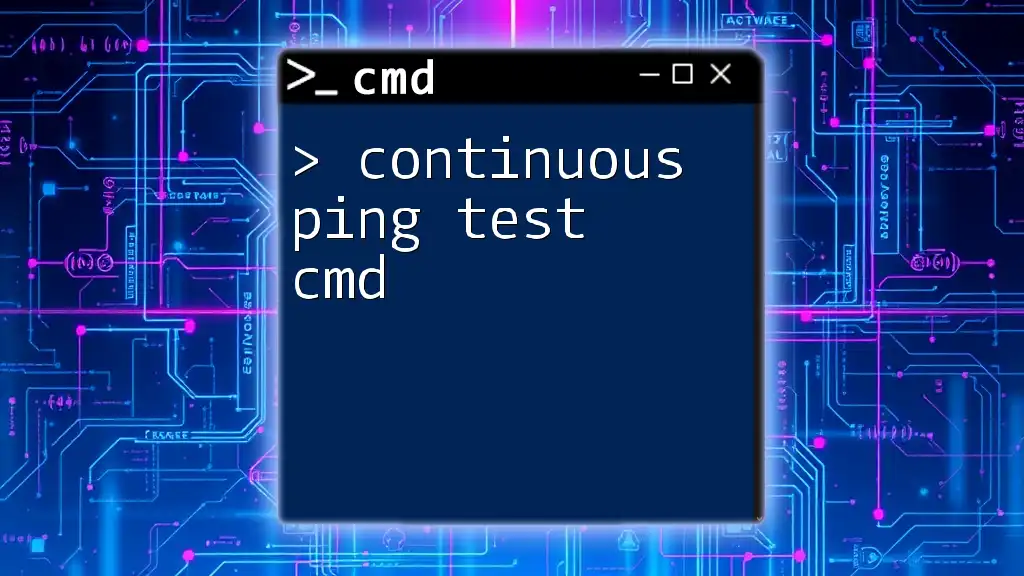
Troubleshooting Common Issues
Understanding Error Messages
When pinging, you might encounter various error messages. Some common examples include:
- Request Timed Out: This usually indicates that the destination host is unreachable or does not respond in time.
- Ping Transmit Failed: This can happen due to network configuration issues or the host being down.
Ensuring CMD Permissions
Sometimes, running CMD with administrative privileges can resolve potential issues. To ensure CMD operates without restrictions, right-click on the Command Prompt shortcut and select Run as administrator. This grants you enhanced permissions for executing network-related commands.

Conclusion
Mastering the ping command, especially on how to stop continuous ping in CMD, is an invaluable skill for anyone working with network diagnostics or IT support. Understanding the fundamentals of operations like continuous ping will empower you to monitor your network efficiently.

Additional Resources
For further learning, consider exploring comprehensive CMD command references or engaging in practical exercises on network troubleshooting techniques using CMD.

FAQs
What are some other useful CMD commands?
Besides ping, several other commands can enhance your CMD experience, such as `tracert` (to trace network routes) and `ipconfig` (to view IP address configurations).
Can I set a limit on the number of pings?
Absolutely! You can limit the number of ping requests sent by using the -n switch. Here’s the syntax:
ping [hostname or IP address] -n [number of pings]
For example, to ping Google three times, you would enter:
ping google.com -n 3
This feature allows for precise testing and quicker results in network diagnostics.