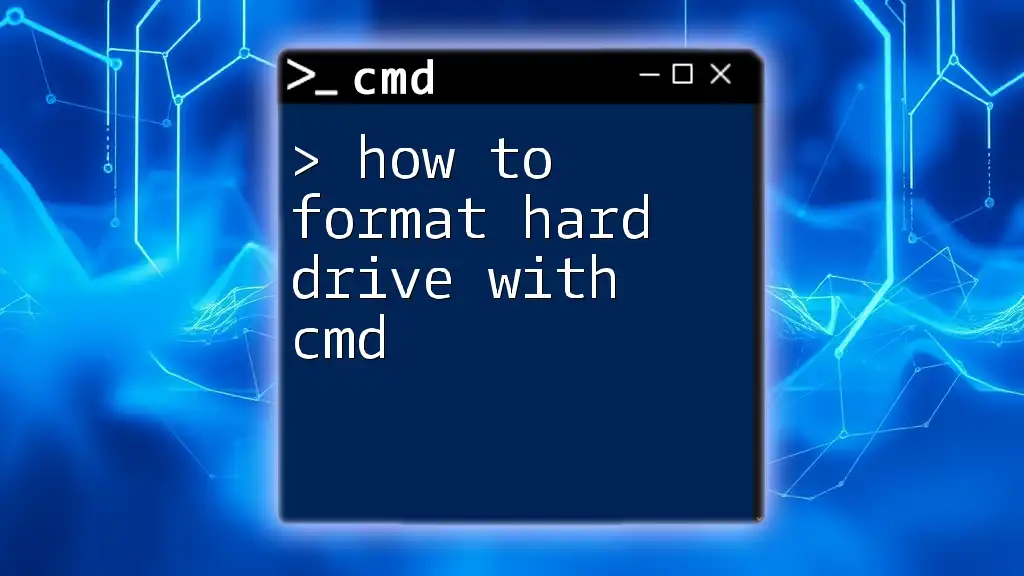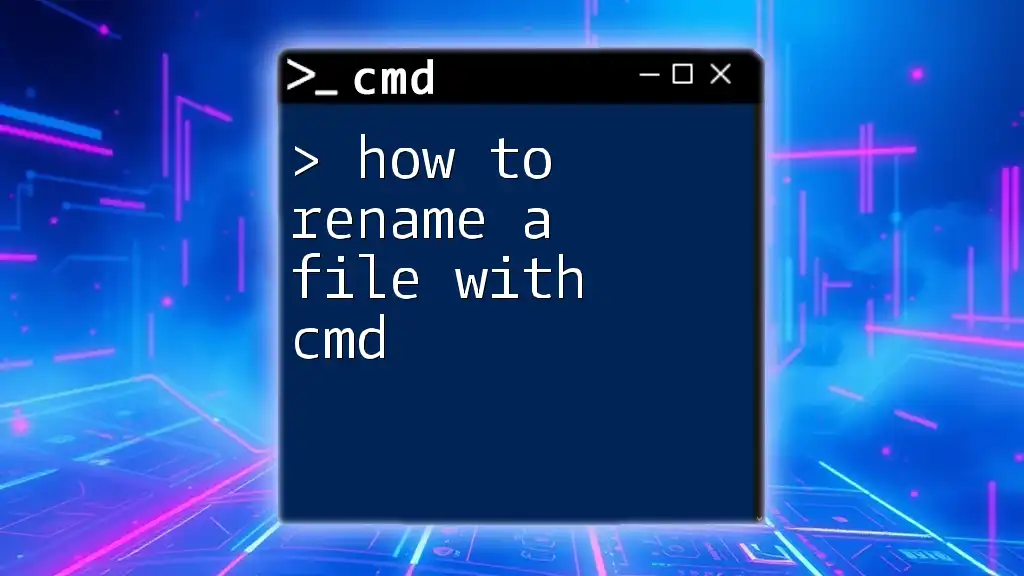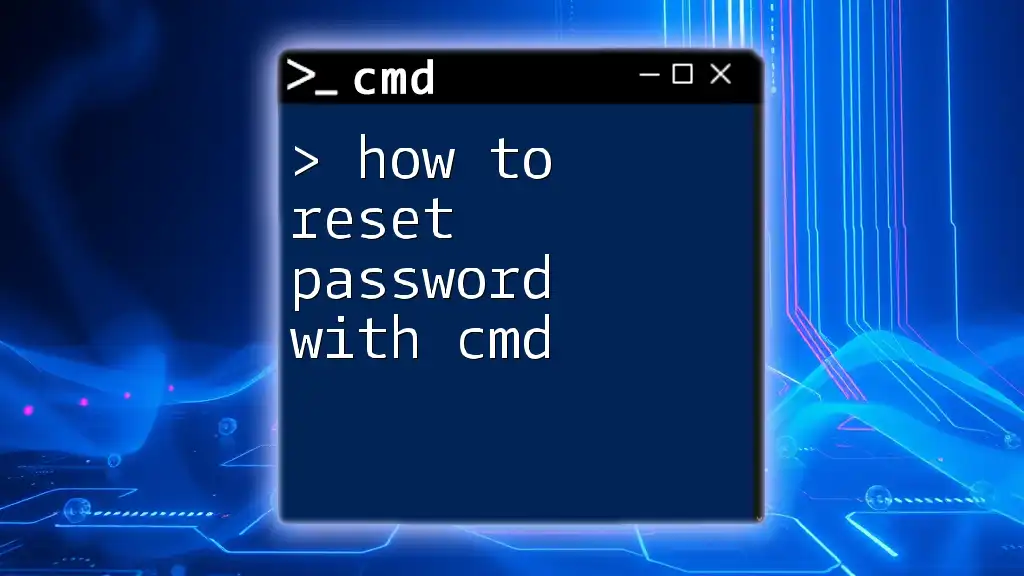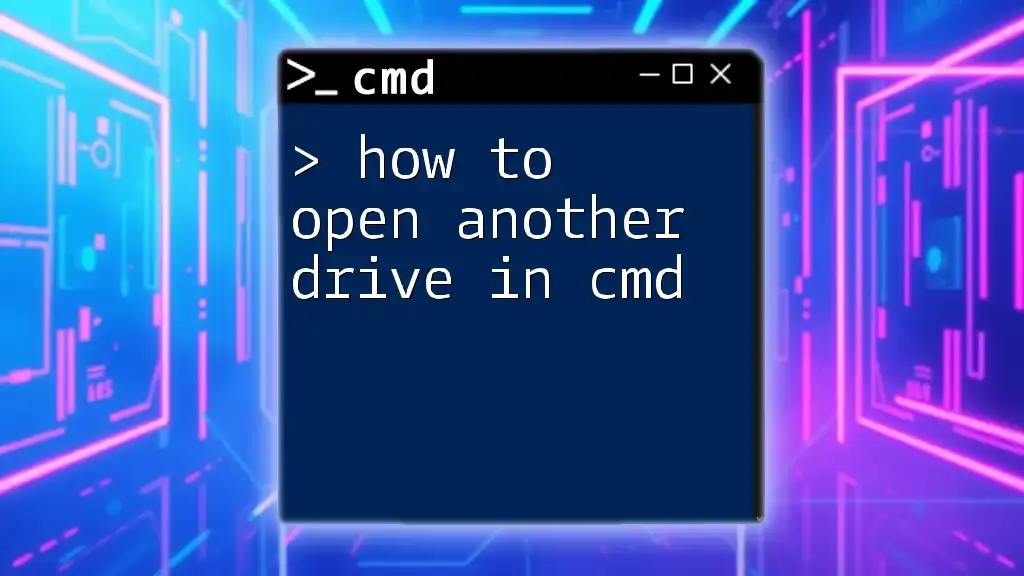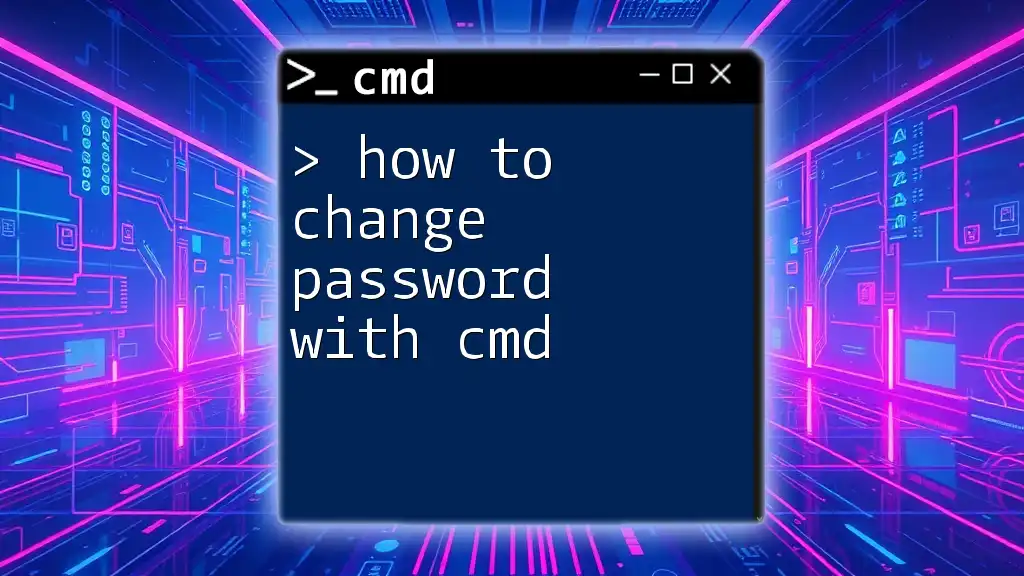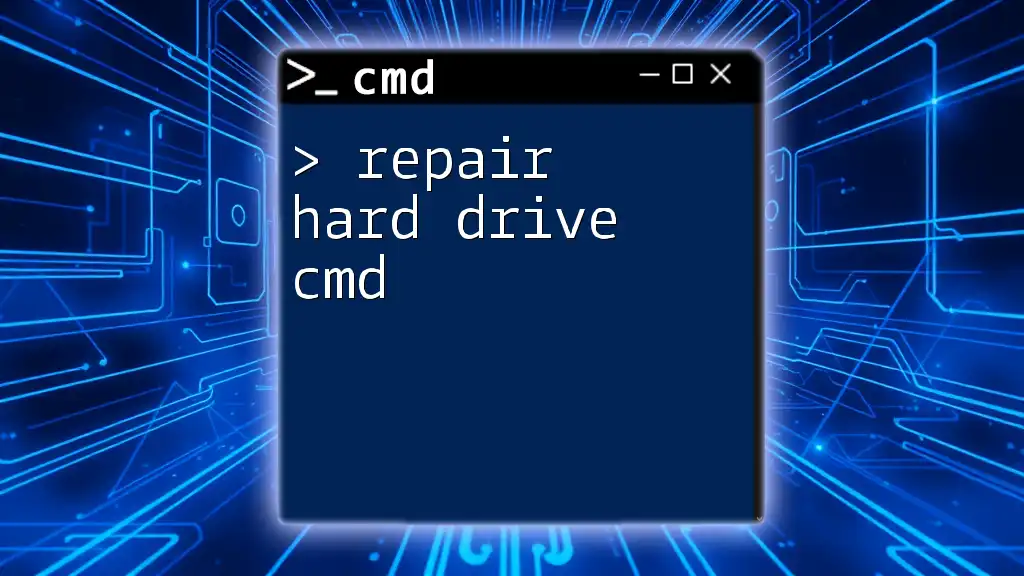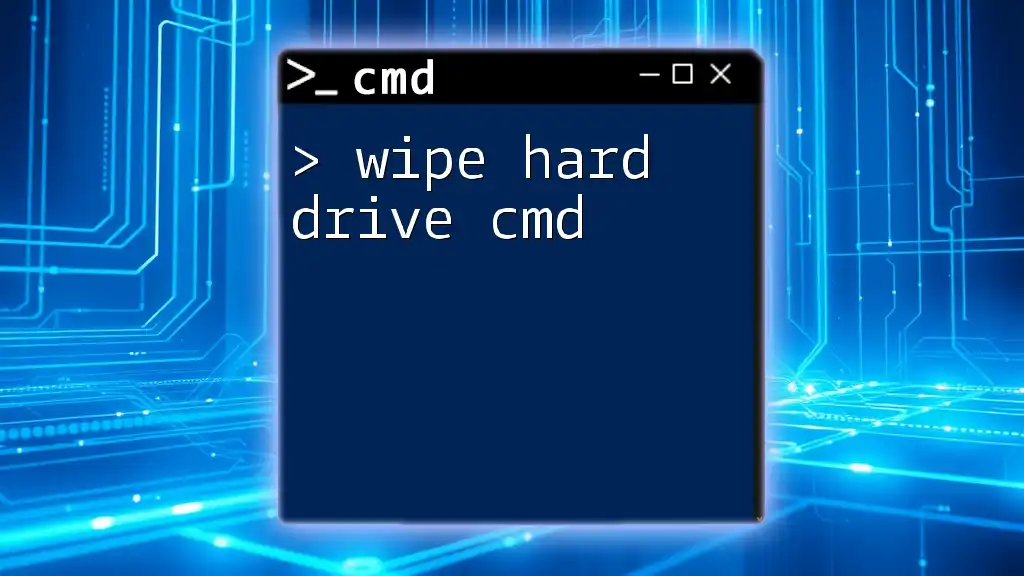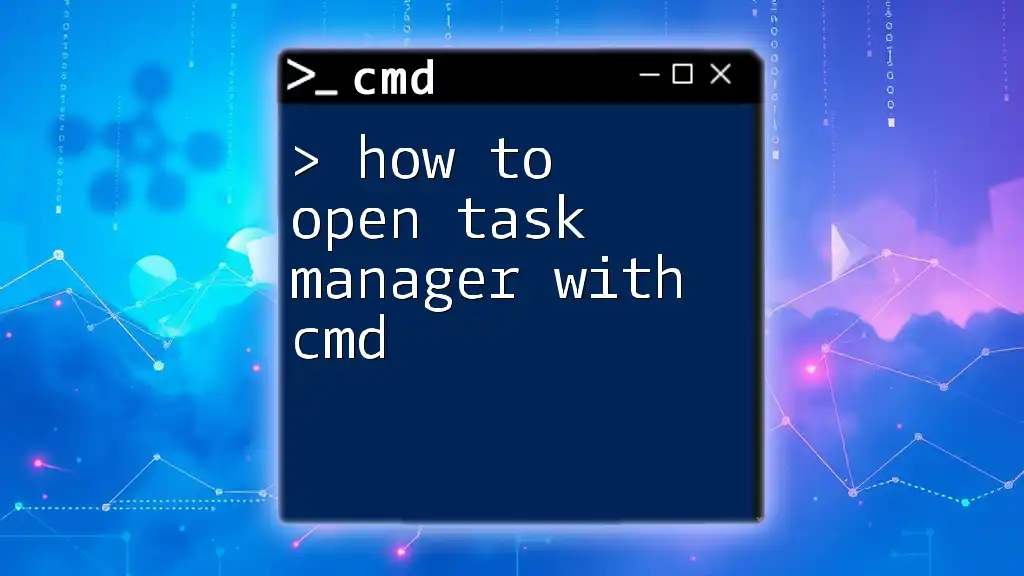To format a hard drive using the Command Prompt, utilize the `format` command followed by the drive letter to initiate the formatting process.
format X: /fs:NTFS
Replace `X:` with the letter of the drive you wish to format.
Understanding Hard Drive Formatting
What is Hard Drive Formatting?
Formatting a hard drive refers to the process of preparing the storage device for use. This entails erasing existing data, establishing a new file system, and organizing the space on the disk. There are two primary types of formatting:
-
Quick Format: This process removes the files and the address table from the drive but does not thoroughly check for bad sectors. Quick formatting is often faster and suitable for drives that are in good condition.
-
Full Format: A comprehensive process that not only deletes files but also scans the disk for errors. This is recommended if the drive has issues or if you're reinstalling an operating system.
Why Use CMD for Formatting?
Using CMD (Command Prompt) for formatting has several advantages:
- Efficiency: Command-line operations can be faster than navigating through GUI options.
- Precision: Allows you to directly select and format drives without the potential confusion of multiple drives showing up in a graphical user interface.
- Versatility: CMD is useful for script automation and can be executed remotely on other systems.
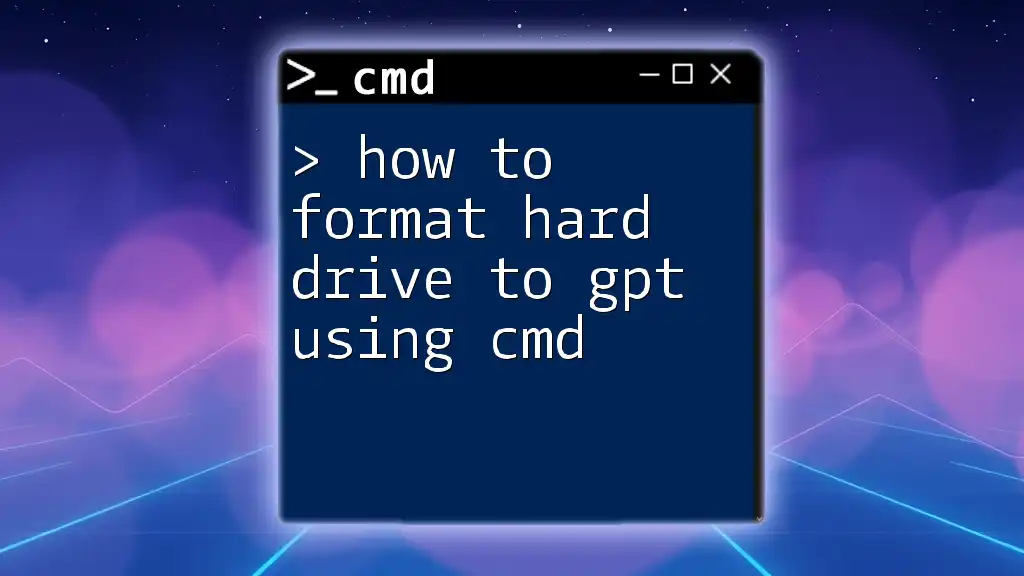
Preparing for the Format
Backing Up Your Data
Before you initiate the format process, it's imperative to back up your data. Formatting a drive will lead to the irreversible loss of all data stored on it. You can back up your files by:
- Copying files to an external hard drive or USB stick.
- Using cloud storage solutions like Google Drive, Dropbox, or OneDrive.
Identifying the Drive to Format
To avoid formatting the wrong drive, use `diskpart`, a disk partitioning tool built into Windows. Here’s how to identify which drive to format:
-
Launch CMD as an administrator. You can do this by typing "cmd" in your Windows search bar, right-clicking on "Command Prompt," and selecting "Run as administrator."
-
Type the following command to enter Diskpart:
diskpart -
List all connected drives with:
list disk -
Identify the drive you wish to format based on its size and other characteristics.
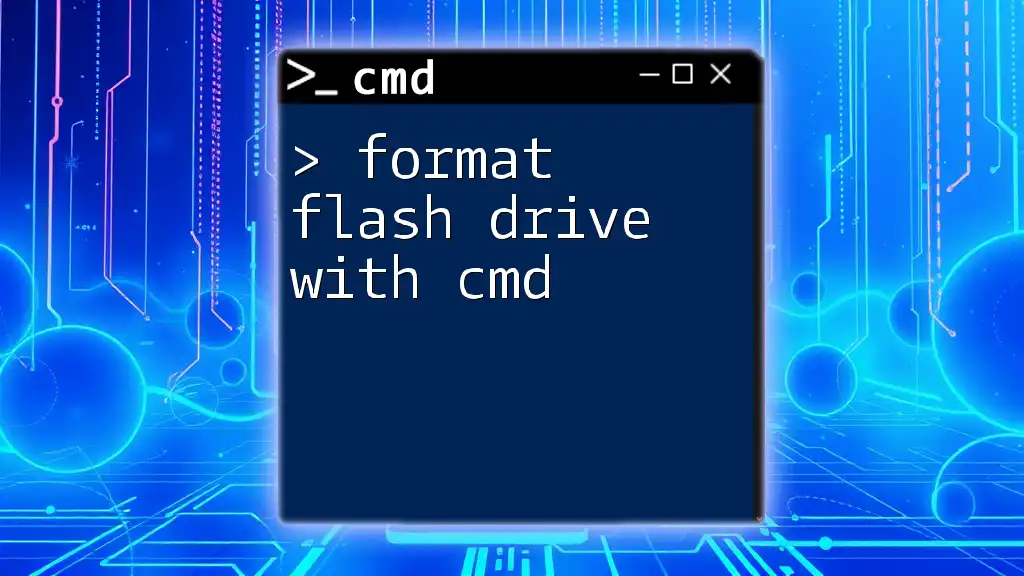
How to Format a Hard Drive from CMD
Opening Command Prompt
As previously mentioned, begin by launching Command Prompt with administrative rights, as formatting requires elevated permissions.
Using Diskpart to Format the Drive
Launching Diskpart
Enter Diskpart by typing the following command:
diskpart
Selecting the Drive
Once in Diskpart, you need to select the drive you intend to format. For example, if you’ve identified the drive as Disk 1, use:
select disk 1
Formatting the Drive
To format the selected drive, use the format command. A common example of a quick format using the NTFS file system is as follows:
format fs=ntfs quick
In this command:
- `fs=ntfs` specifies the file system type.
- `quick` indicates that you want a quick format. If you omit this term, the format will default to a full format, which could take significantly longer.
If you wish to use a different file system, you can replace `ntfs` with either `FAT32` or `ExFAT`, depending on your requirements.
Confirming the Format Process
You can confirm that the drive has been successfully formatted by issuing the following command in Diskpart:
list volume
This will display all volumes on your system, allowing you to verify the formatted drive’s filesystem.
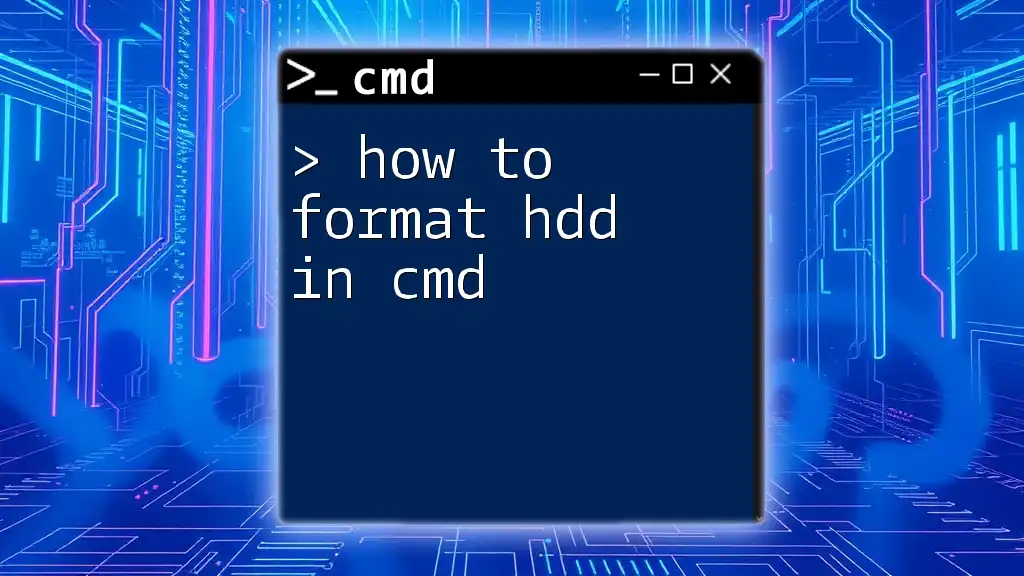
Troubleshooting Common Formatting Issues
Error Messages and Their Solutions
While formatting, you may encounter error messages. Common messages include:
-
“The parameter is incorrect”: This often indicates issues with the drive. Ensure the selected drive is correct and try partitioning it again if necessary.
-
“Access is denied”: Make sure you are running CMD as an administrator. Otherwise, you may lack the necessary permissions to format the drive.
What to Do If CMD Fails to Format the Drive
If CMD fails to format the drive, consider these alternatives:
-
Disk Management Tool: Use the built-in Windows Disk Management tool. Right-click on "This PC," select "Manage," then choose "Disk Management."
-
Third-party Software: Look for reliable formatting software like Rufus or AOMEI Partition Assistant, which often provide more user-friendly interfaces for drive management.
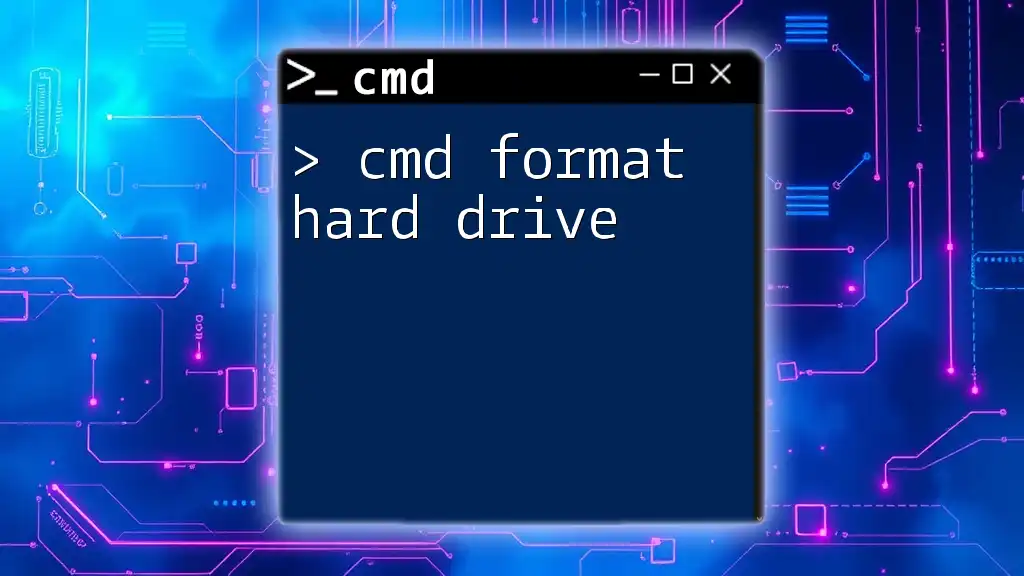
Conclusion
In this comprehensive guide on how to format a hard drive with CMD, we’ve covered the essential steps and considerations necessary for effective formatting. By understanding the implications of formatting and utilizing the powerful tools provided by CMD, you can confidently prepare a hard drive for new data or even for a fresh OS installation.
Always remember the importance of data backup before initiating any formatting process—and should you run into any difficulties, there are alternative methods available to assist you. Happy formatting!
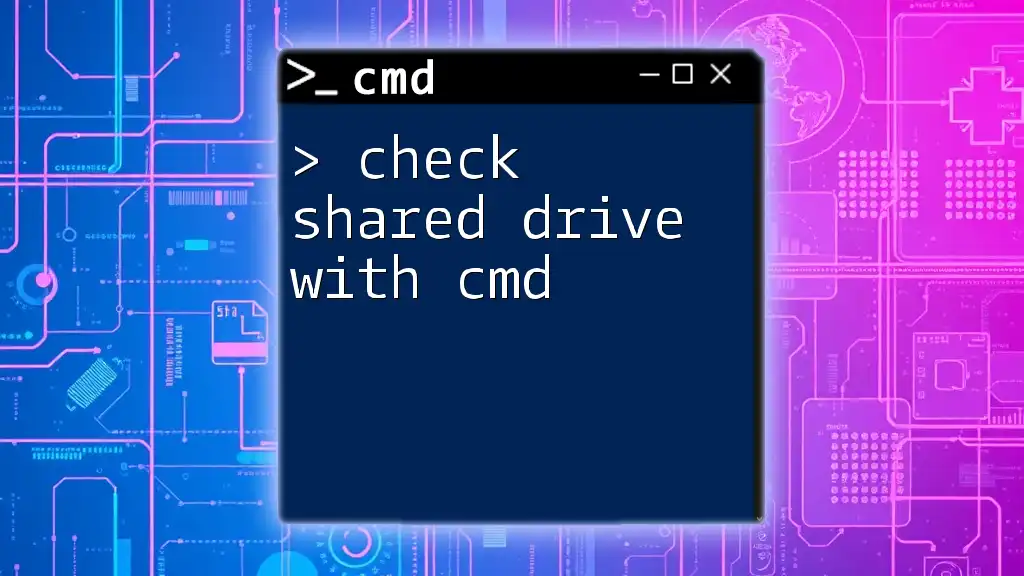
Additional Resources
Recommended Reading
For deeper insights into advanced CMD commands or hard drive maintenance techniques, consider exploring further reading that enhances your knowledge and skills in disk management.
FAQs
Check out our frequently asked questions section for quick answers to common inquiries regarding formatting hard drives with CMD. Your journey in mastering CMD commands is just beginning!