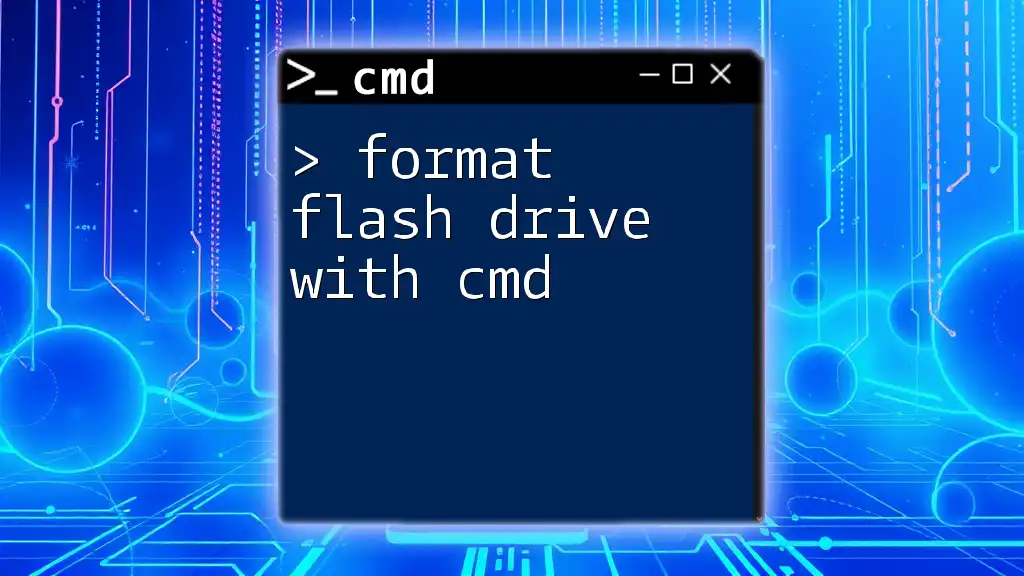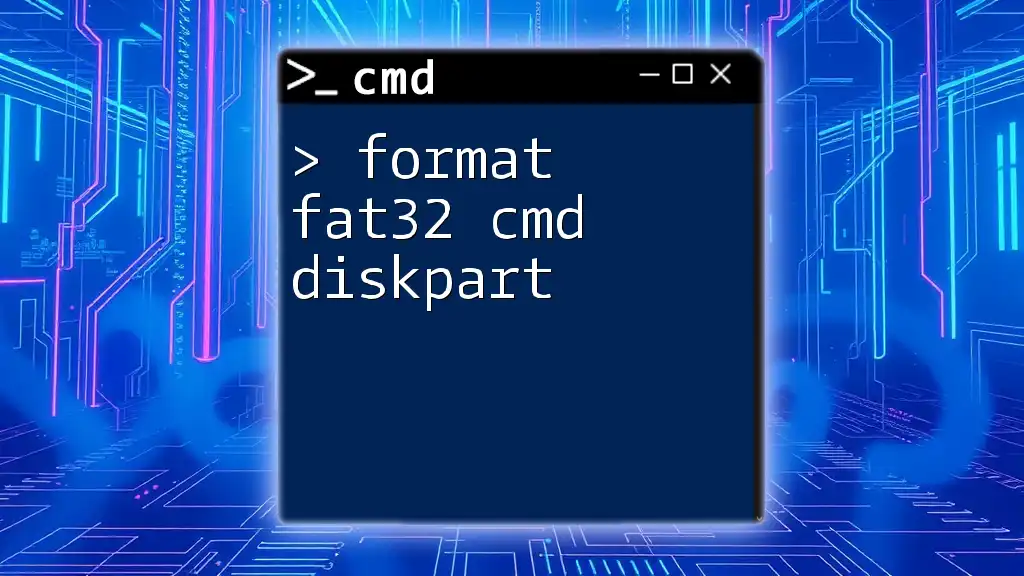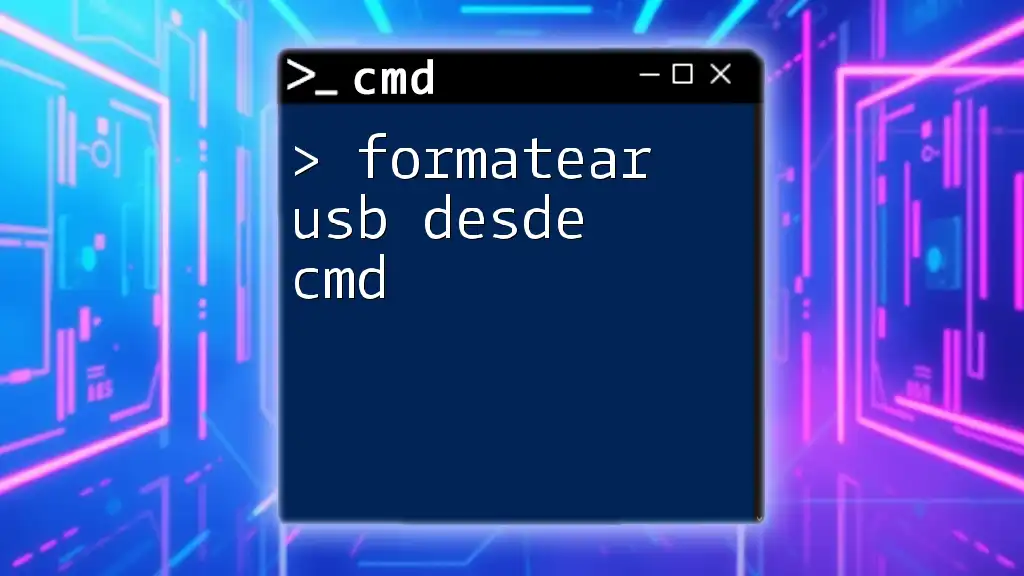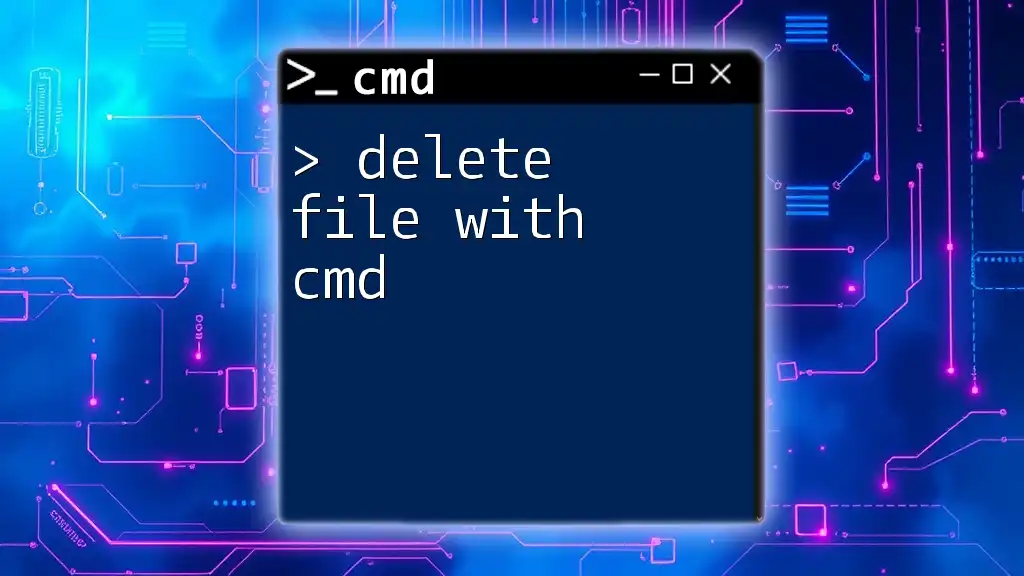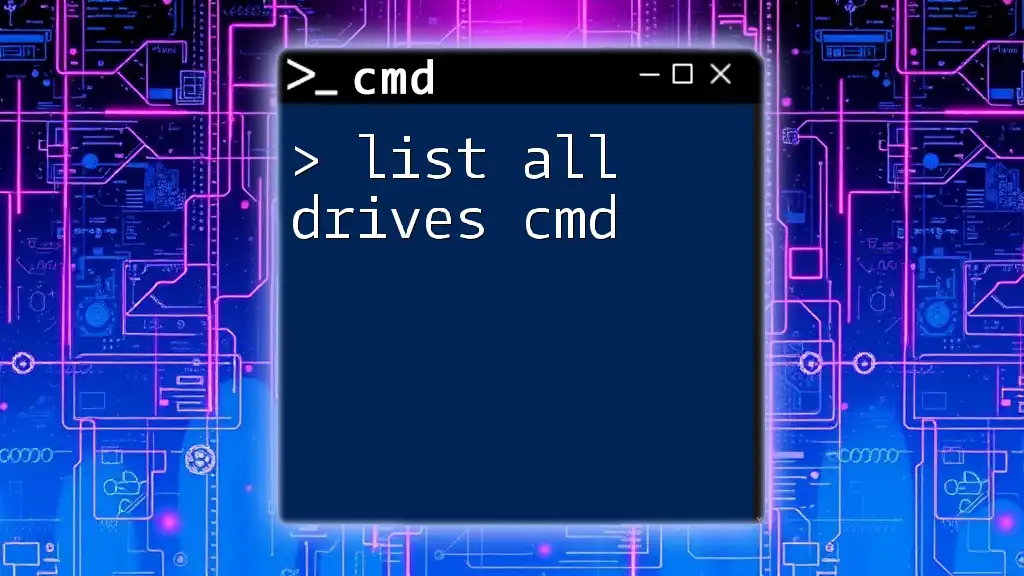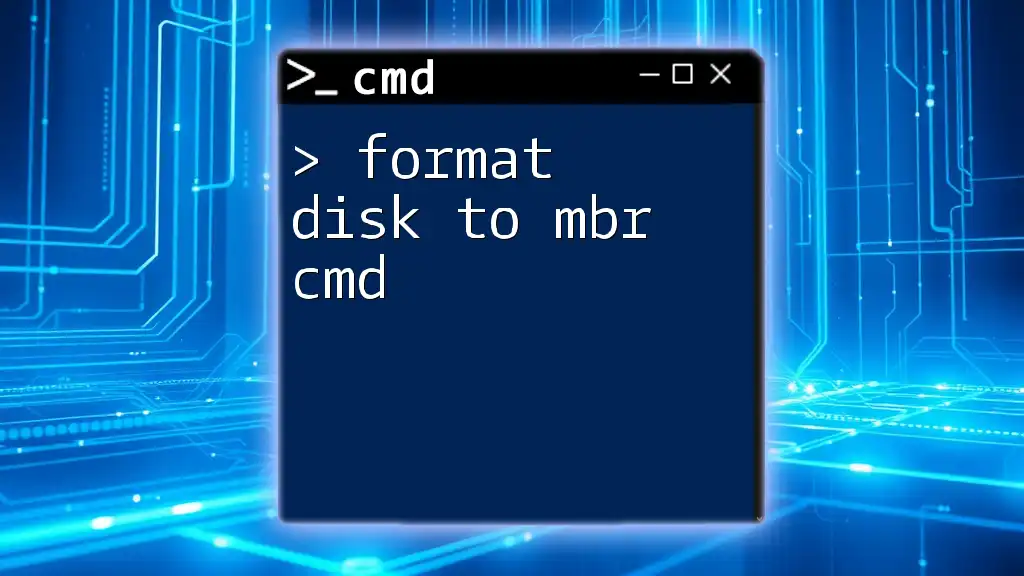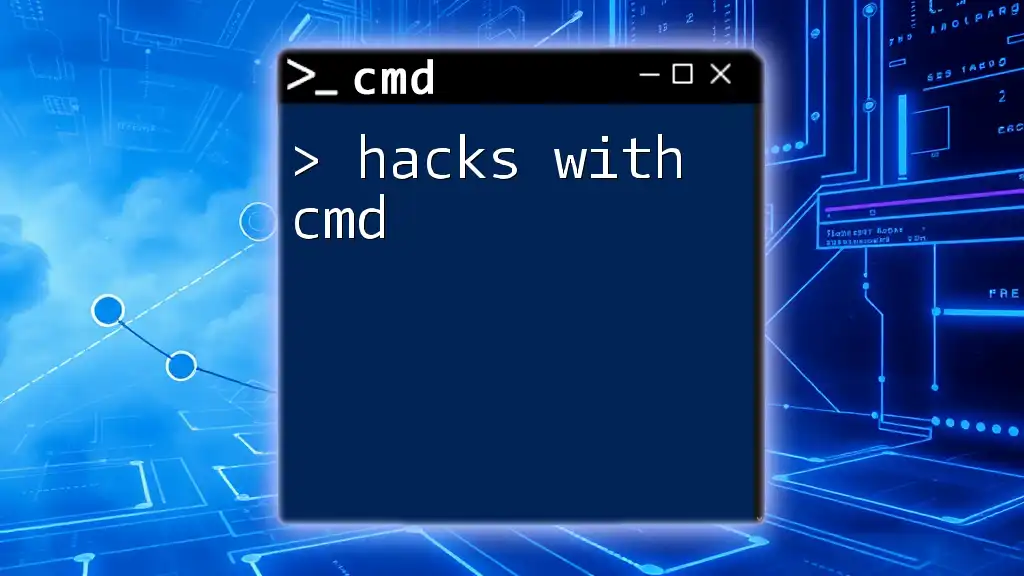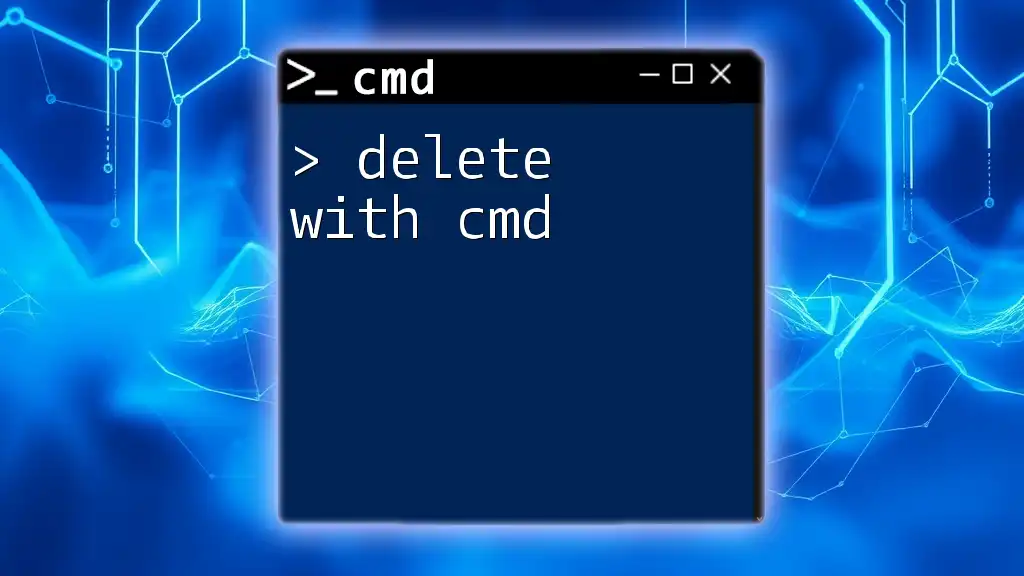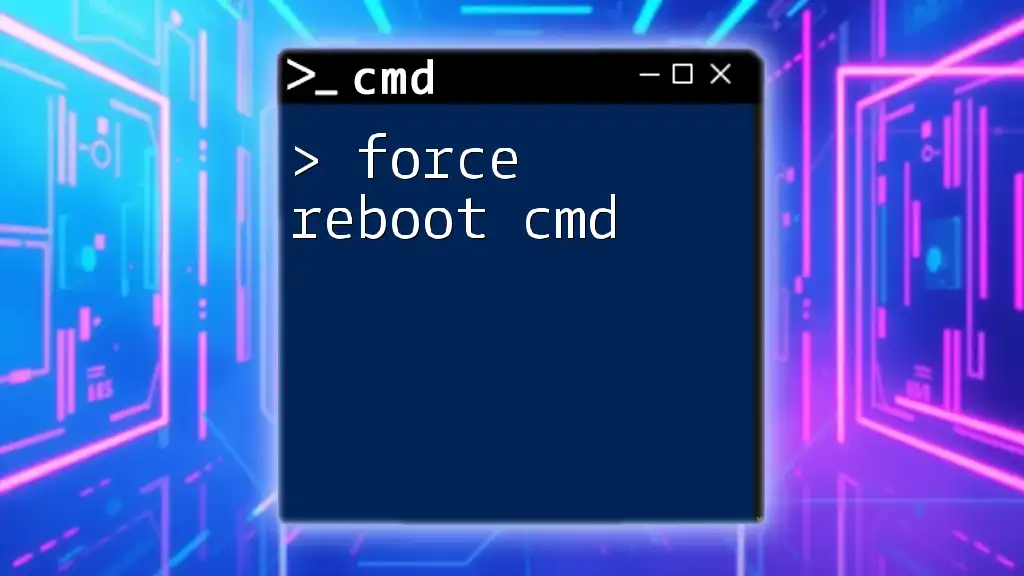To format a flash drive using the Command Prompt, you can use the `format` command followed by the drive letter and options for the file system and quick formatting.
format F: /FS:NTFS /Q
Make sure to replace `F:` with the actual drive letter of your flash drive.
What is CMD?
The Command Prompt (CMD) is a powerful command-line interface used in Windows operating systems. Unlike graphical user interfaces (GUIs), CMD allows users to execute commands directly, leading to more control over the system and tasks like file manipulation, network management, and system configurations.
Using CMD to format a flash drive is often preferred by tech-savvy users for its speed and precision. By executing a series of specific commands, you can format a USB drive efficiently and accurately without the potential confusion found in GUI methods.
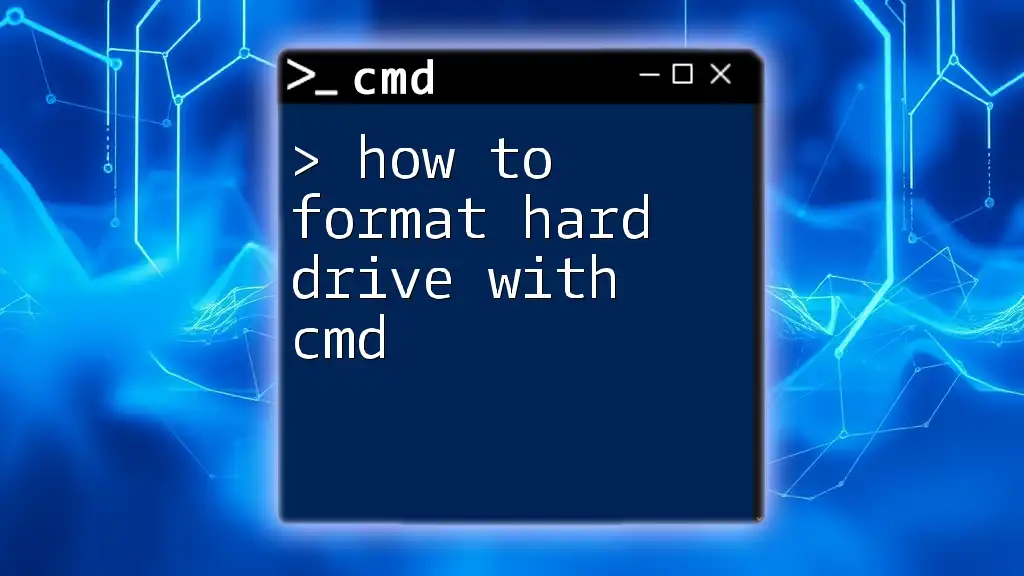
Why Format a Flash Drive?
Formatting a USB drive is necessary for several reasons:
- Cleaning Up a Drive: If your USB drive is cluttered with unnecessary files, formatting it helps start fresh.
- Changing File Systems: Sometimes, you may want to switch file systems (e.g., from FAT32 to NTFS) to accommodate different storage requirements.
- Preparing for a Fresh Installation: If you plan to install software from the USB drive, a clean format may be essential.
Understanding when to format your USB drive can save you from complications down the line. If your drive is experiencing errors, or if you intend to donate, sell, or lend the drive, formatting it is a sound choice.

Preparing to Format a USB Drive via CMD
Backing Up Important Data
Before formatting your USB drive, always back up any important files. Formatting erases all data stored on the drive, so ensure you transfer what you need to another storage solution, like a different drive or cloud storage.
Identifying the Correct Flash Drive
To avoid disastrous mistakes, you must identify the correct USB drive you wish to format. The following steps can help:
- Open CMD and type the command below to launch Diskpart:
diskpart
- Use the next command to list all connected disks:
list disk
- Look for your USB drive in the list. Ensure you note the disk number associated with it, as you will need it for the formatting process.
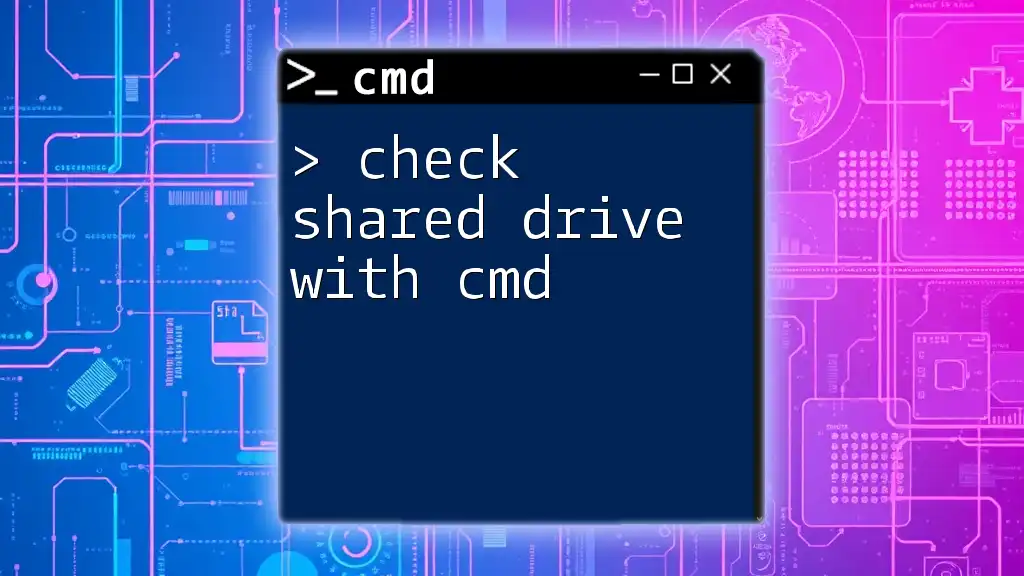
How to Format a USB Flash Drive Using CMD
Step-by-Step Guide
Opening CMD as Administrator
To format a flash drive using CMD, it’s essential to run the Command Prompt with administrative privileges. To do so, search for "cmd" in the Windows search bar, right-click on Command Prompt, and select Run as administrator.
Using Diskpart to Format the USB Drive
Step 1: Launching Diskpart
Enter the Diskpart utility with the following command:
diskpart
Step 2: Selecting the USB Drive
Select your USB drive by identifying it with the disk number from the previous list:
select disk X
Replace `X` with your USB drive's number.
Step 3: Cleaning the Drive
This step will erase all data on the USB drive, so be cautious. Use the `clean` command:
clean
Step 4: Creating a New Partition
Now create a new primary partition on the USB drive:
create partition primary
Step 5: Formatting the Partition
To format the newly created partition, decide which file system you want. A commonly used format is NTFS, ideal for large files:
format fs=ntfs quick
You may also use FAT32 or exFAT based on your requirements:
- FAT32 is great for compatibility with various devices but has a maximum file size limit of 4GB.
- exFAT is suitable for larger files and is compatible across different operating systems.
Step 6: Assigning a Drive Letter
After formatting, assign a drive letter of your choice for easy access:
assign letter=Z
You may choose any letter that isn’t already in use by another drive.
Using CMD Only to Format the Drive
Alternatively, you can format the USB drive directly without using Diskpart. This is useful for users who want a quicker method. Use the following command, replacing `Z` with your assigned drive letter:
format Z: /fs:ntfs /q
This command will perform a quick format using the NTFS file system.
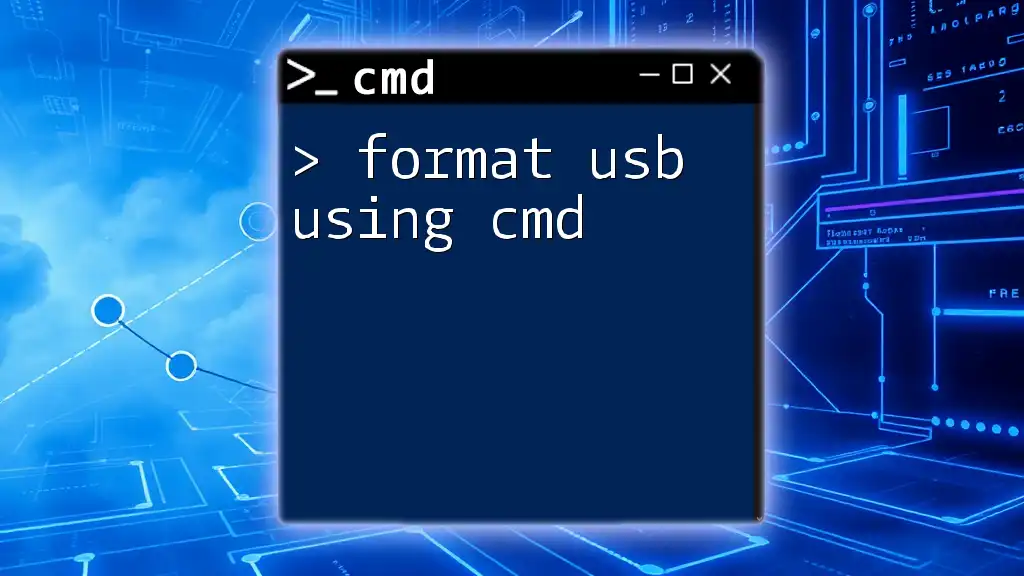
Understanding Formatting Options
Quick Format vs. Full Format
A quick format is faster as it erases the file system structure but does not overwrite the data, making it possible to recover files with specialized software. On the other hand, a full format involves a thorough check for bad sectors and overwrites all data, providing a more secure method of data deletion.
Selecting the File System
Choosing the correct file system is crucial. Here’s a quick overview:
- FAT32: Good for flash drives, especially those used with cameras or gaming consoles.
- NTFS: Ideal for use on Windows OS with support for larger file sizes and improved security.
- exFAT: Suitable for USB drives used for both Windows and macOS, working well with large files.
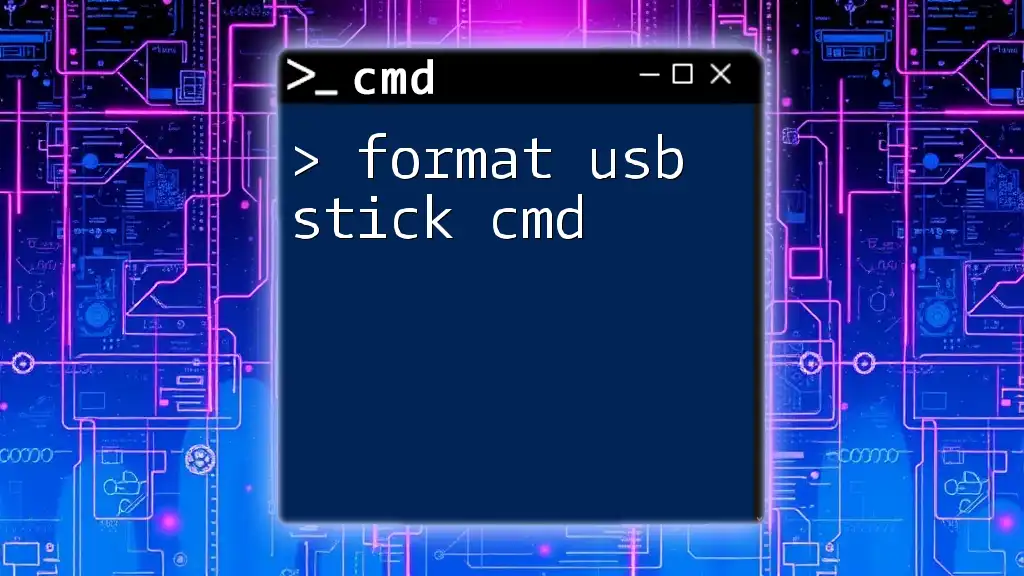
Common Errors and Troubleshooting
Even experienced users might encounter errors while formatting. Some common pitfalls include:
- Drive in Use: Make sure no files are open from the drive you are attempting to format.
- Write Protection: If the USB drive is write-protected, you cannot format it until the protection is disabled.
- Incorrect Disk Selection: Always double-check that you have selected the correct disk to prevent data loss.
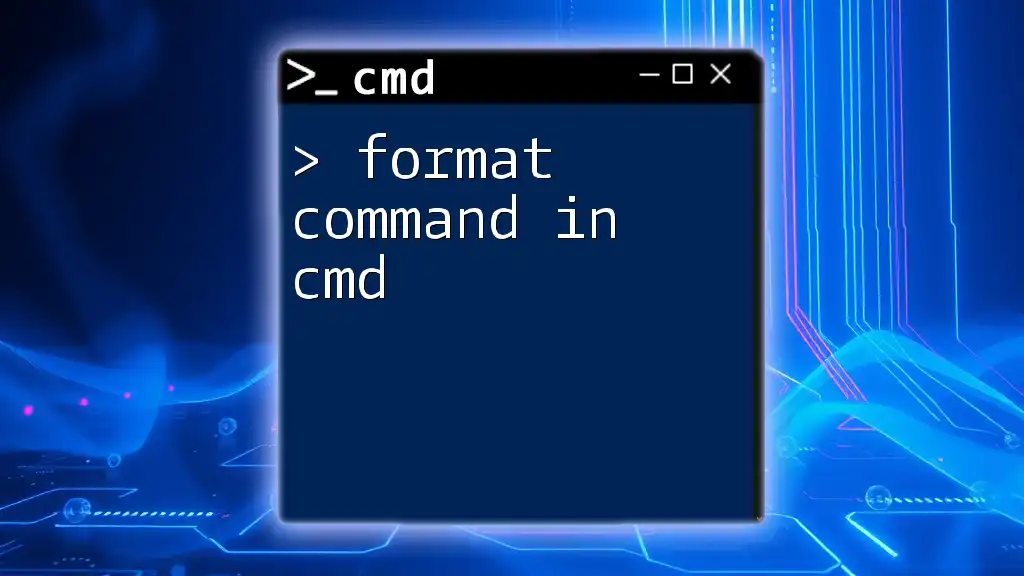
Conclusion
Formatting a flash drive with CMD is a straightforward process that empowers users with control over their storage devices. By following the steps provided, you can effectively format your USB drive, ensuring it is ready for use according to your needs. Practice the commands outlined in this guide for familiarity and confidence in using the Windows Command Prompt.
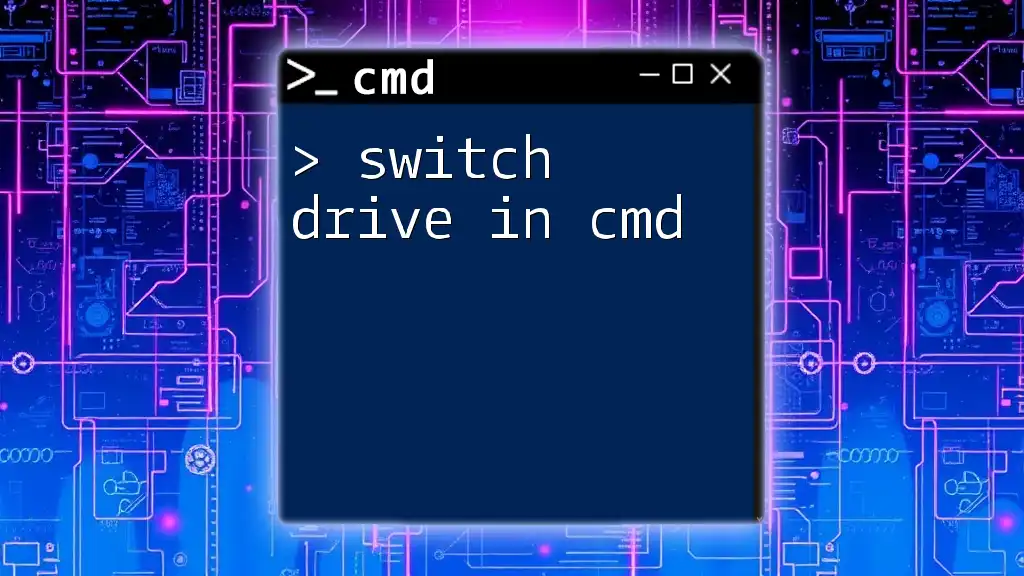
Additional Resources
For further exploration and in-depth understanding, consider checking official Microsoft documentation regarding Diskpart and CMD commands. Learning these powerful tools will equip you to handle various tasks quickly and efficiently.
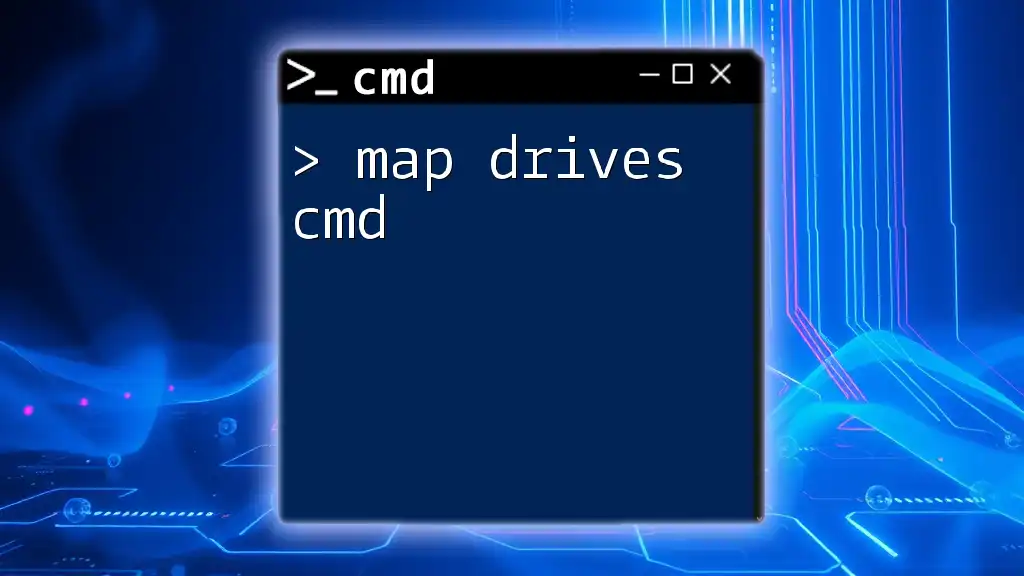
Call to Action
If you found this guide helpful, subscribe to our tutorials for more quick CMD tips! Consider downloading our free guide that outlines essential commands to enhance your CMD skills further.