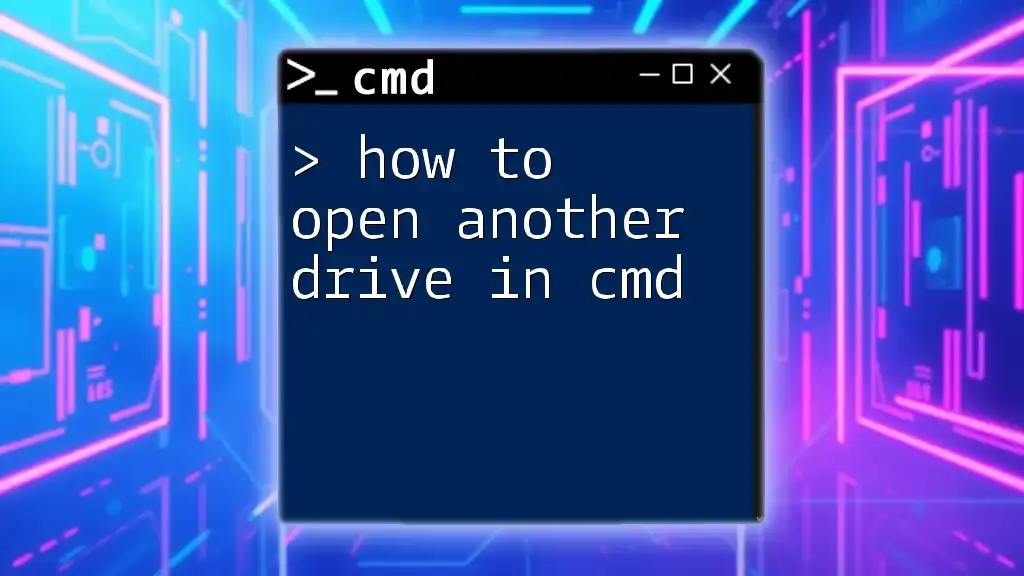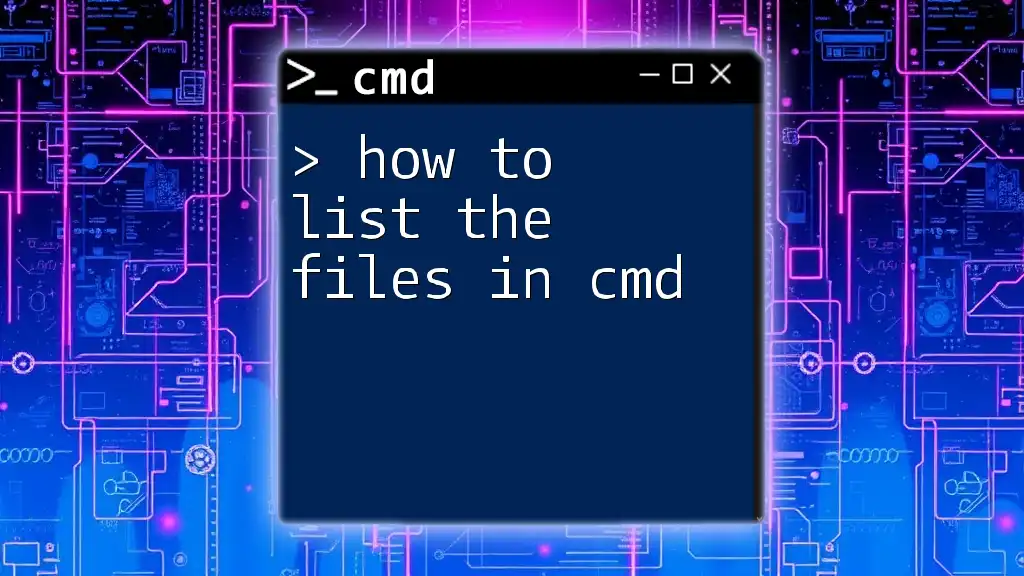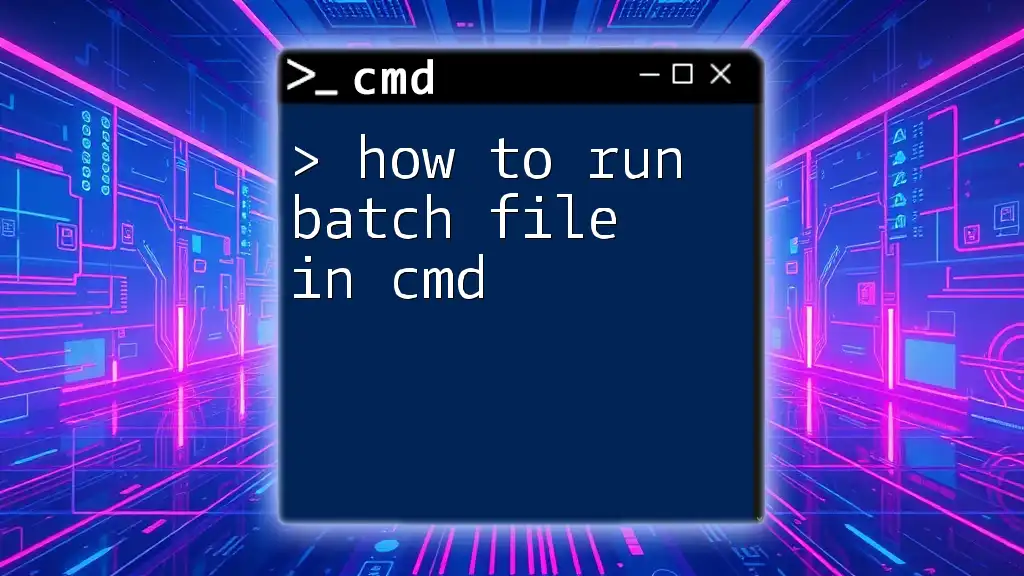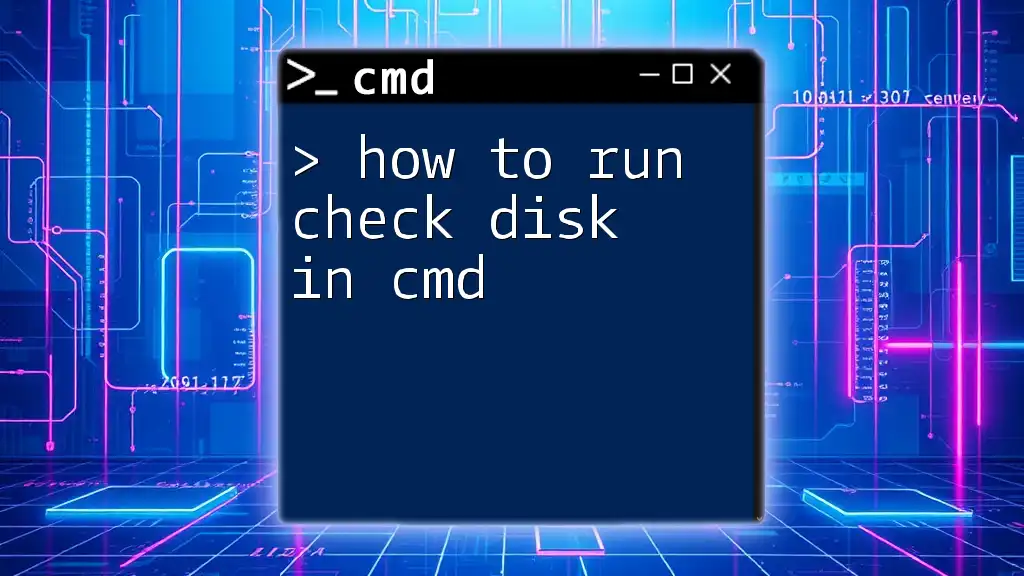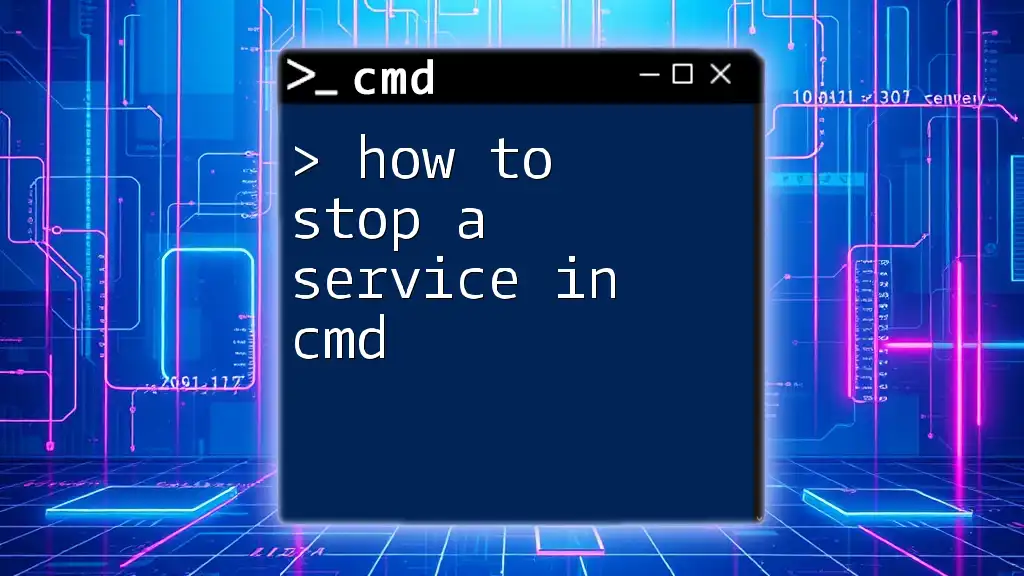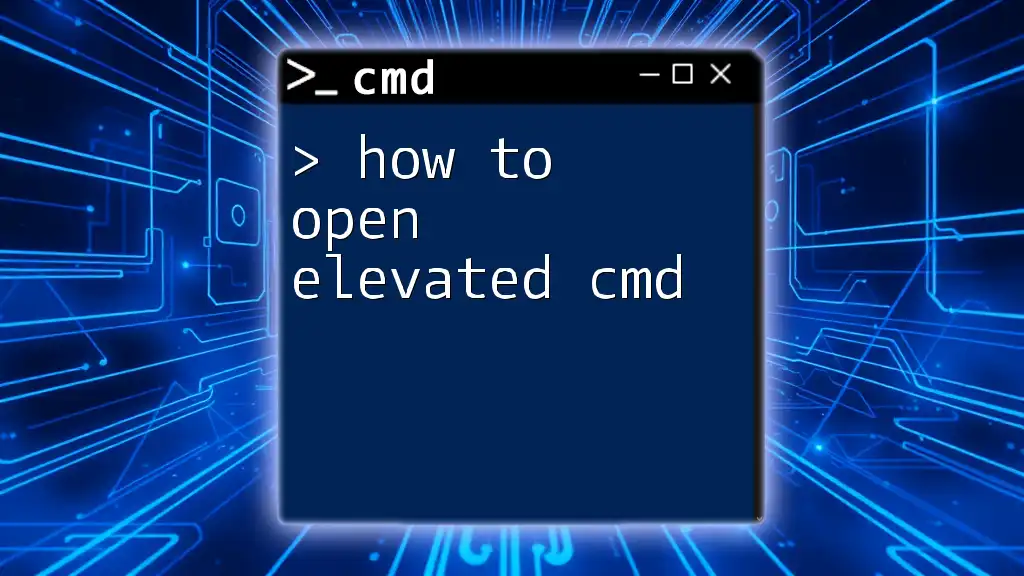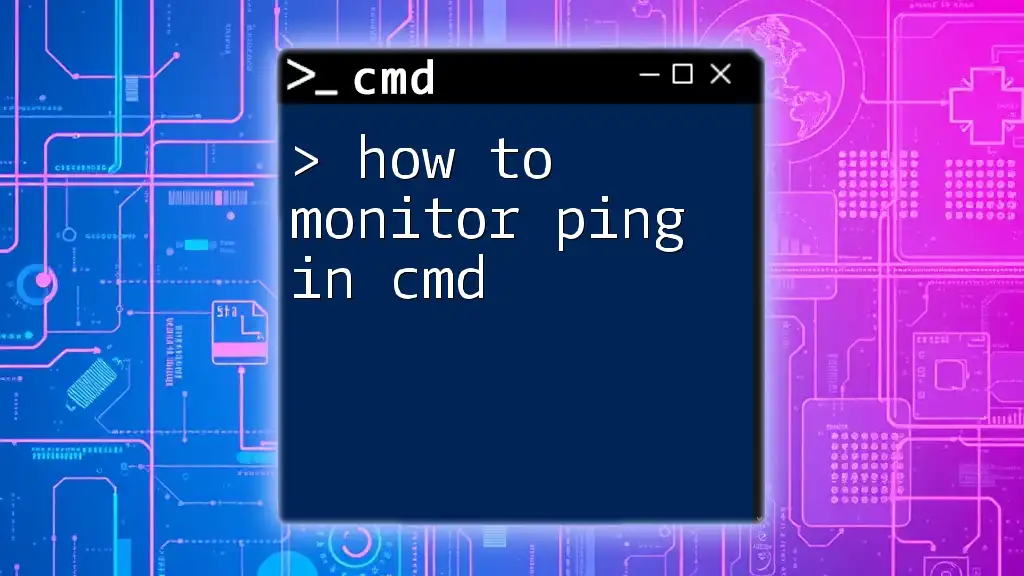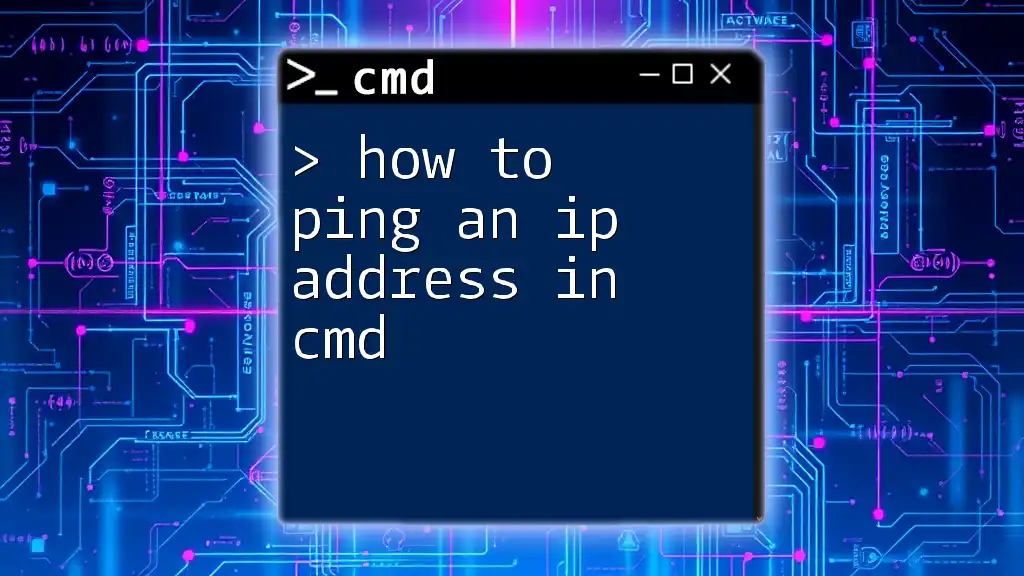To open another drive in the Command Prompt (cmd), simply type the drive letter followed by a colon and press Enter.
D:
Understanding Command Prompt Basics
What is CMD?
Command Prompt (CMD) is a powerful command-line interpreter available in Windows operating systems. It allows users to perform tasks through text-based commands instead of relying on a graphical user interface (GUI). CMD provides access to various system functions, file management, and troubleshooting options, making it an essential tool for both novice and advanced users.
Why Use CMD to Access Drives?
Using CMD to navigate between different drives offers several advantages:
- Efficiency: CMD allows for faster navigation, especially when operating multiple drives or performing batch processes.
- Simplicity: Simple commands can replace complex GUI operations.
- Automation: CMD scripts can automate repetitive tasks, making drive access quicker and easier.
- Troubleshooting: CMD can help diagnose and resolve issues that may not be easily addressed through a graphical interface.

How to Open Another Drive in CMD
Opening CMD
Method 1: Using the Search Bar
To access CMD via the Windows search bar:
- Click on the Start menu or press the Windows key.
- Type `cmd` or `Command Prompt`.
- Click on the Command Prompt application that appears in the search results.
Method 2: Using Run Dialog
Alternatively, you can open CMD using the Run dialog:
- Press Win + R to open the Run window.
- Type `cmd` and hit Enter.
Navigating to Another Drive
The Basics of Drive Navigation
In Windows, each storage device or partition is identified by a unique drive letter (e.g., C:, D:, E:). Understanding these drive letters is crucial for effective navigation in CMD, as each letter represents a different location on your computer or network.
Using the `CD` Command
To switch to another drive, you can utilize the `CD` (Change Directory) command. The basic syntax for changing to a different drive is:
CD <DriveLetter>:
Example:
CD D:
This command switches the active command prompt session to the D drive. When executed, CMD will change focus, allowing you to begin accessing files and folders located on that drive.
Quick Switch between Drives
One of the simplest ways to switch drives is by directly typing the drive letter followed by a colon. This allows for quick access without needing to navigate through directories.
Example:
E:
Typing `E:` directly will instantly switch the active drive to E, saving time compared to using the `CD` command.
Listing the Contents of the Drive
Using the `DIR` Command
Once you're on the desired drive, you may want to view its contents. The `DIR` command is used for this purpose. It displays a list of files and directories in the current working directory.
Syntax:
DIR
Example:
DIR D:
Executing `DIR D:` will display all files and folders present in the D drive. This helps you understand what content is available without using a GUI.
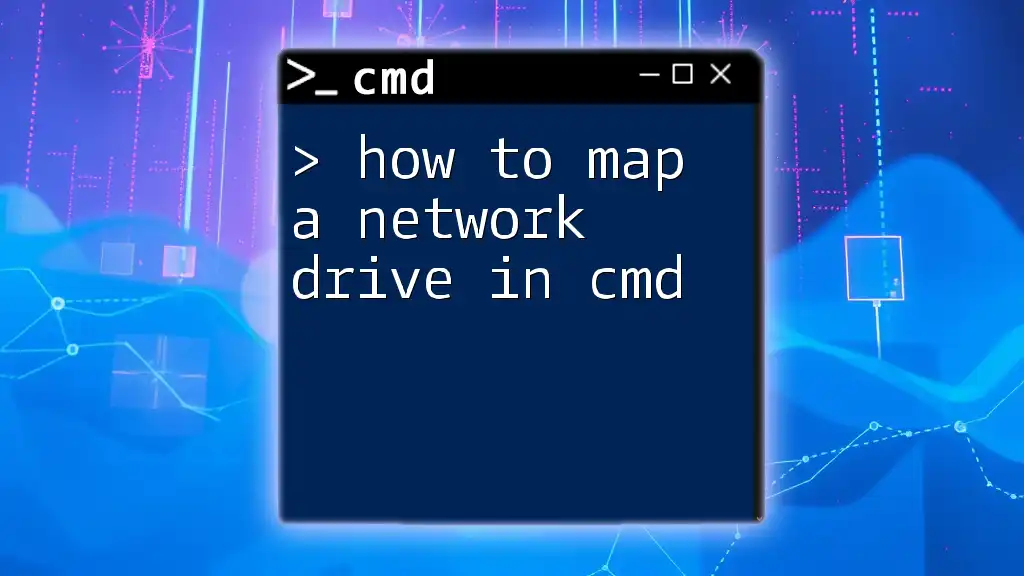
Troubleshooting Common Issues
Drive Not Found Error
If you encounter a "Drive not found" error, several factors could be at play:
- The drive may not be connected to the computer.
- The drive letter may be incorrect or has changed (for example, after a system reboot or device update).
- The drive may be physically damaged or corrupted.
To resolve this, check your drive connections, verify drive letters in File Explorer, or use the Disk Management tool to see the status of all drives.
Access Denied Error
Sometimes, you might face an "Access Denied" message when trying to access certain drives or folders. This usually indicates insufficient permissions. To bypass this, try the following:
- Run CMD as an Administrator: Right-click on CMD in the Start menu and select "Run as administrator."
- Modify folder permissions using file properties or run CMD as a system administrator.

Advanced Techniques
Changing Current Directory within the Drive
Once you have switched to the desired drive, you may find it necessary to navigate through nested folders. This can be achieved using the `CD` command again.
Example:
CD Folder1
This command changes the working directory to `Folder1` within the current drive. If you need to access deeper levels, you can chain commands.
Going Up a Directory Level
If you find yourself needing to backtrack within a directory structure, you can move up one level using:
CD ..
This command allows you to navigate to the parent directory, effectively letting you explore higher levels in your drive's directory tree.

Conclusion
Mastering commands in CMD, particularly how to open another drive in CMD, equips you with a vital skill to navigate and interact with your system more efficiently. With practice, you’ll find that using CMD not only enhances your productivity but also sharpens your overall computer literacy.
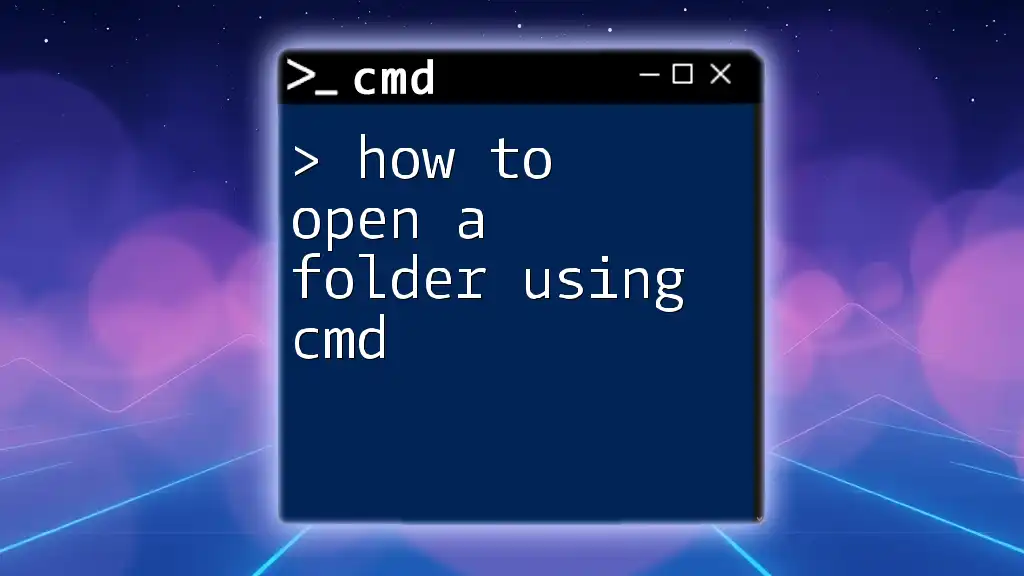
Additional Resources
To further enhance your CMD skills, consider exploring official Microsoft documentation and community forums for advanced techniques and additional command references. Engaging with these resources can help deepen your understanding of command-line operations and improve your technical prowess.