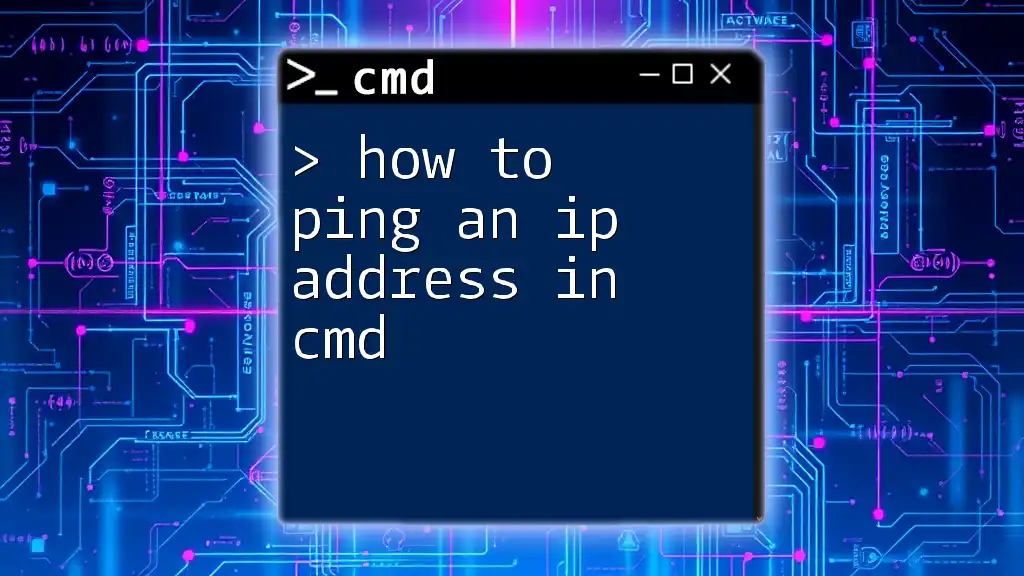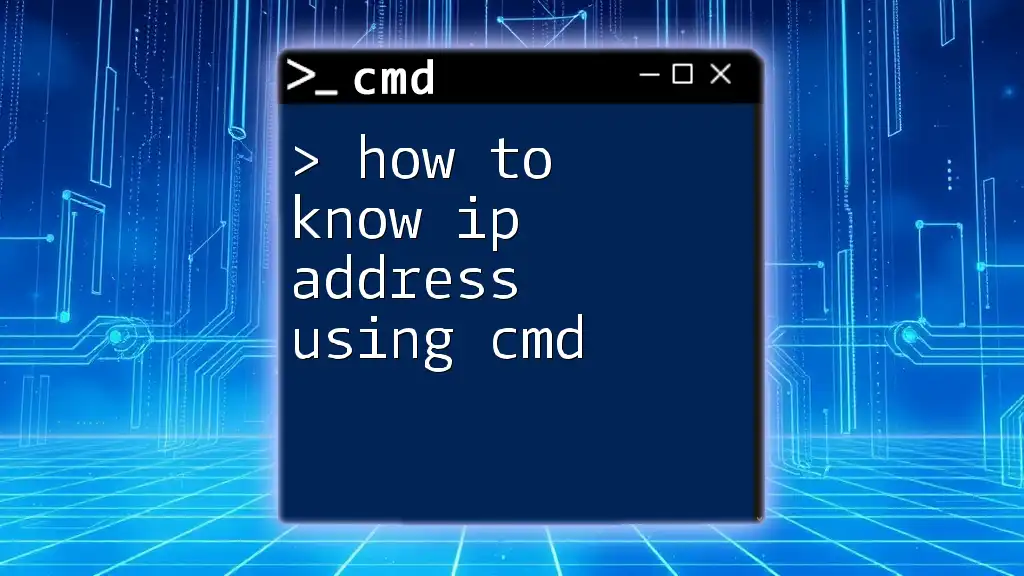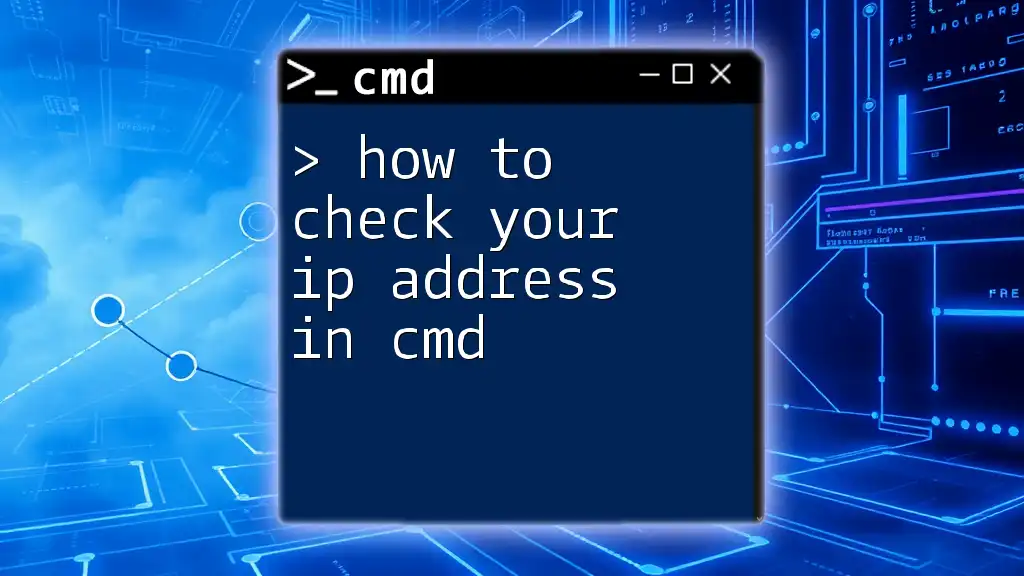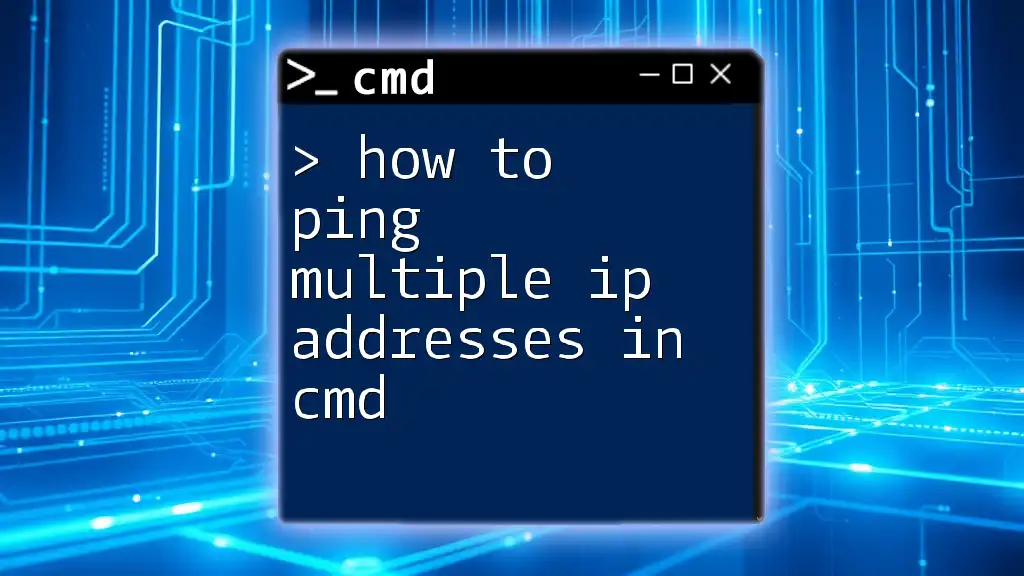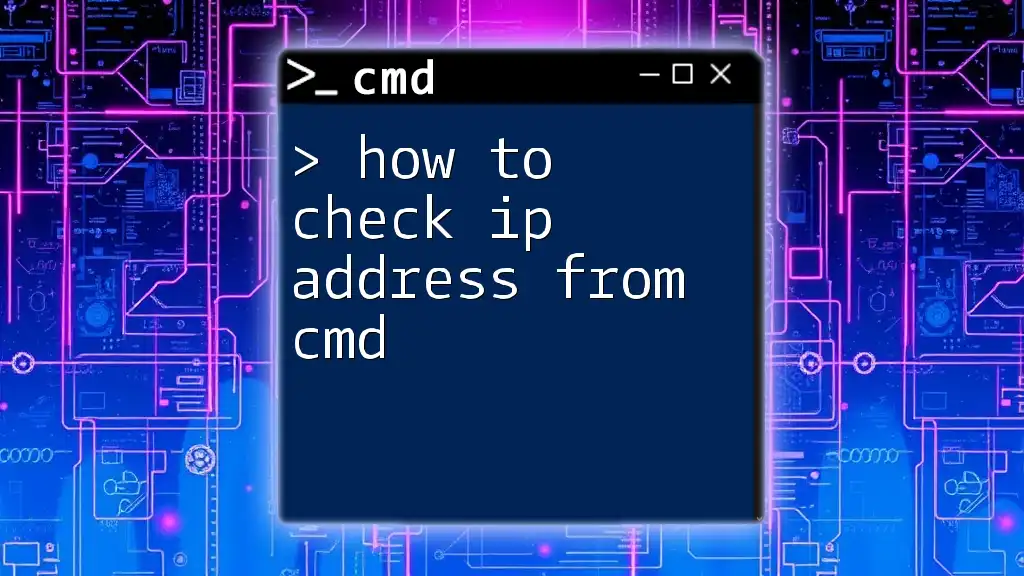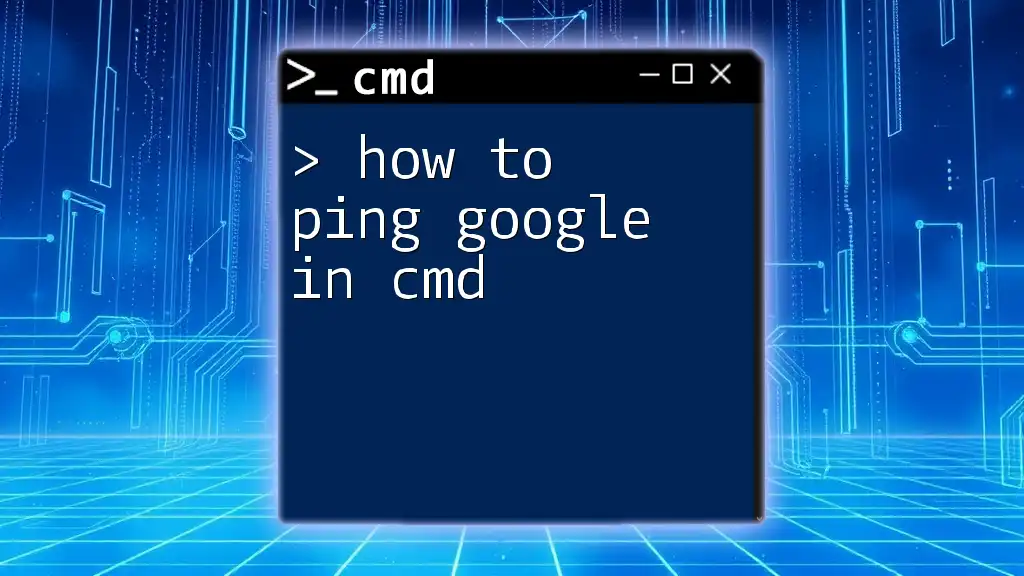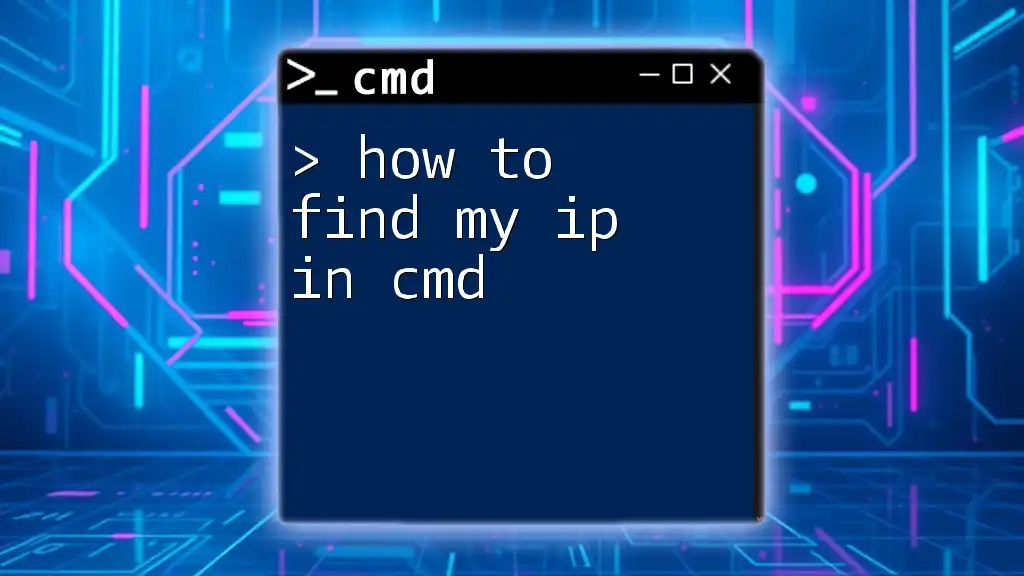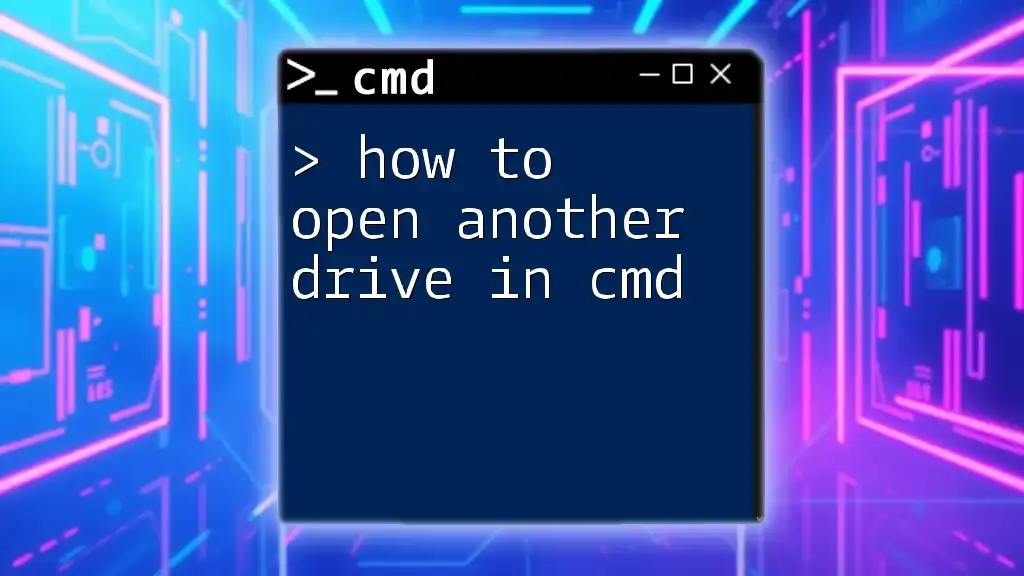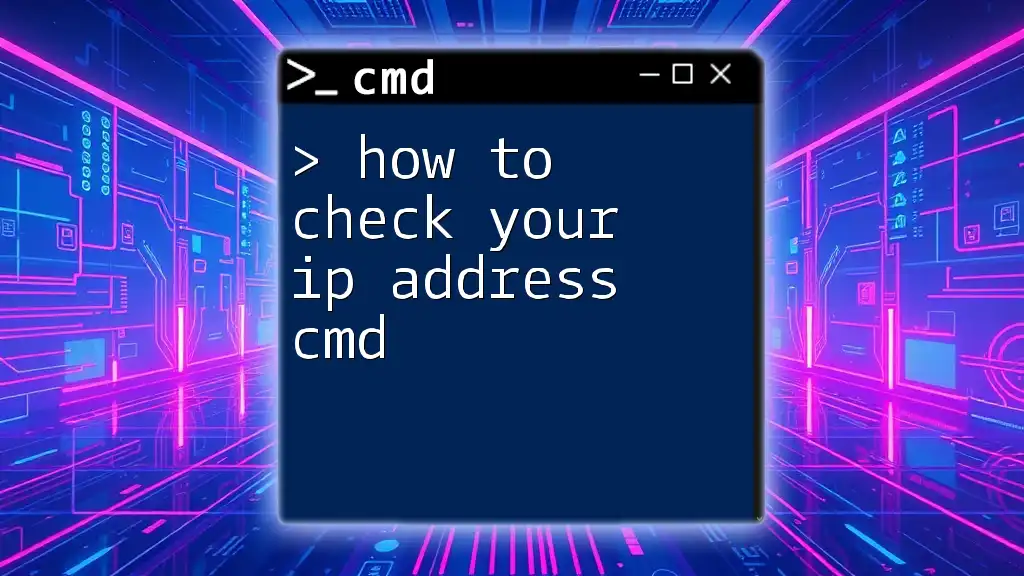To ping an IP address using the Command Prompt (cmd), simply type the following command, replacing "IP_ADDRESS" with the desired IP address you want to check for connectivity:
ping IP_ADDRESS
What is Pinging?
Pinging is a network tool used to test the reachability of a host on an Internet Protocol (IP) network. It communicates with the specified device by sending Internet Control Message Protocol (ICMP) Echo Request messages and waits for a reply, termed an Echo Reply. Understanding how to use this command can significantly aid in troubleshooting connectivity issues, determining latency, checking network configurations, and ensuring that devices within your network can communicate effectively.

Why Ping an IP Address?
Pinging an IP address can serve various purposes:
-
Troubleshooting Network Issues: If you can't access a website or a device, the ping command can help you identify where the problem occurs.
-
Checking Reachability: It allows users to verify if an IP address responds or is reachable from your local machine.
-
Measuring Latency: Pinging helps determine how long it takes for data to travel to a specific address and return, giving insight into network performance.
-
Validating Network Configurations: After setting up a network, pinging can ensure that devices can communicate properly.
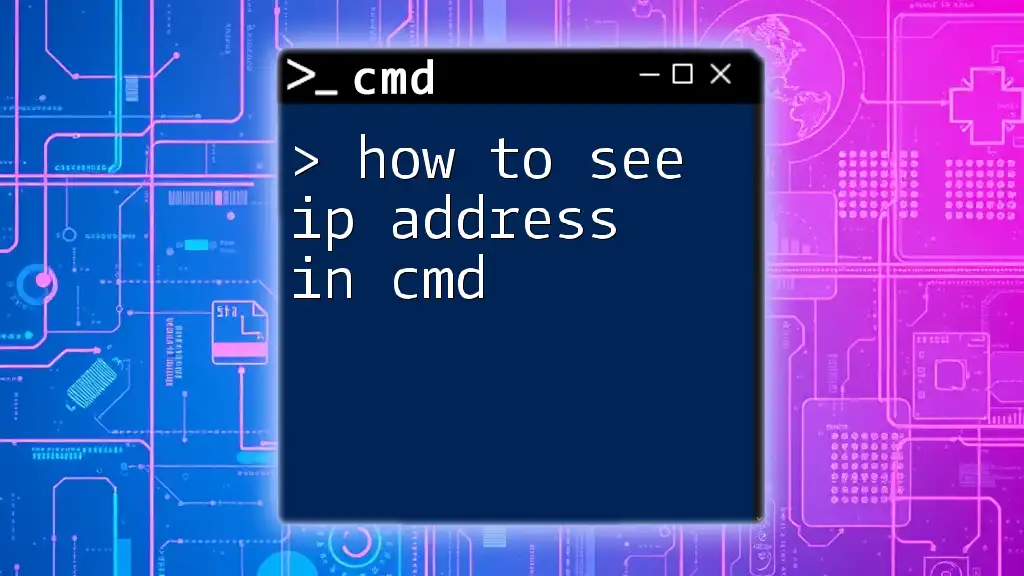
How to Access CMD
What is CMD?
Command Prompt (CMD) is a command-line interpreter included in Windows operating systems. It allows users to execute commands and execute various administrative functions, including network configurations and diagnostics.
Opening CMD
- To open CMD on Windows, you can press `Win + R` to open the Run dialog, type `cmd`, and hit Enter.
- Alternatively, you can type "cmd" in the Windows search bar and select Command Prompt from the results.
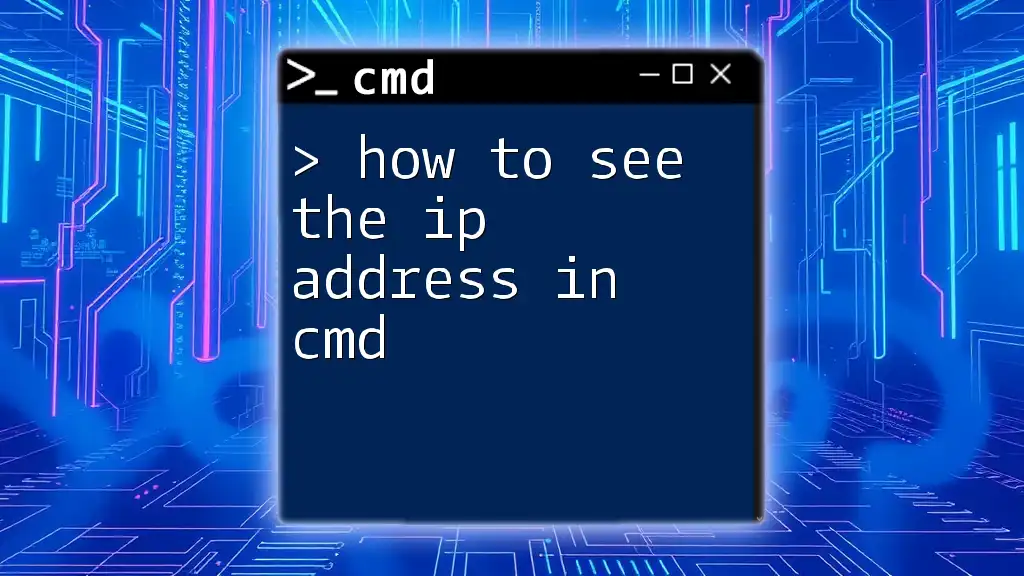
Basic Syntax of the Ping Command
Ping Command Format
The basic syntax for the ping command is:
ping [IP address or hostname]
This format allows you to specify an IP address or a hostname (like a website) you want to ping.
Examples of Basic Ping Commands
Example 1: Pinging a public IP address
To ping Google’s public DNS server, you would enter:
ping 8.8.8.8
This command sends packets to the IP address `8.8.8.8` and waits for a response.
Example 2: Pinging a website
To ping a website directly, such as example.com, use:
ping www.example.com
This command translates the URL into an IP address, then sends ICMP Echo Requests to it.
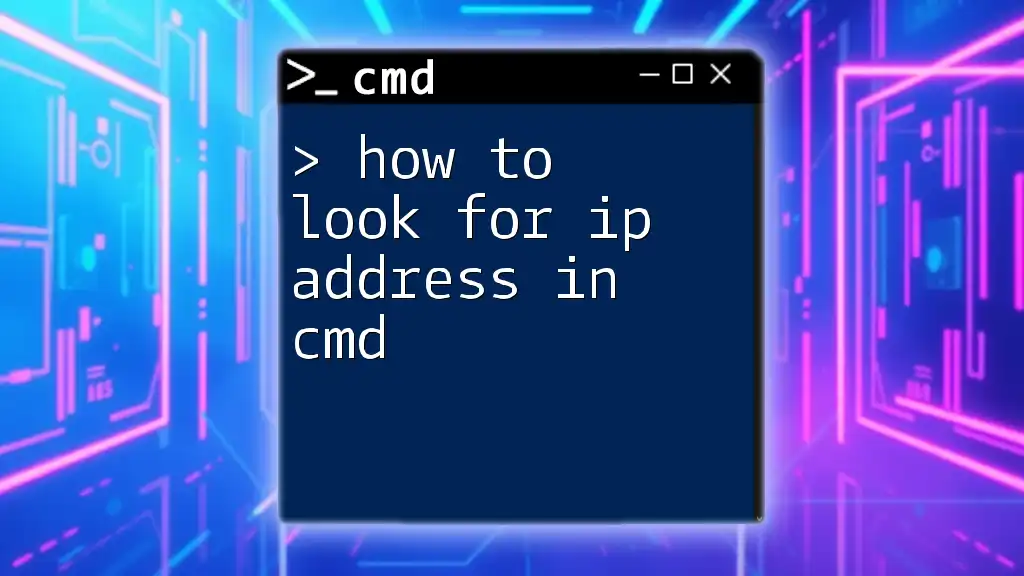
Interpreting Ping Results
Understanding the Output
When you execute a ping command, the output will provide you with specific information:
- Sent and received packets: This shows how many packets were sent and how many were successfully received.
- Round-trip time (RTT): Measured in milliseconds (ms), this shows the time taken for a packet to travel to the target and return.
- TTL (Time to Live): This value represents the maximum number of hops the packet can take before being discarded. It's an indication of how far the packet traveled.
Example of Ping Output
Here’s a sample output after executing a ping command:
Pinging 8.8.8.8 with 32 bytes of data:
Reply from 8.8.8.8: bytes=32 time=14ms TTL=117
Reply from 8.8.8.8: bytes=32 time=13ms TTL=117
Reply from 8.8.8.8: bytes=32 time=15ms TTL=117
Reply from 8.8.8.8: bytes=32 time=12ms TTL=117
Ping statistics for 8.8.8.8:
Packets: Sent = 4, Received = 4, Lost = 0 (0% loss),
Approximate round trip times in milli-seconds:
Minimum = 12ms, Maximum = 15ms, Average = 13ms
In this output, we see that all packets sent were received, with an average round-trip time of 13 ms, which indicates a responsive network.
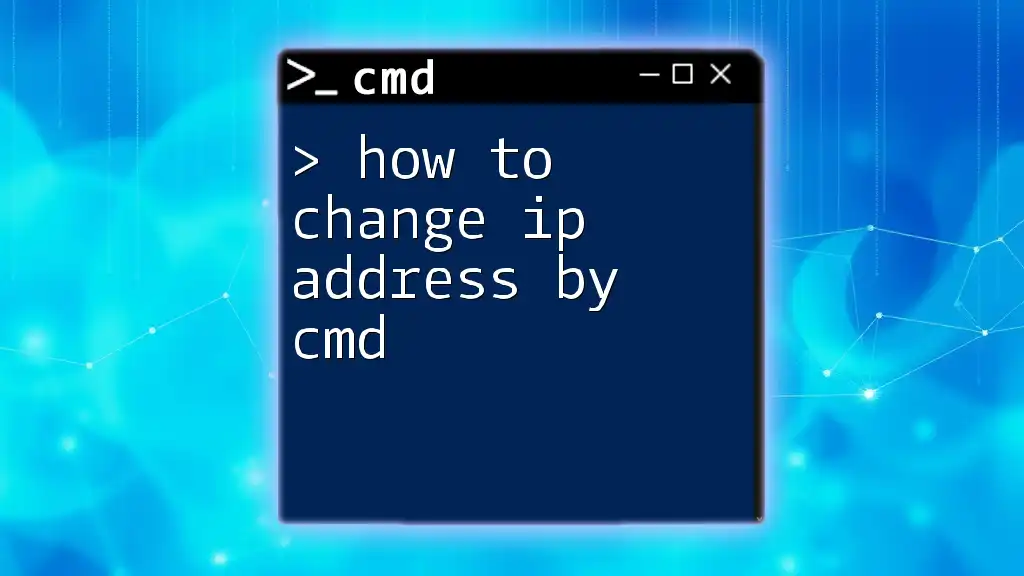
Advanced Ping Options
Using Flags with Ping
Pinging can be customized through several flags (parameters) that alter its behavior. Here are some commonly used options:
- `-t`: This flag allows you to send ping continuously until you cancel it.
ping -t 8.8.8.8
This command will keep pinging the IP address `8.8.8.8` until you manually stop it by pressing Ctrl + C.
- `-n`: Use this flag to specify the number of echo requests to be sent.
ping -n 5 8.8.8.8
This example will send 5 echo requests to the IP address `8.8.8.8`.
- `-l`: This flag sets the packet size. The default packet size is 32 bytes, but you can modify it.
ping -l 1500 8.8.8.8
Here, you send a packet of 1500 bytes to the IP address `8.8.8.8`.

Common Ping Errors and Their Solutions
Request Timed Out
If you see the message "Request timed out", it generally implies that the packets sent did not receive a reply. Reasons may include:
- The target device is turned off or disconnected.
- A firewall is blocking ICMP packets.
- Network connectivity issues.
Unknown Host
The error "Unknown host" indicates that the hostname you entered could not be resolved to an IP address. This could mean:
- The URL is incorrect.
- DNS settings are misconfigured.
Destination Host Unreachable
This message signifies that the target device isn't reachable from your network. Possible reasons include:
- The device is turned off.
- There are network configuration issues on your end or the target's end.
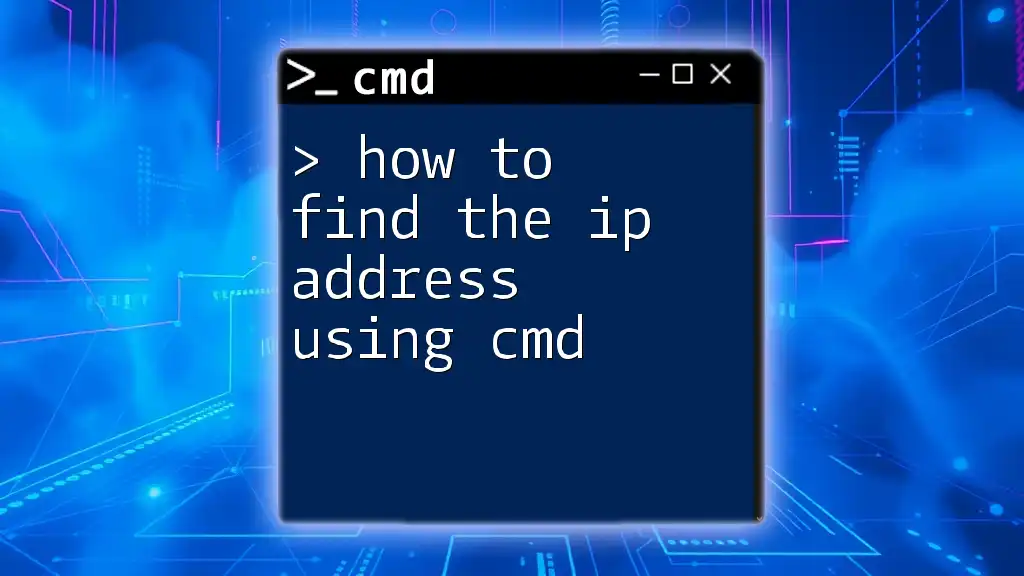
Tips for Effective Pinging
- Regularly ping known IPs and devices within your network as part of a routine health check on your connection.
- Before diving into more sophisticated diagnostic tools, pinging can often provide immediate insights.
- If connectivity issues persist, consider using more advanced network diagnostic tools, such as `tracert` or `nslookup`, for in-depth analysis.
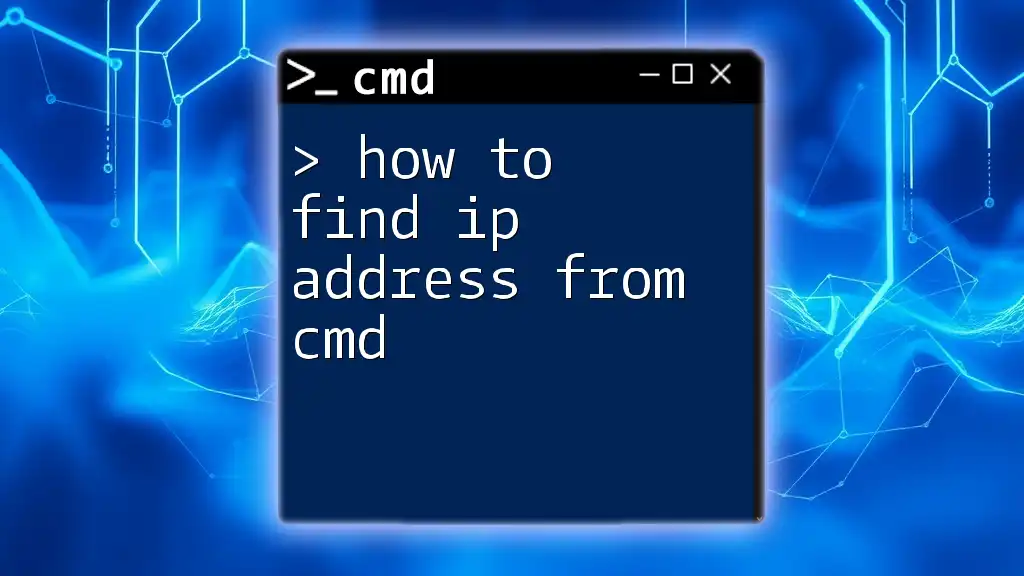
Conclusion
Understanding how to ping an IP address in CMD is a fundamental networking skill that can assist in troubleshooting and maintaining a healthy network environment. By mastering the various options available with the ping command, you can efficiently diagnose and resolve connectivity issues, making you more adept at navigating your digital landscape.

FAQs
-
Why does my ping show 0% loss but is still slow?
- This could indicate a high latency issue; the packets are reaching the destination but taking longer than expected.
-
Are there limitations to using ping?
- Yes, some networks are configured to ignore ping requests for security reasons, while others may experience packet filtering.
-
What can I do if ping isn't working?
- Check your network connection, ensure the device you're trying to reach is powered on, and verify there are no firewall restrictions.
By following the steps outlined in this guide, you will become proficient in using the ping command, improving both your networking knowledge and problem-solving skills.