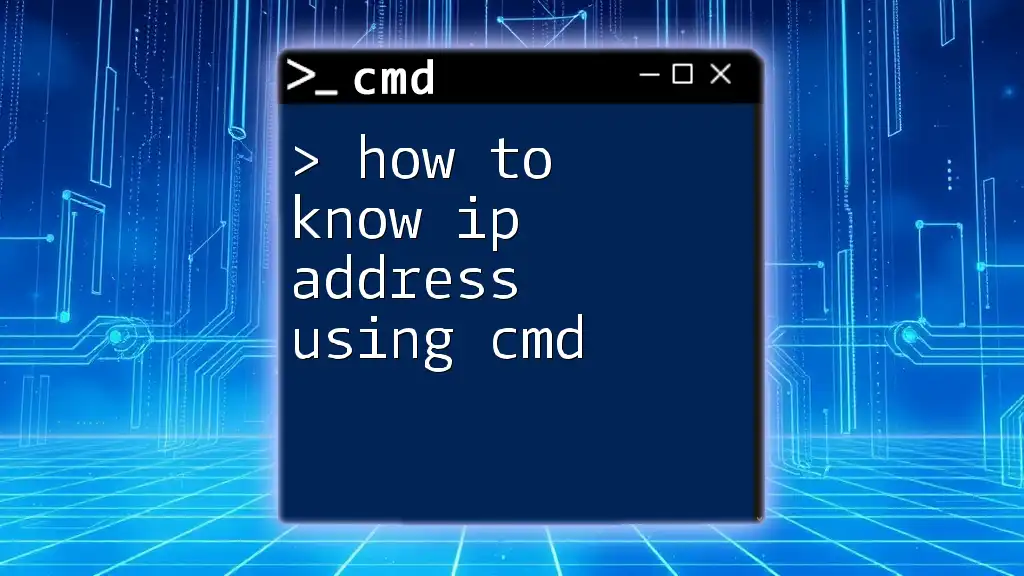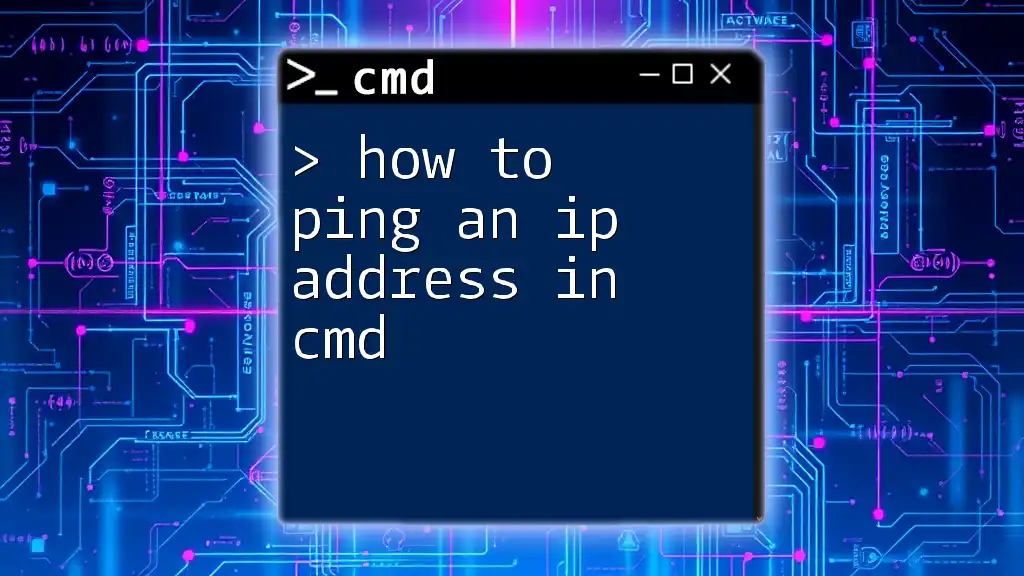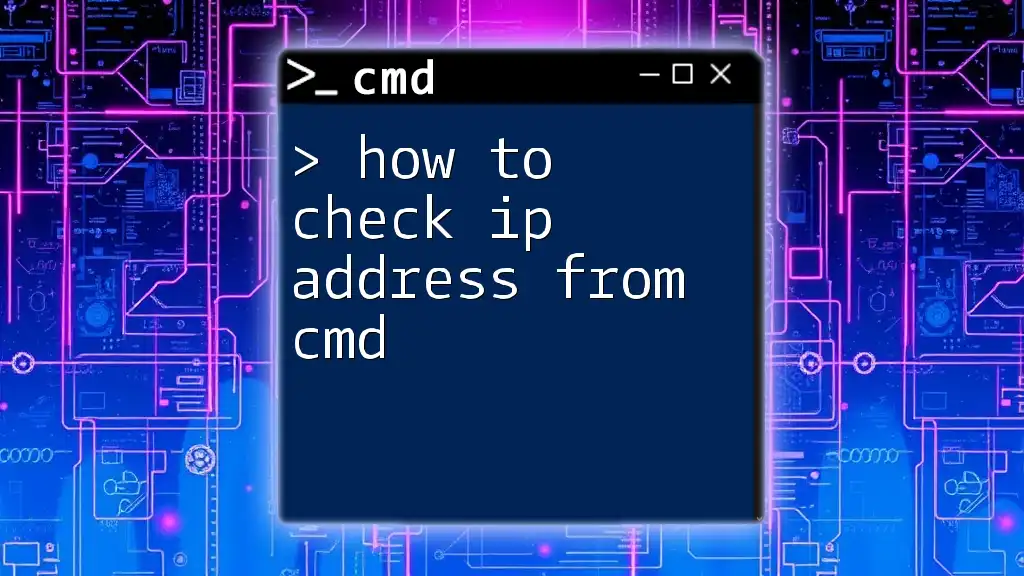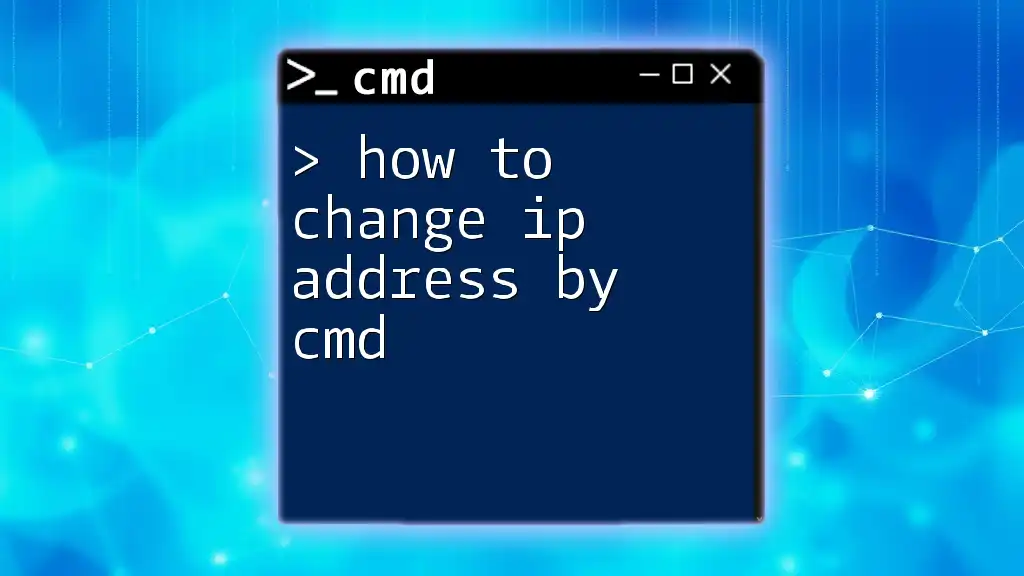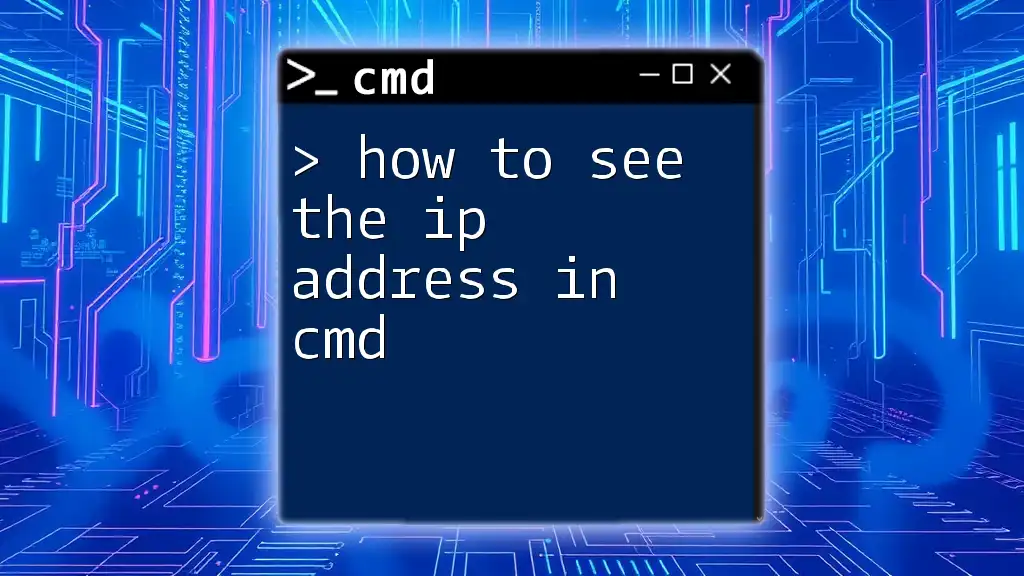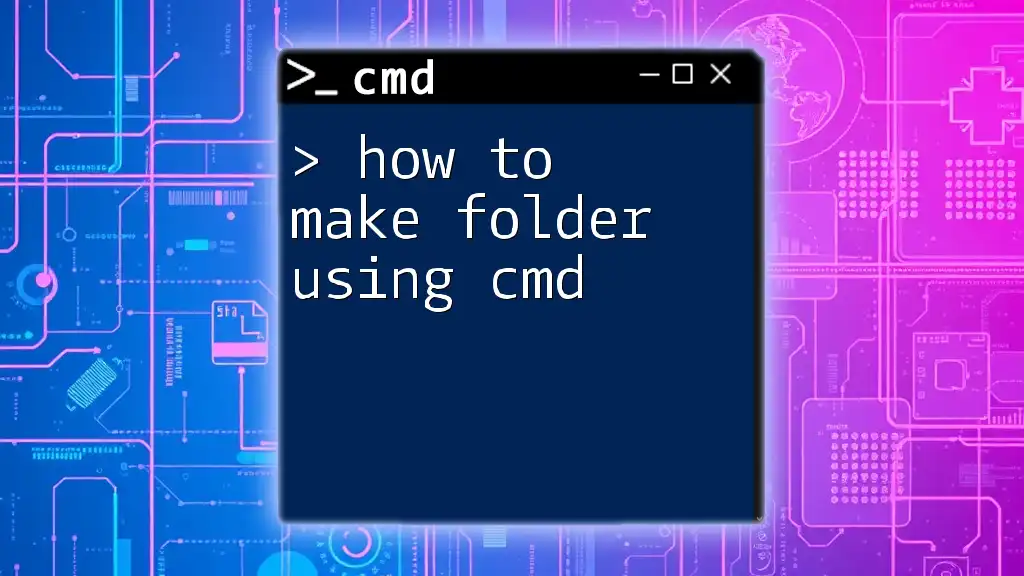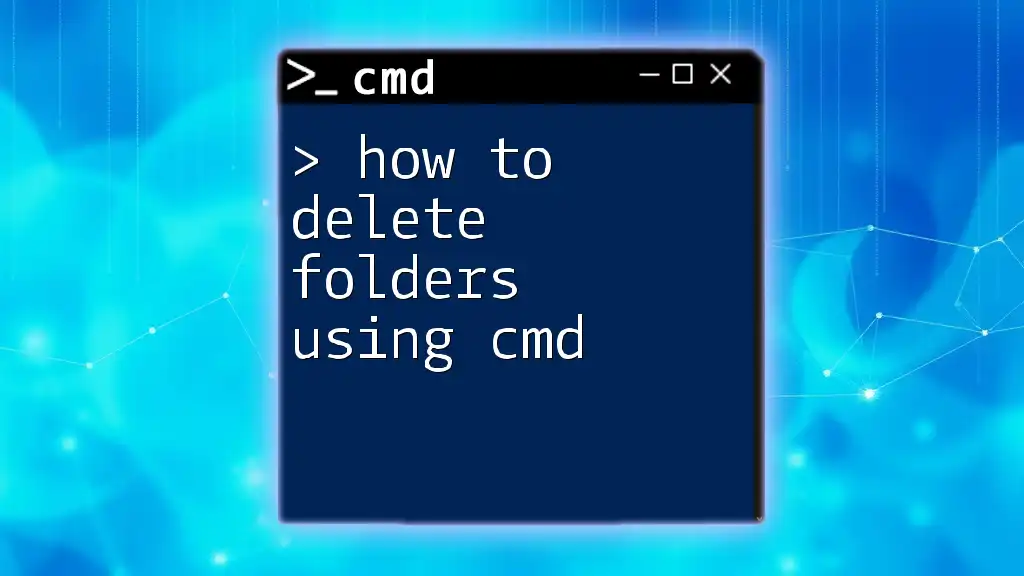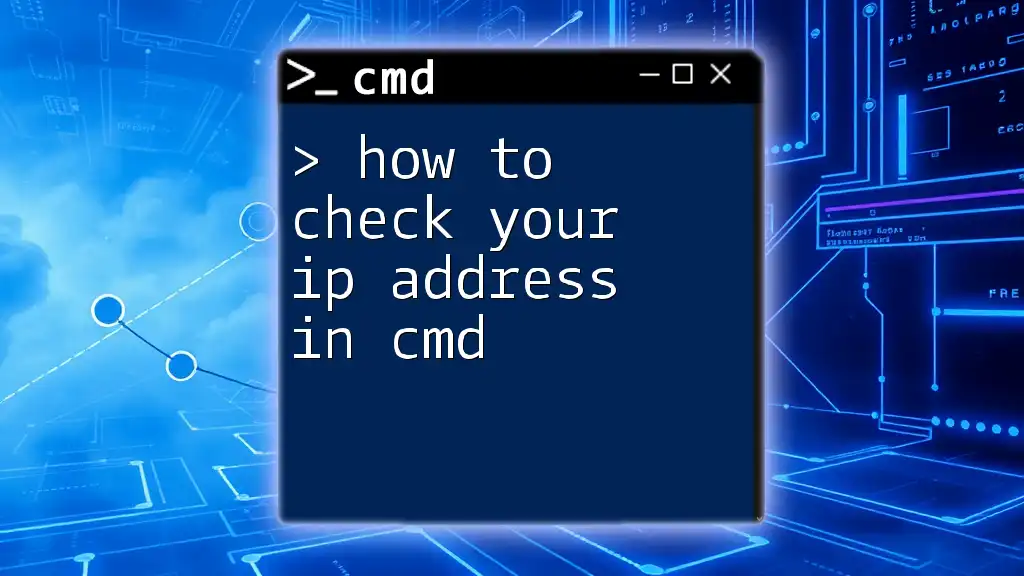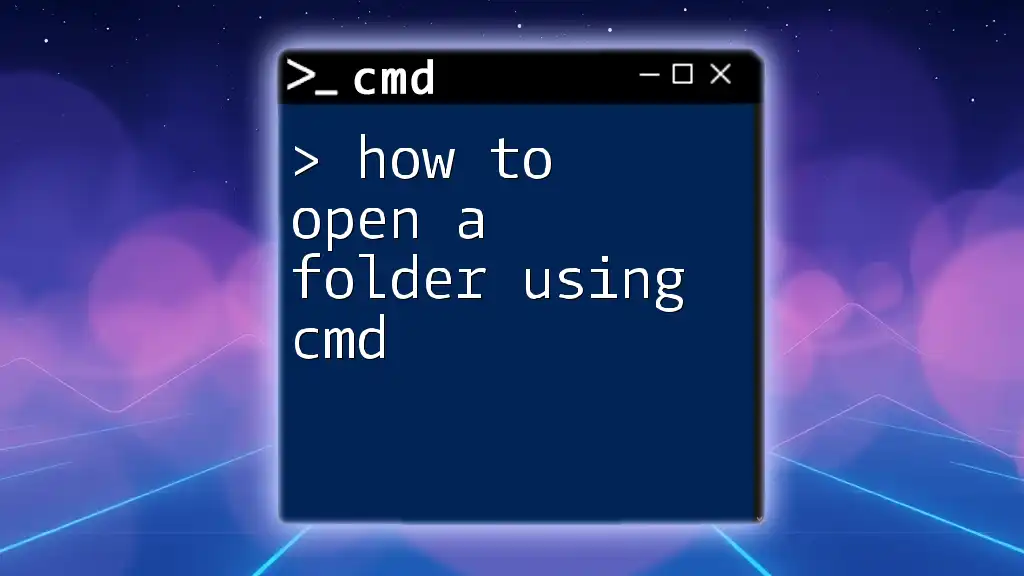To find your IP address using the Command Prompt, simply type `ipconfig` and press Enter.
ipconfig
What is an IP Address?
An IP Address is a unique identifier assigned to devices connected to a network, effectively serving as an address for sending and receiving data. There are two types of IP Addresses:
- Public IP Address: This is the address assigned to your network by your Internet Service Provider (ISP). It is how the outside world identifies your home or business network.
- Private IP Address: Assigns an address to devices within your local network (like your computer or smartphone). Typically, this private address is not directly exposed to the internet.
Understanding your IP address is vital for troubleshooting connectivity issues, configuring routers, or setting up remote access to your network.

How to Open Command Prompt
To find your IP address using CMD, you'll first need to open the Command Prompt. Here are some methods you can use:
Windows Search Bar
- Click on the Search bar located on the Windows taskbar.
- Type "cmd" or "Command Prompt".
- Click on the result to open it.
Run Command
- Press `Windows Key + R` to open the Run dialog.
- Type "cmd" and press Enter.
Keyboard Shortcuts
- Press `Windows Key + X` to open the Power User menu.
- Select Command Prompt (Admin) for administrative access.
Using any of these methods will give you access to CMD and allow you to proceed with finding your IP address.
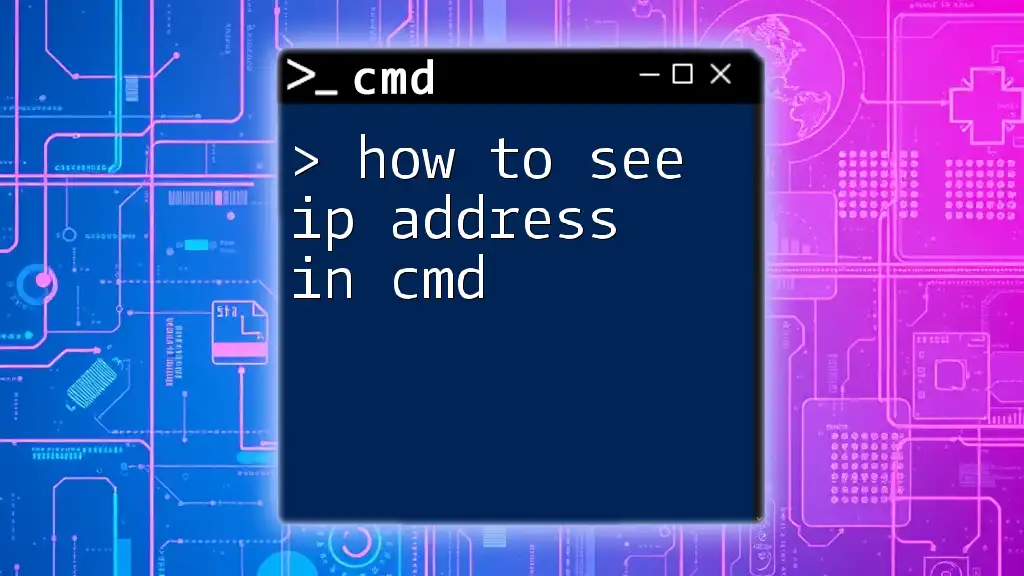
How to Find My IP Address Using CMD
Once you have CMD open, you can find your IP address with a few simple commands.
How to Find My IP Address with IPCONFIG Command
The primary command to find your IP address is `ipconfig`. This command displays a wealth of information regarding your network configuration.
To use this command, enter the following:
ipconfig
After hitting Enter, you will see output that includes various network details. The relevant section usually looks like this:
Ethernet adapter Local Area Connection:
IPv4 Address. . . . . . . . . : 192.168.1.10
Subnet Mask . . . . . . . . . . : 255.255.255.0
Default Gateway . . . . . . . . : 192.168.1.1
In this output:
- IPv4 Address is your device's unique address on the local network.
- Subnet Mask helps the network identify which part of the IP address refers to the network and which part refers to the host.
- Default Gateway is the IP address of your router.
Additional Commands for Network Information
Using the `ipconfig /all` Command
If you need more detailed information about your network configuration, you can use:
ipconfig /all
This command includes additional data such as the Physical Address (MAC Address), DNS servers, and more. This is particularly useful for advanced troubleshooting.
The output will look like this:
Windows IP Configuration
Host Name . . . . . . . . . . : MyComputer
Primary Dns Suffix . . . . . . :
Node Type . . . . . . . . . . . : Hybrid
IP Routing Enabled. . . . . . . : No
WINS Proxy Enabled. . . . . . . : No
DHCP Enabled. . . . . . . . . . : Yes
DHCP Server . . . . . . . . . . : 192.168.1.1
Here, you can find information that can overall help you understand your network configuration better.
Using the `ping` Command
The `ping` command is useful for checking your network connection's functionality. For example, to check if your connection to a website is operational, enter:
ping google.com
This command sends packets to Google’s servers and displays the time it takes for a response, which can help clarify network issues.
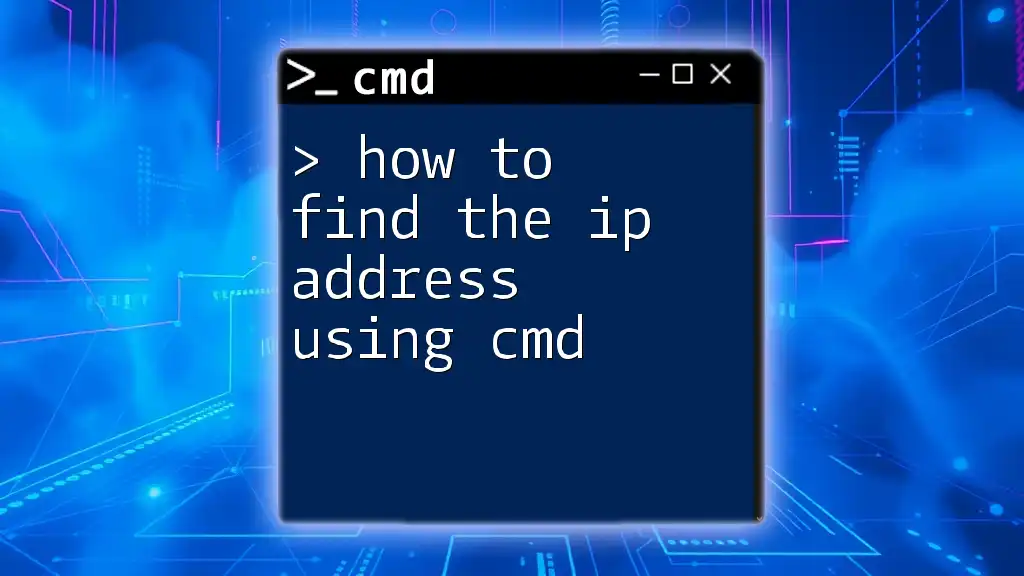
CMD Get IP: Find External IP Address
Using Online Services via CMD
In addition to your local IP address, knowing your public IP can also be useful. You can find your public IP address using CMD with the following commands:
nslookup myip.opendns.com resolver1.opendns.com
This command queries OpenDNS to reveal your public IP address. The output will show something similar to:
Name: myip.opendns.com
Addresses: 203.0.113.5
Using `curl` Command for IP Address
If you have the `curl` command available on your system, you can easily find your public IP by executing:
curl ifconfig.me
This will return just your public IP address on the terminal.

Troubleshooting Common Issues
While using CMD to find your IP address, you might encounter some issues.
- Error Messages: If you see error messages when running commands, ensure that CMD is run as Administrator.
- Network Connectivity: If you cannot access the internet or your network, check your physical connections, such as cables and router settings.

Tips for Understanding Your Network Configuration
Once you have identified your IP address, understanding the related information can assist in resolving network issues or configuring settings:
- Familiarize yourself with the IP sections.
- Understand the role of the Default Gateway when connecting to the internet.
- Use DHCP settings to manage dynamic IP configurations if you’re in a larger network.
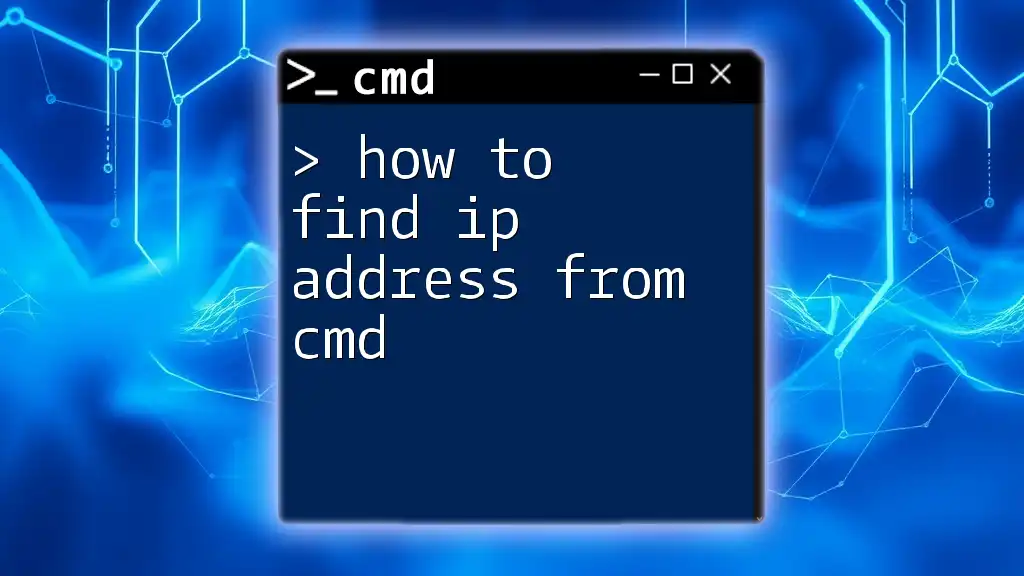
Conclusion
Finding your IP address using CMD is a straightforward process that provides valuable insight into your network configuration. Whether you need to troubleshoot connectivity issues, set up remote access, or simply understand your network better, mastering these commands can significantly enhance your technical skills. For more CMD and networking tips, stay engaged and keep practicing!
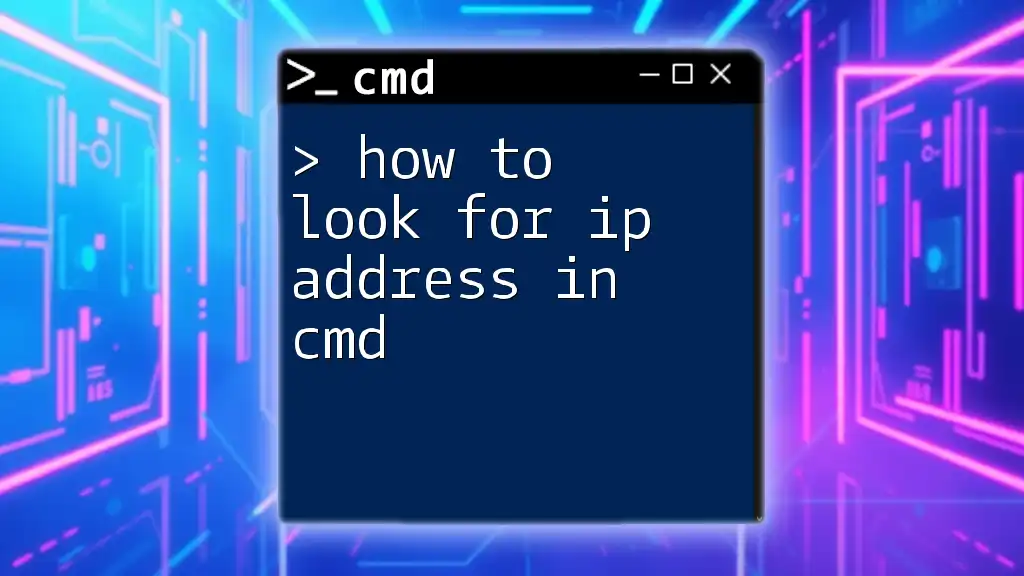
Additional Resources
For further reading, check the official documentation for CMD commands and networking principles. There are also a host of tutorials available that delve deeper into these topics to enhance your CMD prowess.