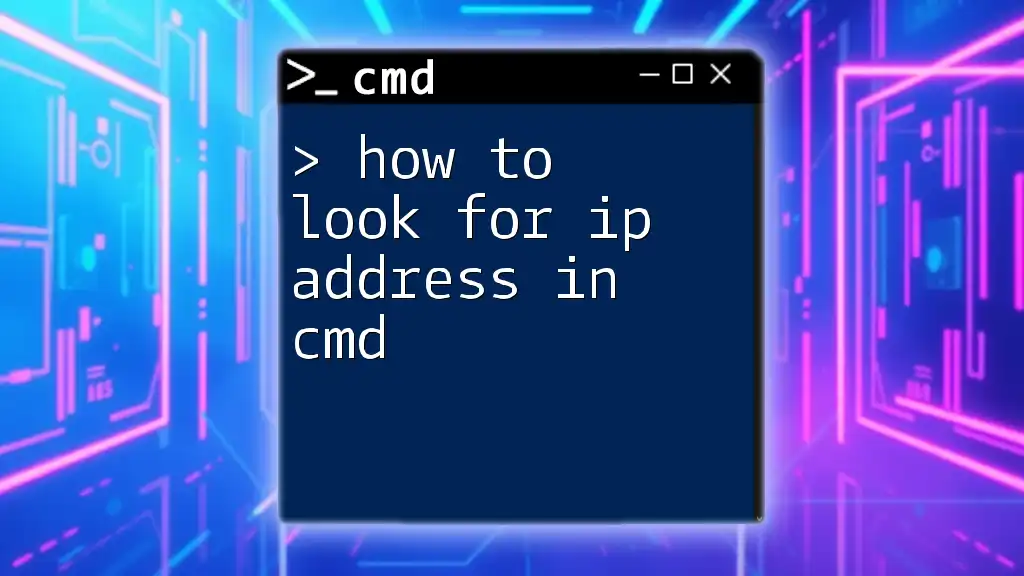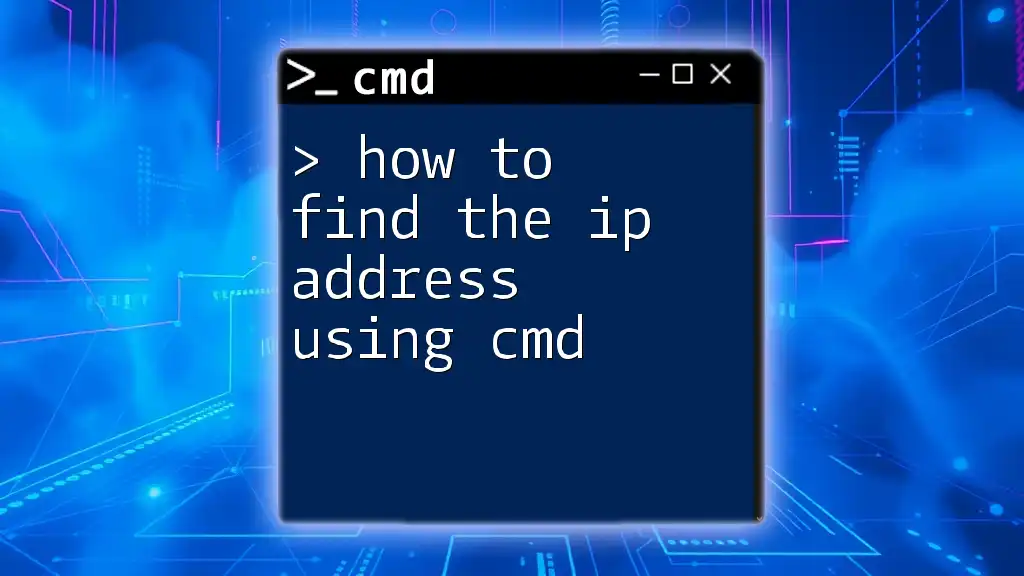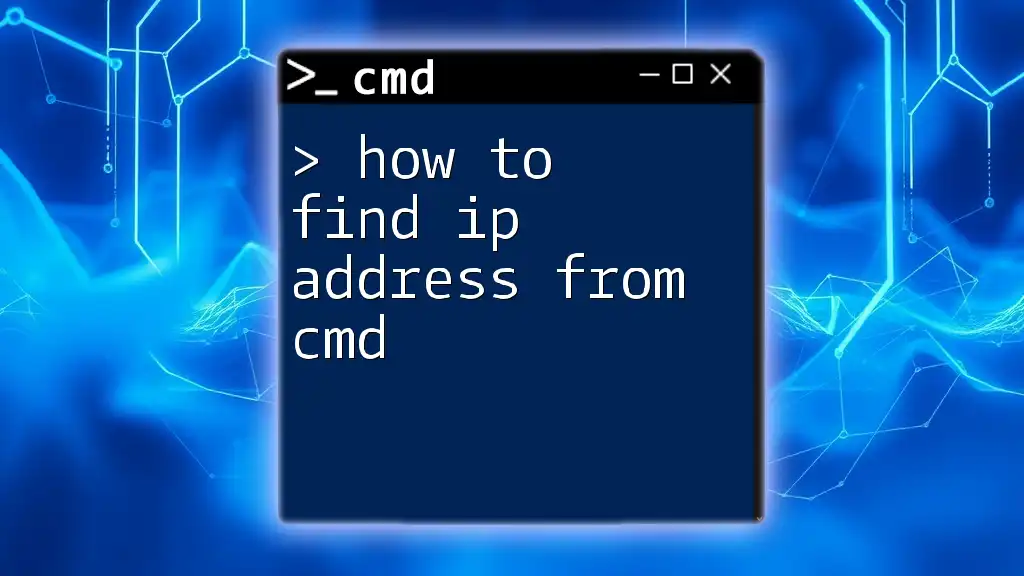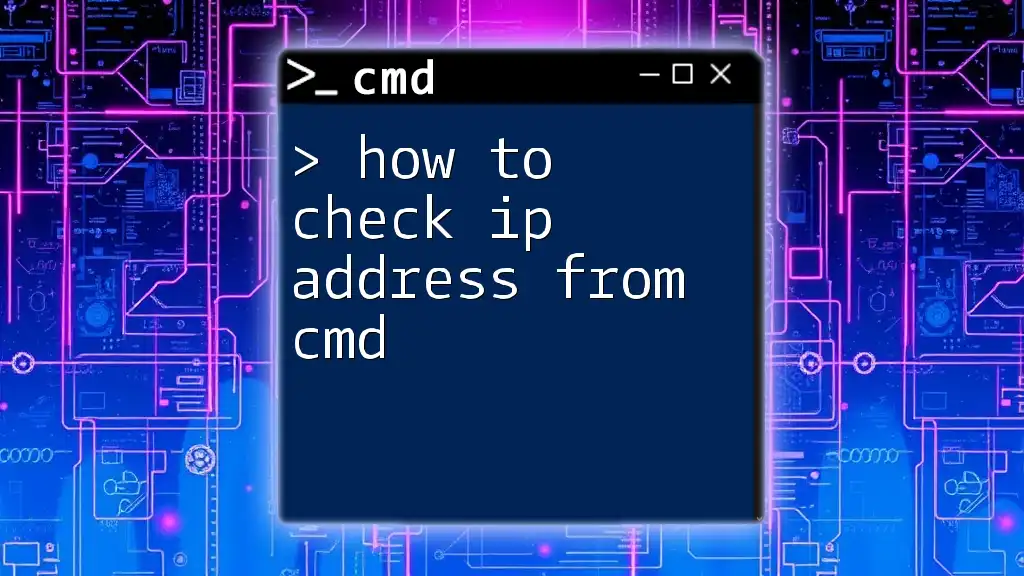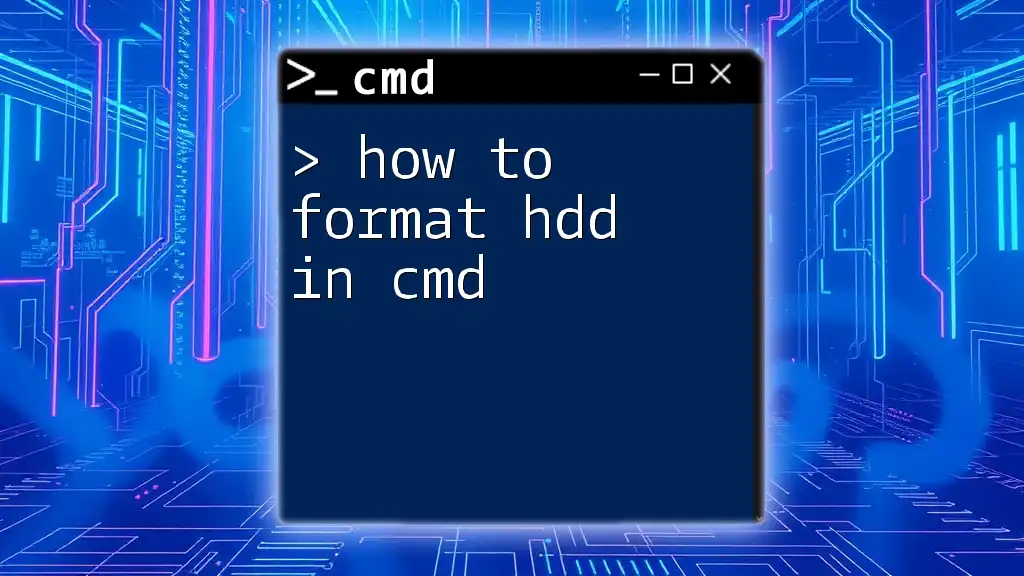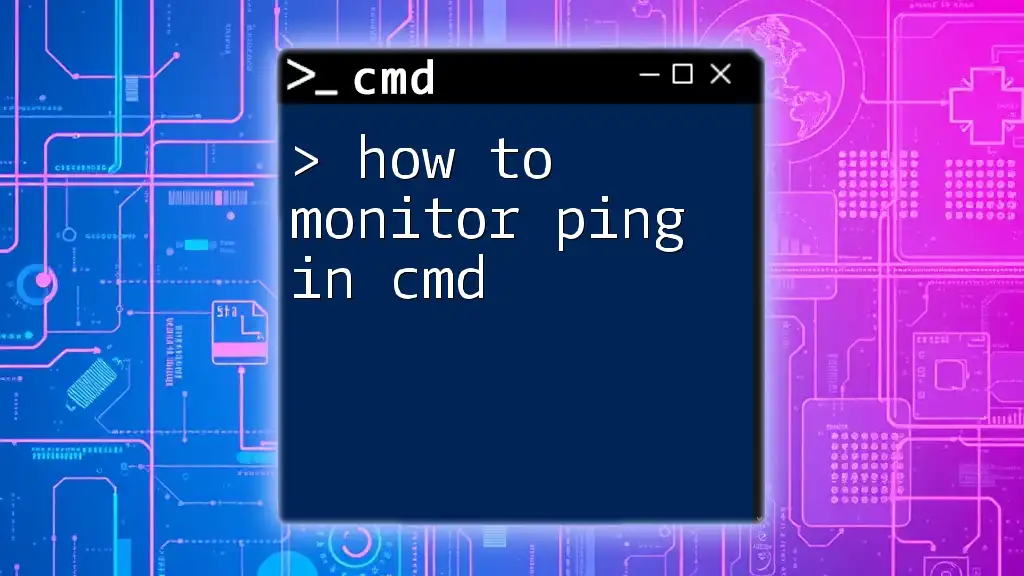To find your IP address using the Command Prompt, you can use the `ipconfig` command. Here's how you do it:
ipconfig
Understanding IP Addresses
What is an IP Address?
An IP (Internet Protocol) address is a unique string of numbers assigned to each device connected to a network that uses the Internet Protocol for communication. It serves two principal purposes: identifying the host or network interface and providing the location of the device within the network.
IP addresses exist primarily in two formats: IPv4 and IPv6. IPv4 addresses are 32-bit numerical labels writing in decimal format, typically appearing as four integers separated by periods (e.g., 192.168.1.1). IPv6 addresses, on the other hand, are 128-bit and represented in hexadecimal format to support a far larger range of devices.
Why Do You Need to Find Your IP Address?
Knowing your IP address can be essential for several reasons:
- Network Troubleshooting: Sometimes, issues arise with connectivity, and knowing your IP address can help diagnose the problem and check if your device is correctly connected to the network.
- Configuration: Certain applications and services require you to specify your IP address to function efficiently.
- Remote Access: If you wish to set up remote access to your device, knowing your public IP address could be necessary.
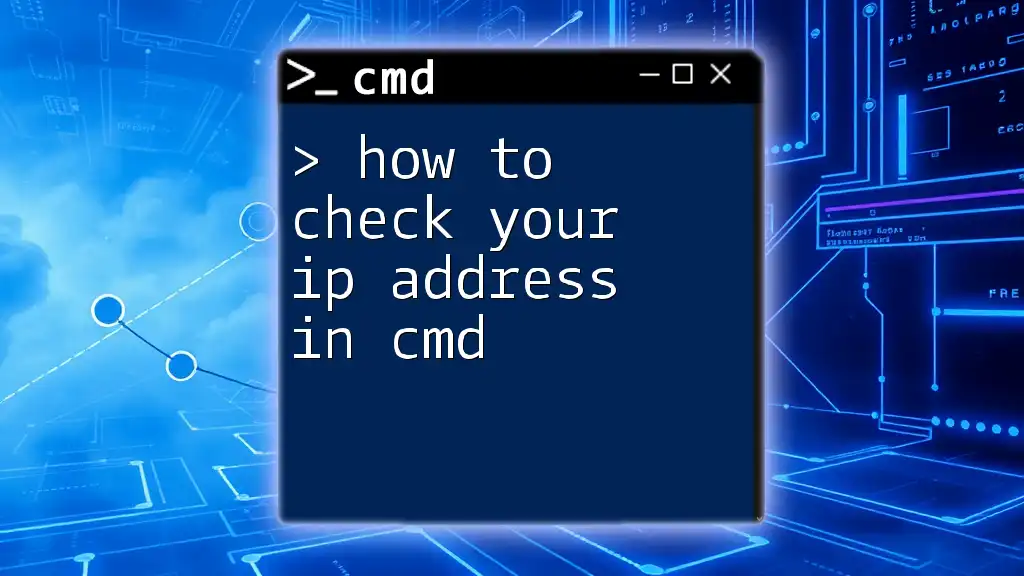
Accessing Command Prompt
How to Open CMD
Accessing the Command Prompt (CMD) is a straightforward process. Depending on your Windows version:
- Windows 10/11: Press `Windows + R`, type `cmd`, and hit `Enter`.
- Windows 7/8: Click on the Start menu, type `cmd` in the search bar, and select the Command Prompt from the results.
Navigating CMD Basics
Before diving into commands, familiarize yourself with the CMD interface. The Command Prompt window allows you to enter commands that the operating system will execute, making it a powerful tool for users willing to learn.
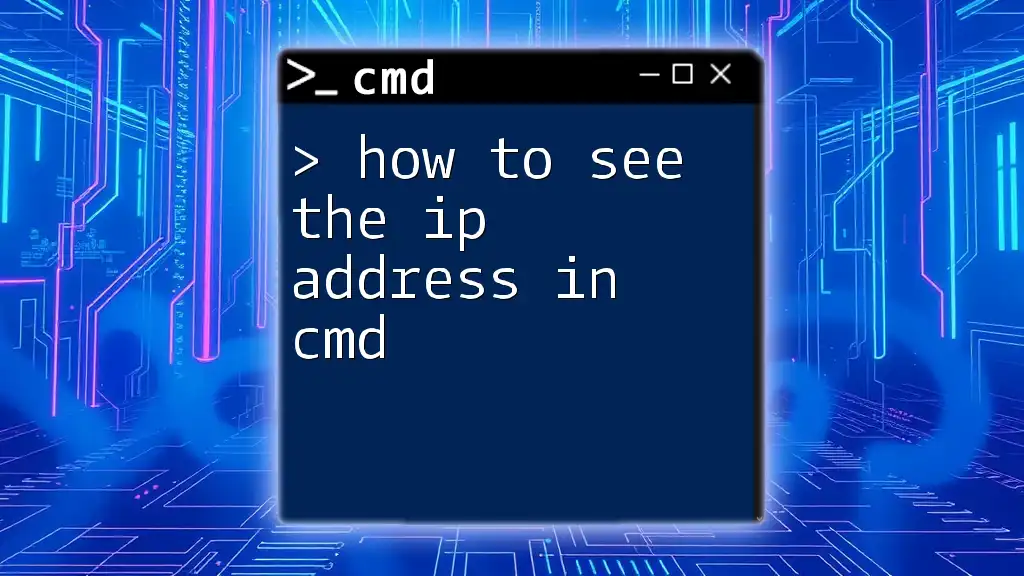
How to Find Your IP Address Using CMD
Show IP Address CMD
To display your IP address using CMD, the most essential command to know is `ipconfig`. This command provides detailed information about your network configuration.
How to Check Your IP in CMD
To find your IP address, simply enter the following command in the Command Prompt:
ipconfig
When executed, ipconfig will deliver output detailing the network interfaces, each assigned an IP address. Focus on the section labeled IPv4 Address for your local network information.
Understanding the Output of ipconfig
Upon running the command, you'll see several details:
- IPv4 Address: This is your device's unique address on the local network.
- Subnet Mask: Defines the range of IP addresses that can be used within your local network.
- Default Gateway: The IP address of your router, which connects your local network to the internet.
Identifying your IPv4 Address is key when you want to connect another device or resolve network issues.
How to See IP Address on CMD
For more in-depth information about your network configuration, include the /all switch to your command:
ipconfig /all
This variation presents additional details, such as DNS server addresses, MAC addresses, and various other configuration options.
Understanding the Output
With the `ipconfig /all` command, you're not just seeing the basic IP address anymore. You'll also get an extensive overview of every aspect of your network connection, which can be invaluable for diagnosing and troubleshooting problems. Particularly, take note of the DNS Servers and Physical Address (MAC) for further networking tasks.
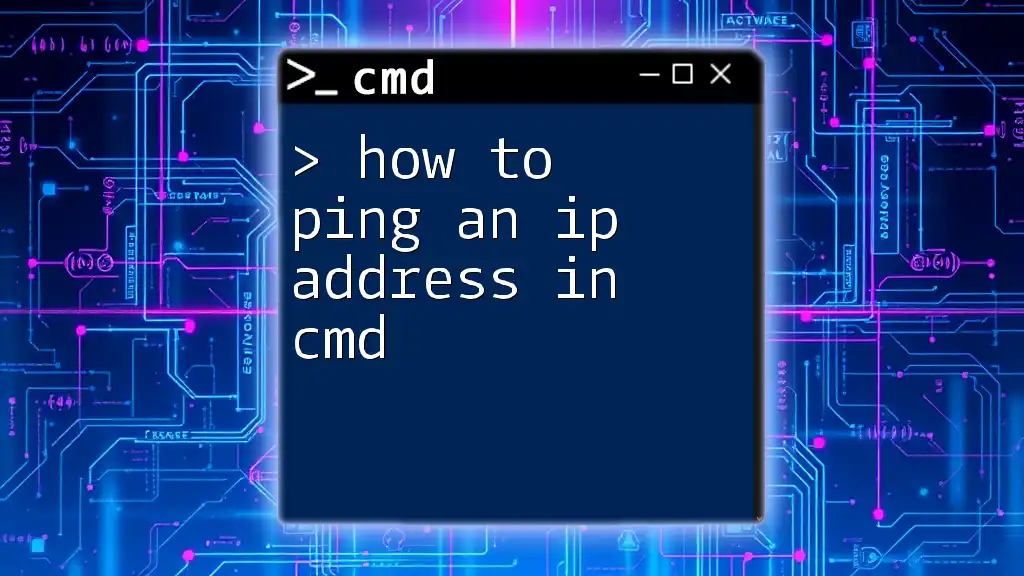
How to Find a Public IP Address
Using External Services
The CMD won't directly show you your public IP address, which is what external websites see. For that, you can use existing external services by utilizing the curl command (if installed). Here’s how you can do it:
curl ifconfig.me
When you run this command, it will return your public IP. If curl is not available, you can also look for other services offering similar functionality, such as `ipinfo.io`, using suitable commands or web browsers.

How to Check IP Address from CMD
Network Configuration Commands
Beyond basic configurations, other CMD commands can help you gather information about IP addresses and network settings. For example, you might want to use the ping command:
ping [hostname or IP]
This command checks the connectivity to a specific IP address or hostname, and it can provide useful diagnostic information if you're encountering issues.
You can also utilize the tracert command for more detailed tracing:
tracert [hostname or IP]
This command displays the path that packets take to reach a specified IP address. Understanding the route your data takes can provide insights into where potential problems lie.
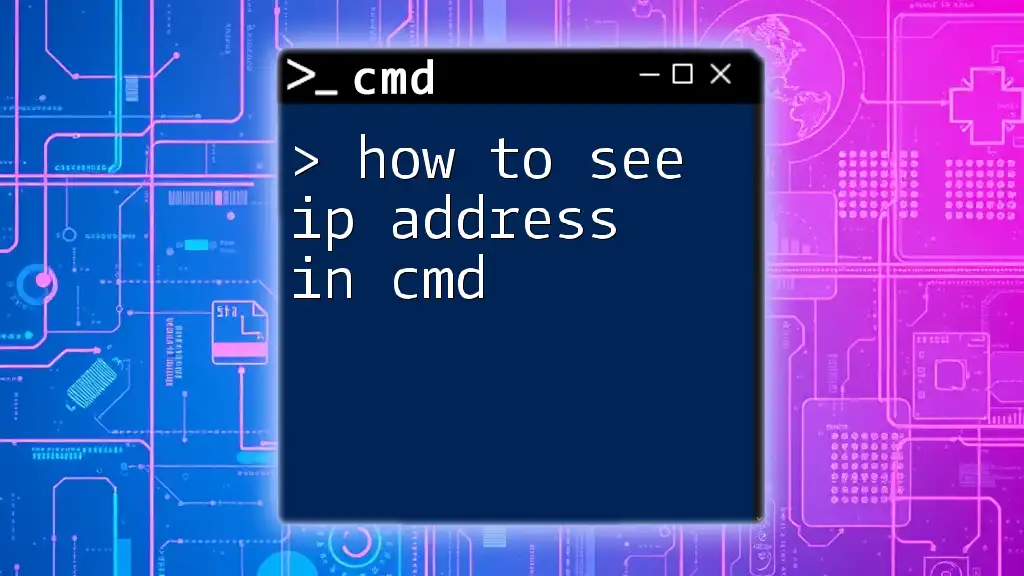
Advanced Techniques
CMD Command to Find IP Address
For users wanting to take their network exploration further, the netstat command allows you to see connections and the IP addresses currently in use on your machine:
netstat -n
This command provides a numeric view of all established connections and their associated IP addresses. It's particularly useful for monitoring live connections and identifying which devices your computer is communicating with.
How to Check IP Using CMD in Scripting
If you want to automate the process of checking your IP, you can create a simple batch file. Here’s a basic script to get you started:
@echo off
ipconfig | find "IPv4"
pause
Save this as a `.bat` file, and when run, it will display your IPv4 address in an efficient way, allowing for easy access when needed.
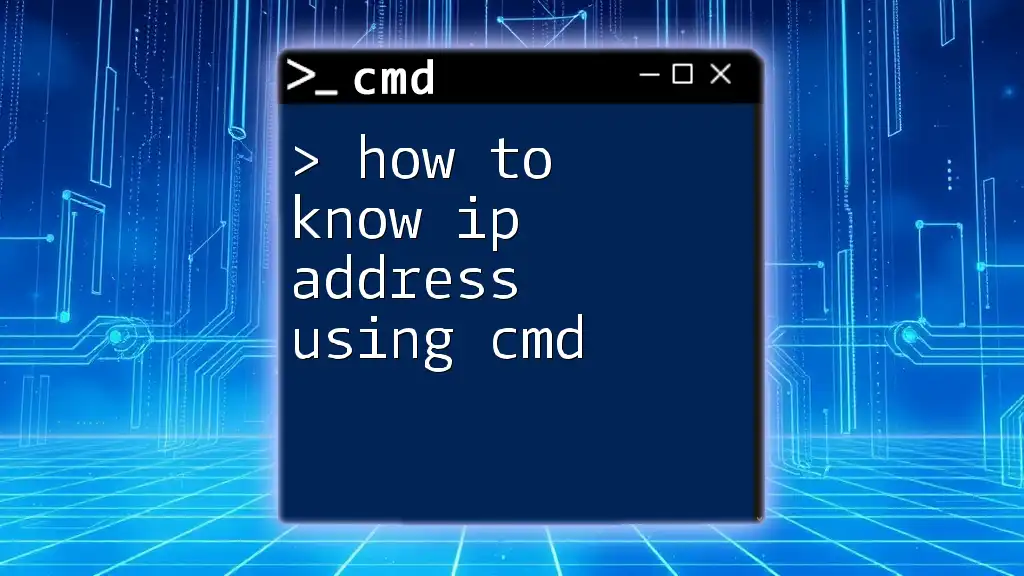
Troubleshooting Common Issues
No IP Address Shown
In some cases, you might run ipconfig and see no IP address displayed. This could indicate issues such as:
- Disconnected Network: Your device might not be properly connected to the network.
- Network Adapter Problems: Drivers might be outdated or needing reinstallation.
- Disabled Network Device: Verify if your network adapter is enabled in the device settings.
Understanding Permissions and CMD
Certain commands may require elevated permissions. If a command doesn’t yield expected results or fails due to access issues, try running CMD as an administrator. Right-click the CMD icon and select "Run as administrator" to see if it resolves your issue.
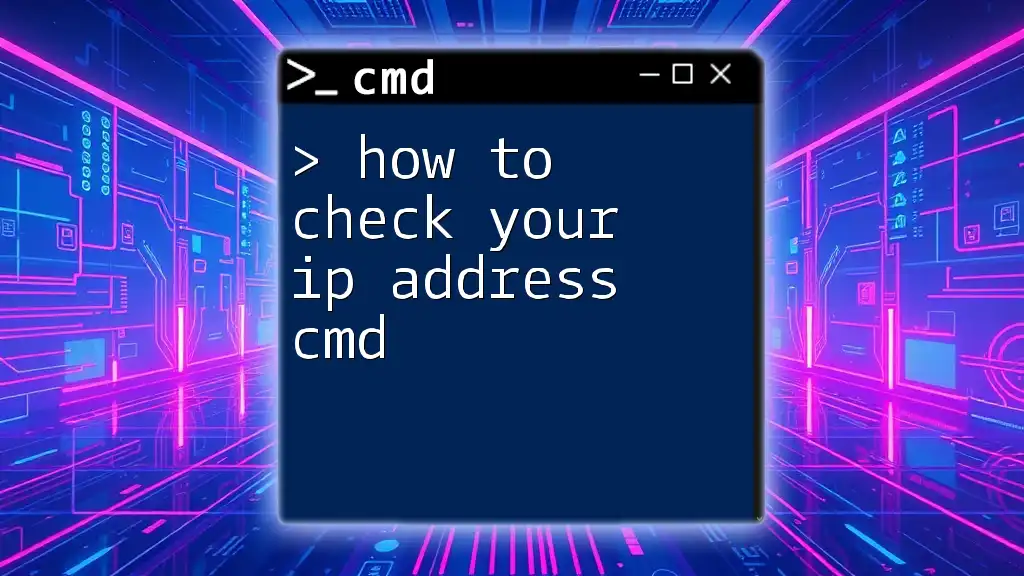
Conclusion
To summarize, knowing how to look for your IP address in CMD is fundamental for every computer user, especially when troubleshooting network issues or performing configurations. The ipconfig command serves as your primary tool in these scenarios, providing critical information about your network settings with just a few keystrokes. With practice, navigating through CMD will become second nature, allowing you to manage your network effortlessly.
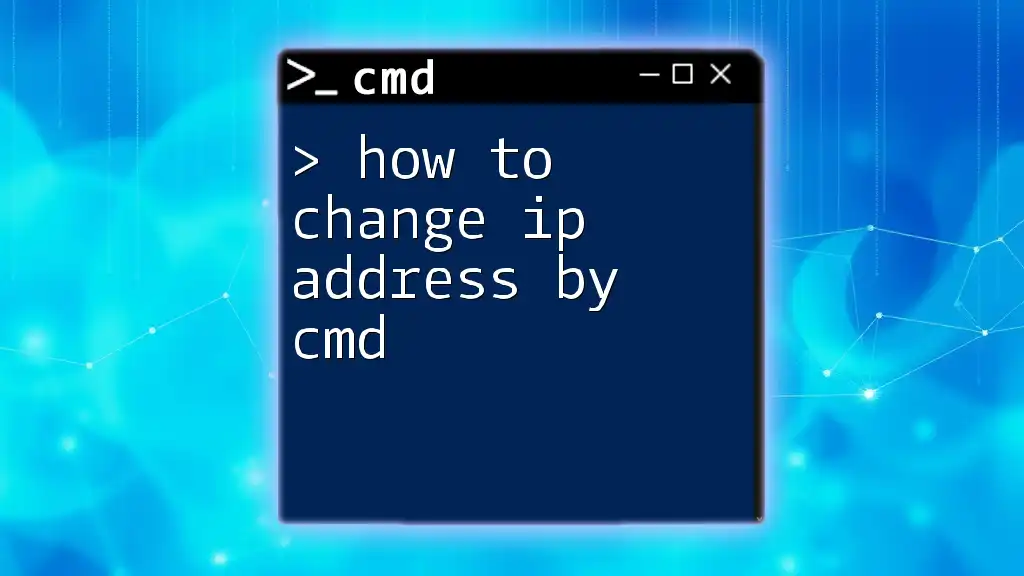
FAQs
Common Questions About Checking IP in CMD
-
How can I check my IP address in CMD? Simply use the command `ipconfig` to reveal your device's IP.
-
What does the public vs private IP address mean in CMD outputs? A public IP address is assigned by your Internet Service Provider, visible externally. A private IP address is used within your local network for internal communication.
-
How do I check my router’s IP address using CMD? Your router's IP is typically listed as the Default Gateway in the output of `ipconfig`.
-
Can CMD help in network troubleshooting? Yes, commands like `ping`, `tracert`, and `netstat` are instrumental in diagnosing network-related issues.
By mastering CMD commands related to IP addresses, you position yourself for greater control and understanding of your network environment. Happy command-line exploration!