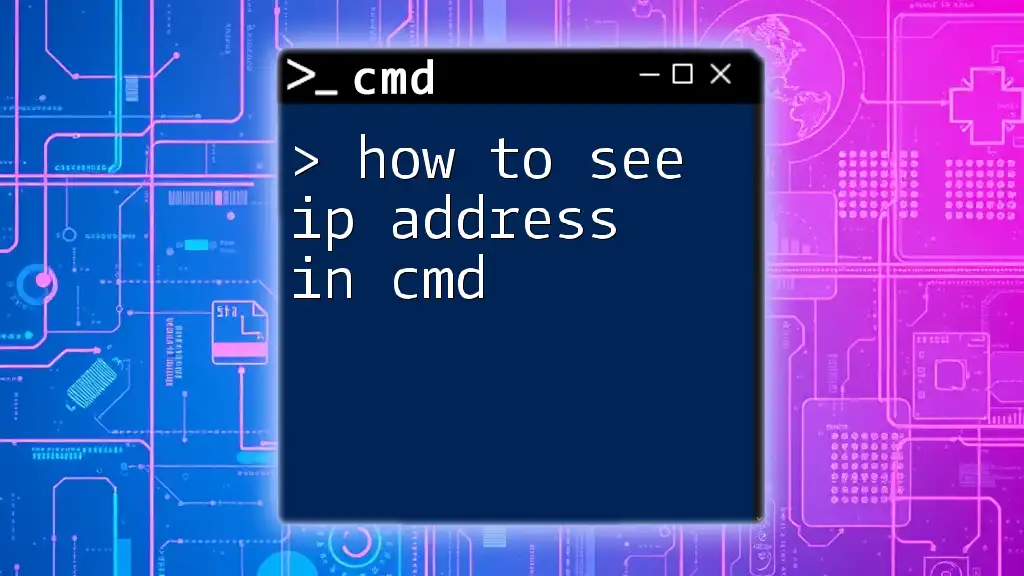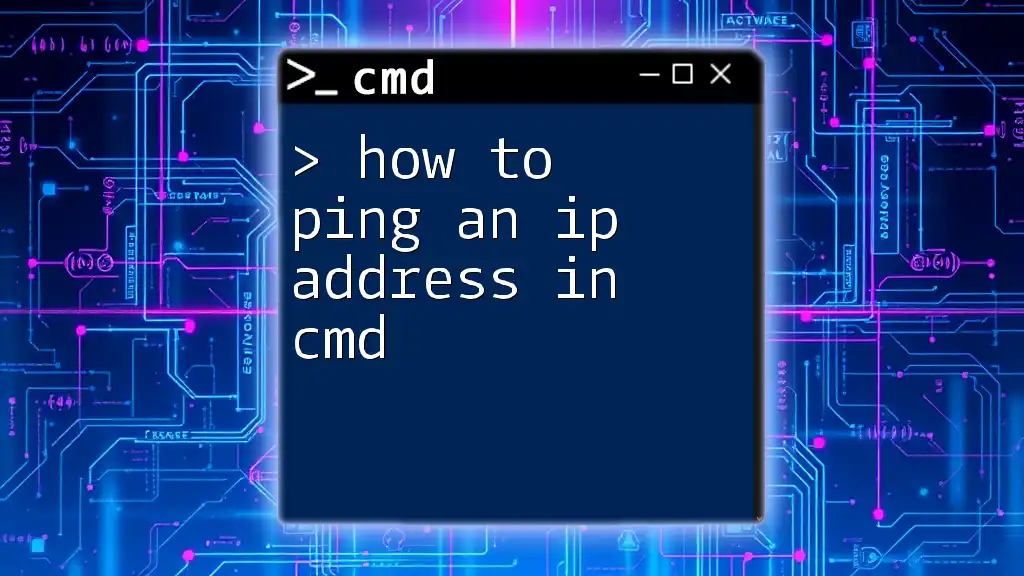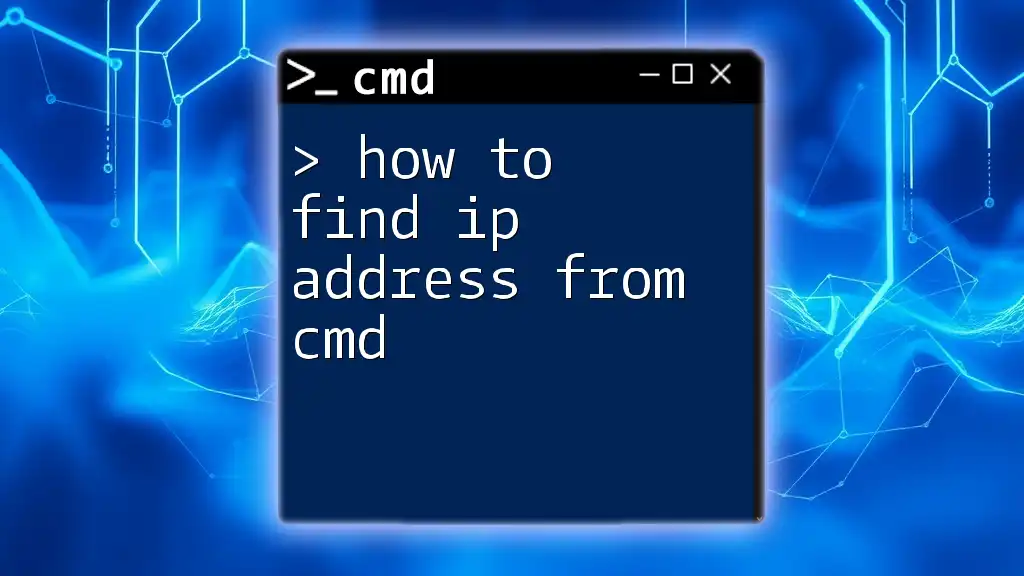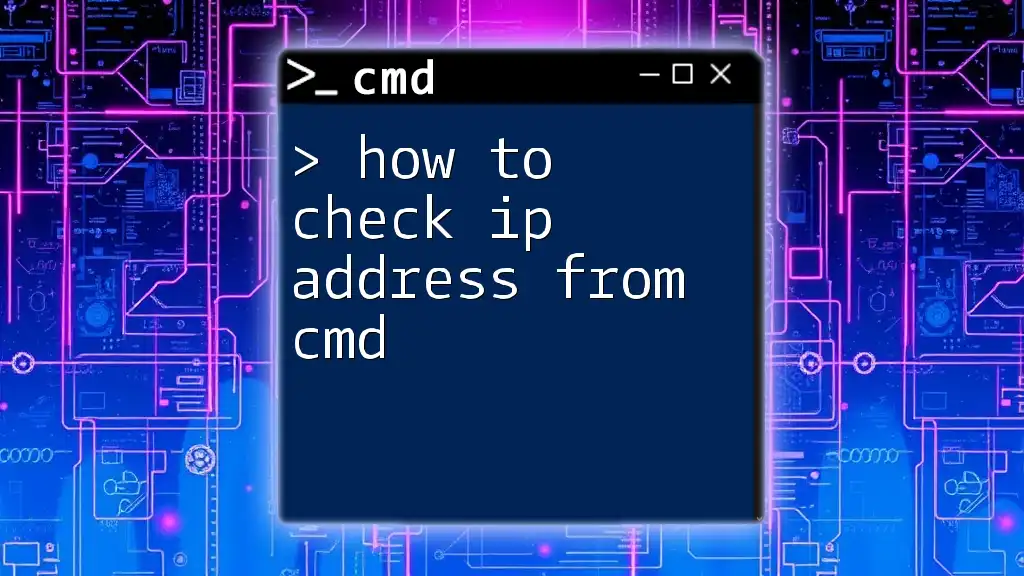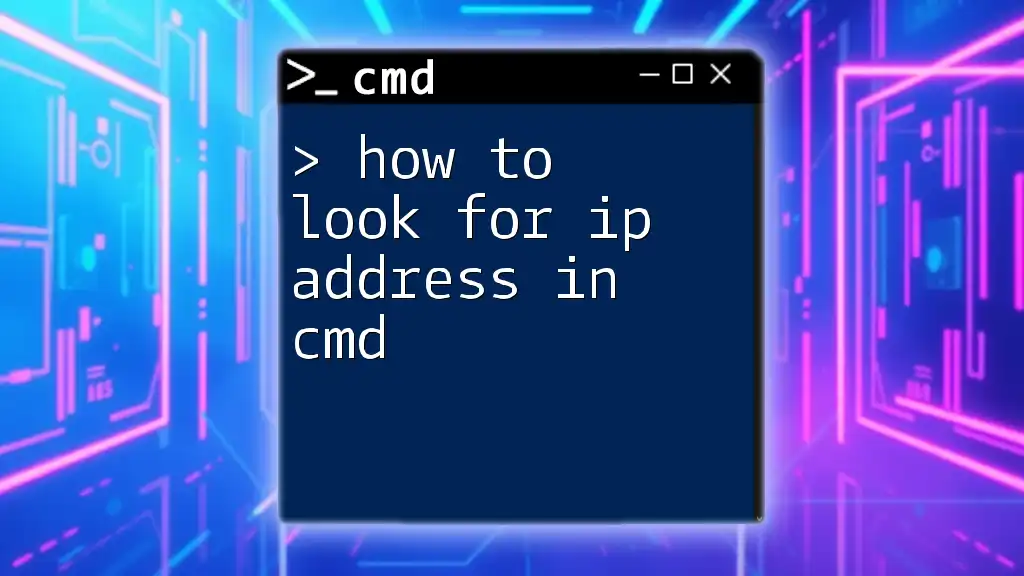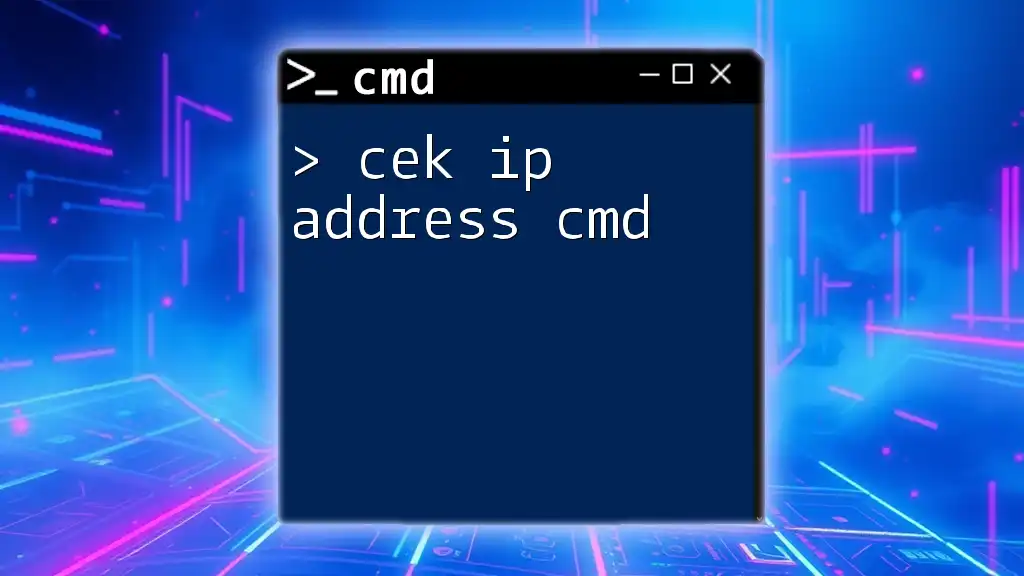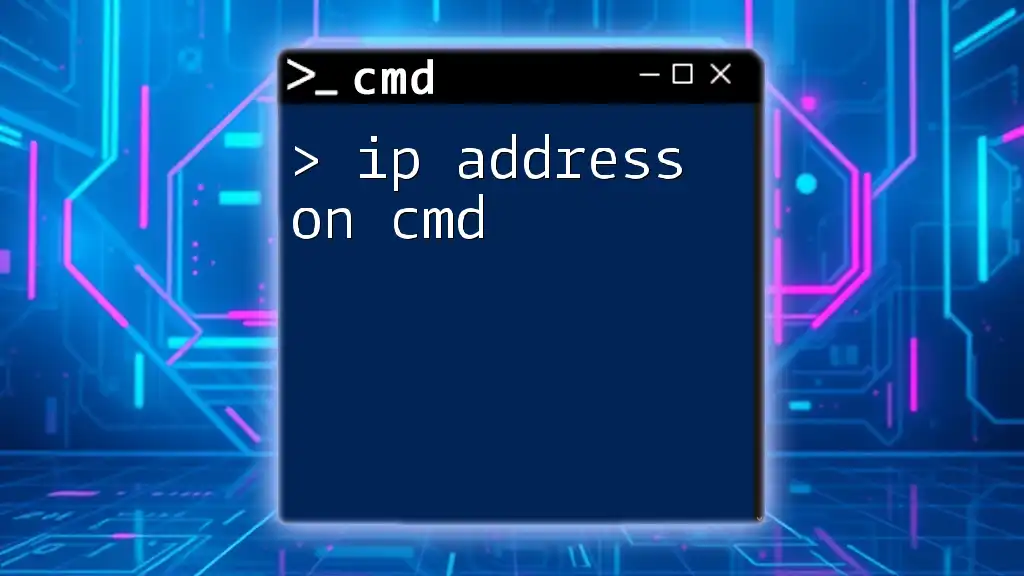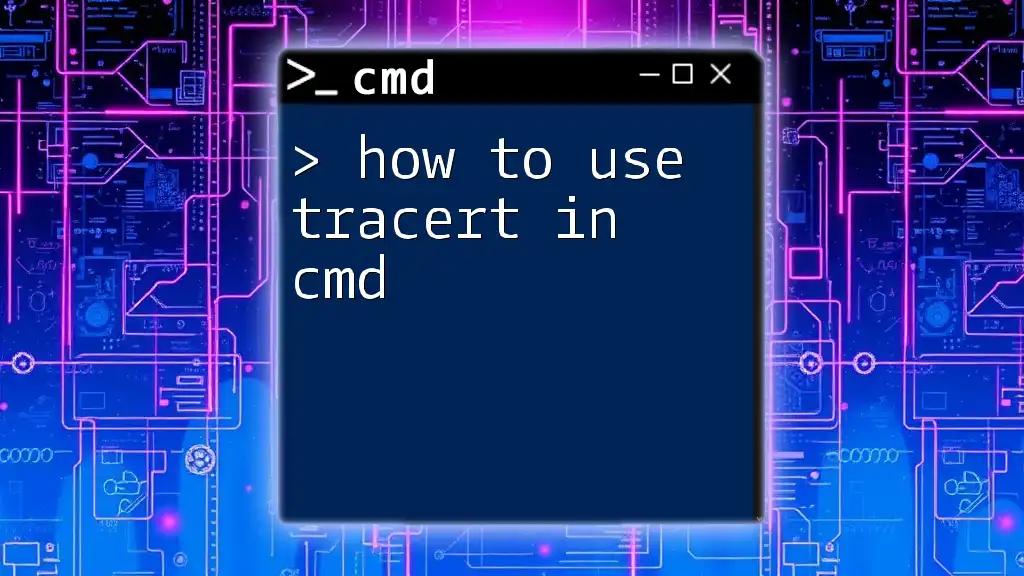To see your IP address in the Command Prompt (cmd), you can use the following command:
ipconfig
Understanding IP Addresses
What is an IP Address?
An IP address (Internet Protocol Address) serves as a unique identifier for devices on a network, enabling them to communicate with each other. There are two major types of IP addresses: IPv4 and IPv6.
- IPv4 is the most commonly used format, consisting of four numbers separated by periods (e.g., 192.168.1.1). It supports around 4 billion addresses.
- IPv6 was introduced to accommodate the increasing number of devices connected to the internet, featuring a longer format (e.g., 2001:0db8:85a3:0000:0000:8a2e:0370:7334), vastly expanding the number of available addresses.
Why Do You Need to Know Your IP Address?
Understanding your IP address is essential for various reasons, including:
- Network Troubleshooting: If you're encountering connectivity issues, knowing your IP address can help diagnose the problem.
- Device Management: You may need to configure devices on your network or manage permissions based on IP.
- Security: Identifying your IP address can help in securing connections and managing firewalls.

How to View IP Address in CMD
Opening Command Prompt
To get started with learning how to see your IP address in CMD, you need to access the Command Prompt on your Windows operating system. Here are the steps:
- Press `Win + R` to open the Run dialog, then type `cmd` and hit Enter.
- Alternatively, you can search for "Command Prompt" in the Start Menu and select it.
Basic Command to Find Your IP Address
Learning to use the `ipconfig` command is crucial for finding your IP address. This command displays the current status of all installed network adapters.
Using the `ipconfig` Command
To execute the command, simply type the following in CMD:
ipconfig
When you run this command, you'll see output similar to this:
Windows IP Configuration
Ethernet adapter Ethernet:
IPv4 Address. . . . . . . . . . : 192.168.1.10
Subnet Mask . . . . . . . . . . . : 255.255.255.0
Default Gateway . . . . . . . . . : 192.168.1.1
In this example, look for "IPv4 Address" to find your IP address—this is the address assigned to your device on the local network.
How to Get Detailed Information
For more comprehensive details about your network configuration, you can use the command:
Using `ipconfig /all`
This command reveals extensive information, including details about your DNS, DHCP, and network adapters. Enter the following in CMD:
ipconfig /all
The output will look similar to this:
Windows IP Configuration
Host Name . . . . . . . . . . . : DESKTOP-12345
Primary Dns Suffix . . . . . . . :
Node Type . . . . . . . . . . . . : Hybrid
IP Routing Enabled. . . . . . . . : No
WINS Proxy Enabled. . . . . . . . : No
Ethernet adapter Ethernet:
Connection-specific DNS Suffix . : home
Description . . . . . . . . . . . . : Intel(R) Ethernet Connection
Physical Address. . . . . . . . . . : 00-1A-2B-3C-4D-5E
DHCP Enabled. . . . . . . . . . . . : Yes
Autoconfiguration Enabled . . . . . : Yes
IPv4 Address. . . . . . . . . . . . : 192.168.1.10
Subnet Mask . . . . . . . . . . . . : 255.255.255.0
Default Gateway . . . . . . . . . . . : 192.168.1.1
DHCP Server . . . . . . . . . . . . : 192.168.1.1
DNS Servers . . . . . . . . . . . . : 8.8.8.8
In this detailed output, pay attention to DNS settings and the default gateway, which can be crucial for troubleshooting network issues.
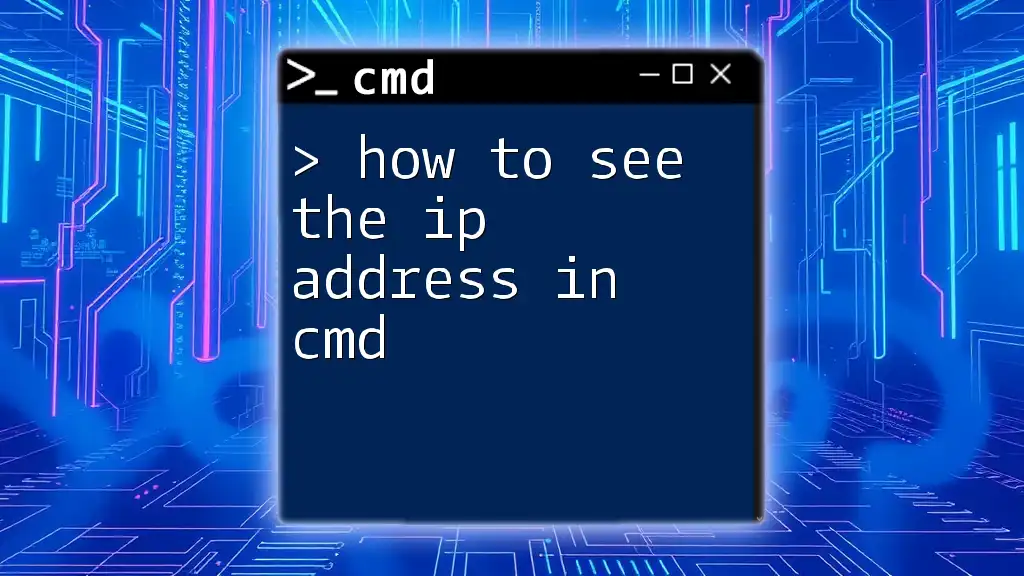
How to Find IP Address in CMD Prompt Remotely
Using `ping` Command
The `ping` command can also help you identify the IP address of another host on the network or the internet. This command sends data packets to a specified address and measures the response time.
Using the `ping` Command
Type the following to ping a website:
ping www.example.com
The output will reveal the IP address of the target, indicated like this:
Pinging www.example.com [93.184.216.34] with 32 bytes of data:
Reply from 93.184.216.34: bytes=32 time=20ms TTL=56
Here, the IP address of www.example.com is 93.184.216.34. This method is handy for quickly determining the IP address associated with a domain.
Using `nslookup` Command
Another powerful command is `nslookup`, which allows you to query the DNS to find out the IP address corresponding to a domain name.
Using the `nslookup` Command
Enter this command:
nslookup www.example.com
The output will provide information similar to:
Server: dns.google
Address: 8.8.8.8
Non-authoritative answer:
Name: www.example.com
Addresses: 93.184.216.34
In this case, the IP address for www.example.com is clearly stated. This ability to resolve domain names to IP addresses can be especially useful for network analysis and troubleshooting.

Troubleshooting Common Issues
What If CMD Doesn’t Show Your IP Address?
Sometimes, the command prompt might not display an IP address due to various reasons. Here’s how to troubleshoot potential issues:
- Check Network Connection: Ensure your device is connected to the network, either via Wi-Fi or wired connection.
- Disabled Network Adapter: Open your network and sharing center to check if your network adapter is enabled.
- Firewall Settings: Occasionally, security software can block CMD from gathering network information.
How to Interpret Network Adapter Information
When examining the information displayed through the `ipconfig` commands, you will encounter various terms. Understanding them can aid significantly in network management:
- DHCP (Dynamic Host Configuration Protocol): Indicates whether your device is automatically assigned an IP address by your router.
- DNS (Domain Name System): The address of your configured DNS servers—important for resolving domain names to IP addresses.
- MAC Address: The unique identifier of your network interface, which can assist with device identification on your network.
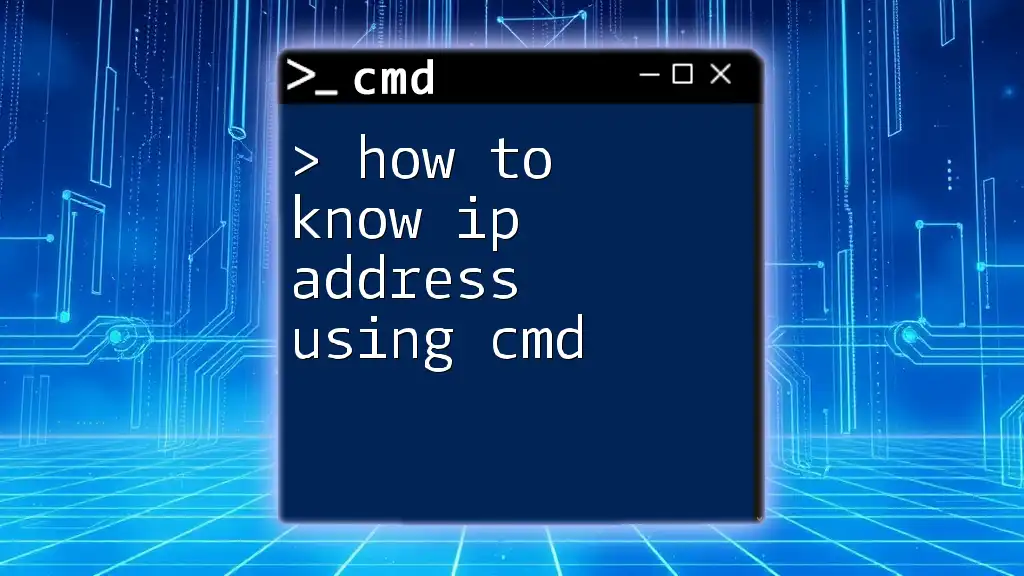
Conclusion
By mastering the commands discussed here, you'll be equipped to easily find your IP address in CMD. This knowledge provides essential tools for managing your networks and troubleshooting issues.
Understanding how to see your IP address in CMD is not just useful but also empowers you to take control of your digital space. Keep practicing these commands to become proficient in CMD operations.
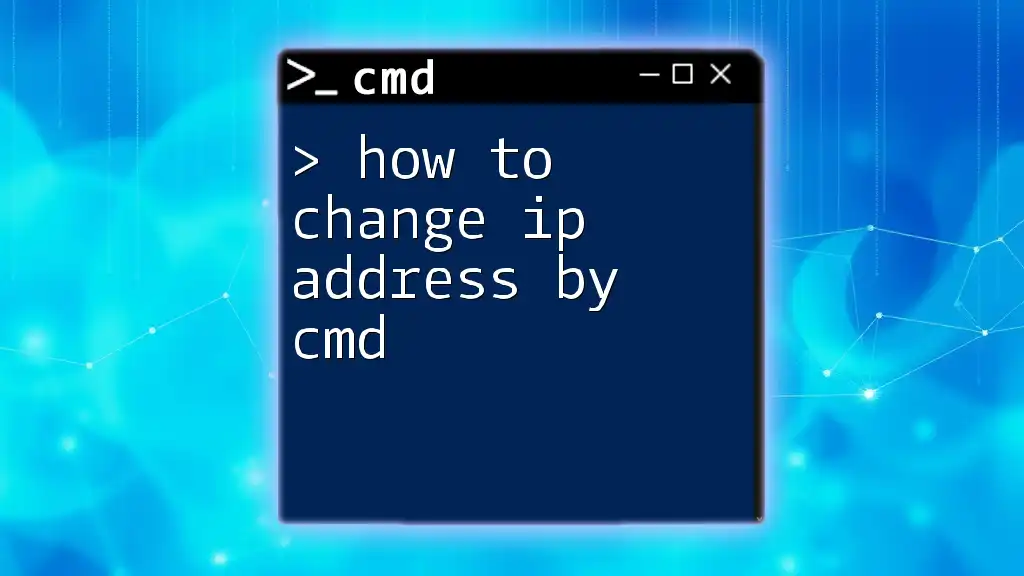
Call to Action
If you have any questions, insights, or experiences to share about CMD usage or networking issues, don’t hesitate to reach out! Consider subscribing to stay updated on tips and tricks for maximizing your CMD skills as part of our training sessions at [Your Company Name].