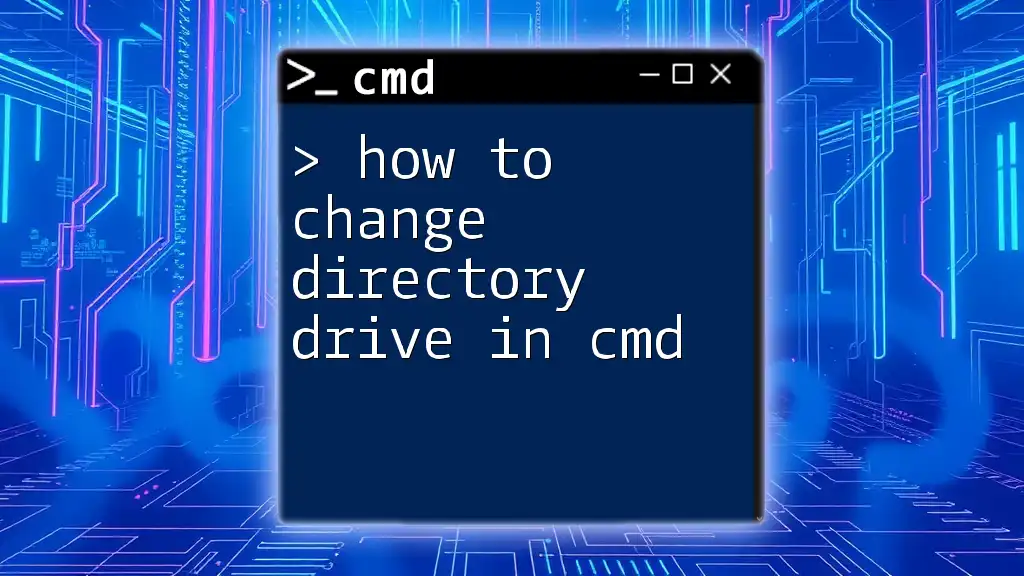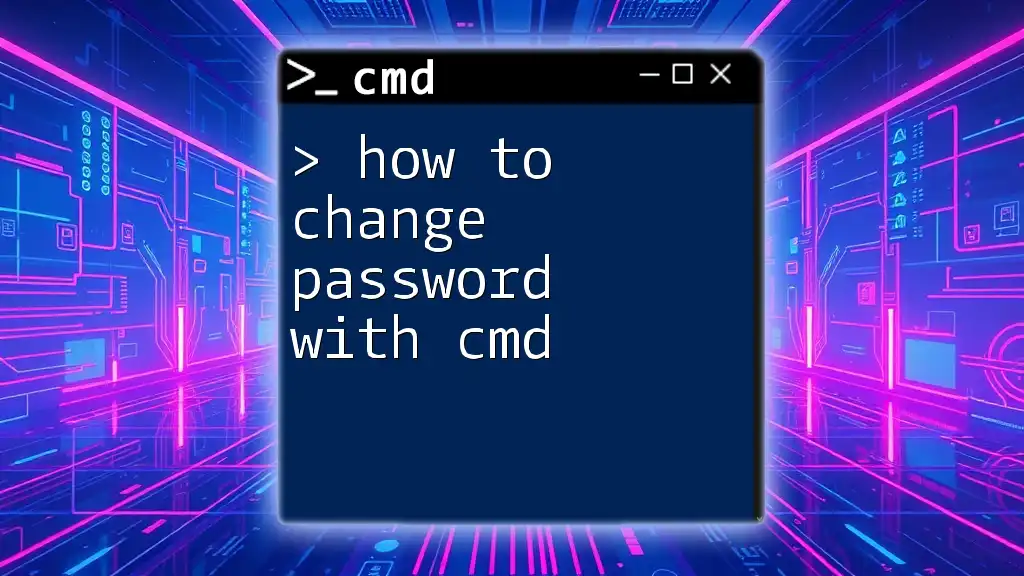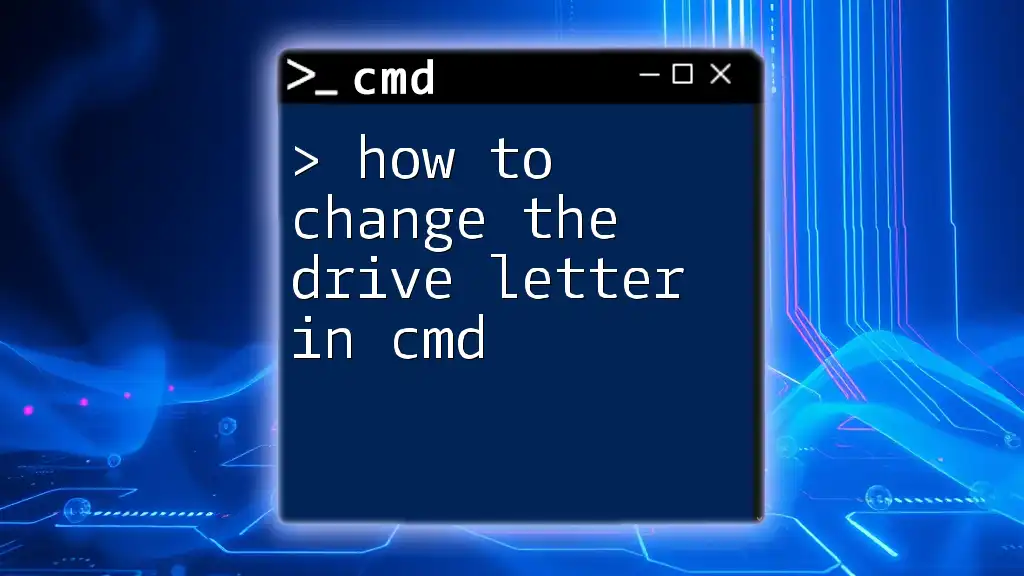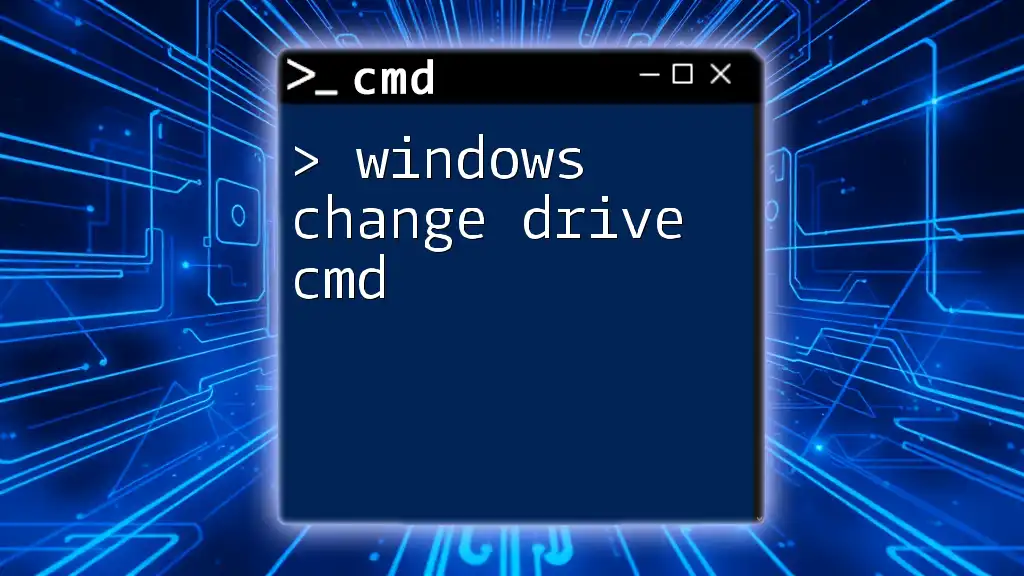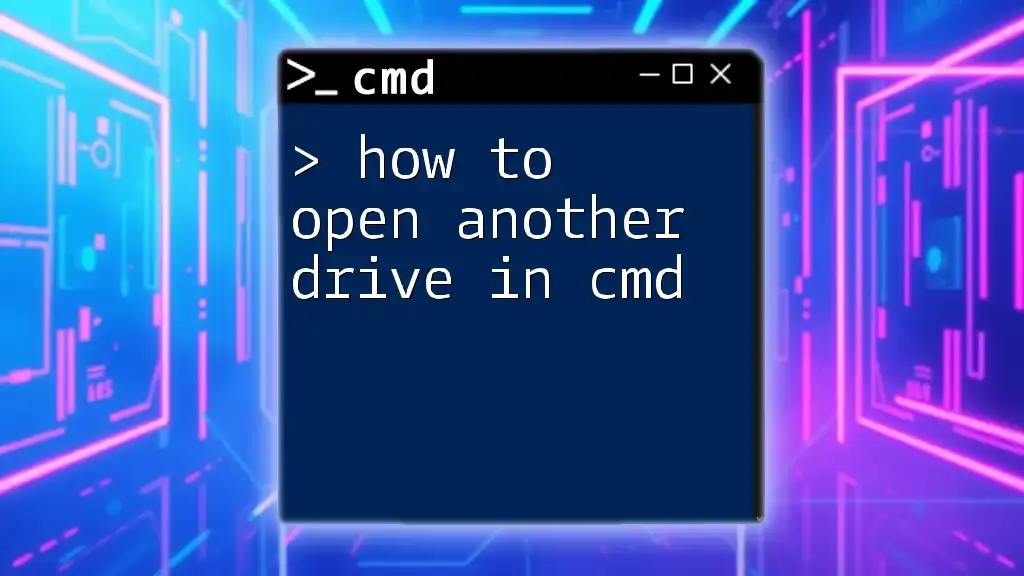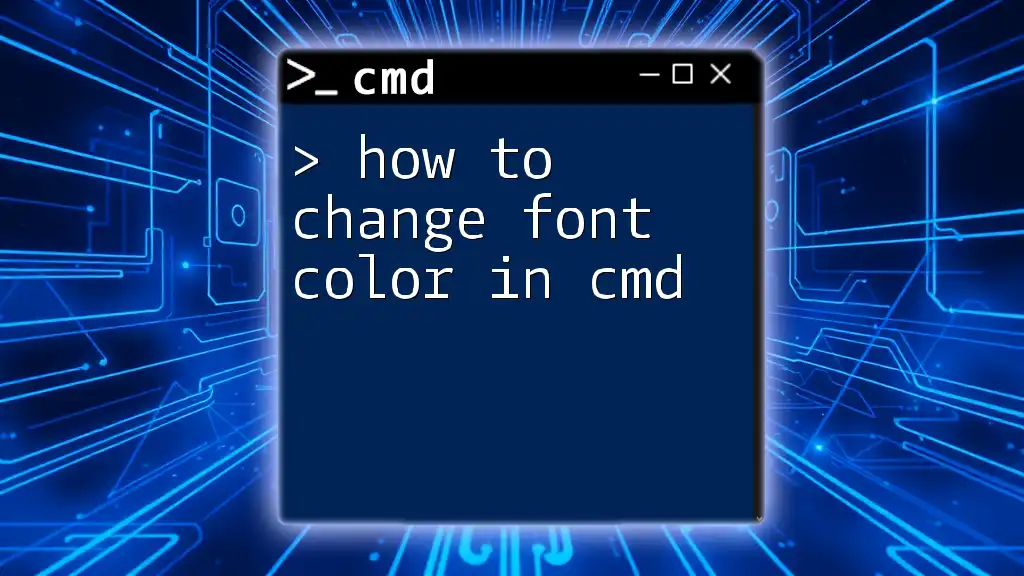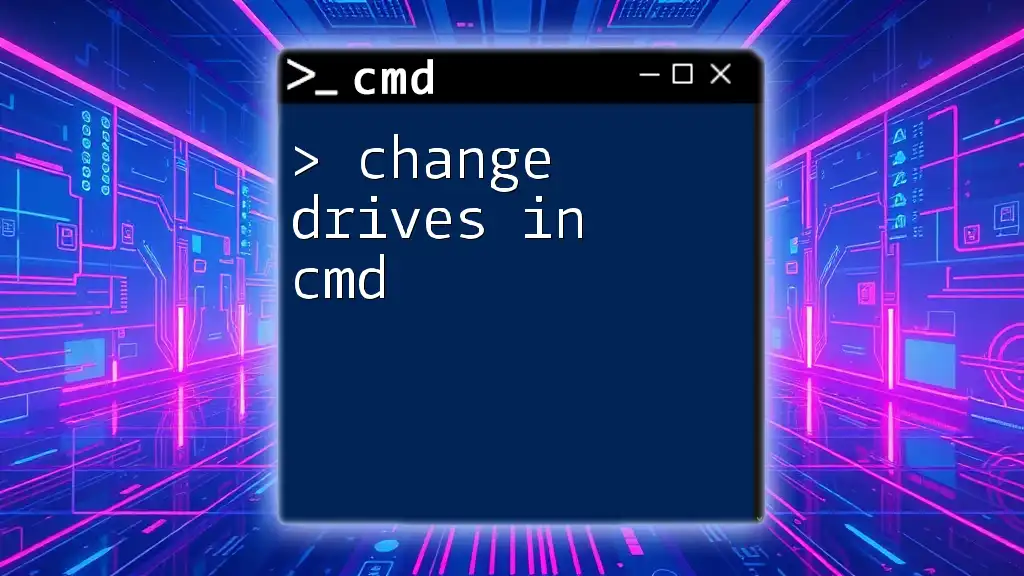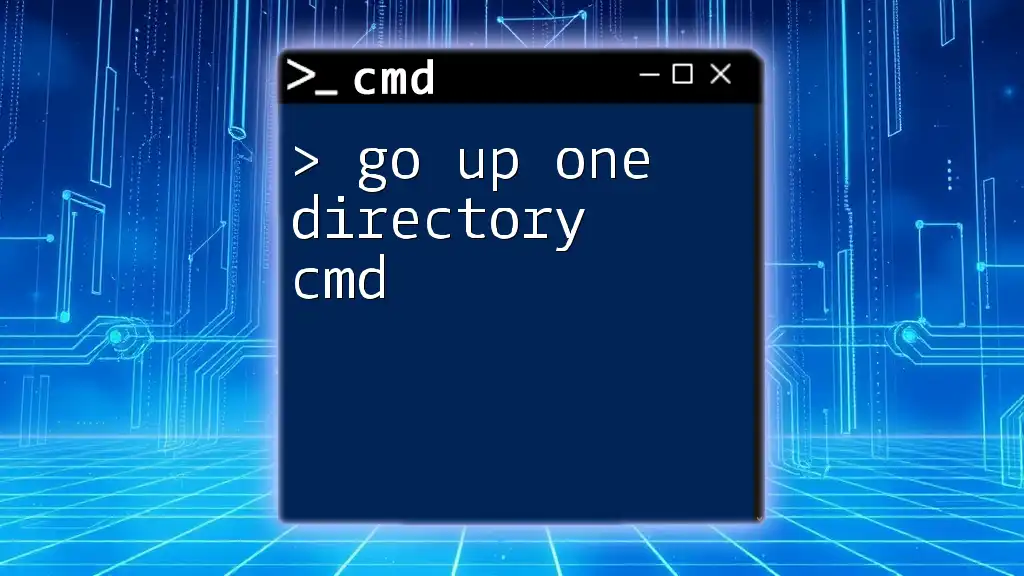To change the directory drive in Command Prompt (cmd), you can simply type the drive letter followed by a colon and press Enter. Here's an example:
D:
Understanding CMD Directories
What is a Directory?
A directory is a structured way of organizing files on a computer. It functions like a folder, allowing users to store and categorize files for easier access. In modern operating systems, directories can contain other directories (subdirectories) leading to a hierarchical file system. Understanding directories is crucial when navigating your computer using the Command Prompt (CMD).
The Role of the Command Prompt
The Command Prompt is a powerful tool in Windows that allows users to interact with the file system through text-based commands. This interface communicates directly with the operating system, enabling various tasks, such as file management, system diagnostics, and much more.
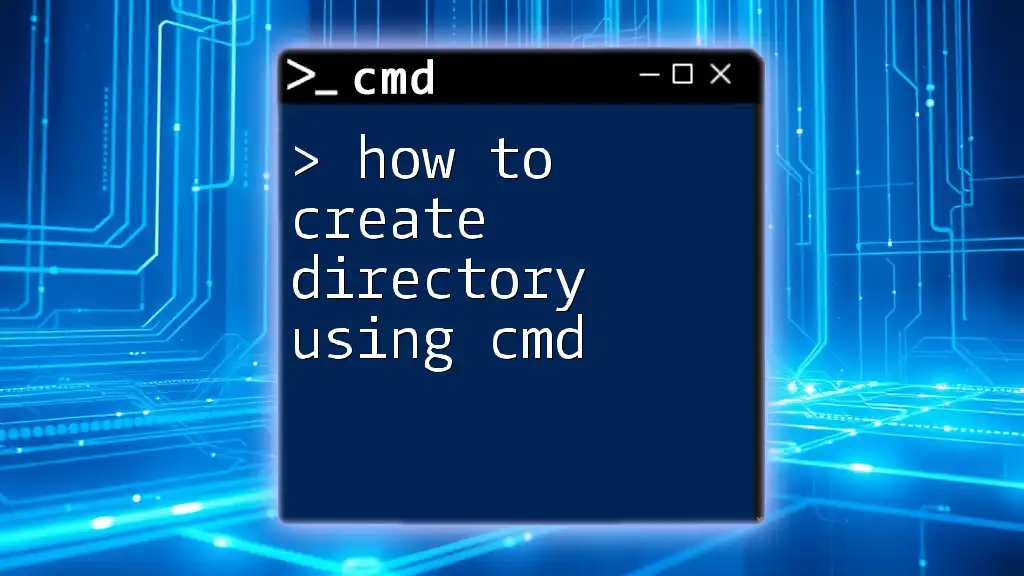
How to Change Drives in CMD
What is a Drive?
A drive refers to a storage device or partition within a computer. It can be an internal hard drive, a USB stick, or even a network drive. Drives are typically labeled with letters—such as C, D, E, etc.—which helps users identify and access them easily.
Basic Syntax for Changing Drives
To change to a different drive in CMD, you simply need to enter the drive letter followed by a colon. For example:
D:
When you hit enter after typing the above command, CMD will switch the focus to the D drive.
Using the CD Command to Change Directory
The `cd` (change directory) command is essential for navigating within the CMD environment. You can use it to not only switch drives but also navigate within directories of that drive. For instance, if you want to navigate to a specific folder on the D drive, you would use:
cd D:\FolderName
In this command:
- `cd` signals CMD to change directories.
- `D:\FolderName` represents the full path to the target folder.

Detailed Steps to Change Drive in CMD
Step 1: Open Command Prompt
First, you need to open the Command Prompt on your PC. Here’s how you can do it across different Windows versions:
- On Windows 10/11: Press Windows Key + X, and select Windows Terminal or Command Prompt from the menu.
- On Windows 7/8: Click on the Start Menu, type “cmd” in the search bar and hit enter.
For advanced functions, remember that you can run CMD as an administrator by right-clicking on it and selecting Run as administrator.
Step 2: Entering the Drive Letter
Once the Command Prompt is open, simply type the letter of the drive you wish to switch to, followed by a colon. For example, if you want to switch to drive D, type:
D:
Press Enter, and CMD will switch to that drive. You can confirm that you have successfully switched by checking the command line prompt, which will now reflect the new drive letter.
Step 3: Changing Directory within the Drive
After switching drives, you can navigate to specific folders using the `cd` command. For example, if you are now on the D drive and want to go to a folder named Documents, you would enter:
cd D:\Documents
This command changes the current directory to the Documents folder on D. You can also use the `cd ..` command to go up one directory level, allowing easy navigation backwards in your directory structure.

Common Issues and Solutions
Issue with Permissions
If you encounter an “Access Denied” error, it may be due to insufficient permissions. Try running CMD as an administrator, which grants higher privileges to access system files and folders.
Drive Not Found Error
If entering a drive letter results in an error stating that the drive cannot be found, ensure that:
- The drive is physically connected to the computer (if external).
- The drive letter is correct and has been assigned in the system.
Using Full Paths
Understanding when to use full paths versus relative paths is crucial. Full paths (e.g., `D:\FolderName`) point directly to a location in the file system, while relative paths depend on your current directory. Always opt for full paths when you’re unsure about your starting point.
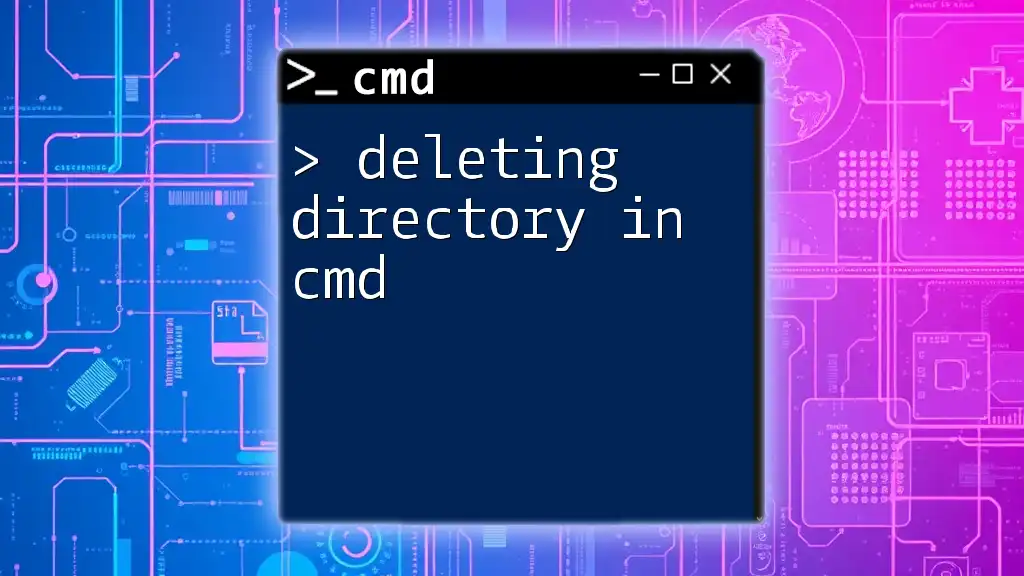
Advanced Commands for Changing Drives
Using `pushd` and `popd`
For advanced users, CMD offers two highly useful commands: `pushd` and `popd`. These commands facilitate stack-based navigation allowing you to push the current directory onto a stack and switch to a new one.
Example of using `pushd`:
pushd D:\FolderName
This command changes the directory to `D:\FolderName` while saving the previous directory in a stack. If you need to return to that directory, simply enter:
popd
This will take you back to the directory that was saved prior to your `pushd` command, making navigation more efficient.
Switching Drives with Shortcuts
Creating batch files can enhance your ability to switch drives and directories quickly. A simple batch script could contain commands to change the drive and directory with a double-click, saving you time.
Example script:
@echo off
D:
cd D:\Projects
In the example, when you run this batch file, it automatically switches to the D drive and navigates to the Projects folder.
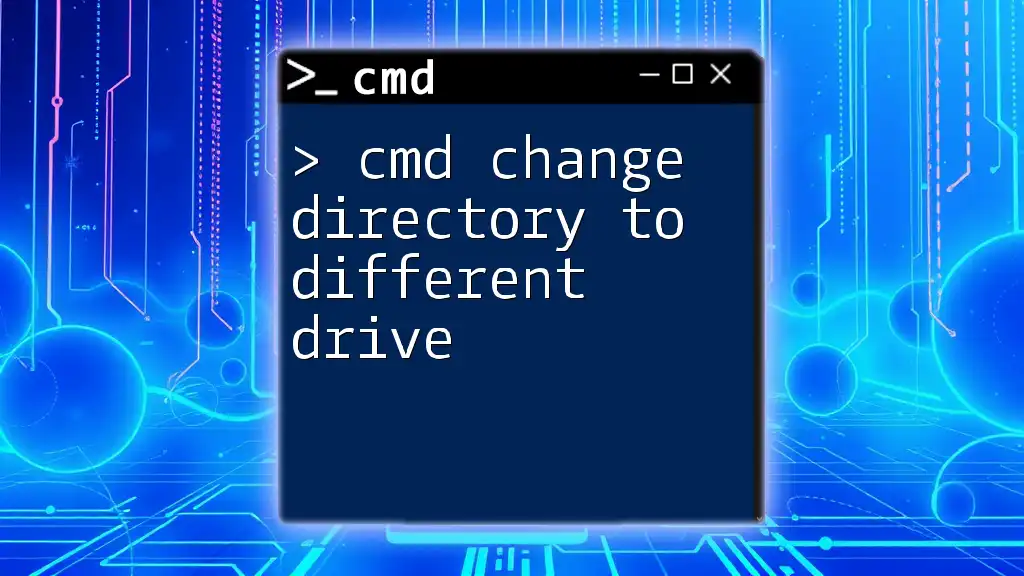
Troubleshooting Common CMD Issues
Misunderstanding Directory Paths
Navigating directories can sometimes be confusing, especially when distinguishing between absolute and relative paths. Absolute paths provide the complete information needed to locate a file or folder, while relative paths are based on the current directory. Being clear about which type you're using can save a lot of confusion.
CMD Command Syntax Errors
Common syntax errors when changing drives often arise from misspelled commands or incorrect spacing. Always ensure that the command structure is correct and consistent.
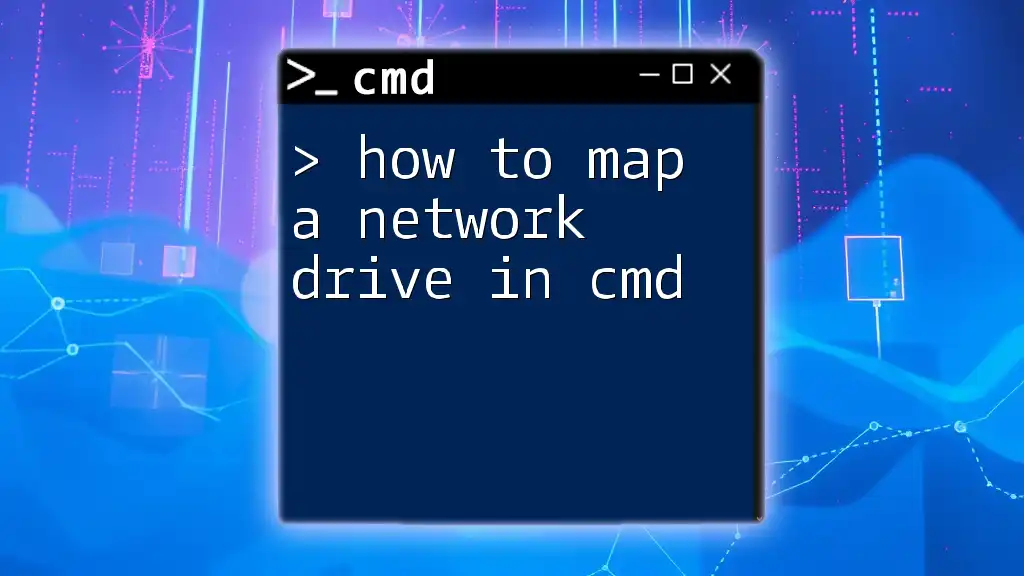
Conclusion
Learning how to change directory drive in cmd is integral to proficiently using the Command Prompt. By mastering the basics and exploring advanced command options, you can significantly enhance your productivity. Remember to practice regularly and keep an open mind for further CMD functionalities; the more you know, the more adept you'll become in managing your system effectively.
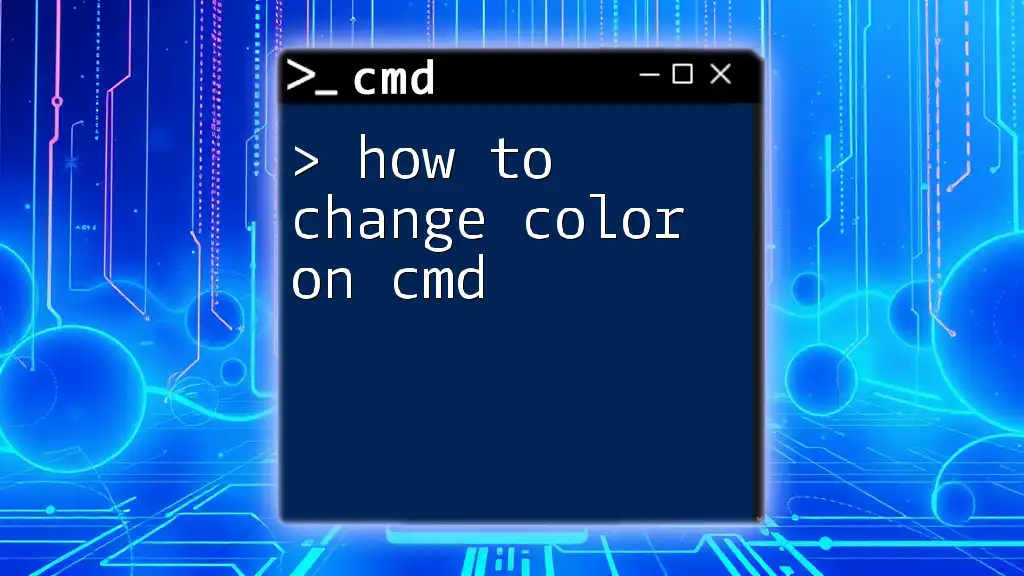
Call to Action
If you found this guide helpful, consider subscribing for more CMD tips and tutorials. Feel free to share your experiences or questions in the comments section below!