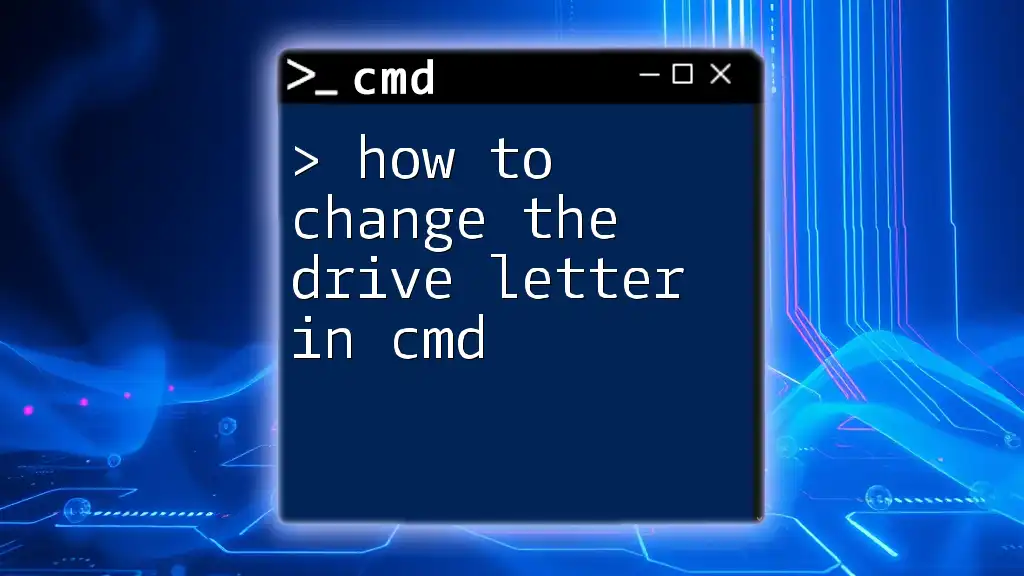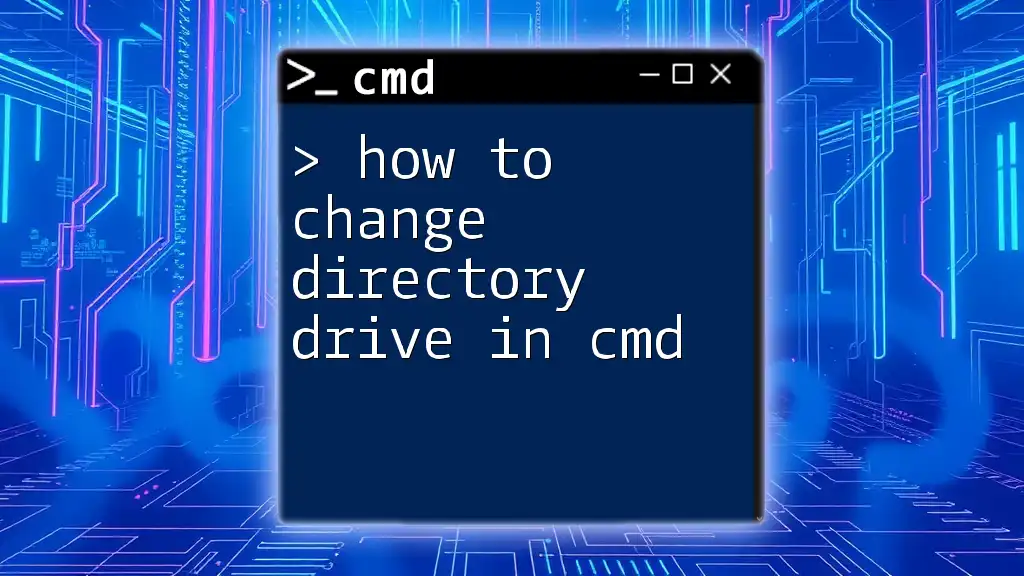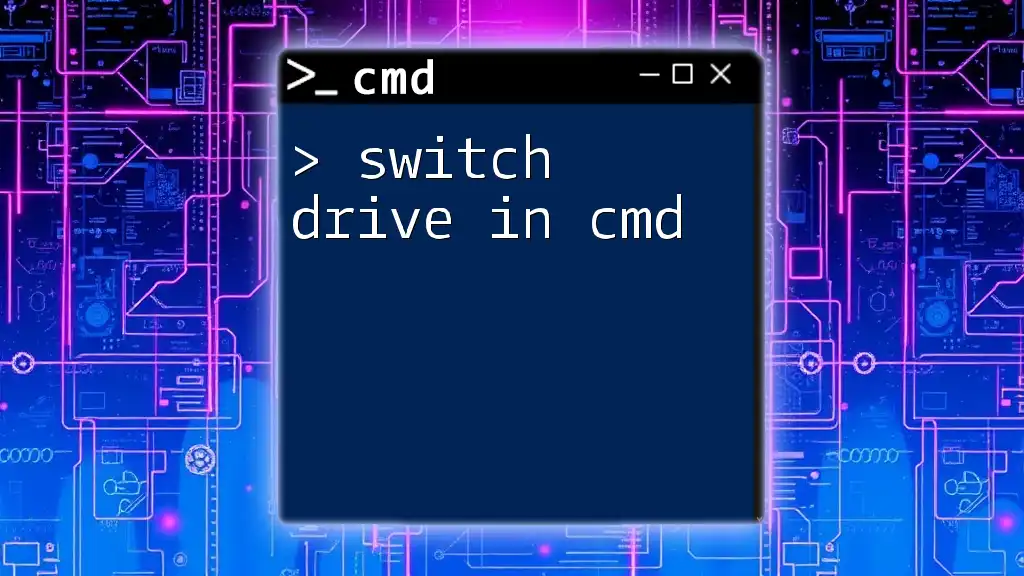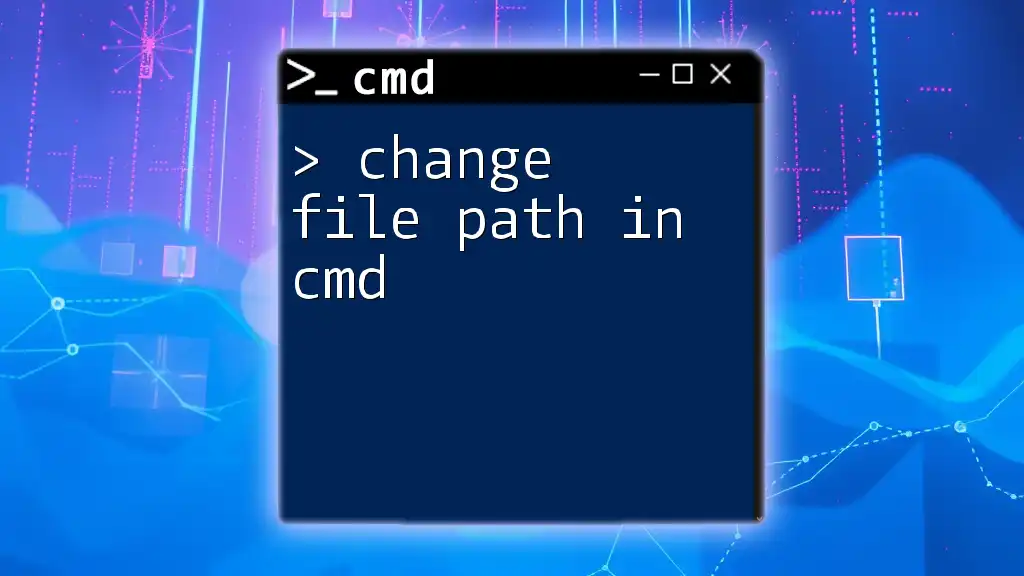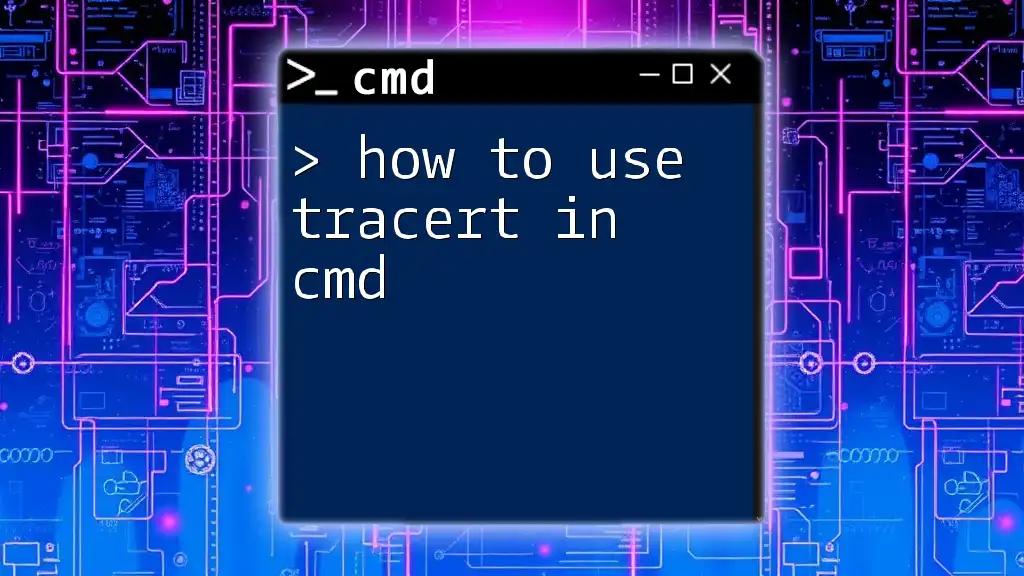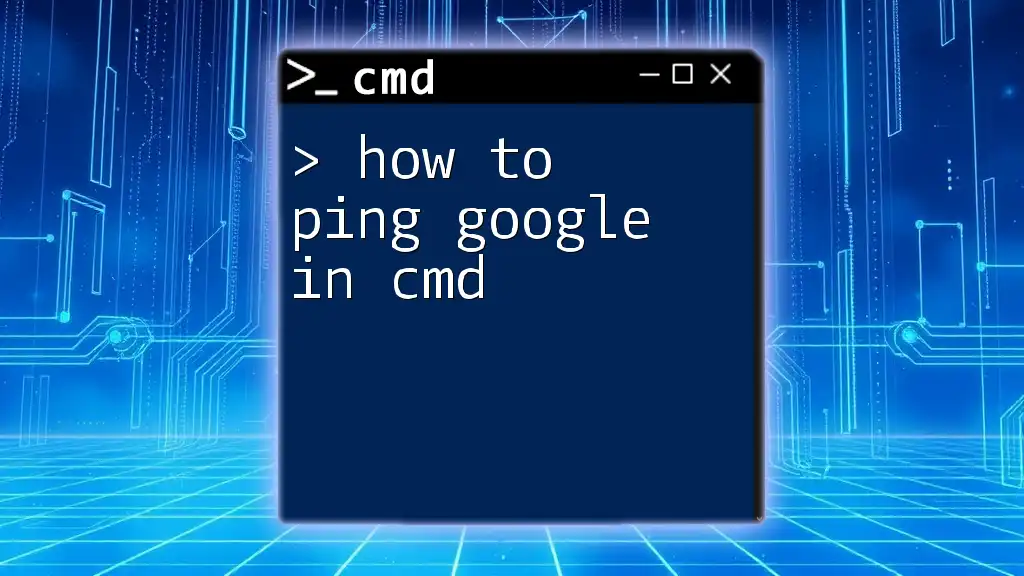To change the drive letter in CMD, you can use the `diskpart` utility by entering the command `diskpart`, selecting the volume, and then assigning a new letter with the command `assign letter=X`.
Here’s how you can do it in the command line:
diskpart
list volume
select volume [number]
assign letter=X
Replace `[number]` with the number of the volume you want to modify and `X` with your desired drive letter.
Understanding Drive Letters
What are Drive Letters?
Drive letters are designated identifiers assigned to different storage devices in a Windows operating system. Each drive letter corresponds to a specific storage volume, allowing users to easily access files and directories. For example, the C: drive commonly represents the primary hard disk, while removable drives, like USB sticks, often take letters such as D: or E:.
Common Scenarios for Changing Drive Letters
There are several reasons one might need to change a drive letter:
- USB Drives: When connecting multiple USB drives, you may encounter cases where the system assigns similar drive letters.
- External Hard Drives: External storage devices may conflict with existing drive letters, necessitating changes for Read/Write ease.
- Virtual Drives: When using virtual machines or software that create virtual storage, ensuring the correct drive letters can enhance usability and performance.
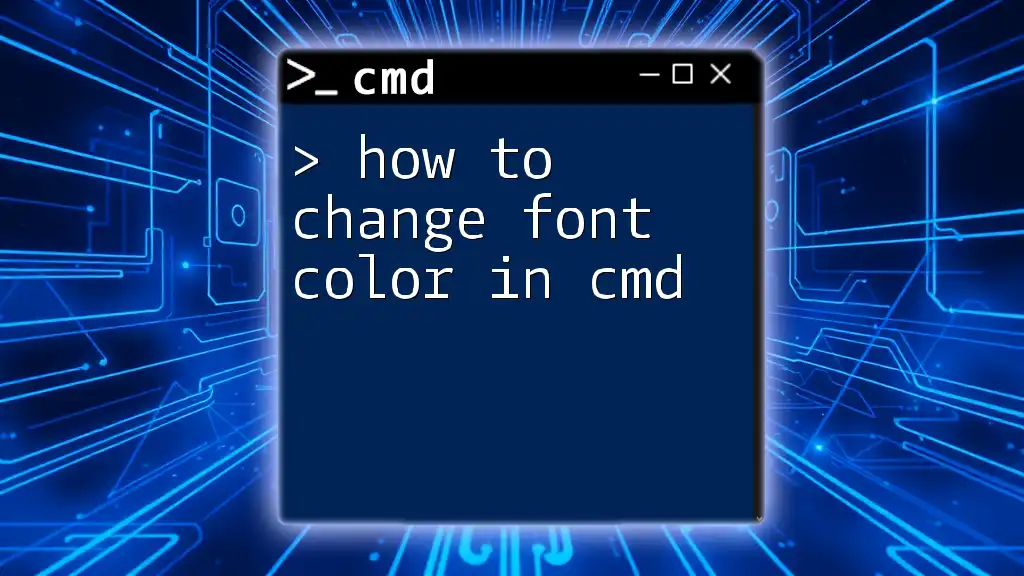
Preparing to Change Drive Letters
Accessing the Command Prompt
Before changing drive letters using CMD, you must access the Command Prompt:
- Press `Windows + R` to open the Run dialog.
- Type `cmd` and press `Enter`.
- For administrative access, right-click on “Command Prompt” and select “Run as administrator.”
- Running CMD with administrative privileges is crucial, as it grants the necessary permissions to execute drive configurations.
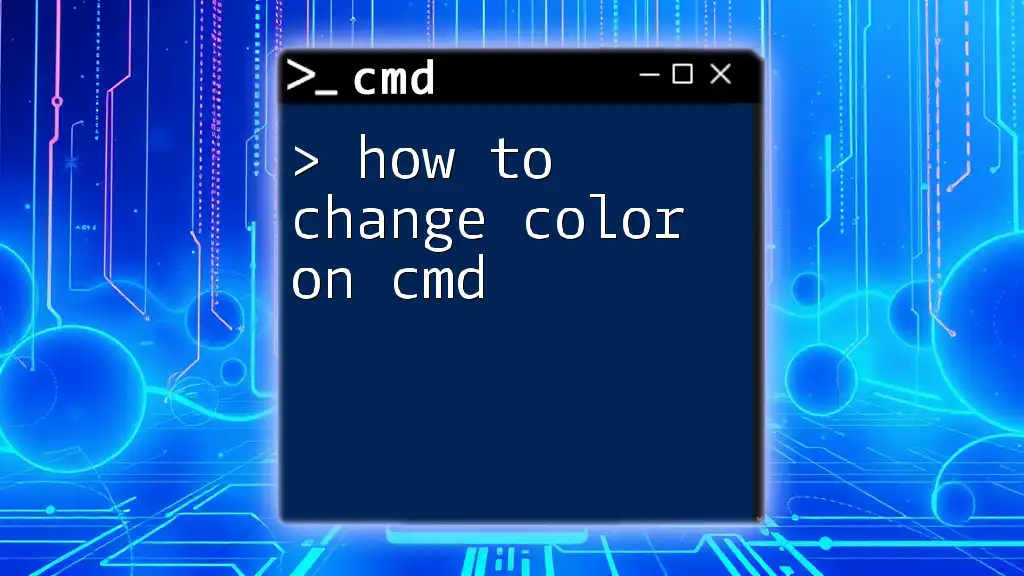
Using Diskpart to Change Drive Letters
Introduction to Diskpart
Diskpart is a powerful command-line utility in Windows that allows users to manage disks, partitions, and volumes. Given its capabilities, it’s essential to approach it with caution, as incorrect commands can modify critical disk configurations.
Accessing Diskpart through CMD
To change your drive letter, you'll first need to enter Diskpart:
diskpart
Basic Diskpart commands overview
Upon entering Diskpart, a new command prompt will indicate that you are now in this utility. You can list available disks and volumes by using:
list disk
and
list volume
Steps to Change Drive Letter Using Diskpart
Listing Available Drives
Start by listing the current drives to identify which volume you're interested in:
list volume
This command will display all volumes and their respective drive letters, sizes, and labels. Make a note of the volume you want to modify.
Selecting the Volume
Once you have identified the right volume, select it with the following command, substituting X with the correct volume number:
select volume X
Be cautious here; an incorrect selection could lead to left-over drive configurations or data loss.
Changing the Drive Letter
To change the drive letter, use the assign letter command. Replace Z with your desired drive letter:
assign letter=Z
This command effectively changes the letter for the highlighted volume.
Verifying Changes
Once you've executed the assignment, check to ensure the change was successful by typing:
list volume
This will show you the updated list of volumes and their assigned letters, confirming that your desired change has taken place.

Alternative Method: Using CMD Without Diskpart
Using the “SUBST” Command
If you prefer not to use Diskpart, the `SUBST` command is a convenient alternative. It creates a virtual drive that maps a specified folder to a drive letter. This method is particularly useful for quickly accessing deep folder structures without extensive navigational commands.
subst Z: C:\path\to\folder
In this example, replace `Z:` with your chosen letter and `C:\path\to\folder` with your actual folder path. This command creates a virtual drive that points to the designated folder, allowing you to access files within that folder as if they are on a dedicated volume.
Differences between SUBST and Diskpart
The primary difference between Diskpart and `SUBST` lies in their applications; `SUBST` doesn't physically change a drive letter but rather creates a virtual mapping, while Diskpart alters actual drive configurations. Use `SUBST` for temporary solutions and Diskpart for permanent changes.
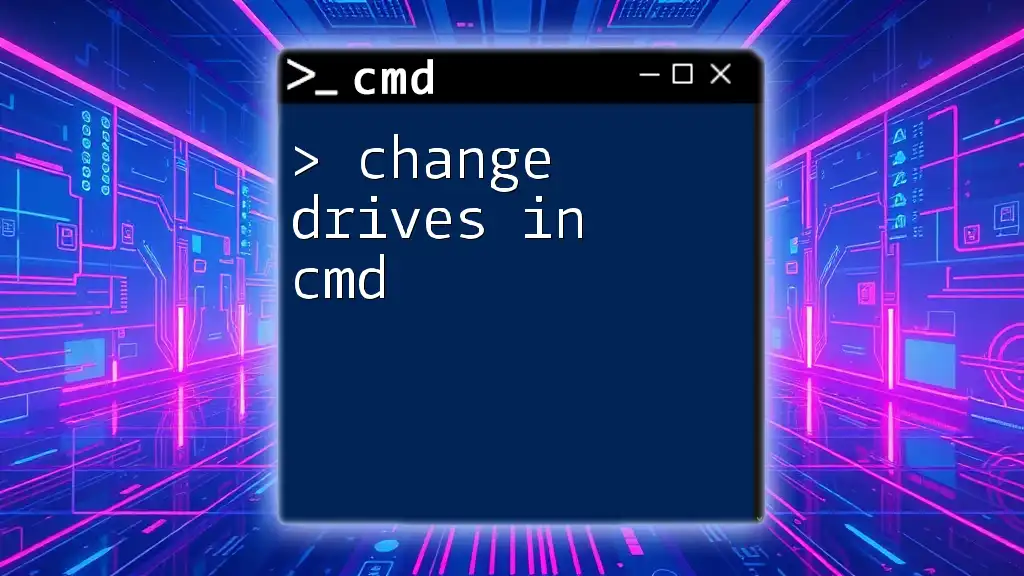
Practical Examples
Example 1: Changing a USB Drive Letter
Imagine you've connected a USB drive, and it shows up as E: but would be more convenient as F:. Follow these steps:
- Open CMD as an Administrator.
- Type `diskpart` and press `Enter`.
- List volumes with:
list volume - Identify your USB drive's volume number from the list.
- Select it using:
select volume X - Change the letter with:
assign letter=F - Verify with `list volume` again.
Example 2: Changing a Network Drive Letter
Suppose you’re accessing a network drive mapped to G:, but you want to reassign it to H:. Use Diskpart as shown in the previous example, and follow the same steps to select and assign the new letter.
Example 3: Reassigning a Drive Letter to a Virtual Disk
Virtual disks can sometimes use default letters. Changing them is similar to the previous examples:
- Open CMD as Administrator.
- Access Diskpart with:
diskpart - List volumes to identify the virtual disk.
- Select and assign a new letter following the standard process.
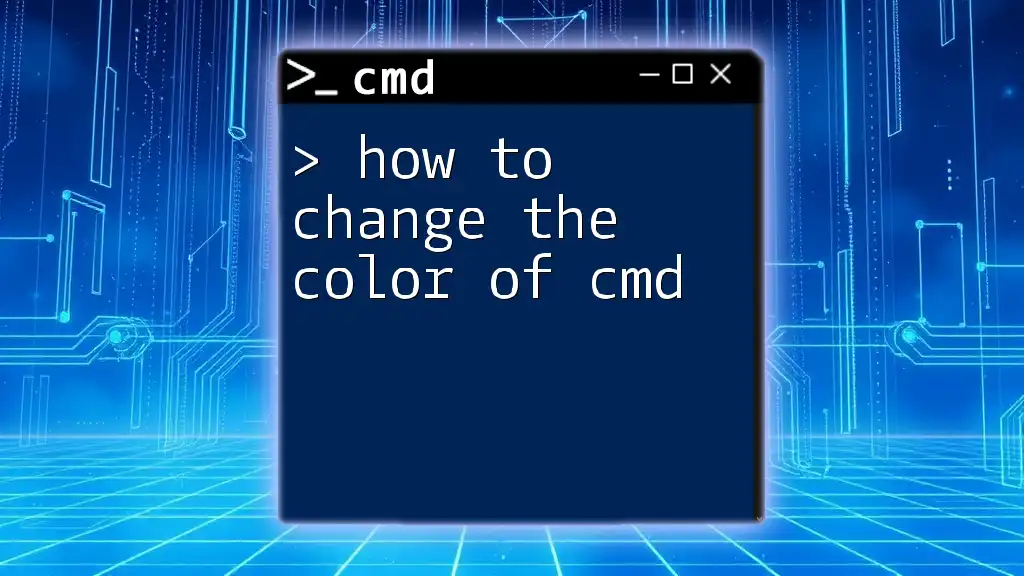
Troubleshooting Common Issues
Access Denied Errors
If you encounter access denied errors, ensure that you are running CMD with administrative privileges. This is critical as many drive configurations require elevated permissions to modify.
Drive Letters Already in Use
If you try to assign a letter that's already in use, Diskpart will return an error message. You'll need to either remove the existing assignment or select a different letter. Always verify which letters are currently in use before making changes.
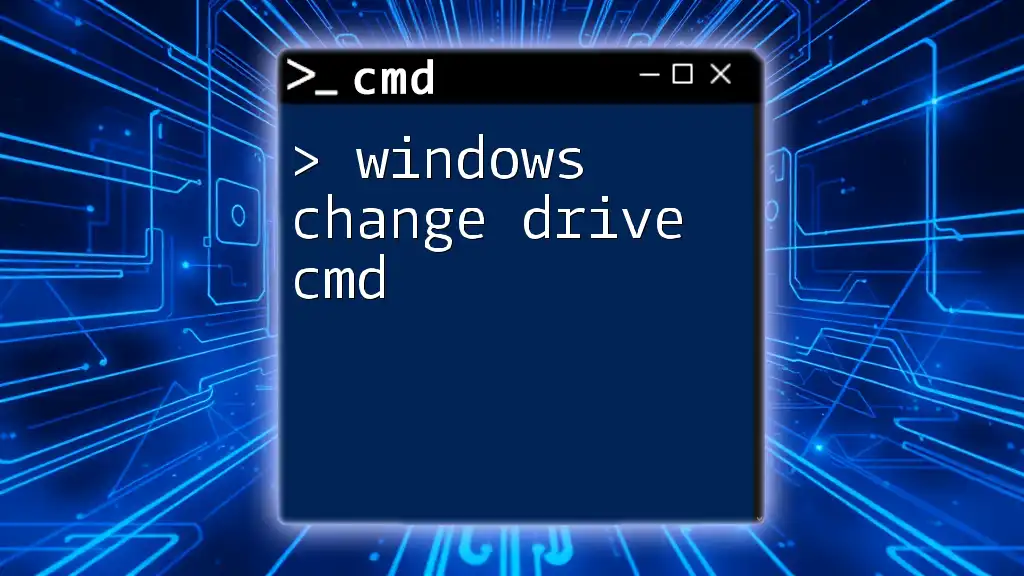
Conclusion
Managing drive letters efficiently can significantly enhance your workflow in Windows. Understanding how to change the drive letter in CMD—whether using Diskpart or the SUBST command—can help streamline access to your storage devices. Regular practice with these commands can bolster your comfort level with CMD, allowing for quick and effective file management in your daily tasks.
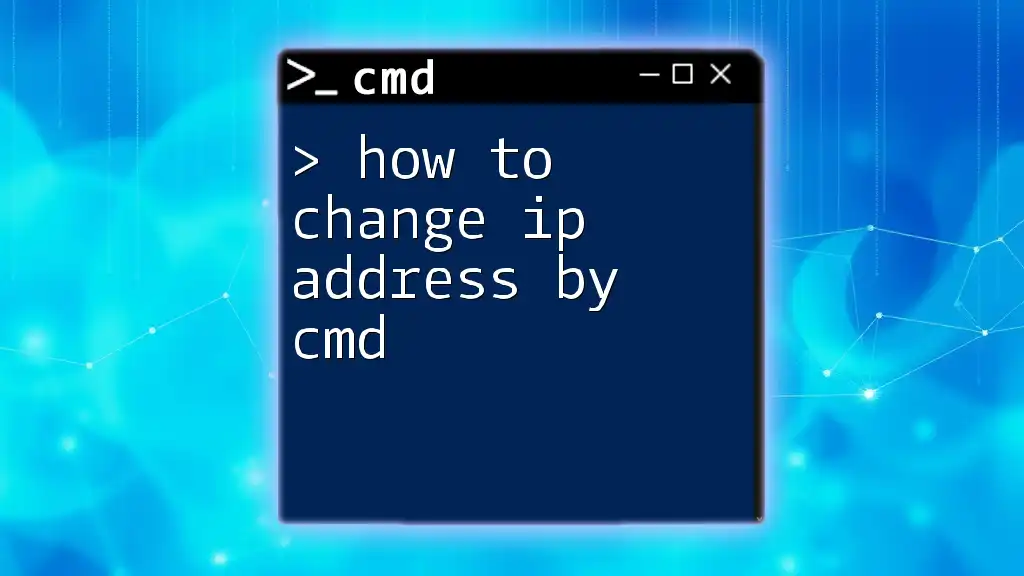
Call to Action
Feel free to share your experiences or any questions you may have in the comments below! Don't miss out on more CMD tips and tricks—subscribe for future updates!