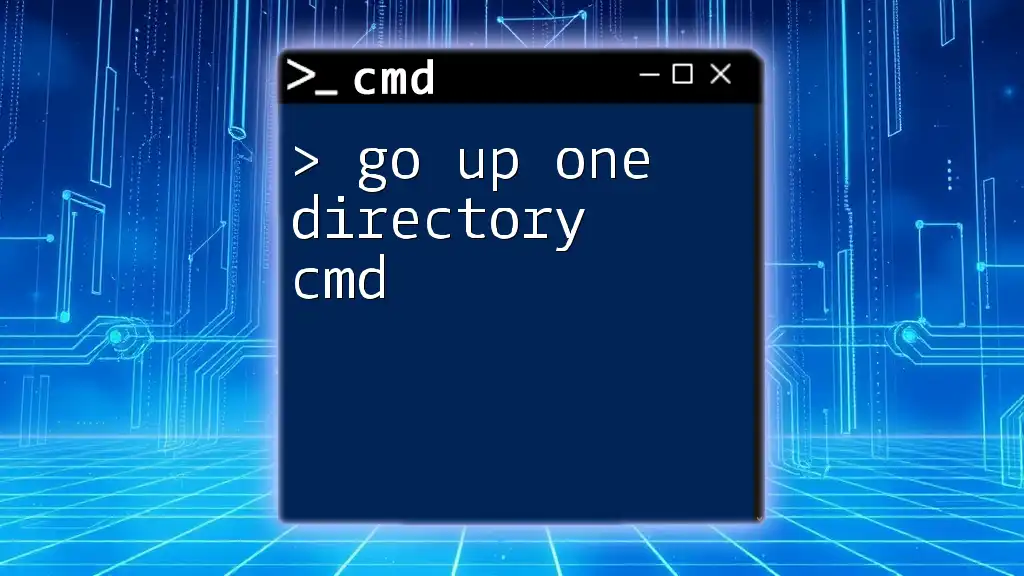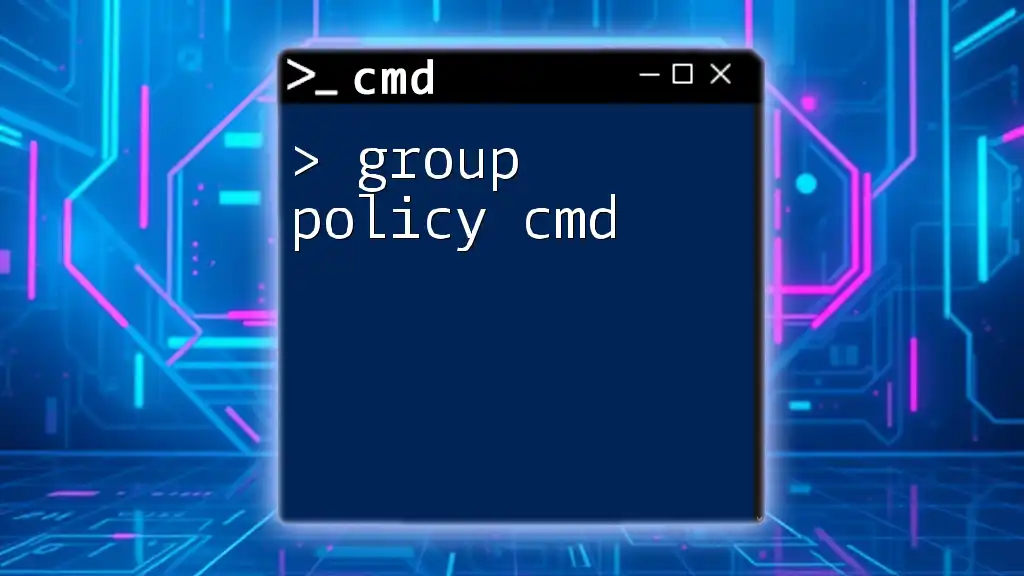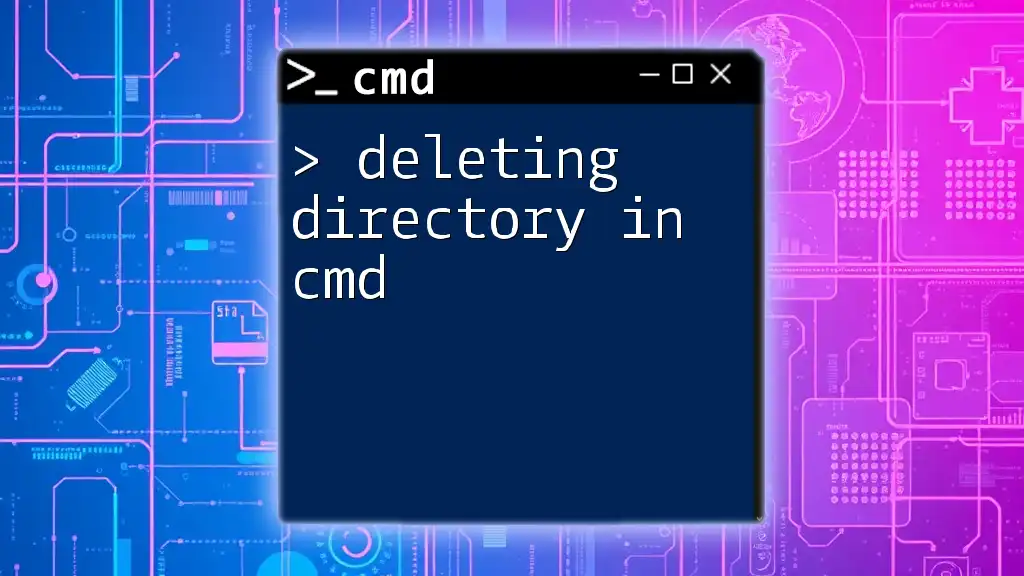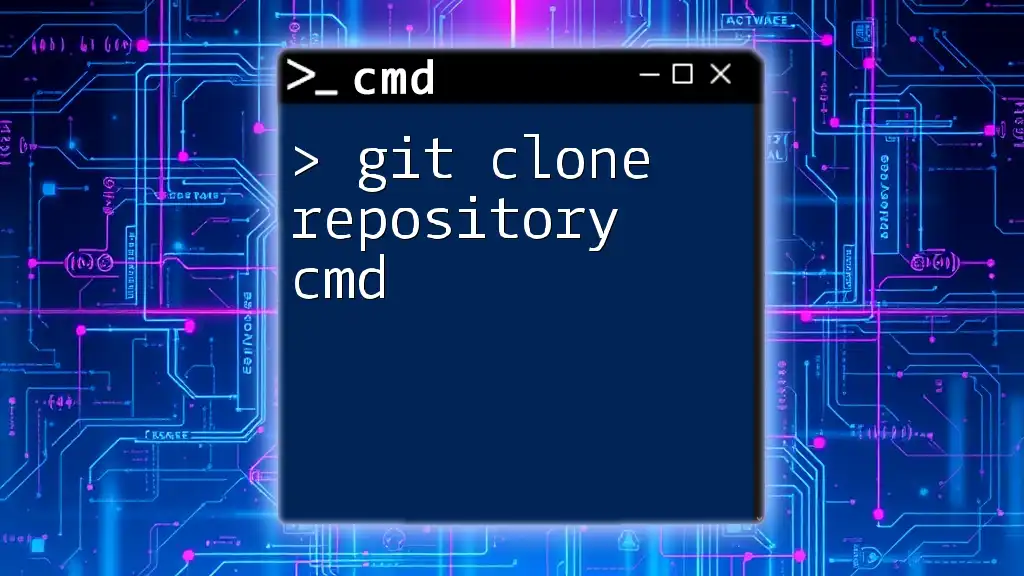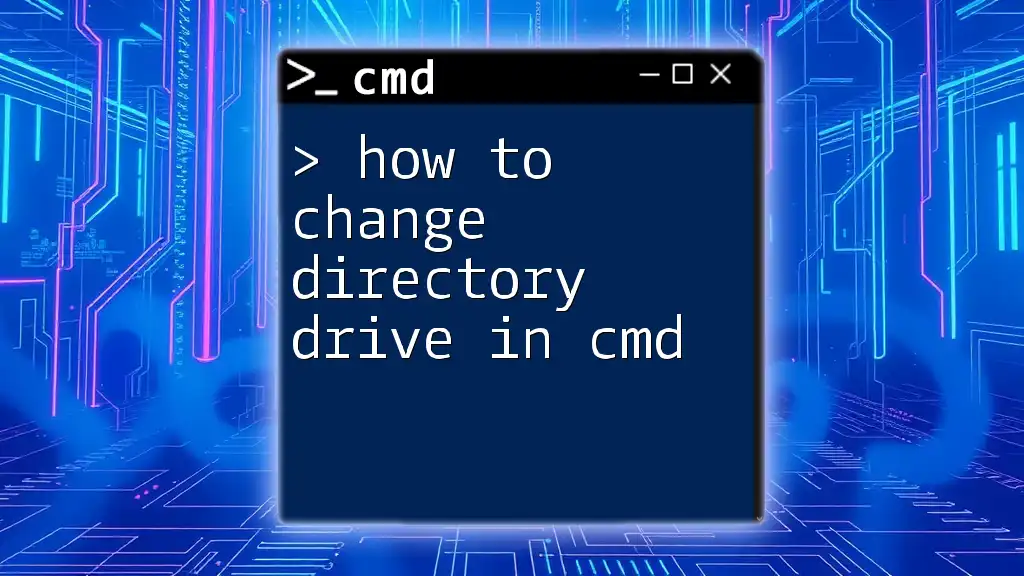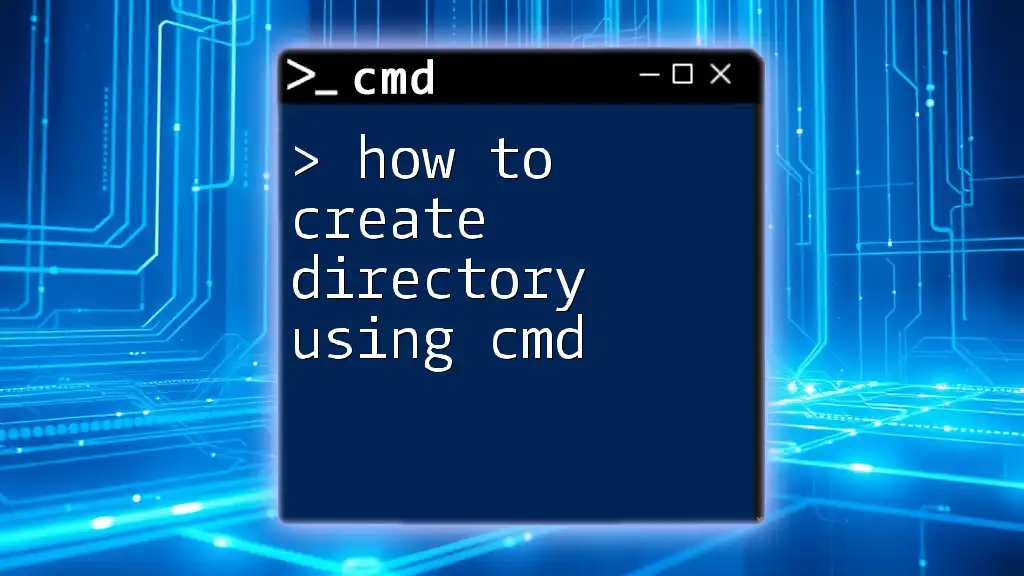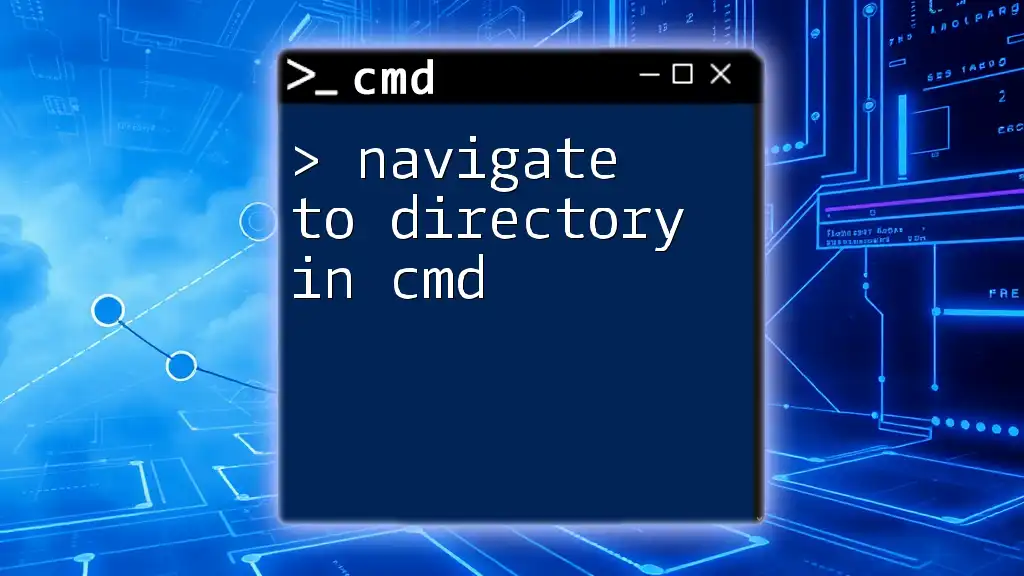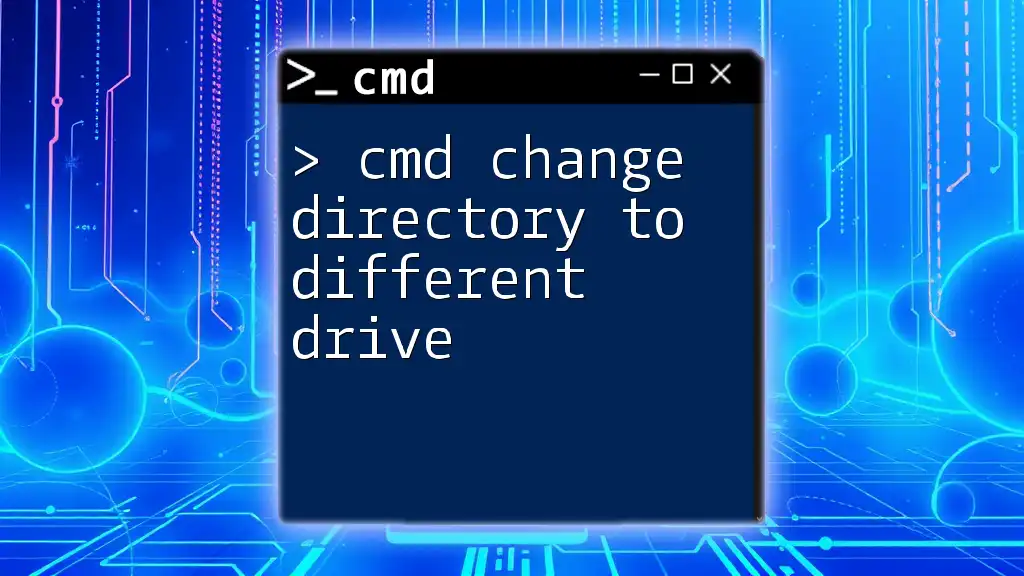To navigate up one directory in the command prompt, simply use the following command:
cd ..
Understanding Directories in CMD
What is a Directory?
A directory is essentially a folder that stores files and may contain other directories (subfolders). It serves as a way to organize data within a file system. In Windows, directories are structured hierarchically, such as `C:\`, `D:\`, or within user-specific folders like `C:\Users\Username\Documents`.
Why Navigate Directories?
Navigating between directories using cmd is not only about moving files. It’s an integral skill that improves your efficiency, especially when managing multiple files or developing projects. Mastering command-line navigation empowers you to perform tasks rapidly that would otherwise take several clicks in a graphical user interface.

How to Go Up One Directory in CMD
The Command: CD ..
The primary command for moving between directories in cmd is `cd`, which stands for "change directory." To move up one directory, you use `cd ..`. The `..` signifies the parent directory. This command is essential for backtracking in your navigation.
Example Usage
Here’s how to use the command effectively:
-
Example 1: Suppose you find yourself in the directory `C:\Users\Username\Documents`. To navigate back to `C:\Users\Username`, you simply type:
cd .. -
Example 2: If you're deeper within nested directories, such as `C:\Users\Username\Documents\Projects\2023`, and you want to move back two directories to `C:\Users\Username`, you would use:
cd ..\..Here, `..` refers to one parent directory, and using it twice directs cmd to step back two levels.
Common Scenarios
Understanding where and when to use `cd ..` is key:
- If you're working on a project and need to switch to a folder where vital files reside, moving up one directory quickly gives you access to adjacent resources.
- When your cmd prompt loses track of the broader content you've been handling, going back helps refocus and checks what’s available in the main folder without cluttering your current view.

Alternative Methods to Navigate Up One Directory
Using the Full Path
Sometimes, it can be faster to refer directly to the full path of the desired directory rather than stepping back incrementally. For example, if you need to jump from deep within your project to your user folder, you can write:
cd C:\Users\Username
This method is effective when you know the exact path and want to bypass intermediate directories.
Using the Pushd and Popd Commands
Two additional commands that enhance directory navigation are `pushd` and `popd`.
- Pushd saves the current directory on a stack and then changes to the specified directory.
- Popd returns you to the directory saved in the stack.
For example, if you navigate to a specific folder but want to quickly pop back after checking something, you could do:
pushd C:\Users\Username\Downloads
pushd ..
popd
In this example, after using `pushd` to go to `Downloads`, using `pushd ..` allows you to rise one directory to `C:\Users\Username`, and then `popd` takes you back to `C:\Users\Username\Downloads`.
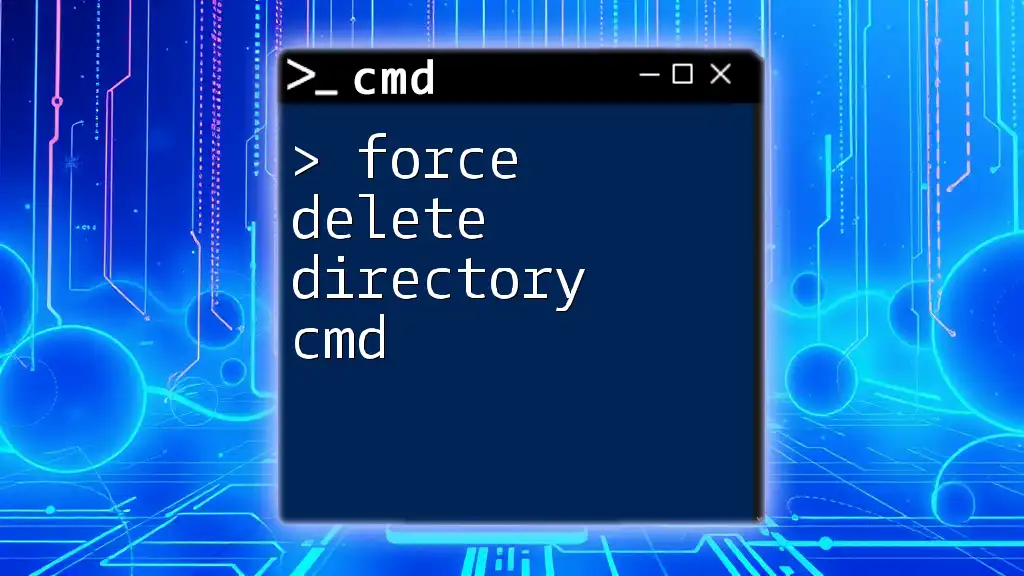
Tips for Efficient Directory Navigation
Using Tab Completion
A straightforward way to speed up your navigation is by utilizing Tab completion. Rather than typing out the entire directory name, start typing the path and then hit the Tab key. Cmd will autocomplete the name for you, which is particularly useful when dealing with long or complex folder names.
Combining Commands
To increase productivity with cmd, you can chain commands together. For instance, if you want to move up one directory and list the files there, you can do this:
cd .. && dir
The use of `&&` allows you to execute the next command only if the first command is successful, thus keeping your workflow efficient.

Troubleshooting Common Navigation Issues
Access Denied Errors
If you encounter Access Denied notifications while trying to change directories, this usually means you lack sufficient permissions to enter the folder. You can check your user account’s permissions or consider running cmd as an administrator to overcome this obstacle.
The Current Directory Is Not a Directory
The error stating The current directory is not a directory often occurs when you mistakenly try to navigate from a file or if you’ve mistyped the path. Always ensure you're targeting directories and double-check for typographical errors in your commands.

Conclusion
Navigating directories in cmd is a skill that pays off significantly in terms of productivity and efficiency. Understanding how to use the `cd ..` command and implementing additional techniques like path references and command chaining can transform your command-line experience.
Now that you are equipped with practical knowledge about how to "go up one directory cmd," it’s time to practice these commands! Exploring cmd can reveal even more useful commands that can streamline your workflow.

Additional Resources
Recommended Tools for CMD Users
There are numerous tools and applications that can enhance your experience with cmd, such as text editor utilities that allow for better script management or workflow automation software.
Links to Further Reading
For more insights, feel free to explore related posts about effective cmd commands, directory structures, and best practices for command prompt usage.
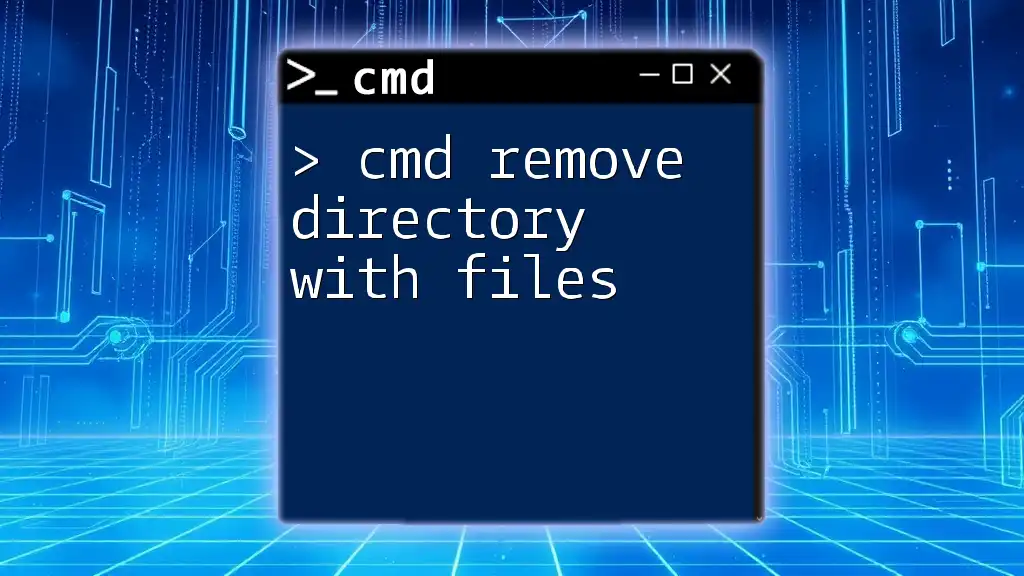
Call to Action
What are your favorite cmd commands? Share your experiences and common challenges you face while working in cmd! Don't forget to subscribe for more quick tips and tricks for using cmd efficiently.