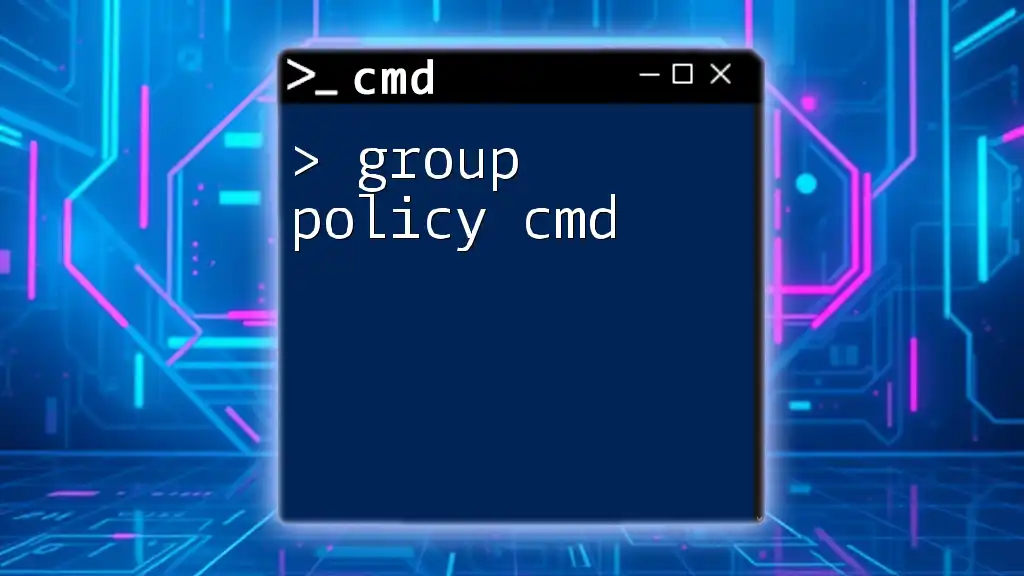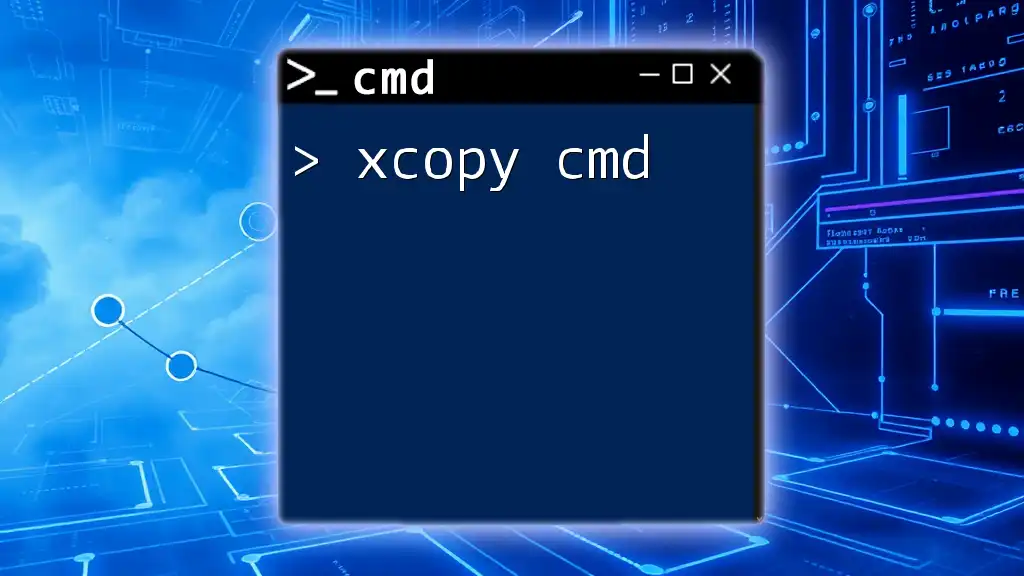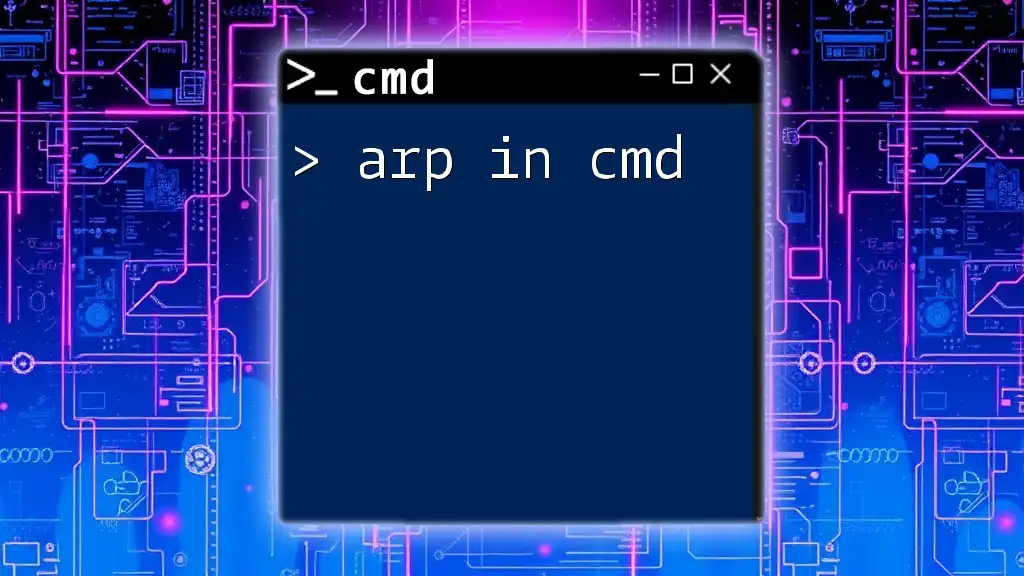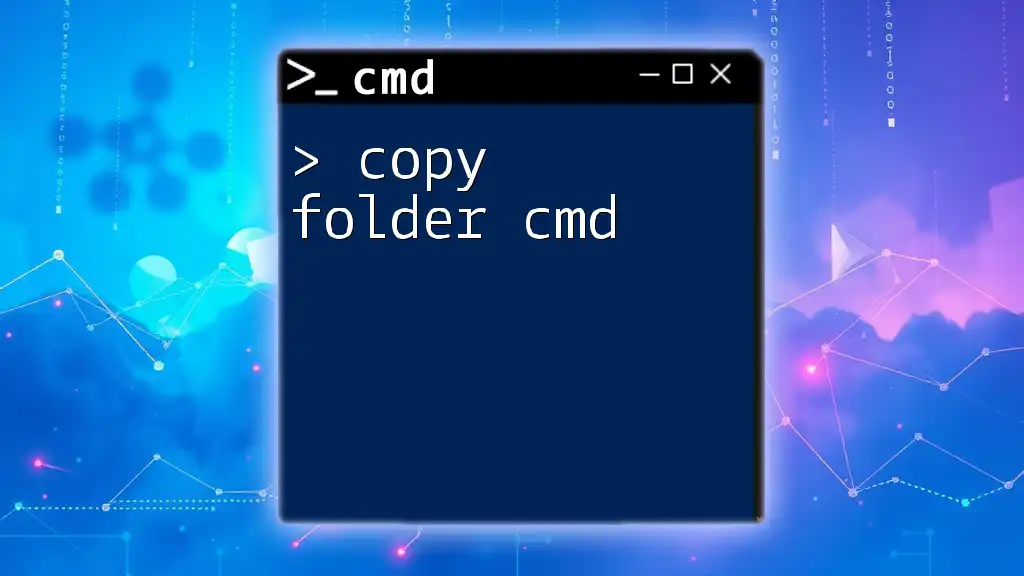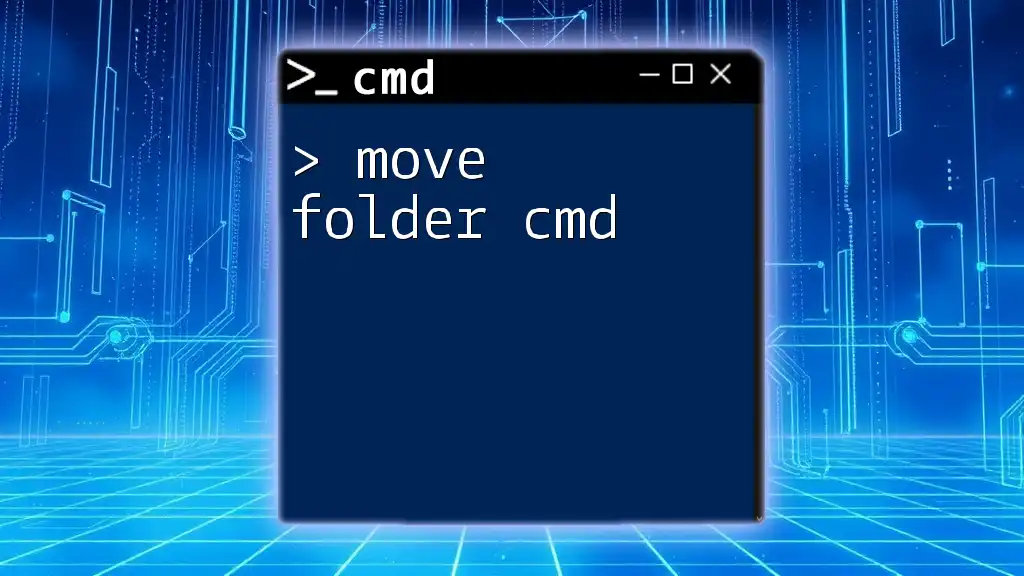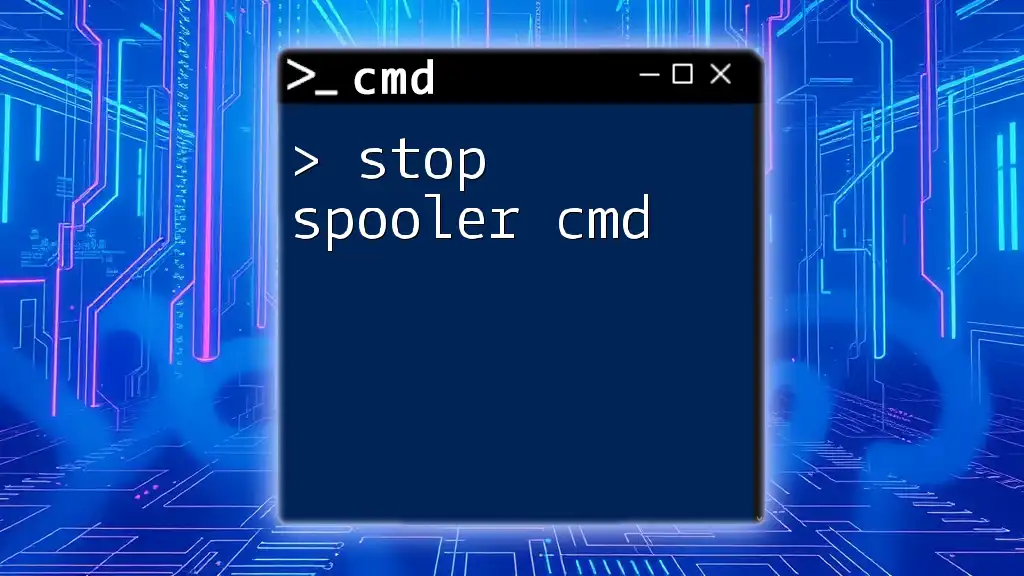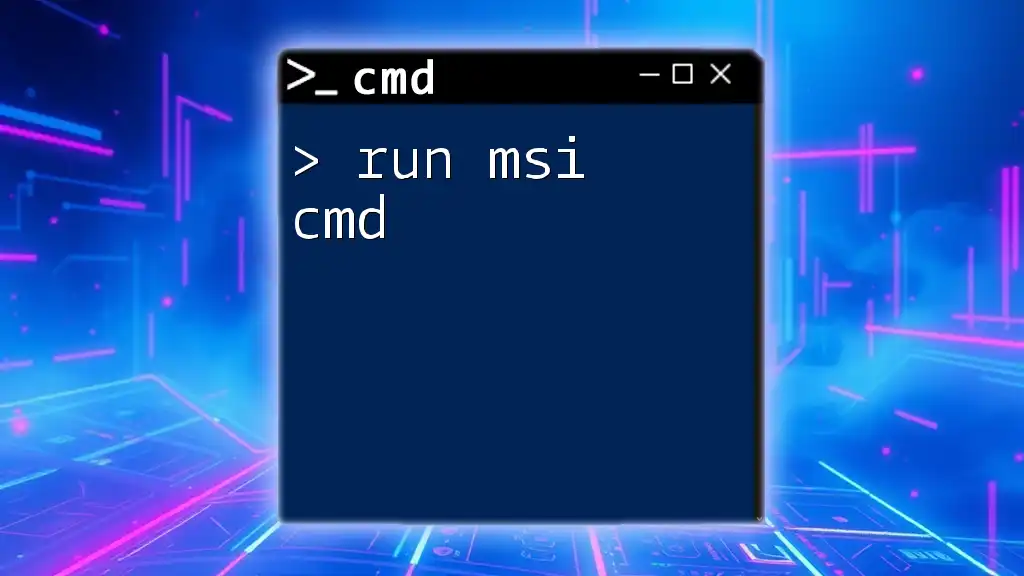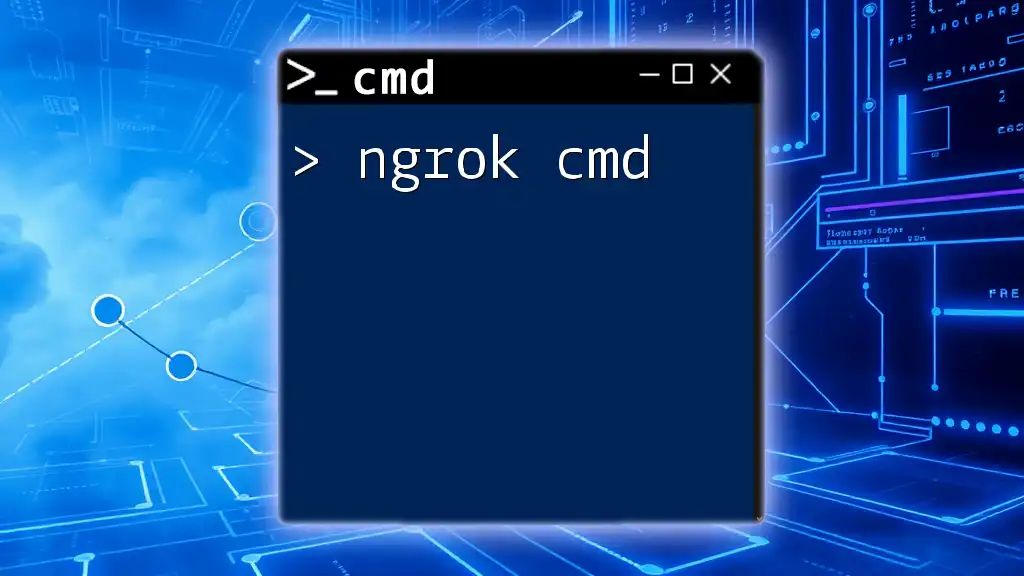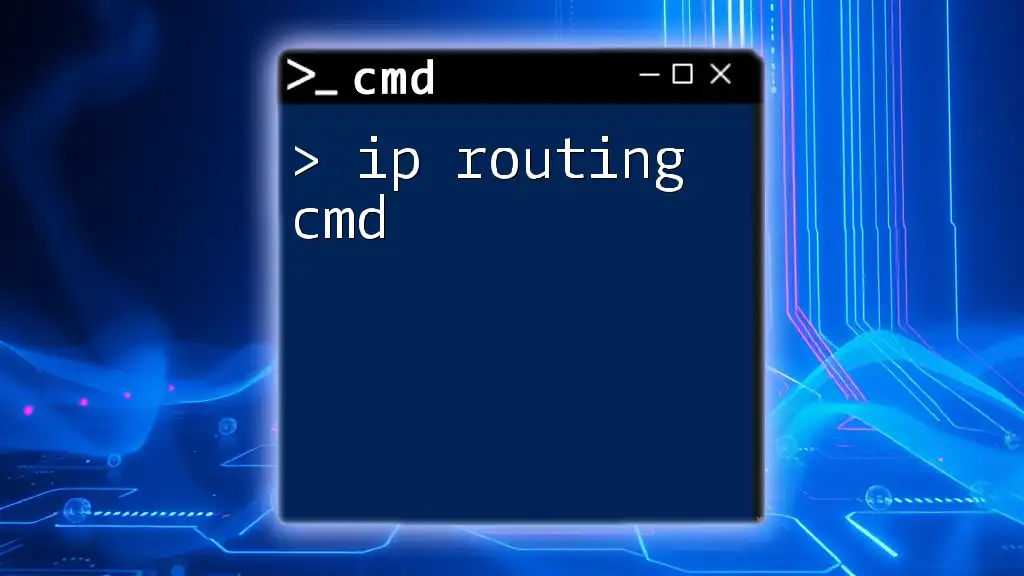Group Policy CMD refers to the use of command line tools to manage and configure Group Policy settings in Windows environments, enabling system administrators to automate and execute policy-related tasks efficiently.
Here's an example of a cmd command for querying Group Policy results:
gpresult /r
Understanding Group Policy
Group Policy is a powerful feature within Windows operating systems that allows administrators to manage user and computer settings across an Active Directory environment. Its primary purpose is to enforce security settings, configure applications, and control user environments in a centralized manner.
Key components of Group Policy include Group Policy Objects (GPOs), which are collections of settings applied to users and computers. These GPOs can be linked to various Active Directory containers like sites, domains, or organizational units (OUs) to ensure that appropriate policies are enforced according to organizational needs.

Basic CMD Commands for Group Policy
The Command Prompt (CMD) is an essential tool for managing Group Policies. Here are some of the fundamental commands:
gpresult: Viewing Group Policy Results
The `gpresult` command is designed to help you see the effective policies that are applied to a specific user or computer. This command can be particularly beneficial for troubleshooting issues and understanding which policies are in effect.
Example:
gpresult /h report.html
This command generates a detailed report in HTML format, allowing you to easily review the applied Group Policies. The output includes user-specific and computer-specific policies, along with any errors that may have occurred during policy application.
gpupdate: Updating Group Policies
To apply changes made to Group Policies without rebooting the computer, the `gpupdate` command is used.
Example:
gpupdate /force
In this command, the `/force` parameter ensures that all policies are reapplied, regardless of whether they have changed since the last application. This is crucial for confirming that the latest policies are in effect and for testing any recent adjustments.
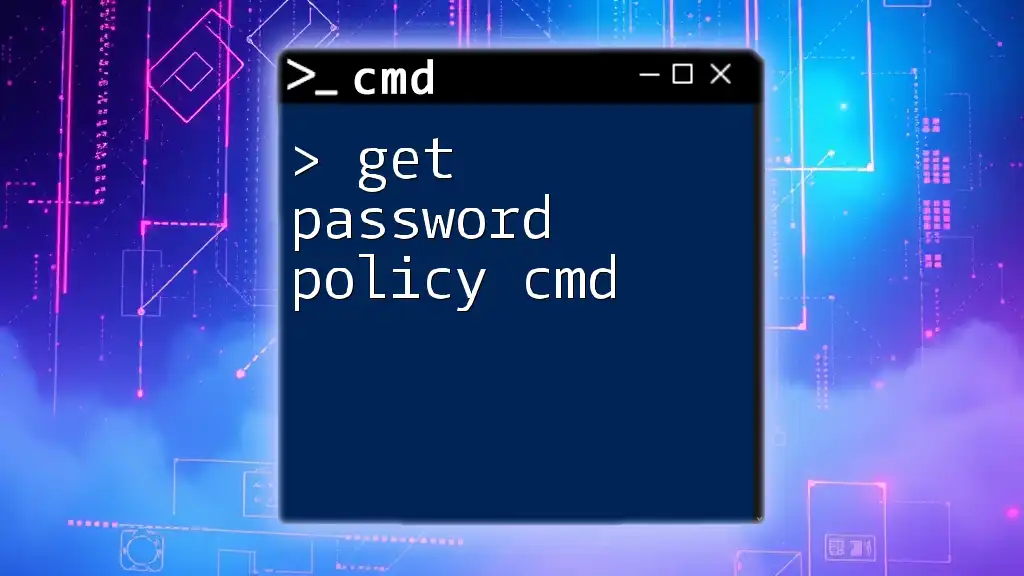
Advanced CMD Commands for Group Policy Management
Using gpmc.msc with CMD
For a more graphical approach to managing Group Policies, you can open the Group Policy Management Console (GPMC) directly from CMD.
Example:
gpmc.msc
Launching GPMC allows you to create, edit, and delete GPOs seamlessly within a user-friendly interface. While CMD commands provide greater functionality in certain scenarios, GPMC is invaluable for ongoing management and visual oversight.
Managing Group Policy Objects (GPOs)
CMD can be extended through PowerShell for more advanced GPO management. With PowerShell, you can perform complex tasks with relative ease.
For example, to create a new GPO, you could use the following PowerShell command:
New-GPO -Name "New GPO"
This command instantly creates a new GPO with the specified name, which can then be edited or linked to appropriate organizational units.
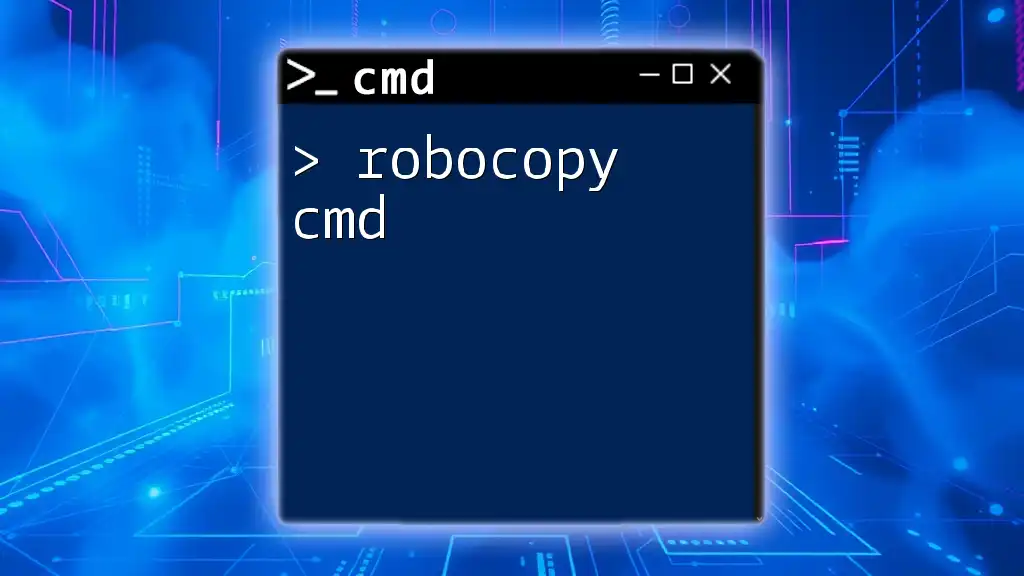
Troubleshooting Common Group Policy Issues via CMD
Identifying Issues with gpresult
When troubleshooting Group Policy, the gpresult command can serve as a powerful diagnostic tool. Administrators can run it to identify conflicts or identify errors in policy application.
For instance, common error messages may indicate that the policy has failed to apply due to permissions issues or incorrect links. Understanding these results is critical for quick resolutions and maintaining policy integrity.
Using Event Viewer to Track Group Policy Issues
In addition to `gpresult`, the Event Viewer is another command-line utility that aids in tracking Group Policy issues.
Example CMD command to open Event Viewer:
eventvwr
Once inside the Event Viewer, navigate to the logs under Applications and Services Logs > Microsoft > Windows > Group Policy. Here, you can review detailed logs regarding policy application failures, which can provide insights into what went wrong and how to address it.

Best Practices for Group Policy Management using CMD
To ensure effective Group Policy management, consider adhering to the following best practices:
- Regular updates and maintenance: Always keep your Group Policies up to date to align with organizational changes and IT security protocols.
- Documentation of changes: Maintain thorough documentation for each modification made to GPOs. This practice can save time and confusion when troubleshooting or auditing policies in the future.
- Testing policies: Prior to rolling out changes to production environments, test Group Policies in a controlled setting. This minimizes disruptions and allows for any necessary tweaks before broader implementation.

Future of Group Policy and CMD
As technology evolves, the landscape of Group Policy management is shifting. Emerging trends indicate a growing integration of cloud computing and advanced management tools that can enhance CMD’s functionality when managing Group Policies. This evolution may lead to more automated processes and improved user experience, streamlining the management of user and computer settings even further.

Conclusion
In summary, learning how to effectively utilize group policy cmd commands is crucial for any IT professional. By mastering commands like `gpresult` and `gpupdate`, understanding GPO management using PowerShell, and employing troubleshooting techniques, you can significantly improve your organization’s policy enforcement and management efficiency. Practicing these commands and principles will empower you to maintain greater control over your Group Policy environment.

Additional Resources
To deepen your knowledge, explore the following resources:
- Recommended reading materials on Group Policy.
- Links to online tutorials or courses specifically focused on CMD and Group Policy.
- Community forums for peer support and expert advice on advanced topics related to Group Policy management.