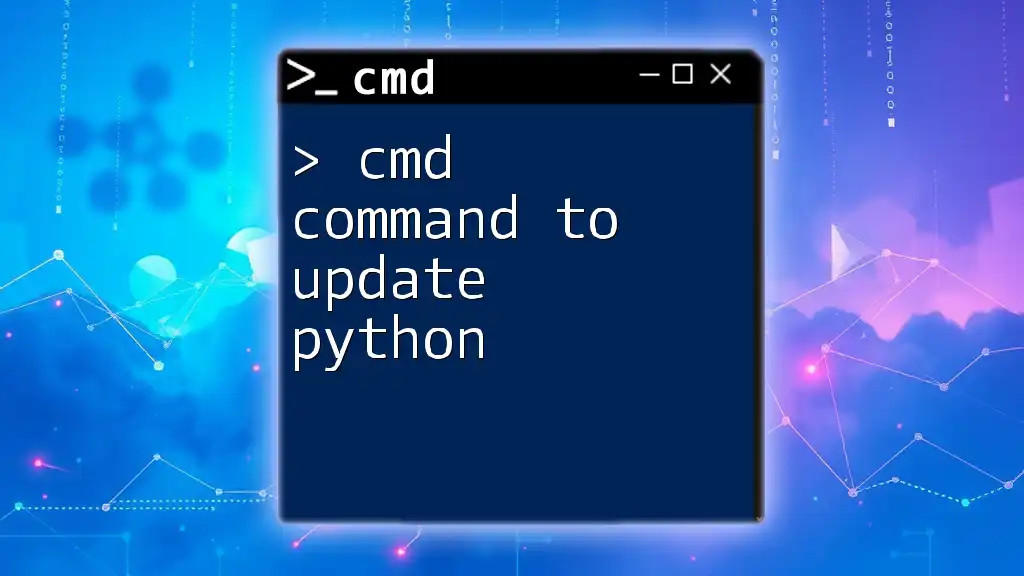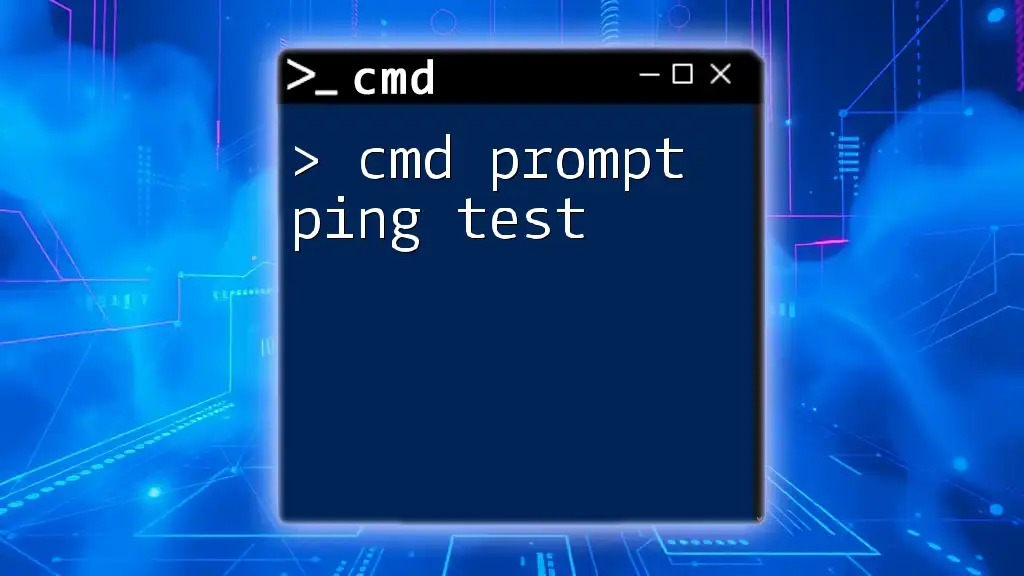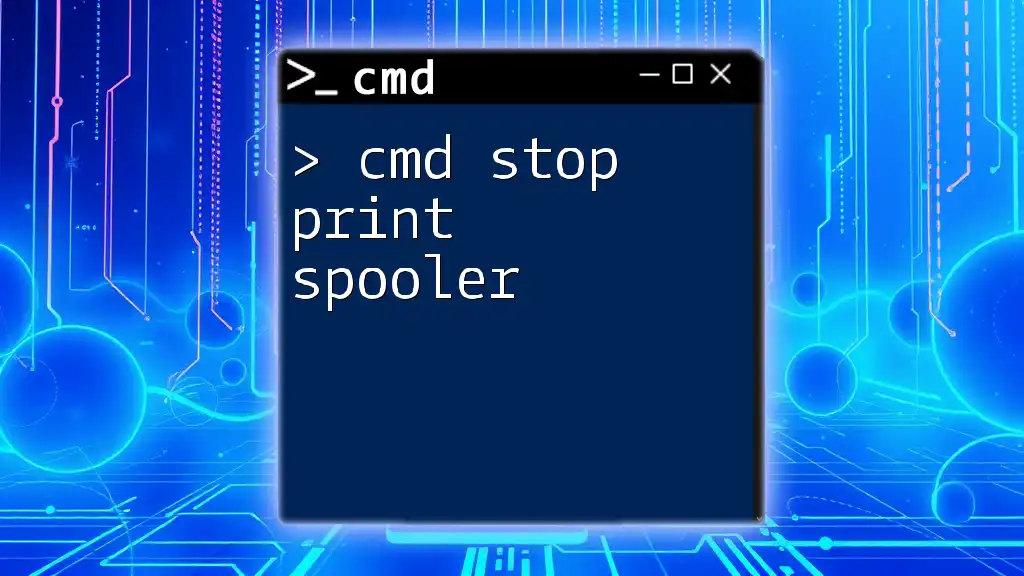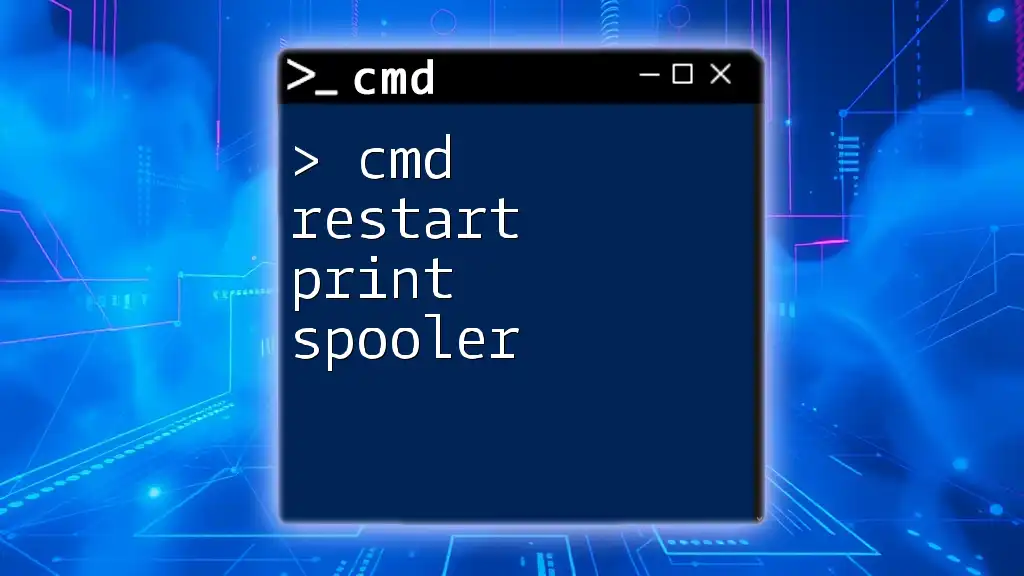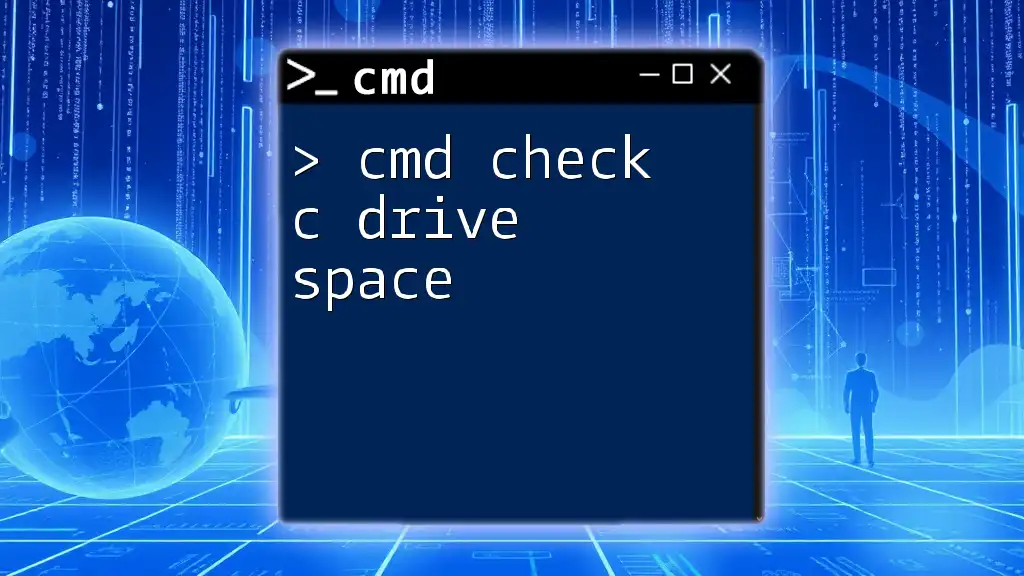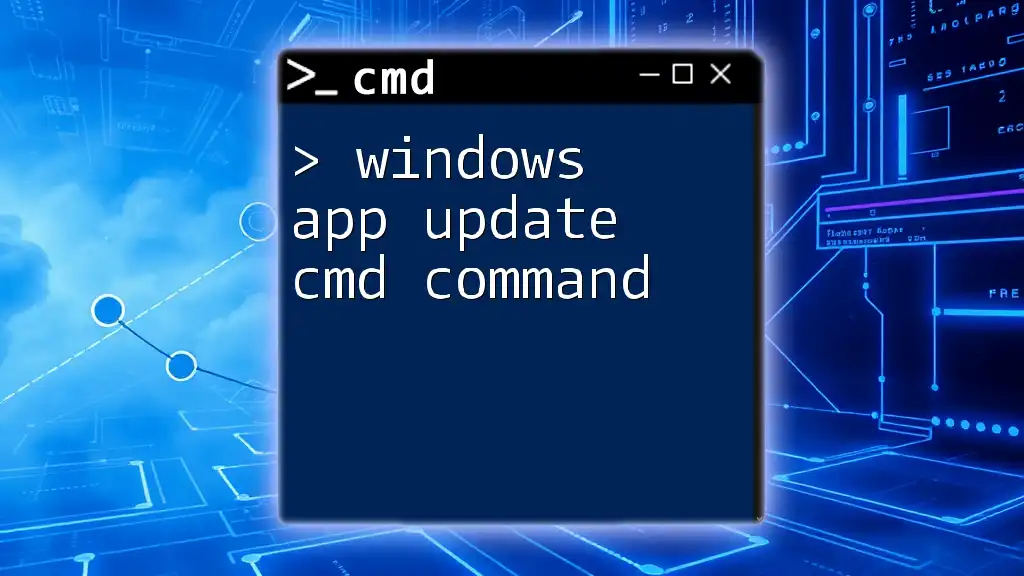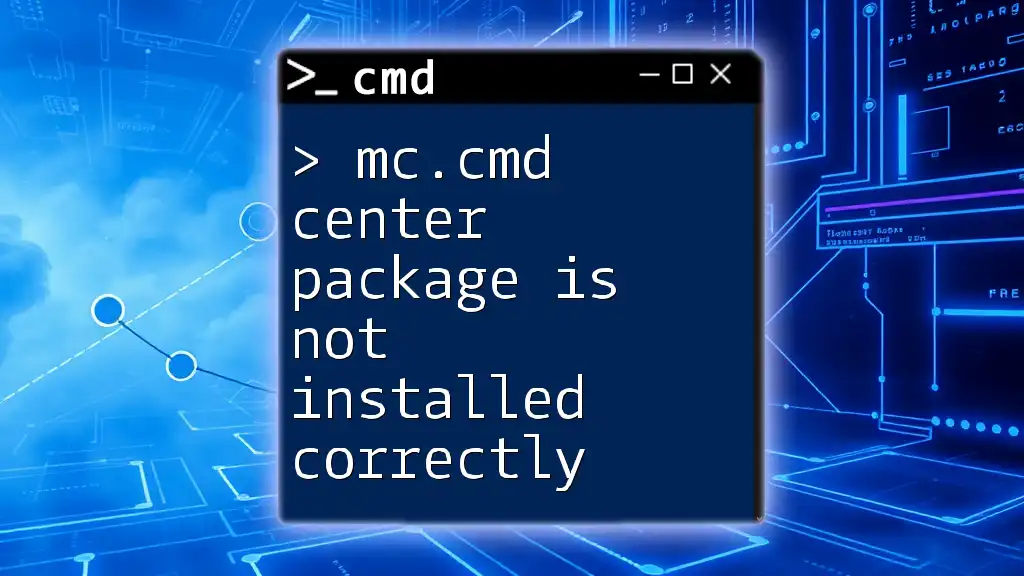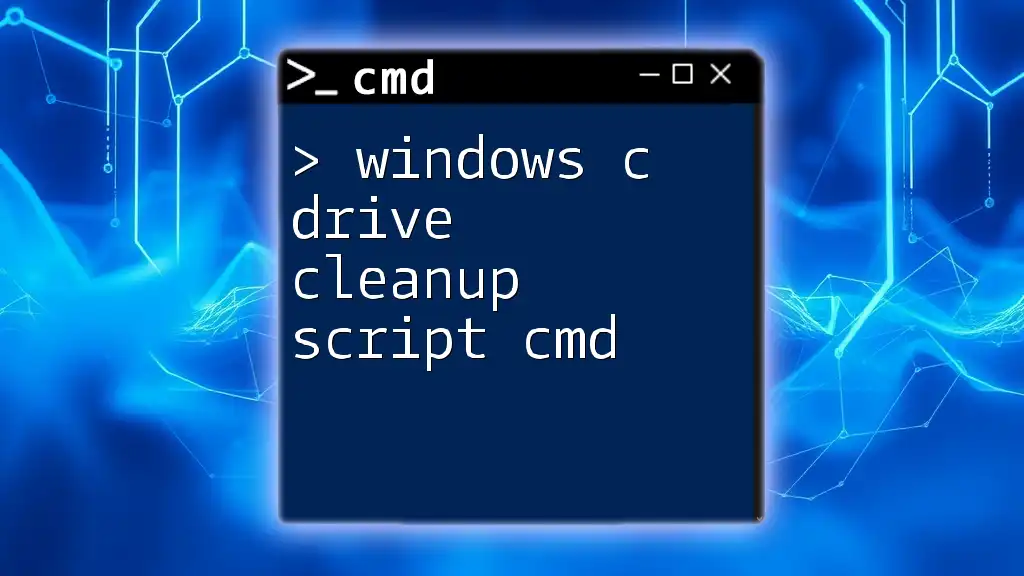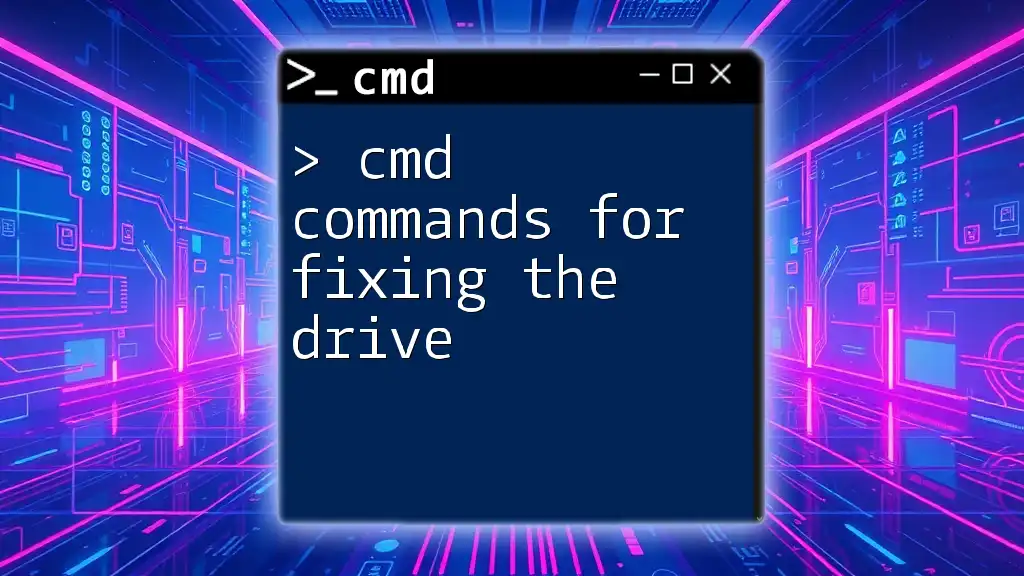To force a Group Policy update on a Windows machine using the command prompt, you can use the following command:
gpupdate /force
Understanding Group Policy
What is Group Policy?
Group Policy is a powerful feature of Microsoft Windows that allows administrators to manage and configure operating system settings, applications, and user environments within an Active Directory environment. Group Policy Objects (GPOs) are used to deploy specific settings to groups of users or computers, ensuring uniformity and security across the network.
Importance of Group Policy Updates
Regular updates to Group Policy are crucial for maintaining the integrity and security of systems within a network. These updates enable administrators to enforce new policies, apply security updates, and ensure compliance with organizational requirements. By leveraging the capability to perform a force update, administrators can immediately apply critical changes, which is particularly valuable in dynamic environments where settings may need to change rapidly.
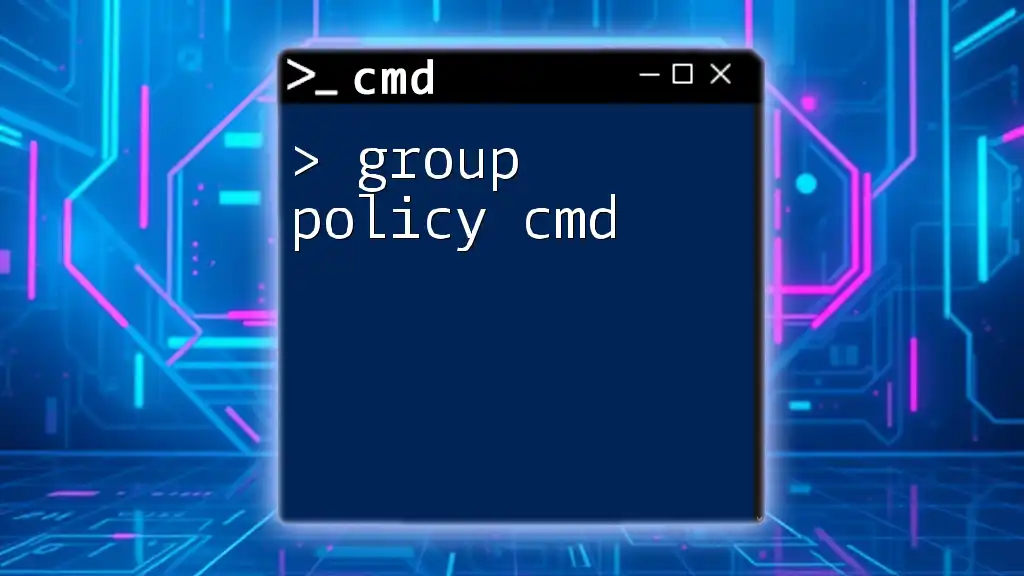
CMD Basics
What is CMD?
Command Prompt (CMD) is a command-line interpreter application available in most Windows operating systems. It allows users to execute commands to perform various administrative tasks ranging from file management to system configuration. Mastering CMD is essential for system administrators and power users alike, as it provides greater control and flexibility compared to graphical interfaces.
How to Access CMD
To open the Command Prompt, follow these steps based on your Windows version:
- Windows 10/11:
- Right-click the Start button and select Windows Terminal (Admin) or Command Prompt (Admin).
- Windows 7:
- Click on the Start button, type “cmd” in the search box, right-click on cmd.exe, and select Run as administrator.
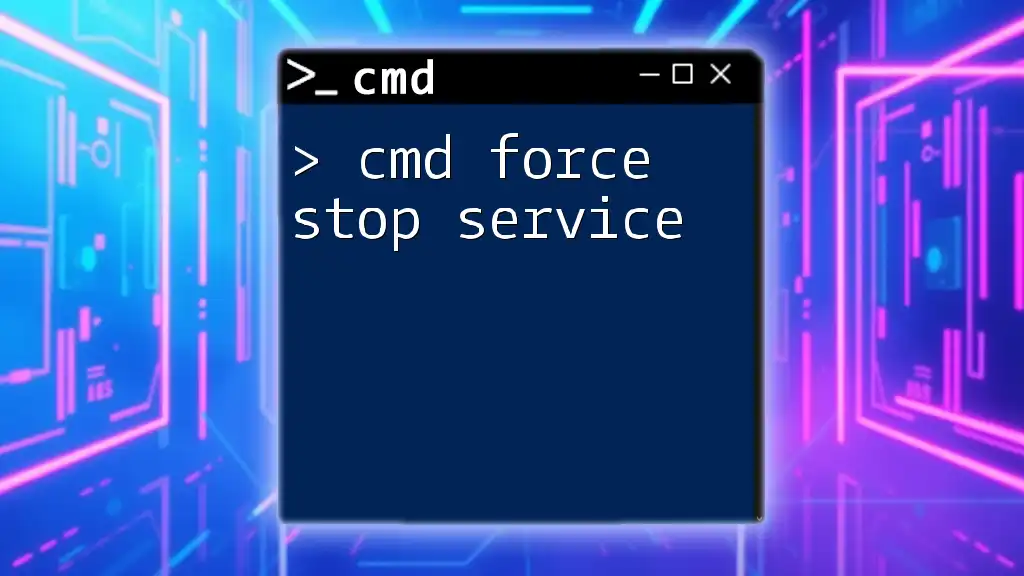
Force Group Policy Update Command
Overview of GPUpdate Command
The `gpupdate` command is a built-in utility in Windows that is used to refresh Group Policy settings on a local or remote computer. It fetches the latest directives from Active Directory and applies them to the system. The `/force` switch specifically instructs Microsoft Windows to reapply all policies, regardless of whether they have changed since the last refresh.
Syntax of the Command
The basic syntax for the command is:
gpupdate /force
- gpupdate: Invokes the Group Policy update utility.
- /force: Forces the application of all policies.

How to Use CMD to Force Group Policy Update
Step-by-Step Guide to Executing `gpupdate /force`
-
Open Command Prompt as Administrator: Ensure you have elevated permissions to run Group Policy updates.
-
Type the Command: In the CMD window, enter the following command:
gpupdate /force -
Execute the Command: Press Enter to execute. The system will process the command and output relevant information.
What Happens After Executing the Command?
After executing `gpupdate /force`, the Command Prompt will display feedback about the Group Policy update process. This may include messages such as:
- "Updating policy...": Indicates the start of the policy refresh.
- "User Policy update has completed successfully.": Confirms that user-specific policies have been applied.
- "Computer Policy update has completed successfully.": Indicates that computer policies are also applied.
Should there be an error, the output may provide specific messages to help diagnose the issue.
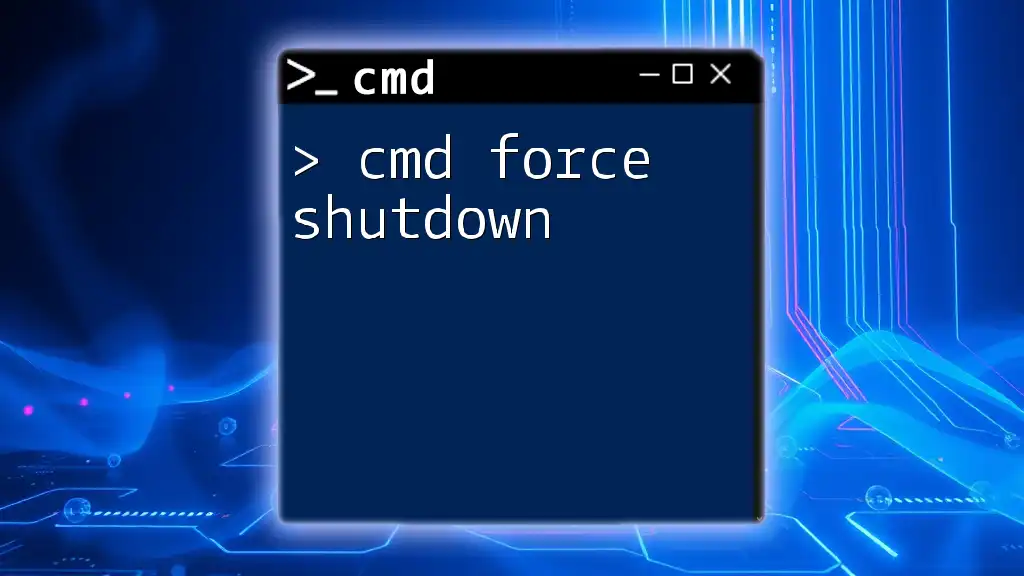
Advanced Usage of CMD for Group Policy
Combining Commands
For a more efficient workflow, you may want to combine `gpupdate` with other CMD commands. A common combination is using `gpresult` to verify applied Group Policies immediately after executing `gpupdate`:
gpresult /h report.html
This command generates a comprehensive HTML report listing all Group Policies currently applied to the user and the machine, offering insights into what settings are active.
Using Batch Files for Automation
To further streamline processes, consider creating a batch file to automate the Group Policy update. Here’s a simple example:
@echo off
gpupdate /force
pause
This batch file, when run, will execute the `gpupdate /force` command and keep the command window open until you press any key, making it convenient for monitoring processes.

Common Issues and Troubleshooting
Troubleshooting CMD Errors
While using the `gpupdate /force` command is straightforward, issues may occasionally arise. Common errors include network connectivity problems, permissions issues, or misconfigured GPOs.
If you encounter an error, check the following:
- Network Connectivity: Ensure your computer is connected to the network and can communicate with the domain controller.
- Permissions: Verify that you are running CMD as an administrator.
- GPO Configuration: Investigate whether the GPOs are correctly configured in Active Directory.
Verifying Successful Updates
After running the force update command, it's essential to verify that the updates were successful. You can do this using the `gpresult` command:
gpresult /v
This will output detailed information about the policies applied, including which GPOs are active and any issues that occurred during the update process.

Conclusion
Using the `cmd force group policy update` command effectively empowers Windows administrators to maintain a robust and secure network environment. Through a deep understanding of the command, its parameters, and the ability to troubleshoot issues, you can ensure that all system settings and policies are kept up-to-date and correctly enforced. By practicing this command and exploring its various applications, you become a proficient user of CMD in managing Group Policy updates efficiently.
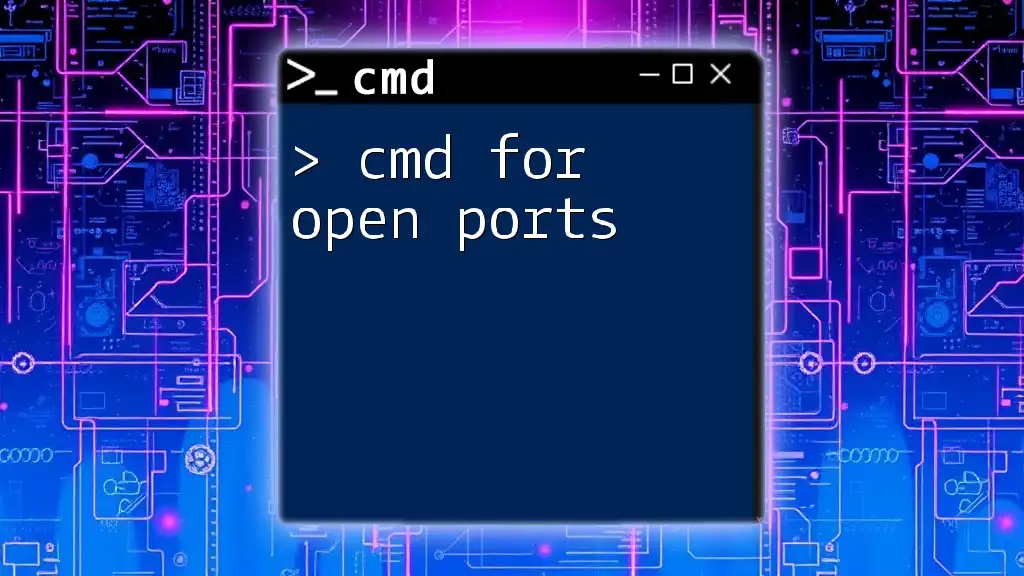
Additional Resources
For further information, consult the official Microsoft documentation on Group Policy and CMD commands, which provides extensive detail on both basic and advanced functionalities.