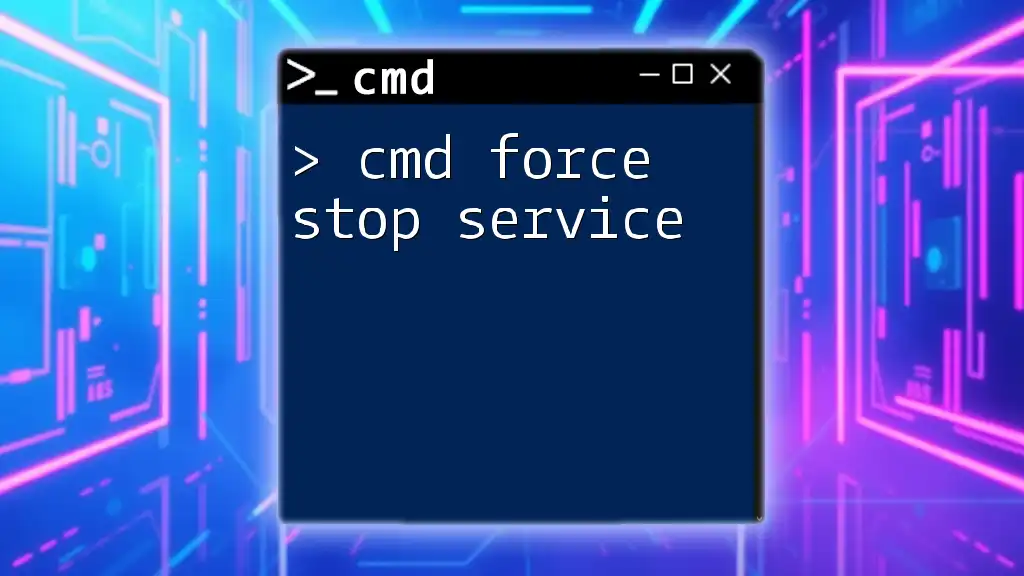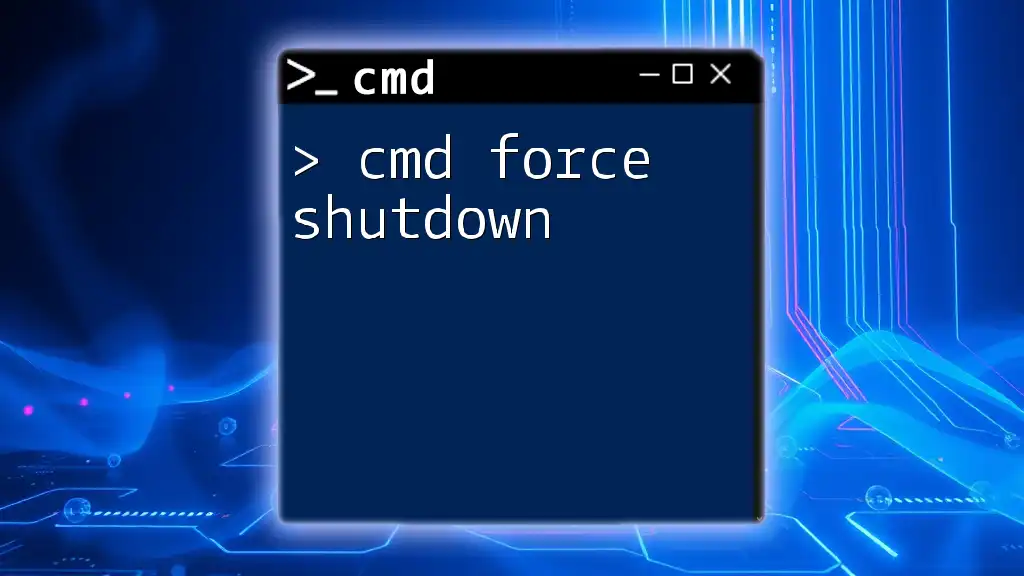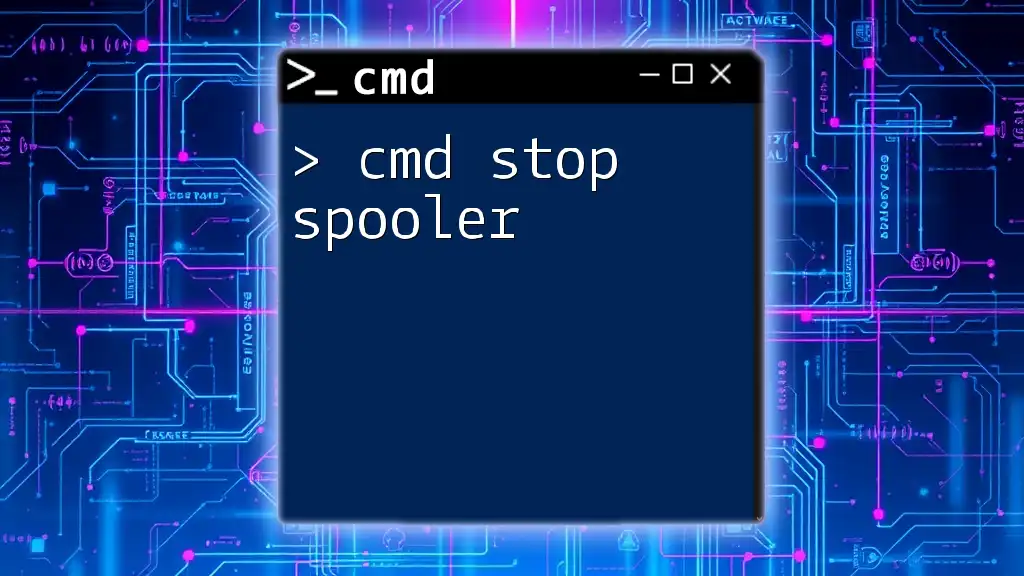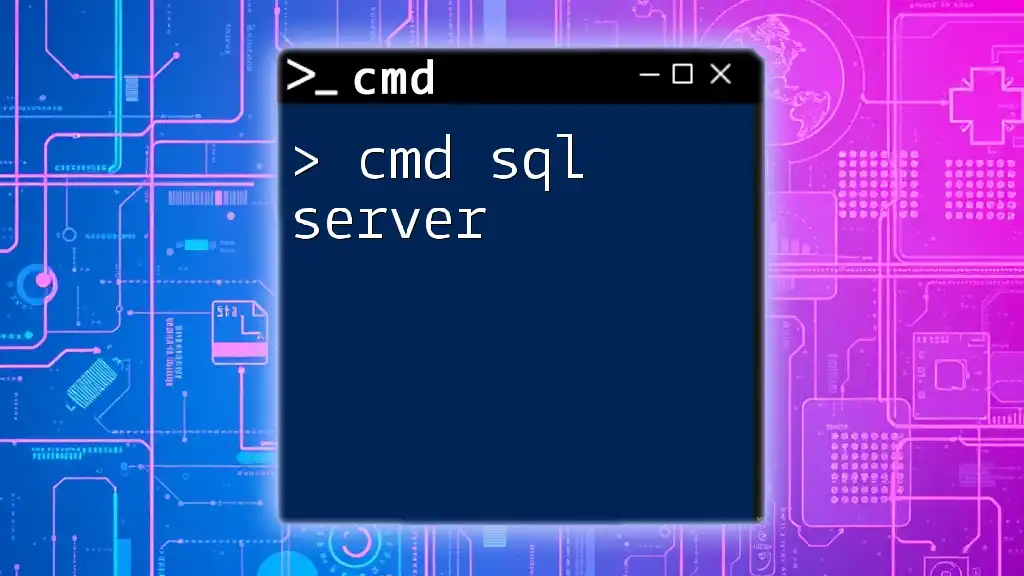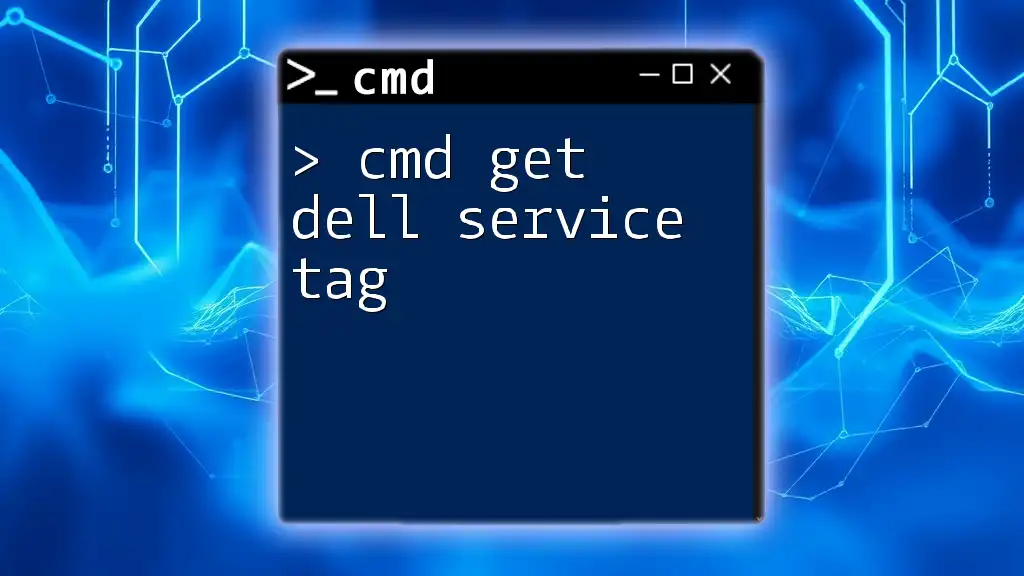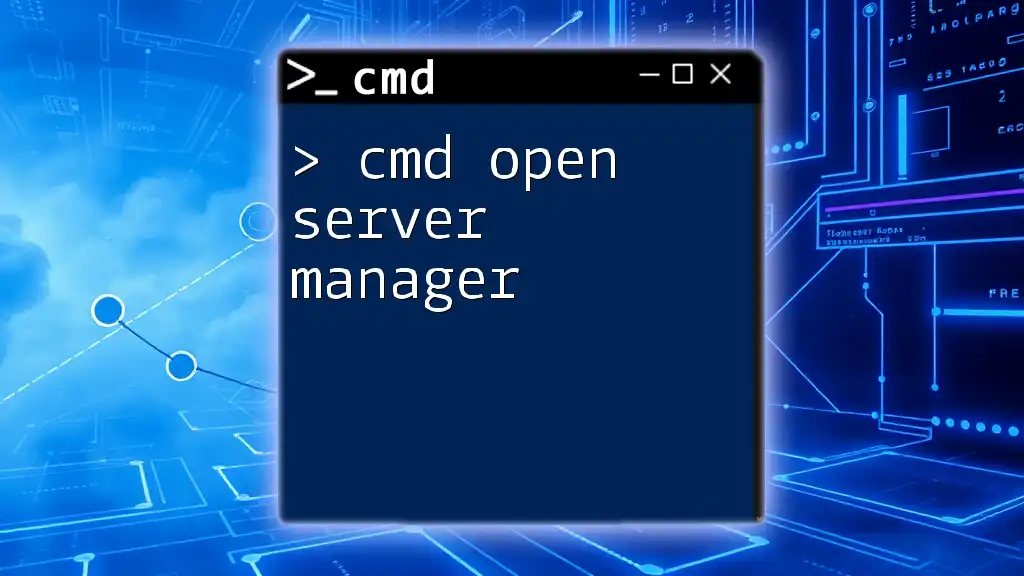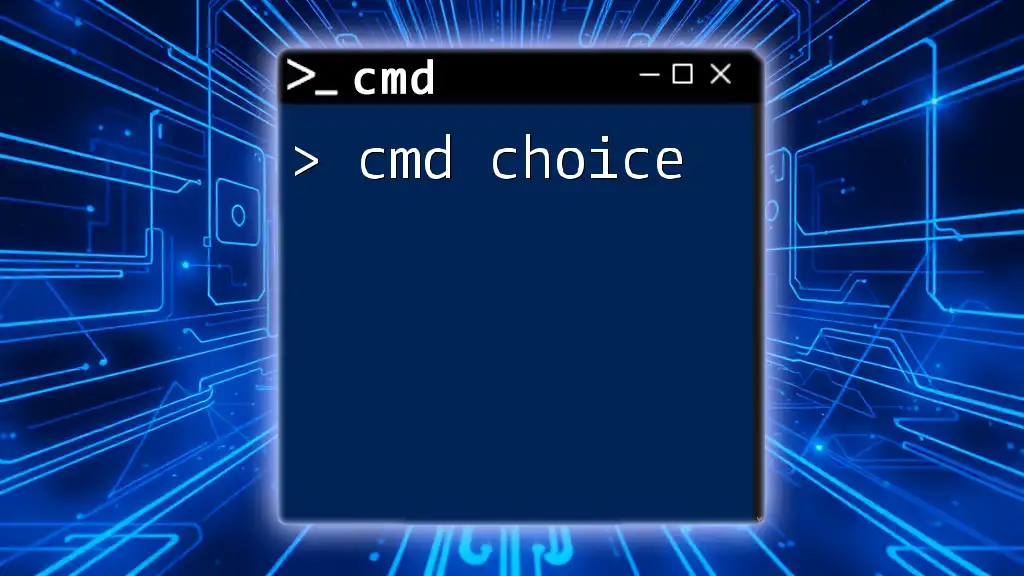To forcefully stop a service using the Command Prompt, you can use the `sc stop` command followed by the service name. Here's how you can do it:
sc stop "ServiceName"
Replace `"ServiceName"` with the actual name of the service you wish to stop.
Understanding Windows Services
What is a Windows Service?
A Windows Service is a long-running application that runs in the background without user intervention. Unlike standard applications that may be visible to users, services operate silently and typically handle tasks such as security, server operations, and system management. Common examples of Windows services include:
- Windows Update - Manages the download and installation of Windows updates.
- Print Spooler - Responsible for managing print jobs sent to the printer.
- Background Intelligent Transfer Service (BITS) - Facilitates file transfers in the background without disrupting the user's network experience.
Reasons to Stop a Windows Service
There are several valid reasons for stopping a Windows service:
- Troubleshooting and Diagnostics: If an application is malfunctioning, you may need to stop its associated service to troubleshoot the issue.
- Resource Management: Stopping unnecessary services can free up system resources, enhancing overall performance.
- Application Updates and Maintenance: Some applications require their services to be halted during updates or maintenance routines to avoid conflicts.
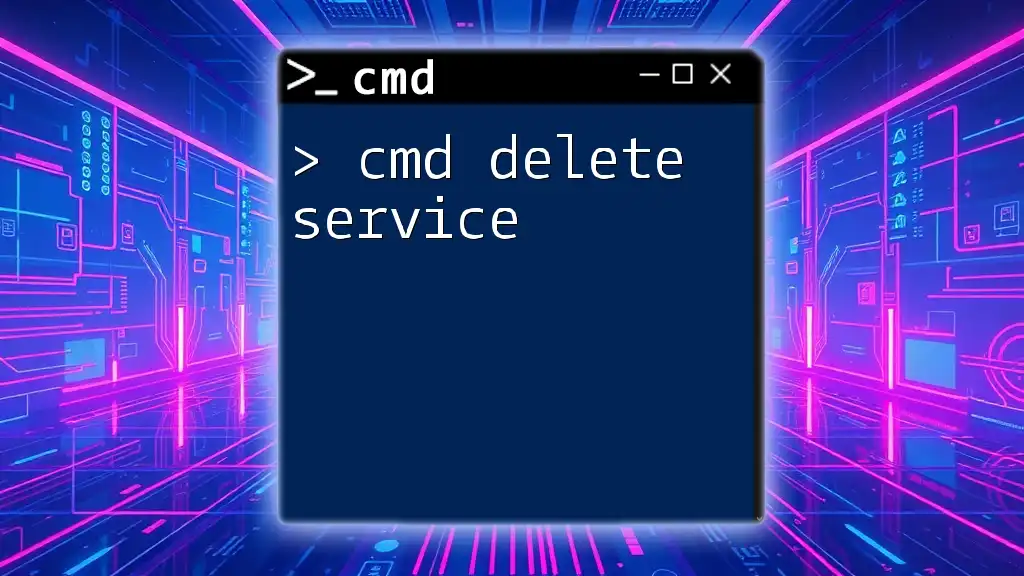
Using CMD to Stop a Windows Service
Introduction to CMD Commands
The Command Prompt (CMD) is a command-line interpreter available in Windows that allows users to execute commands for managing the operating system and its components. CMD commands follow a straightforward syntax, which usually consists of the command itself followed by its parameters.
Basic Command to Stop a Service
The simplest way to stop a service via CMD is by utilizing the `net stop` command. This command halts a running service gracefully.
Example Command:
net stop "ServiceName"
Replace `"ServiceName"` with the actual name of the service you wish to stop. It’s important to note that the service name is often different from the display name visible in the Services management console.
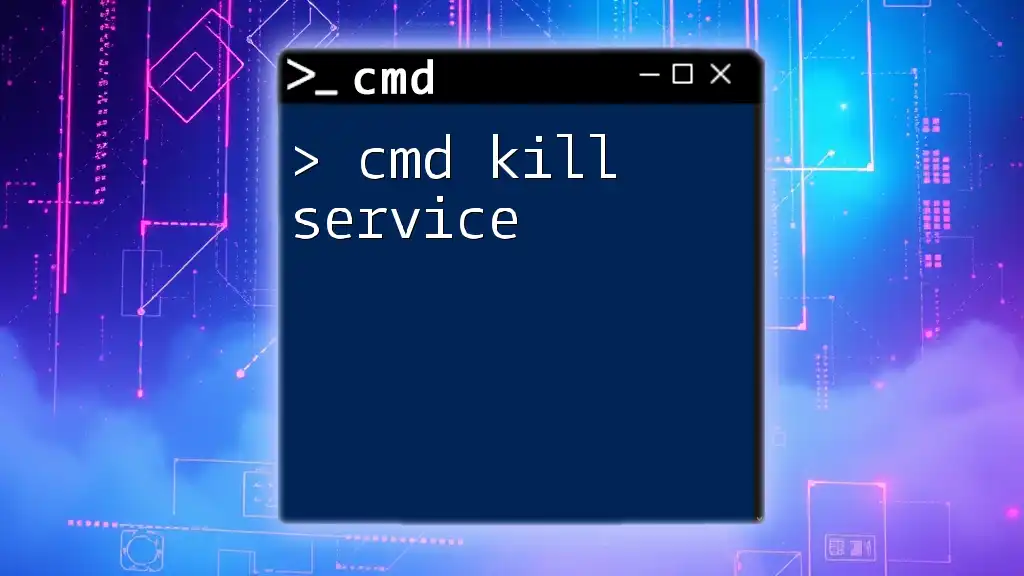
Force Stopping a Windows Service with CMD
Why Force Stop a Service?
A service may not respond to the `net stop` command due to various reasons, such as being hung or not terminating properly. In these instances, you may need to forcefully stop the service to restore system functionality. However, be cautious—force stopping can lead to data loss if the service is performing critical operations.
How to Force Stop a Service in CMD
To force stop a service, you can use the `sc` command, which provides more control over Windows services. The syntax for forcefully stopping a service is as follows:
sc stop "ServiceName"
This command tells the service to stop immediately. However, if the service continues to run, another method is to use the `taskkill` command to terminate the associated process directly.
Example of Force Stopping a Service
-
Open CMD as Administrator: Right-click on the Command Prompt icon and select Run as Administrator. This is essential for executing commands requiring elevated privileges.
-
Use the `sc query` Command: Before you stop a service, it’s good practice to verify its status and make sure you have the correct name. You can list all services with:
sc query -
Issue the Force Stop Command: After confirming the service name, you can issue the command to stop it:
sc stop "ServiceName" -
Confirmation Message Interpretation: The command will return a message indicating whether the service has been successfully stopped or if there were issues in the process.

Commands for Verifying Service Status
Checking Active Services
To get an overview of all running services, execute the following command:
sc query type= service state= all
This command displays the status of all services, allowing you to find out which ones are currently active.
Confirming Service Stop
To check if a specific service has been successfully stopped, you can run:
sc query "ServiceName"
The output will provide the current state of the specified service (e.g., RUNNING or STOPPED). Confirm that the desired service status is reflected correctly.
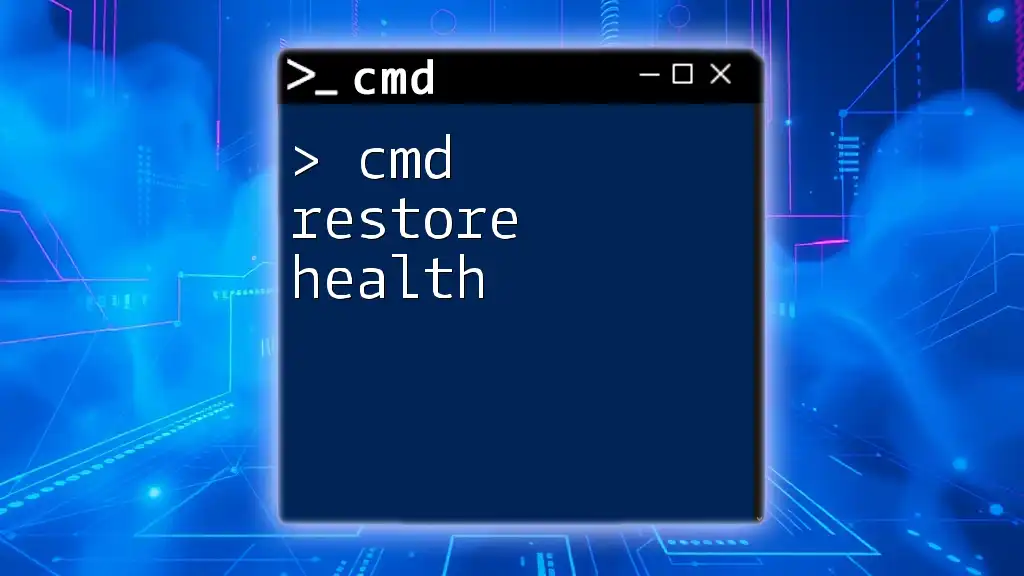
Troubleshooting Common Issues
Errors When Stopping a Service
When attempting to stop a service via CMD, you may encounter errors. Some common error messages include:
- Error 1053: The service did not respond to the start or control request in a timely fashion: This usually indicates that the service is hung or has failed to respond.
If you encounter an error, try restarting your system or assessing the service dependencies to ensure they’re not hindering the stop command.
Alternative Tools and Commands
If CMD proves ineffective, consider using PowerShell, which offers a more modern command-line experience. The `Stop-Service` cmdlet allows you to stop services with more straightforward syntax:
Stop-Service -Name "ServiceName"
Knowing when to use CMD versus PowerShell can streamline your service management processes.
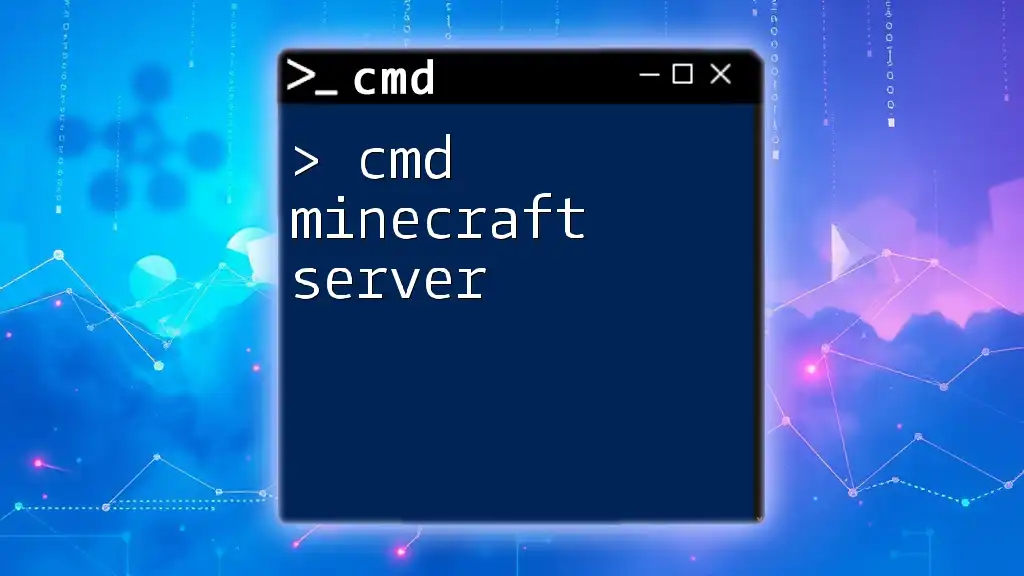
Conclusion
In this guide, you’ve learned how to effectively use CMD to force stop a Windows service. Mastering these commands can significantly enhance your ability to manage Windows services and troubleshoot issues that may arise. By familiarizing yourself with CMD and the various commands available, you can ensure more efficient use of your Windows operating system.
As you continue your journey with CMD, don’t hesitate to explore additional commands and their functions to broaden your capabilities in service management and other Windows operations.