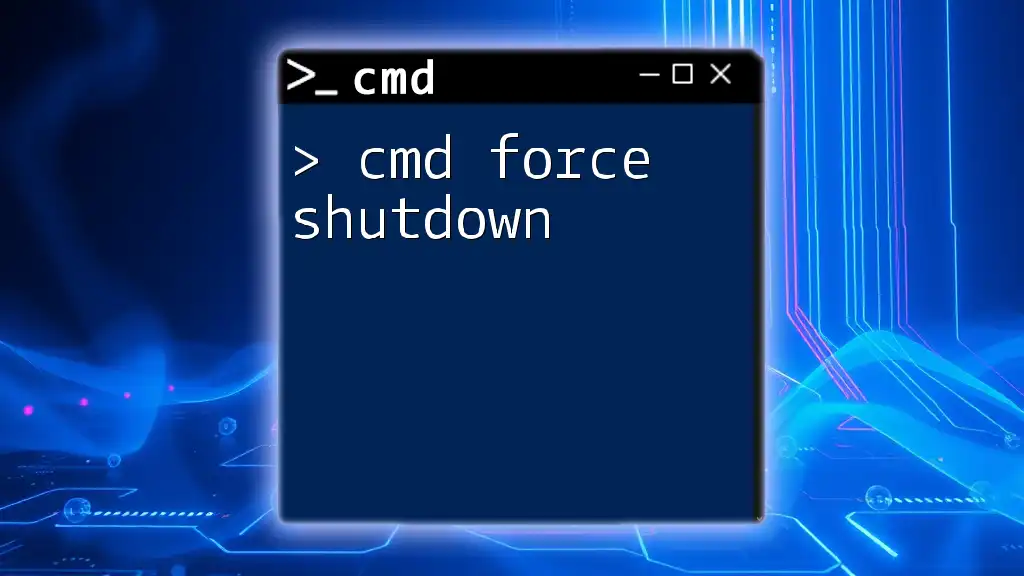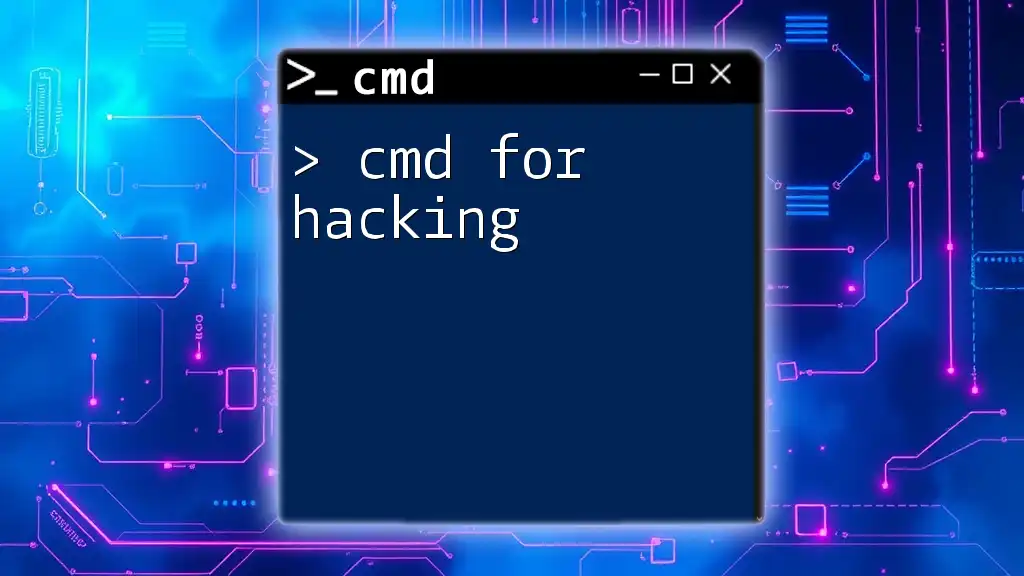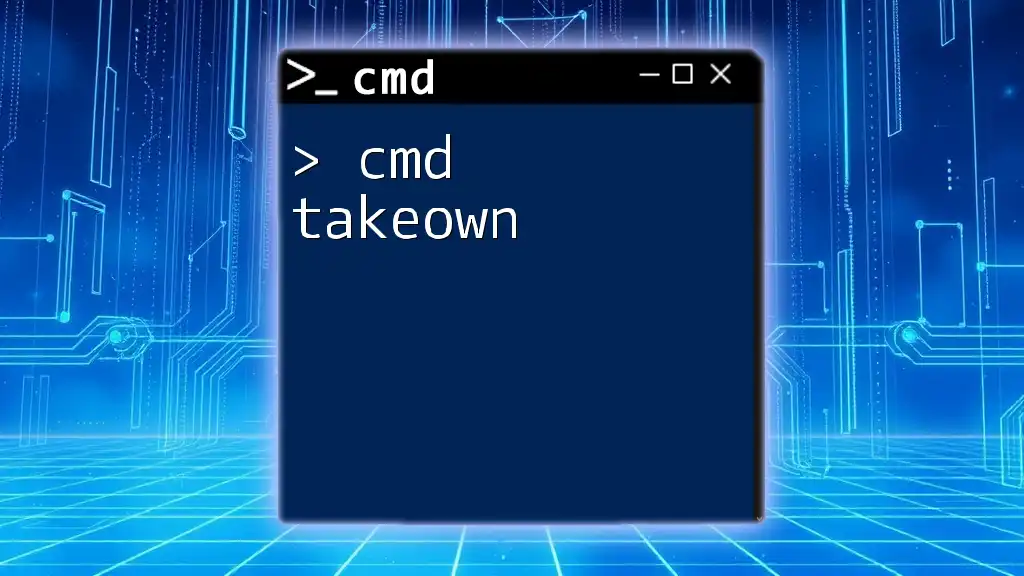You can force shutdown a Windows computer using the Command Prompt by executing the command below, which immediately turns off the system without warning.
shutdown /s /f /t 0
Understanding CMD Commands for Shutdown
What are CMD Commands?
CMD commands, also known as Command Prompt commands, are used to interact with the operating system via a command-line interface. Through CMD, users can execute a wide range of operations, from file management to system configurations. CMD commands provide a powerful alternative to graphical user interfaces, especially for advanced users.
Importance of Shutdown Commands
Using CMD to perform shutdowns offers several advantages. First, it can bypass stubborn applications that resist closure through normal means. Second, it allows for automation, which can be beneficial in systems management or for users who frequently shut down or restart their machines.
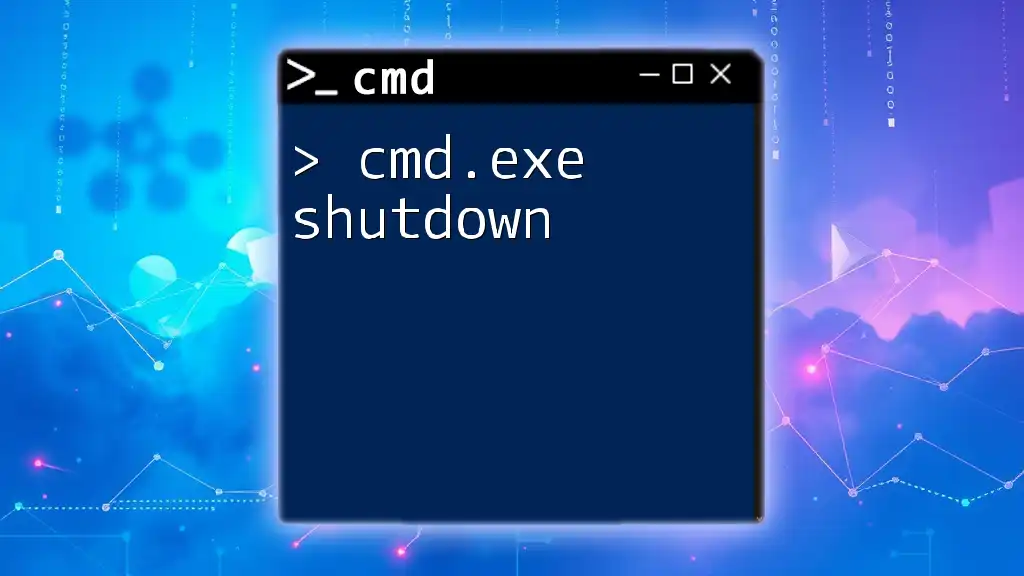
The Basics of CMD Shutdown Command
Accessing Command Prompt
Before utilizing any CMD commands, you'll need to open the Command Prompt. There are two primary methods:
- Using the Search Bar: Simply type "cmd" or "Command Prompt" in the Windows search bar and select it.
- Using Run Command: Press `Windows + R`, type "cmd", and hit `Enter`.
Syntax of Shutdown Command
The basic shutdown command in CMD follows this format:
shutdown [options]
Understanding the available options is key to using the command effectively. Common options include:
- `/s` - Shuts down the computer.
- `/r` - Restarts the computer.
- `/f` - Forces running applications to close.
- `/t [seconds]` - Sets a timer for shutdown in seconds.
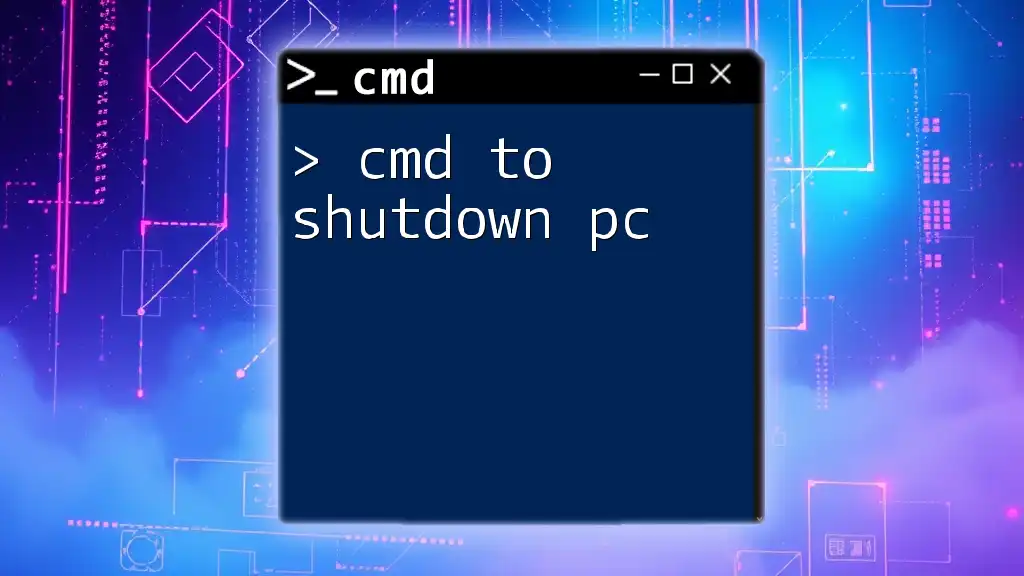
Force Shutdown with CMD
What is a Force Shutdown?
A force shutdown occurs when the operating system shuts down without prompting users to save their work. This method is particularly useful when applications are unresponsive or the system hangs. However, it's important to recognize that using a force shutdown can lead to data loss or system instability if used carelessly.
Using the Force Shutdown Command
To execute a force shutdown using CMD, you can use the following command:
shutdown /s /f /t 0
- In this command:
- `/s` triggers the shutdown process.
- `/f` immediately forces any open applications to close.
- `/t 0` denotes zero seconds delay, leading to an immediate shutdown.
This command provides a quick and effective means of shutting down the computer, especially useful during times when traditional methods are ineffective.
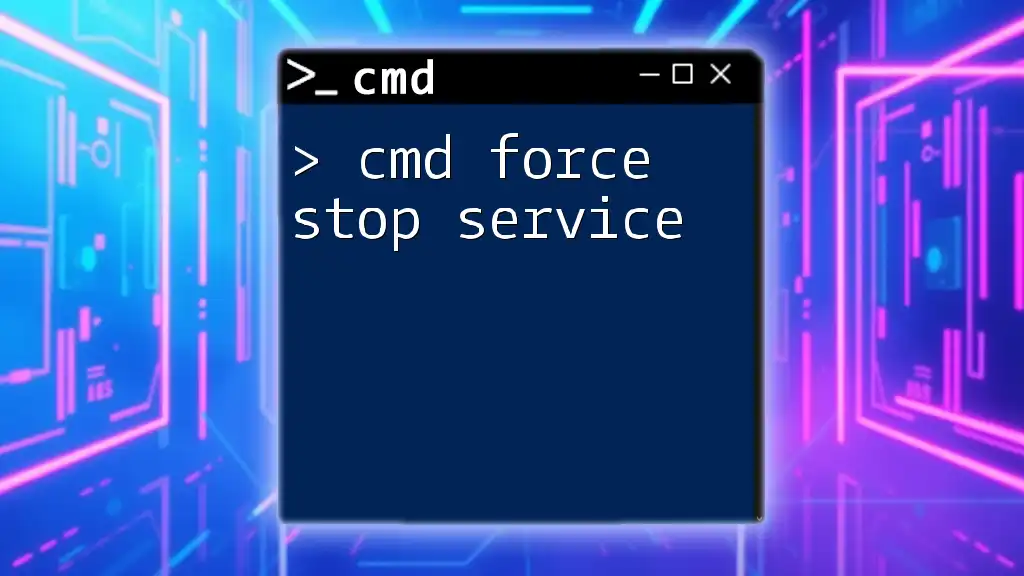
Additional Shutdown Options
Scheduled Shutdown
If you want to shut down your computer after a certain period, you will need to schedule the shutdown. To do this, you can use the following command:
shutdown /s /t 3600
Here, `3600` seconds sets the timer to one hour. This can be particularly useful for remotely shutting down servers or scheduling maintenance.
Abort Scheduled Shutdown
If you've set a scheduled shutdown but change your mind, you can cancel it using:
shutdown /a
This command will abort the scheduled shutdown, providing flexibility in case of changes in plans or needs.
Restarting Instead of Shutting Down
If your goal is to restart the computer rather than shutting it down, you can use this command:
shutdown /r /f /t 0
- In this case, `/r` indicates that you want to restart the system, which can be particularly useful for applying updates.
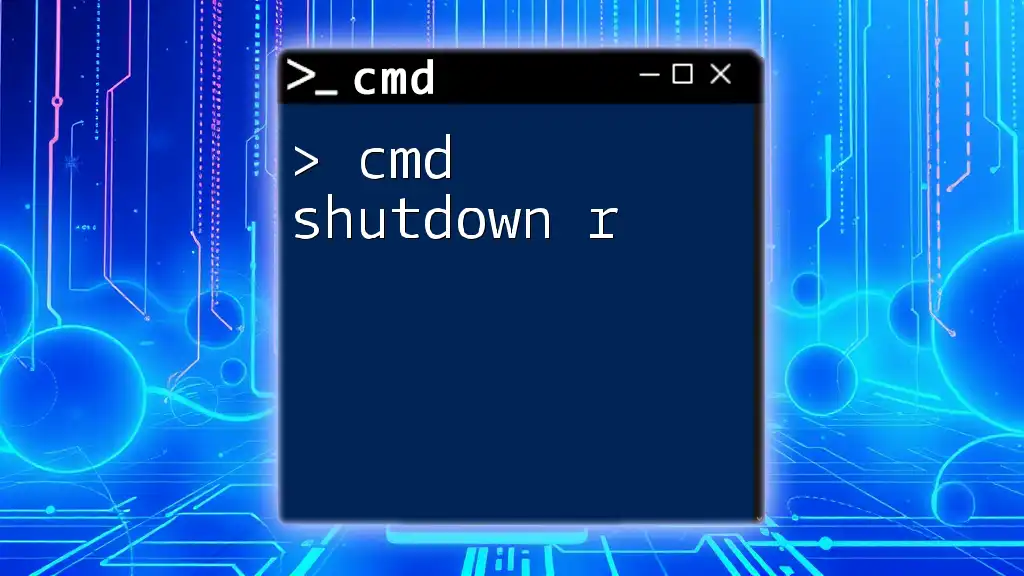
Practical Applications of Force Shutdown Command
Troubleshooting Unresponsive Systems
The cmd force shutdown command is invaluable for troubleshooting unresponsive systems. When your computer freezes, a force shutdown can quickly resolve the issue, allowing you to start fresh. However, always weigh the pros and cons, as consistently using a force shutdown might lead to larger problems over time.
Scripting Automated Shutdowns
CMD also allows users to create scripts for automating shutdown processes. For instance, you can write a simple batch file to automate shutting down your computer:
@echo off
shutdown /s /f /t 0
By saving this code as a `.bat` file, users can easily execute it whenever they want to force a shutdown.
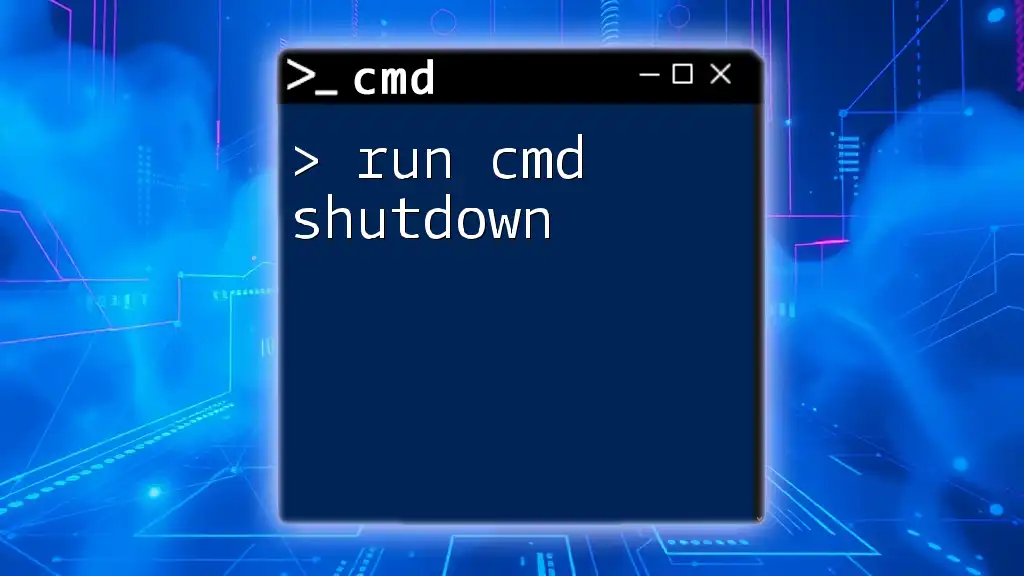
Best Practices for CMD Force Shutdown
Knowing When to Use Force Shutdown
Understanding when to utilize a force shutdown is crucial. Generally, it’s appropriate to use this command when applications become unresponsive or during system errors. However, avoid using it frequently to prevent potential data loss or adverse effects on system performance.
Potential Risks and Caveats
While force shutting down may be convenient, it comes with risks. Key concerns include data loss, where unsaved work may be lost, and potential corruption of system files. Hence, it should be used judiciously and only in necessary situations.

Conclusion
The `cmd force shutdown` command is a powerful tool that can assist users in managing their systems effectively. By familiarizing yourself with the various shutdown commands and their applications, you can leverage CMD to maintain control over your desktop environment. Experimenting with caution ensures that you reap the benefits of this command while minimizing the risks associated with abrupt system terminations.
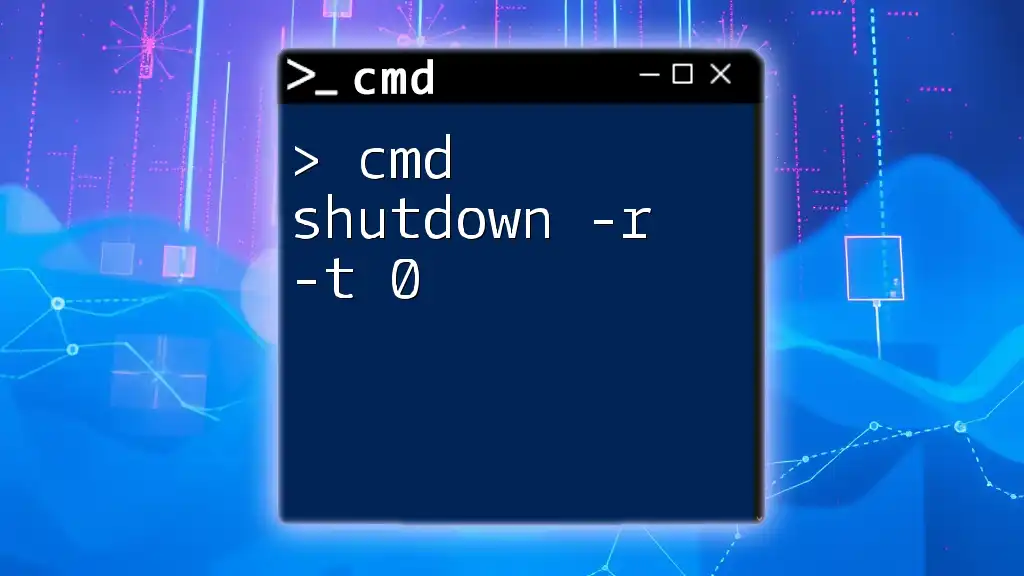
Resources for Further Learning
For more in-depth information, check the Microsoft documentation on CMD and consider enrolling in online courses dedicated to mastering Windows Command Prompt. Engaging with these resources can greatly enhance your understanding and expertise in using CMD commands effectively.