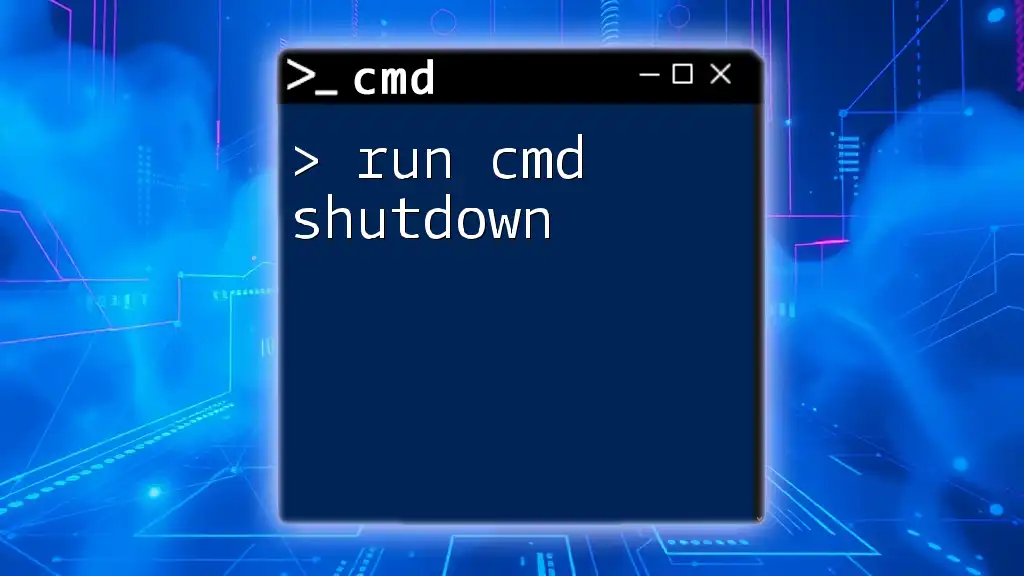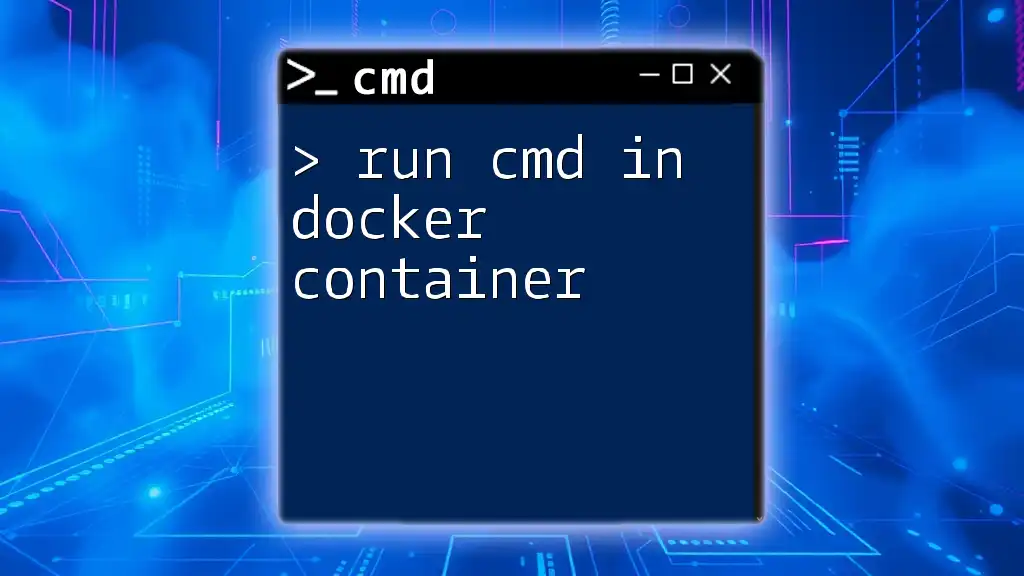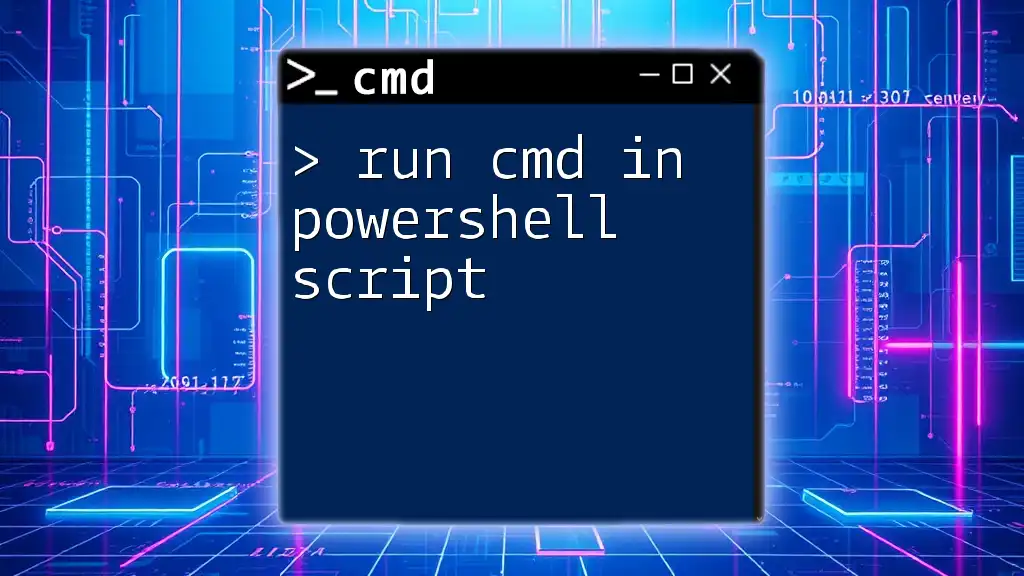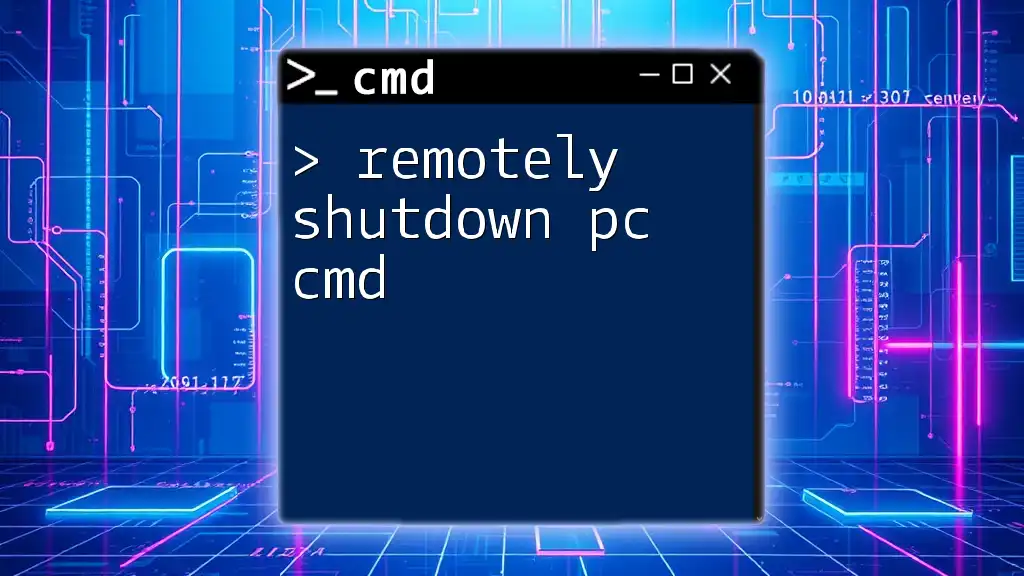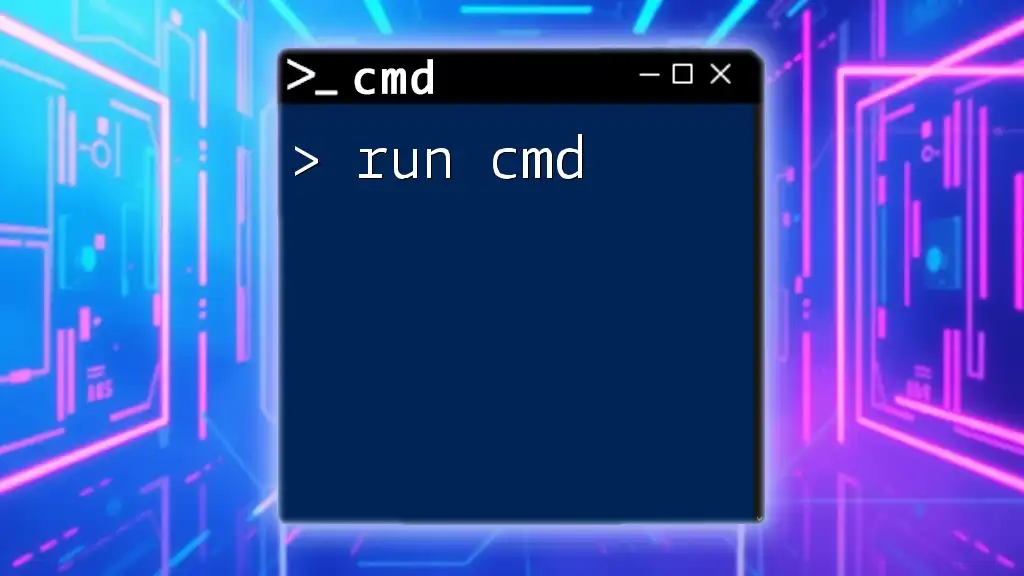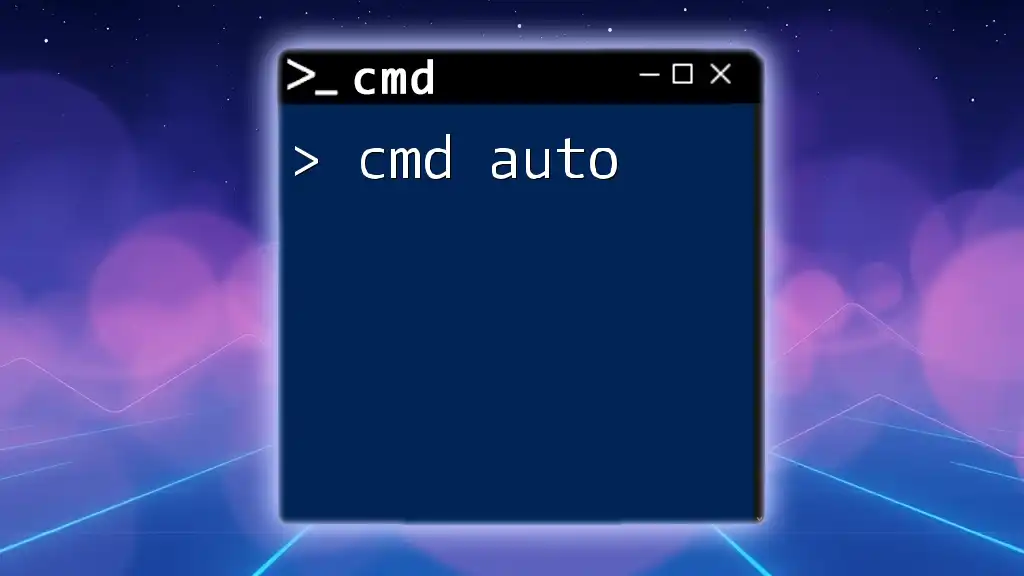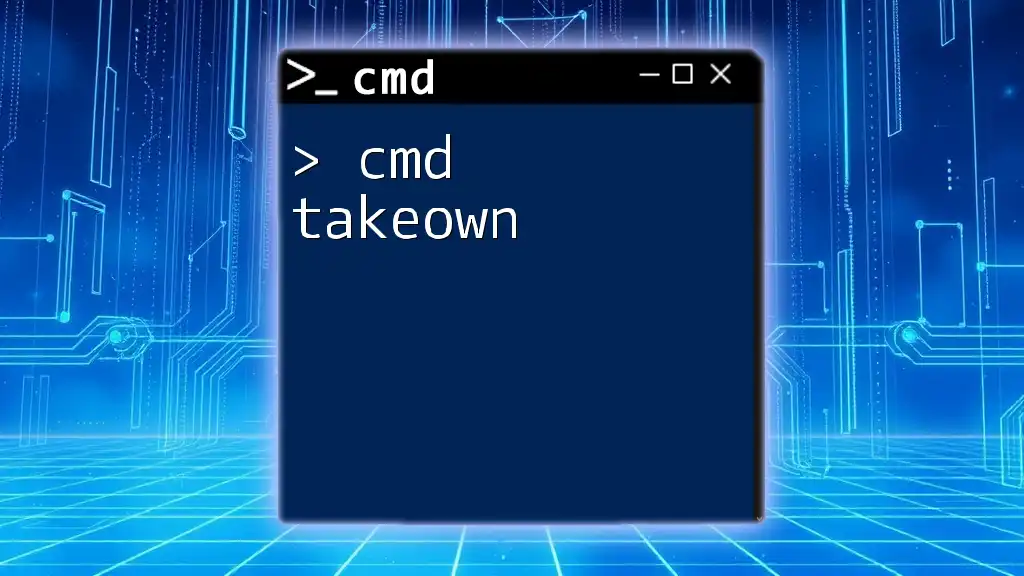The `shutdown` command in CMD allows you to safely power down or restart your computer from the command line with various options for customization.
shutdown /s /t 0
What is CMD?
The Command Prompt (CMD) is a powerful command-line interpreter available in Windows operating systems. It allows users to execute various commands that can perform system tasks and management. Through CMD, you can access and control multiple aspects of your PC, making it an essential tool for both everyday users and IT professionals.
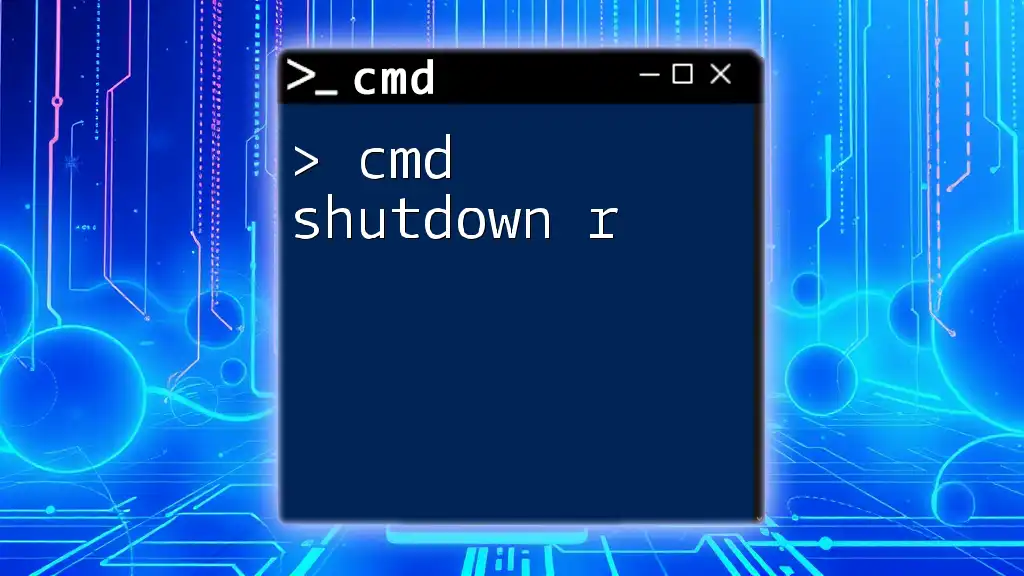
Why Use the Shutdown Command?
The shutdown command in CMD provides a quick and efficient way to manage the power state of your computer. Whether you need to perform a manual shutdown, restart, or log off, using CMD can streamline these processes, especially when you want to automate tasks or execute commands remotely. Knowing how to effectively use this command can prove invaluable for troubleshooting and system management.
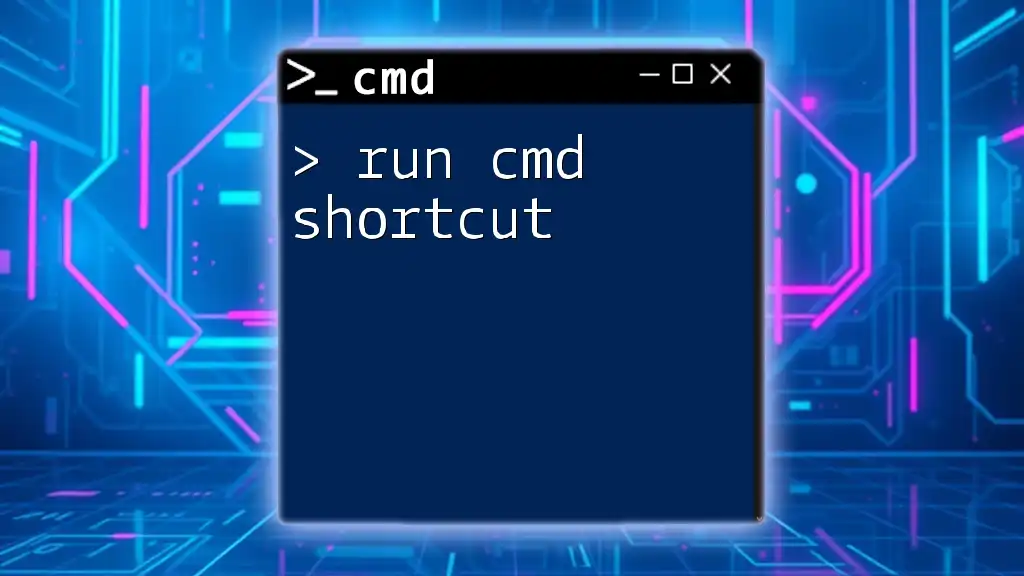
Understanding the Shutdown Command in CMD
Syntax of the Shutdown Command
The basic syntax for the shutdown command is as follows:
shutdown [options]
This command can include various options and parameters that modify its behavior. Understanding these options will help you tailor the shutdown command to your specific needs.
Key Shutdown Commands in CMD
-
Basic Shutdown Command: `shutdown /s`
- This command initiates a shutdown of the local computer. It's one of the most commonly used shutdown commands.
- Example Usage: To shut down your PC in 60 seconds, you can use the command:
shutdown /s /t 60 -
Restarting Your PC: `shutdown /r`
- Use this command when you want to reboot your computer. This is useful for applying updates or changes that require a restart.
-
Logging Off: `shutdown /l`
- When you wish to log out of your current user session without shutting down the computer, this command will help you achieve that.
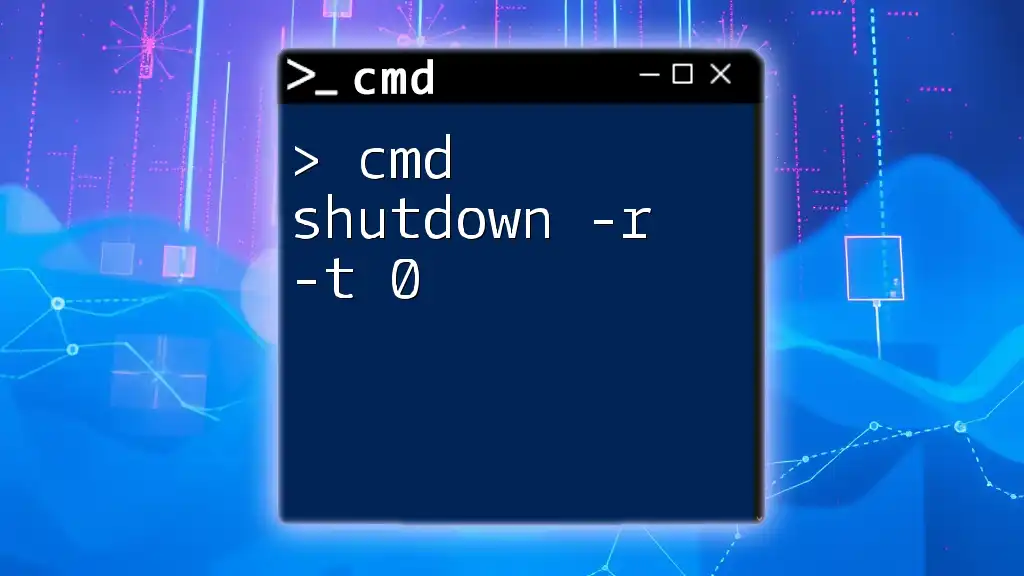
Advanced Shutdown Commands in CMD
Using the Timer with Shutdown Command
You can specify a delay before the shutdown occurs by using the `/t` parameter. This can be particularly helpful when you want to give yourself time to save your work.
Example: To schedule a shutdown after two minutes (120 seconds), use the following command:
shutdown /s /t 120
If you change your mind and want to cancel the scheduled shutdown, you can use:
shutdown /a
Abort an Ongoing Shutdown
If a shutdown has been initiated, but you need to cancel it for any reason, you can do this easily. The command:
shutdown /a
This command aborts the shutdown process, allowing your computer to continue operating as normal. It's important to remember that this will only work if the shutdown has not already completed.
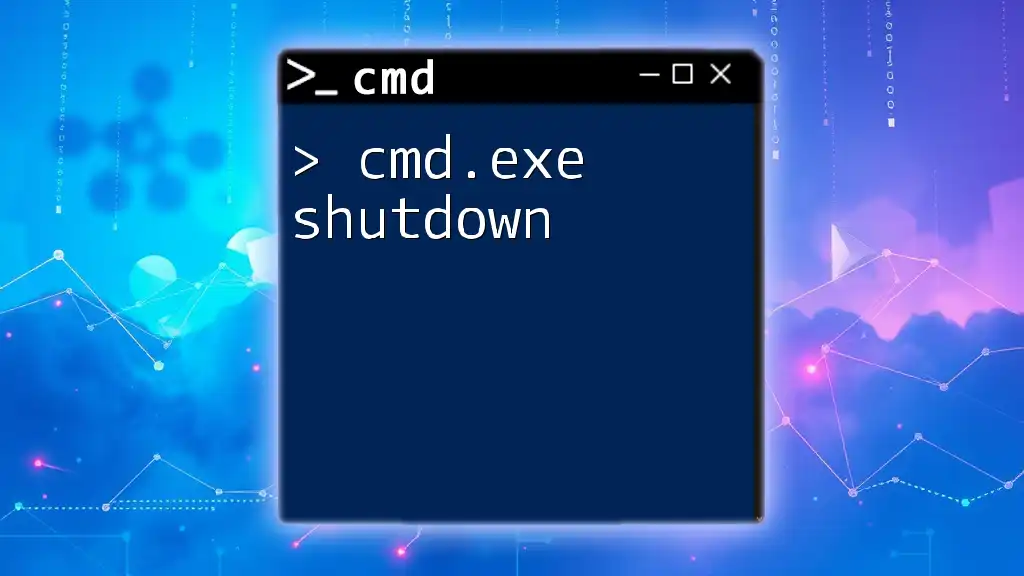
Practical Applications of CMD for Shutdown
Automating Shutdown Tasks
One of the most powerful aspects of CMD is its ability to automate repetitive tasks through batch files. You can create a simple script to shut down your PC at specified times or after certain events.
Example of a Basic Shutdown Script:
- Open a text editor (like Notepad).
- Write the following code:
shutdown /s /t 3600
- Save the file with a `.bat` extension, like `shutdown_timer.bat`.
- Run this script to shut down your computer in one hour (3600 seconds).
Remote Shutdown Commands
If you manage multiple computers on a network, you can use the shutdown command to shut down a remote machine as well. This requires the appropriate permissions on both the local and remote machines.
Example:
To shut down a computer named `ComputerName`, you would execute the following:
shutdown /s /m \\ComputerName
This command requires that the remote computer's network sharing and permissions are correctly configured.
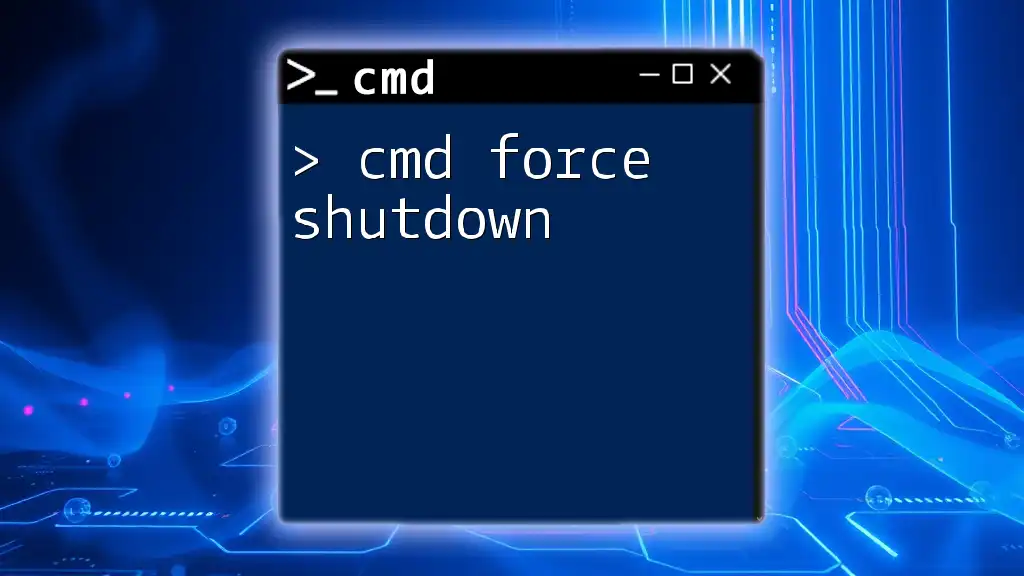
Troubleshooting CMD Shutdown Issues
Common Errors and How to Fix Them
When using the shutdown command, you may encounter some errors. Common issues include:
- Access Denied: If you see this error, you may not have the necessary administrative privileges.
- Invalid parameter: This generally indicates that there was a typo in the command you entered. Double-check the syntax and ensure all parameters are correct.
To resolve these issues, ensure you are running CMD as an administrator by right-clicking and selecting Run as administrator.
Tips for Successful Shutdown Operations
- Always ensure you have saved your work before executing shutdown commands, especially if using a timer.
- Some shutdown commands may require elevated privileges, so running CMD as an administrator can help avoid unexpected errors.
- Test any automated scripts in a controlled environment before executing them on critical systems.
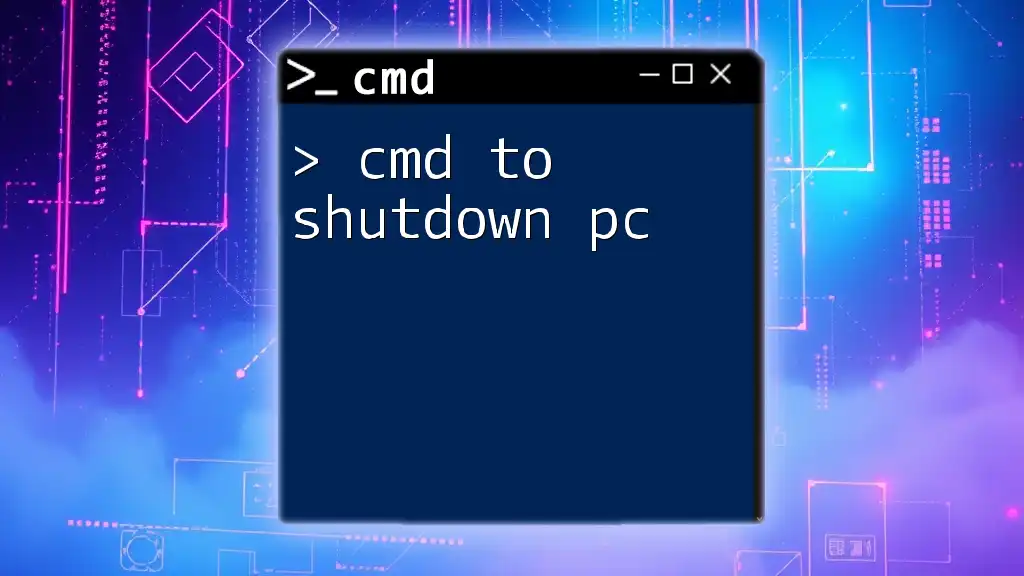
Conclusion
To summarize, knowing how to run cmd shutdown commands effectively can greatly enhance your ability to manage your computer. From quick shutdowns to advanced scripting and remote management, CMD provides the tools necessary for smooth and efficient operations.
Further Learning Resources
To continue expanding your knowledge about CMD and its capabilities, consider exploring more advanced topics on command-line usage and batch scripting. Additionally, Microsoft’s official documentation offers a wealth of information on the Command Prompt and its many commands.