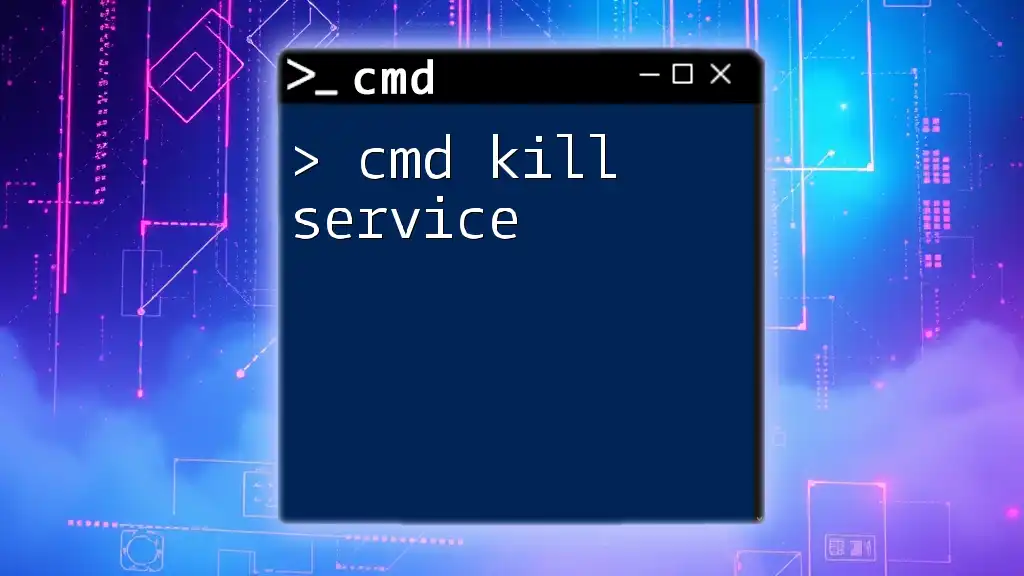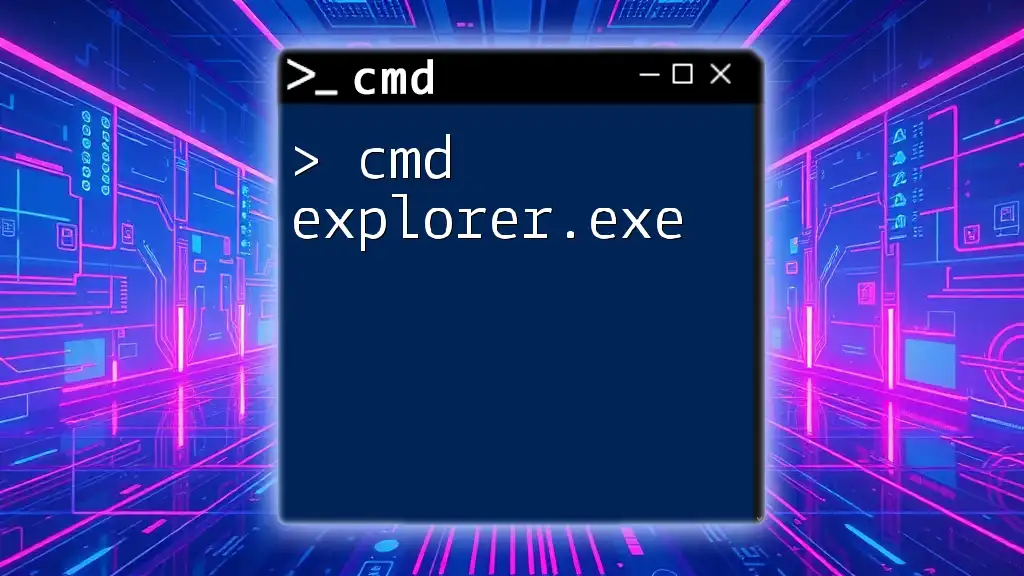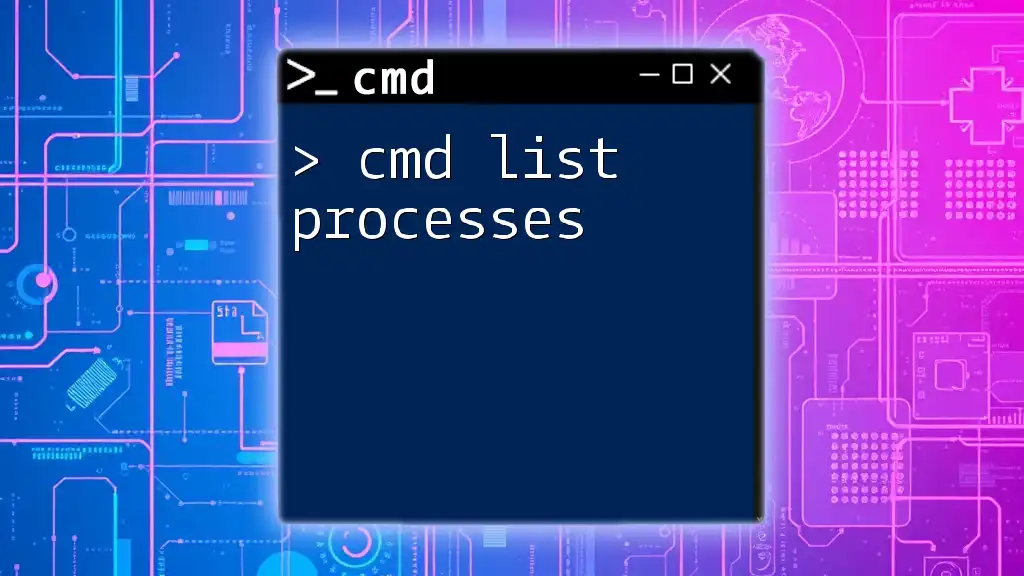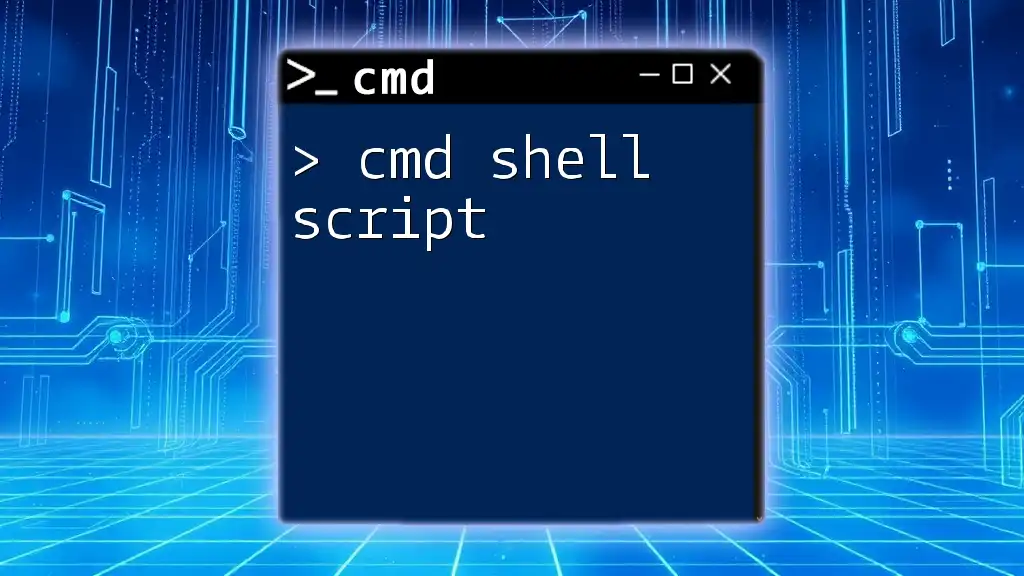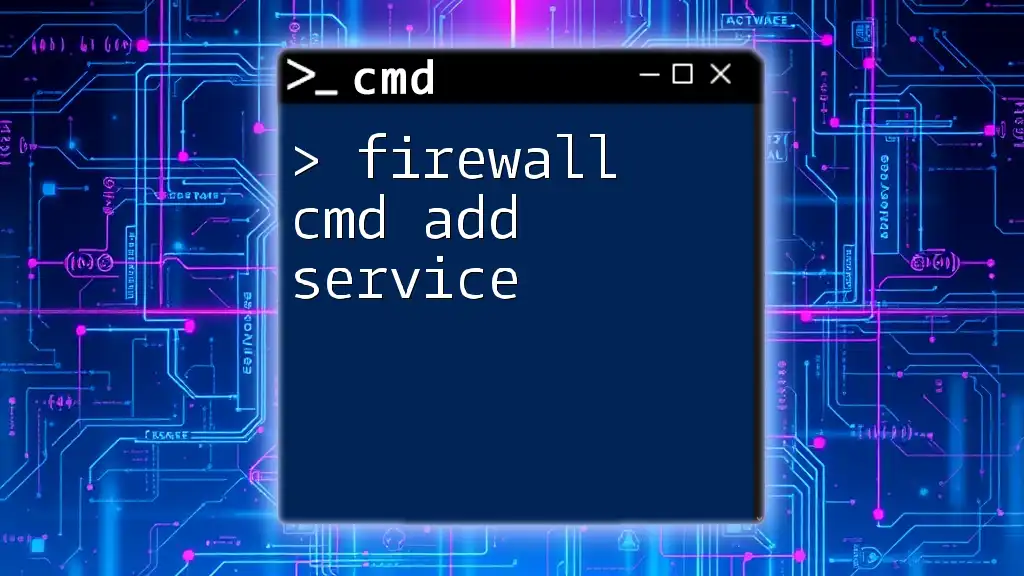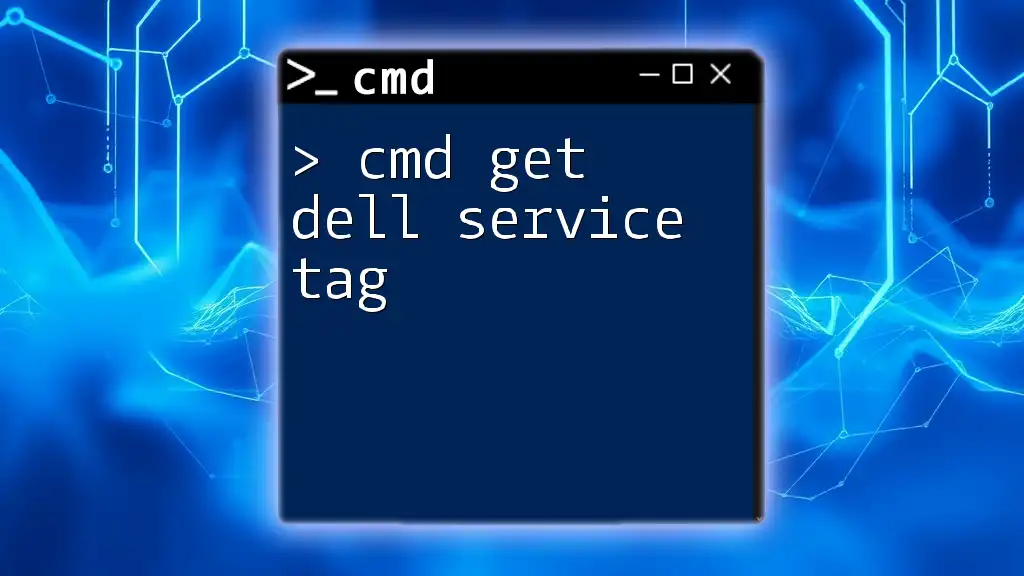To terminate a running service using the command prompt, you can utilize the `sc` command followed by `stop` and the service name.
sc stop "ServiceName"
Understanding Windows Services
What Are Windows Services?
Windows services are specialized applications that run in the background and provide essential functionalities to the operating system and other applications. Unlike typical programs that interact with the user directly, services operate invisibly, allowing users to manage their workflows without constant interruptions. Examples of common Windows services include the Print Spooler, which manages print jobs sent to the printer, and Windows Update, responsible for installing system updates.
Why Kill a Service?
Killing a service can be necessary for various reasons, including:
- Troubleshooting: If a service is malfunctioning or consuming too many resources, stopping it can help diagnose the issue.
- Updating Software: Certain services need to be stopped before updates or installations can proceed.
- Freeing Resources: If a service is no longer required, stopping it can free up CPU and memory usage, enhancing system performance.
However, it’s essential to approach this action with caution, as terminating critical services may lead to system instability or disruption of essential functionalities.
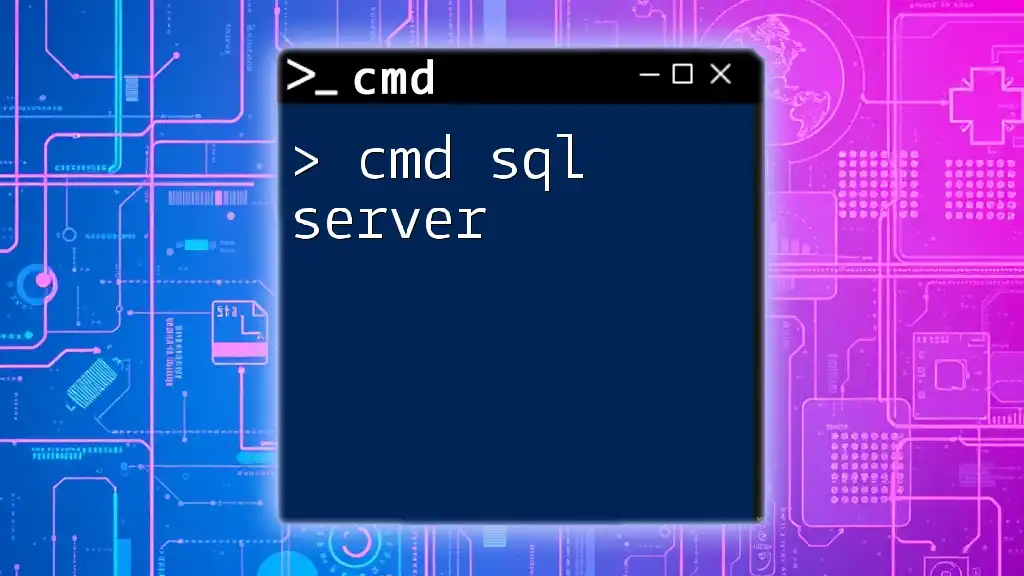
Basics of CMD Commands
Introduction to CMD
CMD, or Command Prompt, is a command-line interpreter on Windows operating systems. It allows users to execute commands that can perform various tasks, from file management to service control. Accessing CMD is straightforward; you can find it by searching "cmd" in the Start menu or by navigating to the Run dialog (Win + R) and typing `cmd`. To effectively manage services, you should have administrative privileges since many service management tasks require elevated permissions.
Important CMD Commands to Know
Understanding how to interact with Windows services through CMD involves familiarity with specific commands. Two primary commands for managing services include:
- net: A versatile command for network-related tasks, which includes stopping and starting services.
- sc: A powerful command specifically tailored for managing Windows services, allowing for detailed service control.
Example Command Syntax
Below is the general syntax for using these commands:
- For the `net` command:
net stop [service_name]
- For the `sc` command:
sc stop [service_name]
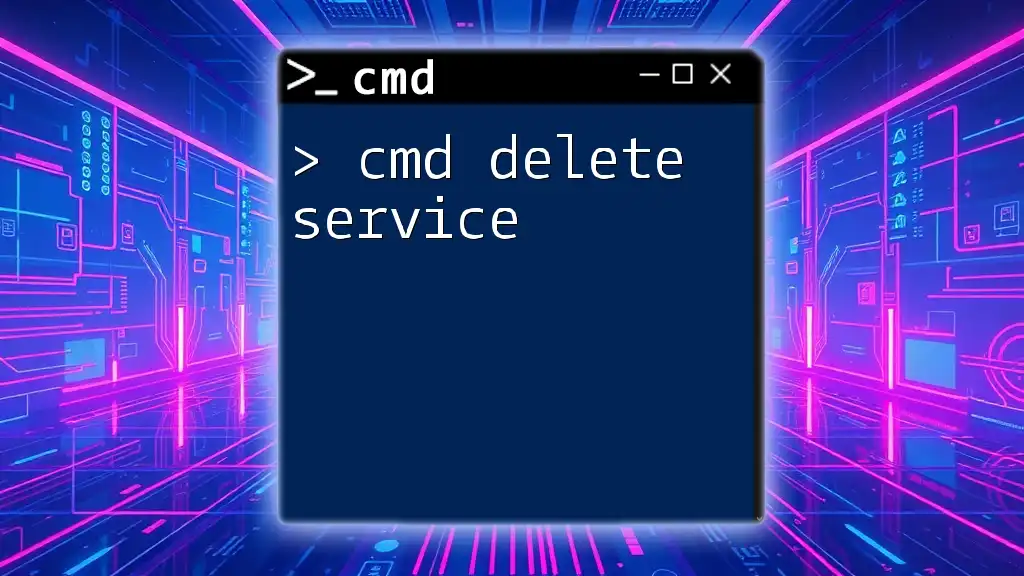
How to Kill a Service Using CMD
Step-by-Step Guide
Step 1: Open CMD as Administrator
To effectively execute commands that manage services, you must run CMD with administrative privileges. Right-click on the CMD icon and select "Run as administrator." If prompted by User Account Control (UAC), click "Yes" to continue.
Step 2: Identify the Service Name
Before you can kill a service, you need to know its exact service name. You can find this information through the CMD itself or the Windows Services management console. In CMD, you can view a list of services by executing:
sc query
Alternatively, you can use PowerShell with the following command:
Get-Service
This command will provide you with a comprehensive list of all services and their corresponding statuses.
Step 3: Kill the Service
Once you have identified the service name, you can proceed to kill it. You can choose between the `net` command and the `sc` command for this task.
Using the `net` command:
To stop a service, use the following syntax:
net stop [service_name]
For example, to stop the Print Spooler service, you would enter:
net stop spooler
Using the `sc` command:
If you prefer the `sc` command, the syntax is as follows:
sc stop [service_name]
For example, to stop the Windows Update service, you would type:
sc stop wuauserv
This command effectively halts the specified service and may take a moment to execute.
Examples of Killing Common Services
Here are a few examples of common services you might consider stopping:
- To stop the Print Spooler service:
net stop spooler
- To stop the Windows Update service:
sc stop wuauserv
Each of these commands halts the respective service, freeing up system resources or allowing for troubleshooting steps to be taken.
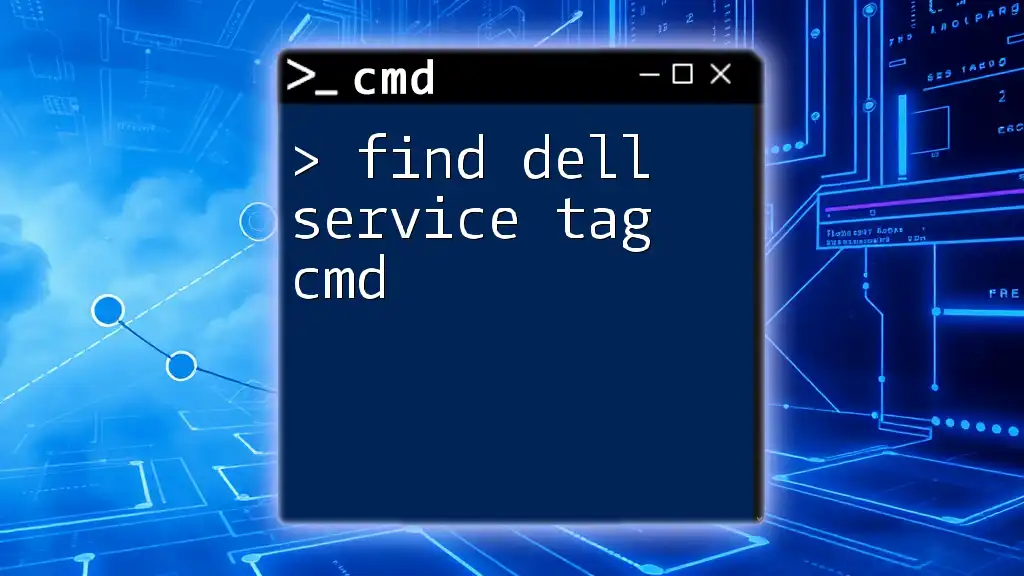
Verifying the Service Status
How to Check if a Service is Stopped
After executing your command to kill a service, it's crucial to verify that the service has indeed stopped. Use the following command to check the status of the service:
sc query [service_name]
For instance, if you want to check if the Print Spooler has stopped, enter:
sc query spooler
The output will provide you with details regarding the service state, confirming whether it is running or stopped.

Handling Errors
Common Errors and Their Solutions
While using CMD to manage services, you may encounter several common error messages. Understanding these errors will help you troubleshoot effectively.
- Access Denied: This error usually occurs when CMD does not have administrative privileges. Ensure you are running CMD as an administrator.
- The service is not started: If you attempt to stop a service that is not currently running, you will receive this error. Confirm the service status using the `sc query` command before proceeding.
If you experience an issue, reviewing your commands for typos or using administrative access can often resolve the problem.

Conclusion
Using CMD to manage Windows services is a powerful skill that can help users troubleshoot issues and optimize system performance. Understanding commands like `net` and `sc` makes it easy to kill services when necessary. With caution and awareness of potential risks, you can confidently tackle service management on your Windows system.
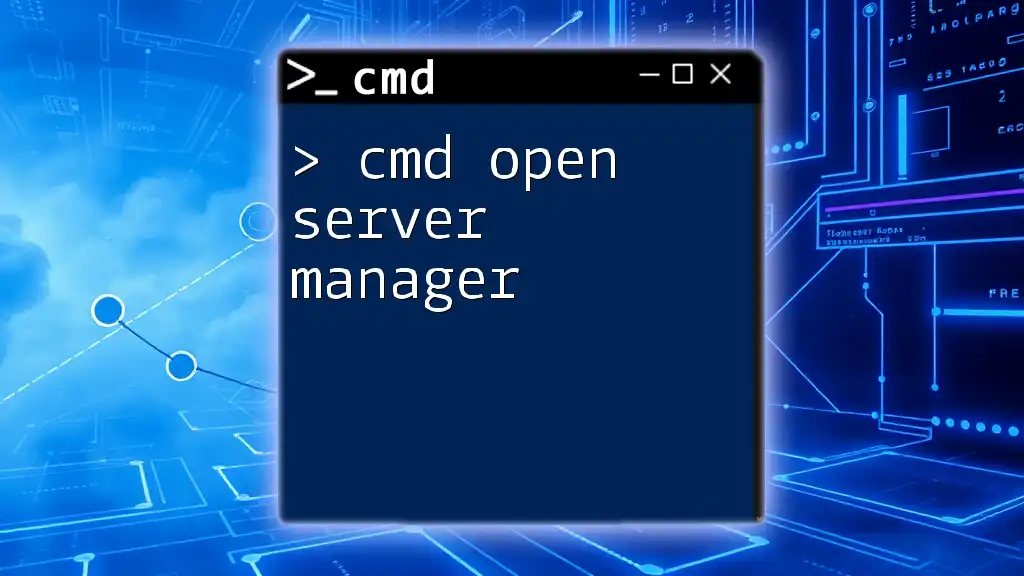
Additional Resources
For further learning, consider exploring Microsoft's documentation on CMD commands and service management. These resources can deepen your understanding of command-line functionality and enhance your skills.
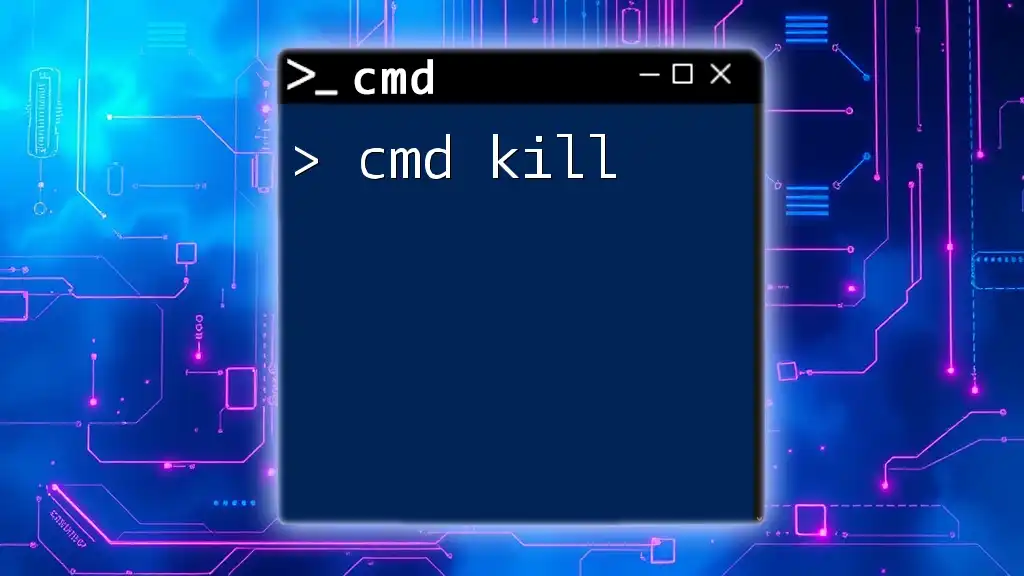
FAQs
What is the difference between stopping and disabling a service?
Stopping a service halts its current operation but allows it to be restarted manually or automatically by the system. Disabling a service prevents it from running altogether, often until it is enabled again.
Can killing a service cause data loss?
Yes, terminating services abruptly can lead to data loss, especially if the service is currently processing tasks. It’s advisable to stop services when they are idle or not in use.
Is it safe to kill system services?
Killing system services can be risky. It’s important to understand the purpose of the service and the implications of stopping it, as it may impact system stability or cause essential functionalities to cease. Always proceed with caution and ensure you know what you’re doing.