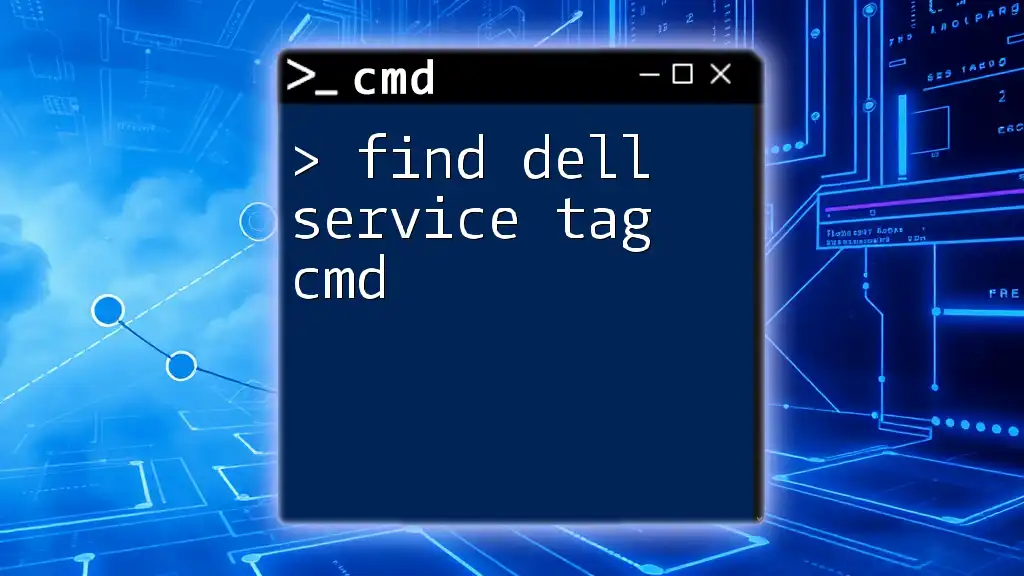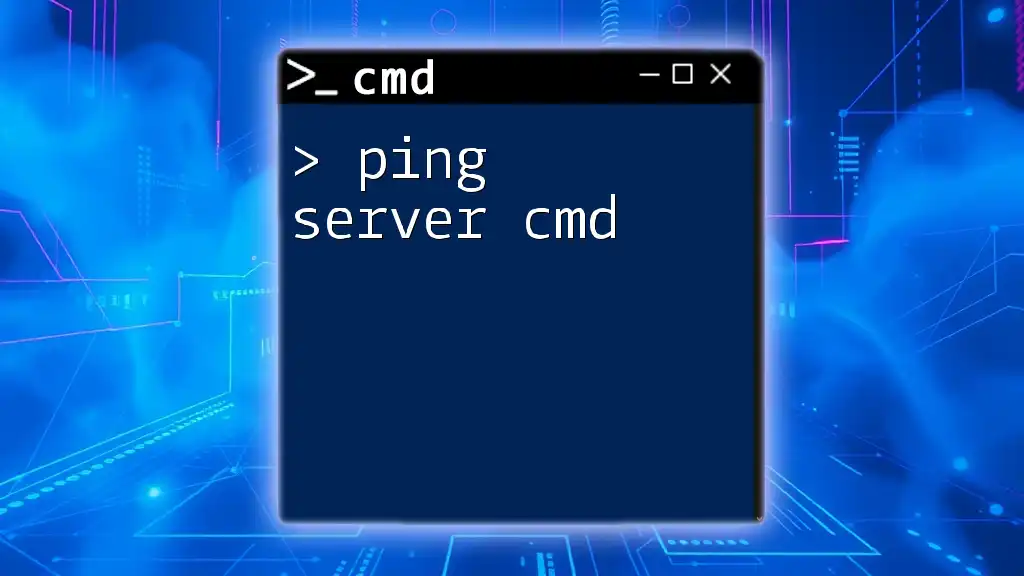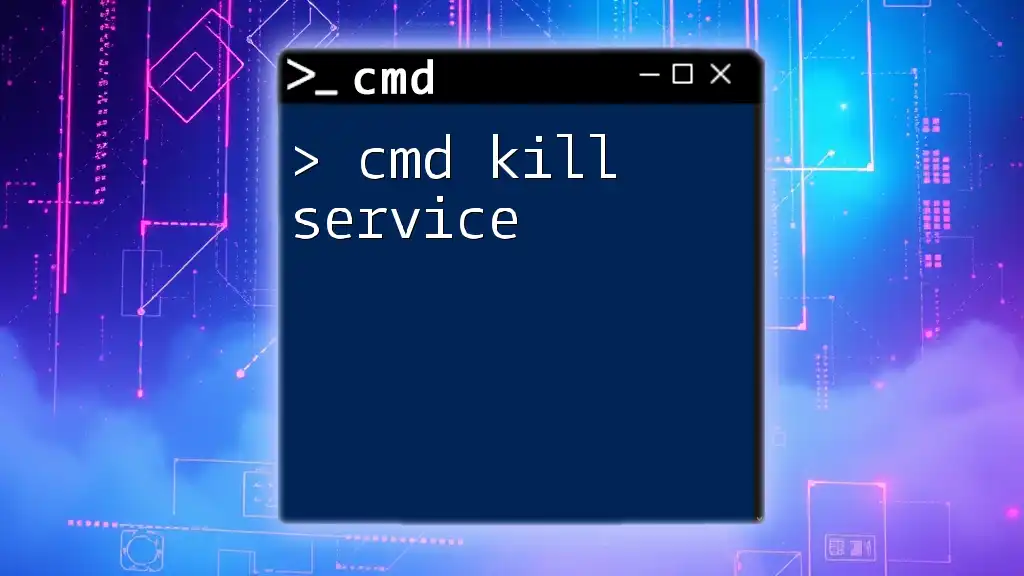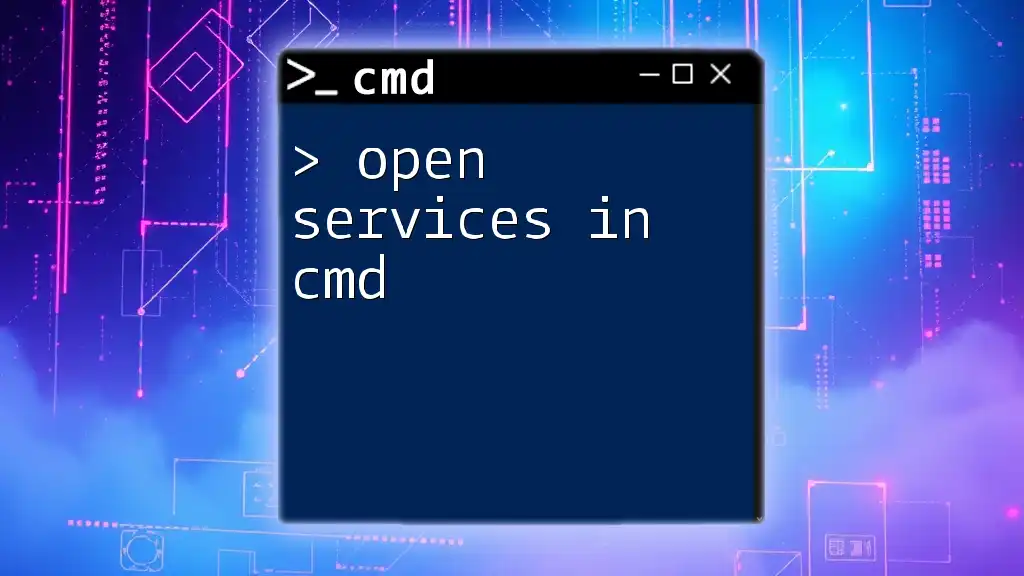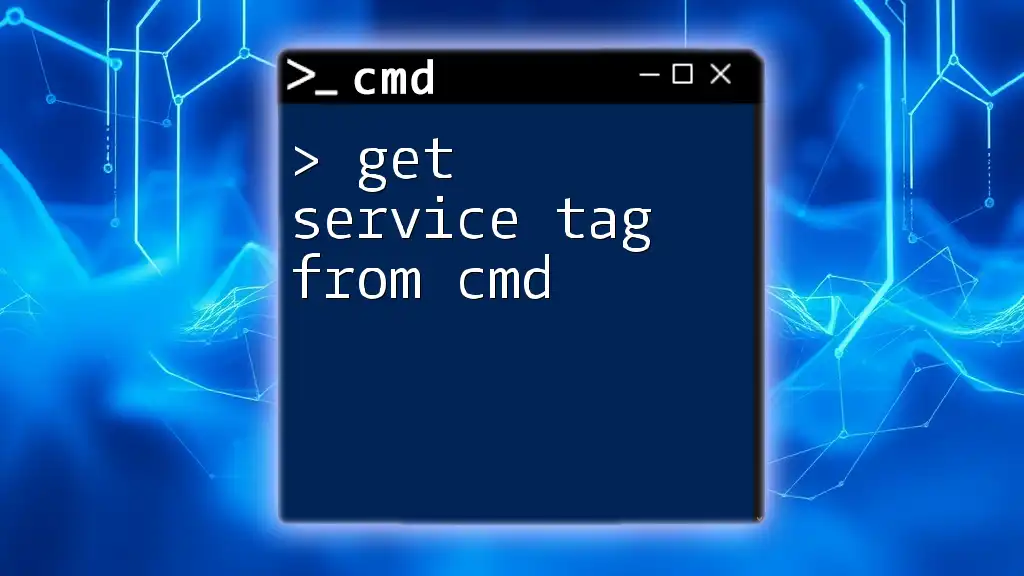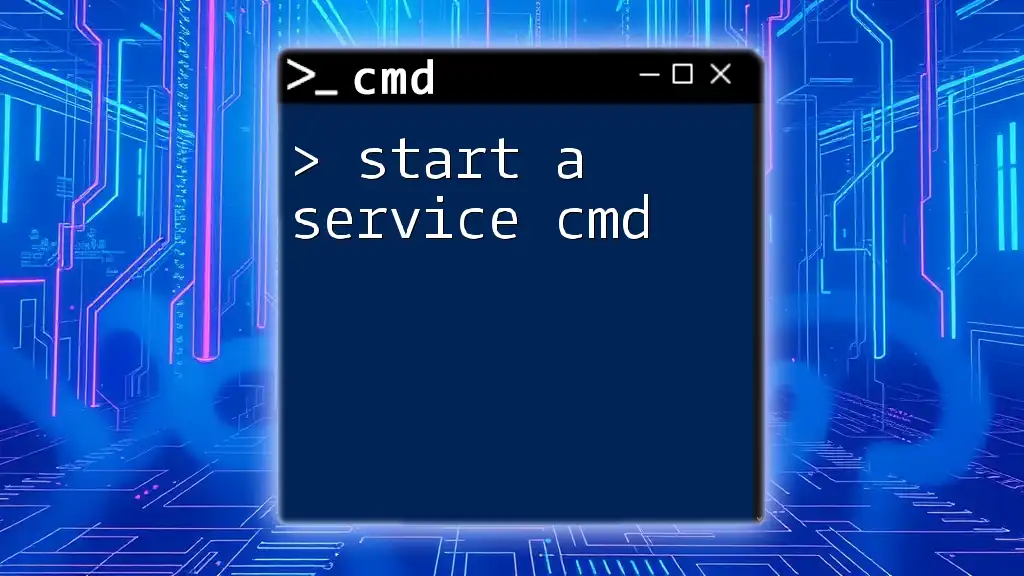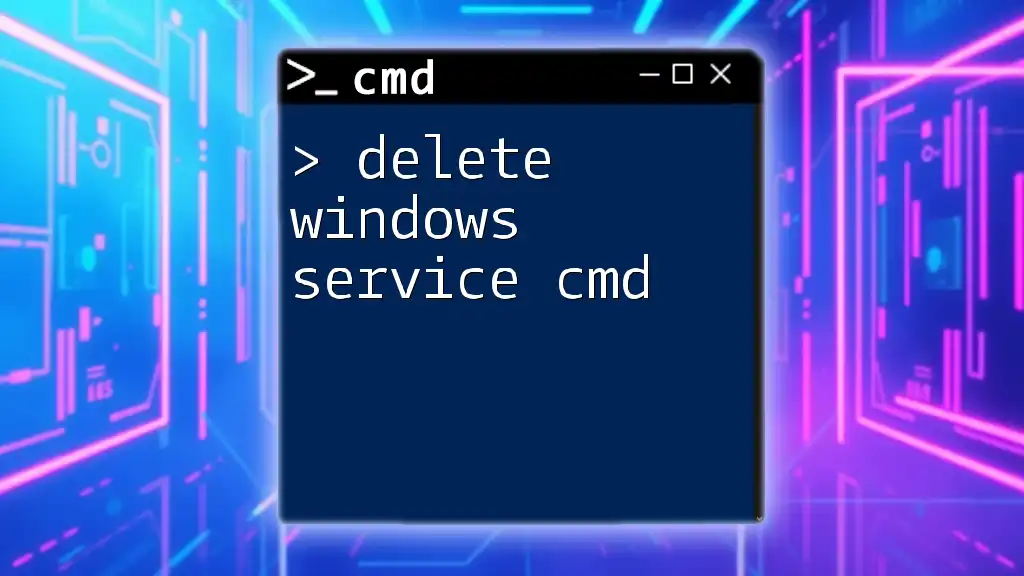To quickly find the Dell service tag using CMD, you can execute the following command:
wmic bios get serialnumber
Understanding the Dell Service Tag
What is a Dell Service Tag?
A Dell Service Tag is a unique identifier assigned to each Dell device. It consists of alphanumeric characters and acts as a digital fingerprint for your machine. The service tag plays a crucial role in warranty claims, technical support, and identifying hardware specifications without having to check physically. Services such as Dell's support page and warranty lookups often require inputting the service tag, making it essential to have this information handy.
Why You Might Need to Find the Dell Service Tag
You may need to find the Dell service tag for several reasons:
- Warranty Checks: Verify your warranty status and eligibility for service.
- Support Assistance: Provide the service tag to Dell customer support for faster troubleshooting.
- Hardware Specification Retrieval: Use it to find compatible parts or upgrades for your device.

Using CMD to Find the Dell Service Tag
Introduction to CMD
Command Prompt (CMD) is a command-line interface in Windows that allows you to execute commands to perform various tasks, including obtaining hardware information. By using CMD, you can quickly access the service tag without navigating through multiple menus.
Checking the Dell Service Tag with CMD
Using WMIC Command
To find the Dell service tag using CMD, the WMIC (Windows Management Instrumentation Command-line) tool is a powerful option. Here’s how you can execute this:
Open CMD as an administrator by searching for "cmd" in the Start menu, right-clicking, and selecting Run as administrator. Then, type the following command:
wmic bios get serialnumber
When you hit Enter, this command queries the BIOS and retrieves the serial number, which should correspond to your Dell service tag. If your computer is a Dell device, the output will display the service tag prominently.
Pulling Dell Service Tag Using PowerShell (Optional)
In addition to CMD, PowerShell can be another tool for accessing the service tag. Although this isn't strictly CMD, it's a practical alternative:
Open PowerShell and run the following command:
Get-WmiObject -Class Win32_BIOS | Select-Object SerialNumber
This command provides similar functionality by extracting the serial number from the BIOS, effectively retrieving the service tag.
Common Scenarios: Checking Dell Service Tag via CMD
Scenario: When CMD Shows a Blank Serial Number
If you run the above CMD command but the result is a blank serial number, this could signify a couple of issues.
- BIOS Configuration: Sometimes, the BIOS is not configured to display the service tag correctly.
- BIOS Update Needed: If this is the case, ensure that your BIOS is updated to the latest version provided by Dell, as an outdated BIOS might lack this information.
To check or update your BIOS, you may want to visit Dell's support website and follow their guidance based on your specific device model.
Scenario: Running CMD as Administrator
To ensure you have the necessary permissions to access the data required, it's best to run CMD with administrator privileges. Failing to do so might result in restricted access to the commands you want to execute.
Here’s how to open it correctly:
- Type cmd in the Windows search bar.
- Right-click on the Command Prompt and select Run as administrator.
- Proceed with the WMIC command as previously mentioned.
Final Thoughts on Finding a Dell Service Tag with CMD
Being able to find the Dell service tag quickly using CMD is a valuable skill. Whether you are troubleshooting an issue, checking your warranty, or seeking support, having the service tag handy can save time and provide convenience.
Make it a habit to store the service tag in a secure location, as it can simplify future support requests and system maintenance.

Additional Tools and Resources
Alternative Methods for Finding the Service Tag
Using Dell Software
Beyond CMD, there are software tools available from Dell, such as SupportAssist, designed to provide users with system diagnostics and the ability to find service tags easily. This software can be beneficial as it automates the process of gathering information regarding your system.
Direct Inspection of the Device
Another reliable method of finding your Dell service tag is to physically inspect the device. The service tag is usually located in the following places:
- On the bottom of laptops
- On the back or side of desktop units
- On the original packaging or paperwork that came with your device
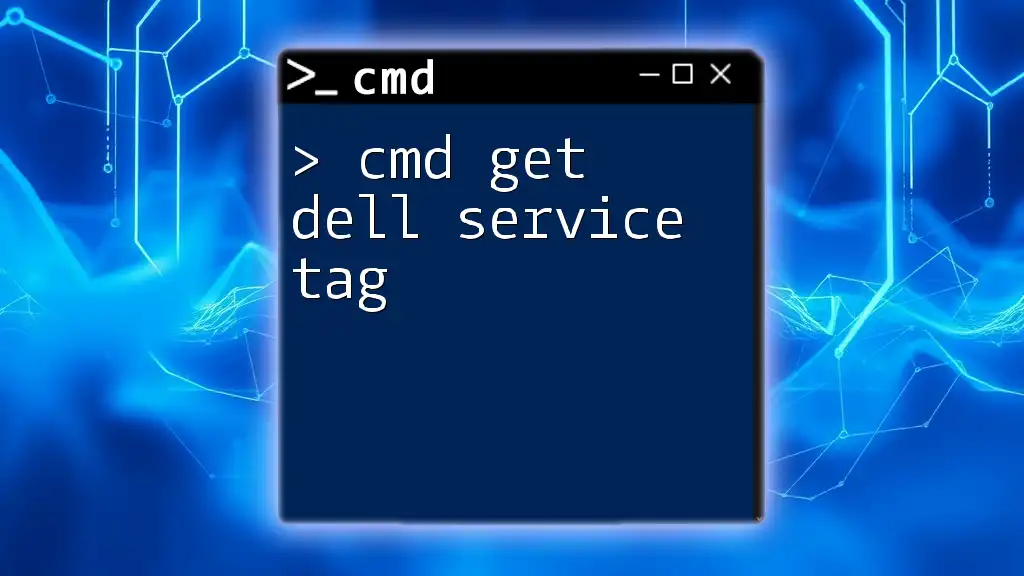
Conclusion
In conclusion, knowing how to find the Dell service tag using CMD is essential for any Dell device owner. Whether for warranty checks, technical support, or hardware information retrieval, this command-line method offers a quick and effective approach. By following the outlined steps and scenarios, you can easily access your service tag whenever the need arises.
By leveraging CMD and understanding service tags, you position yourself to manage your Dell devices much more effectively.