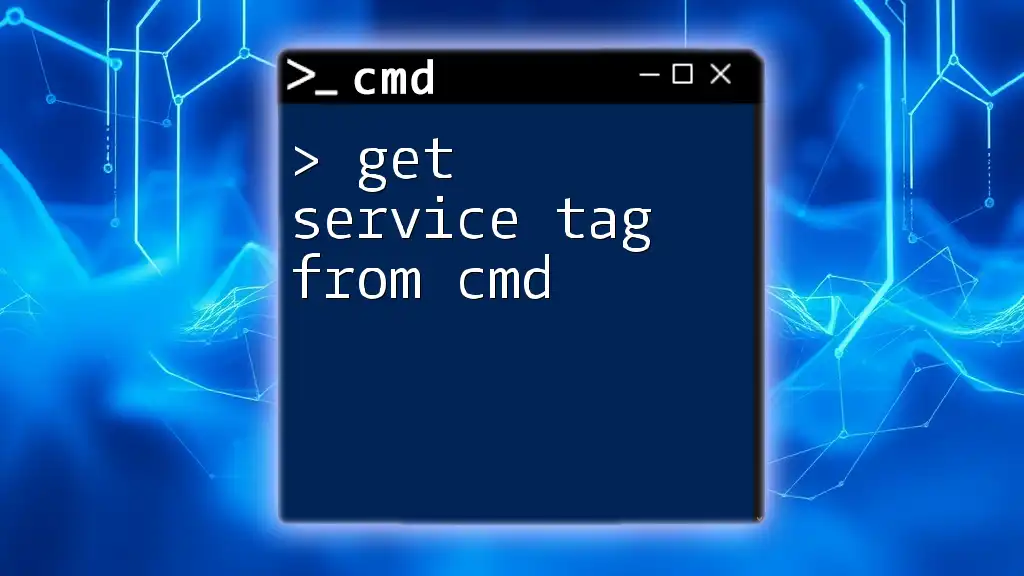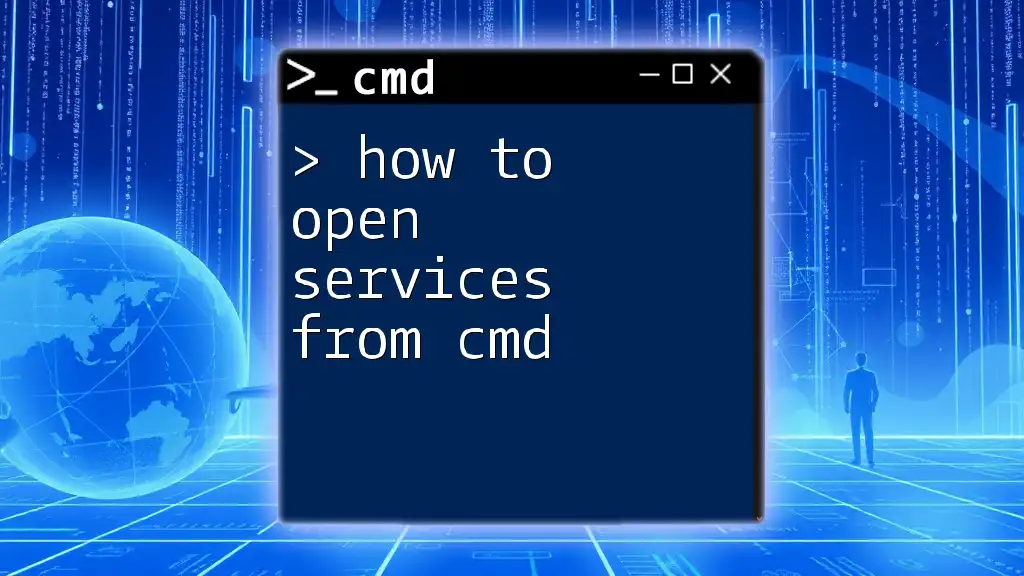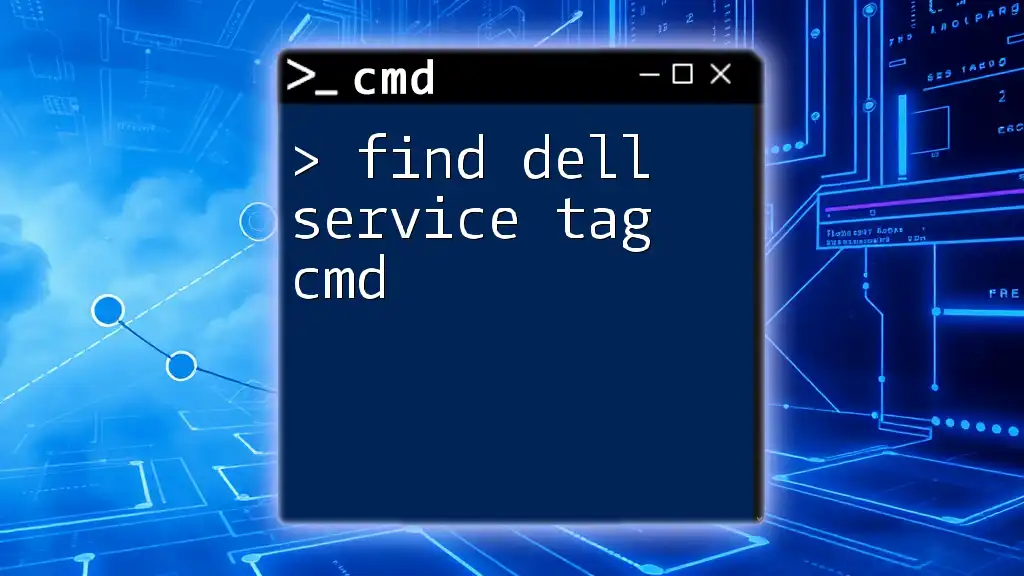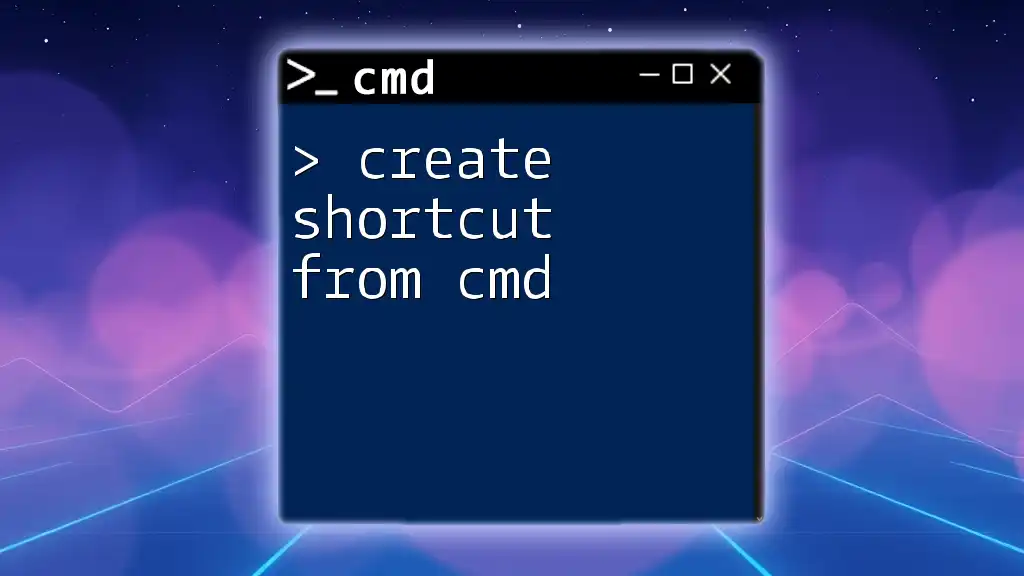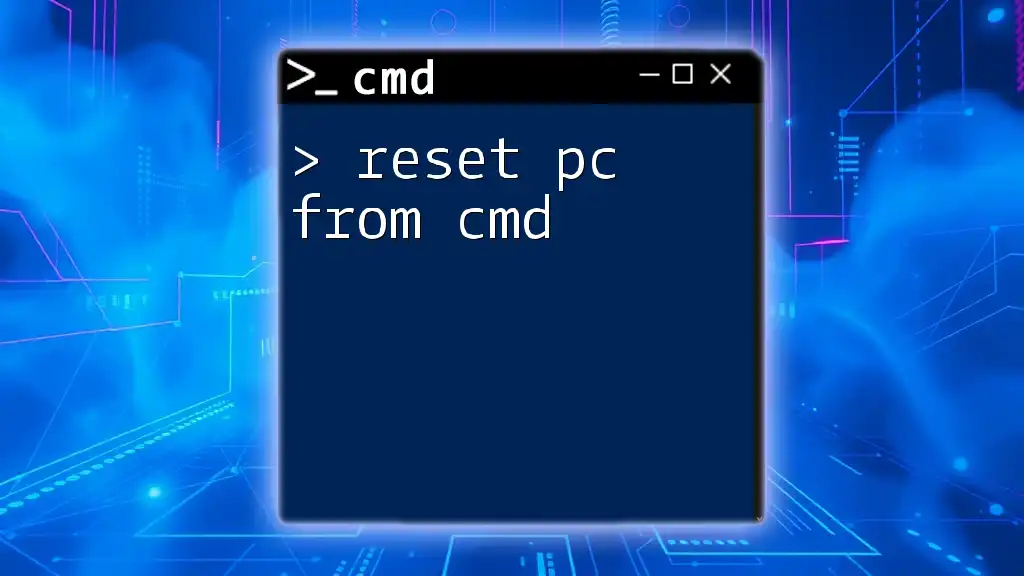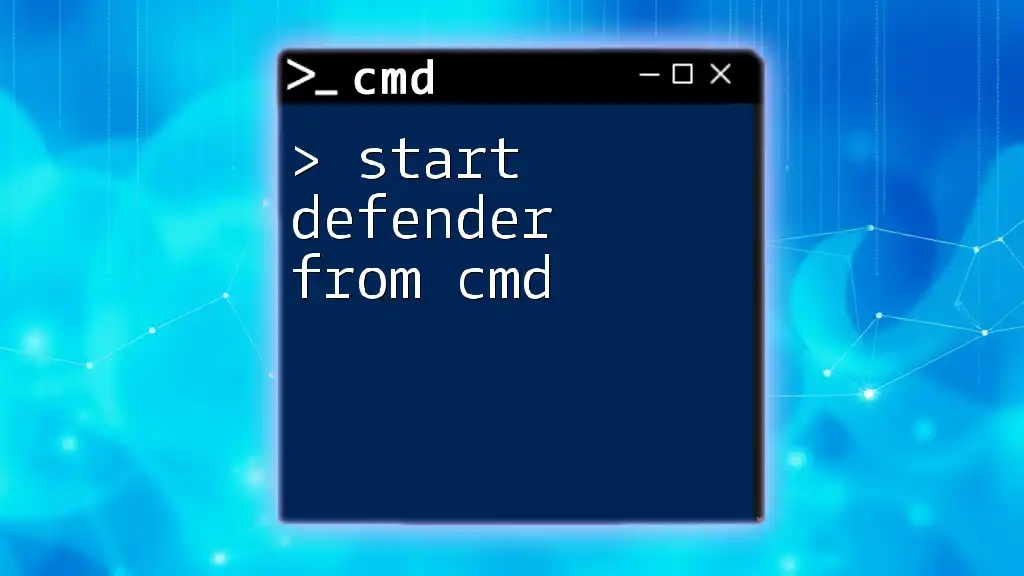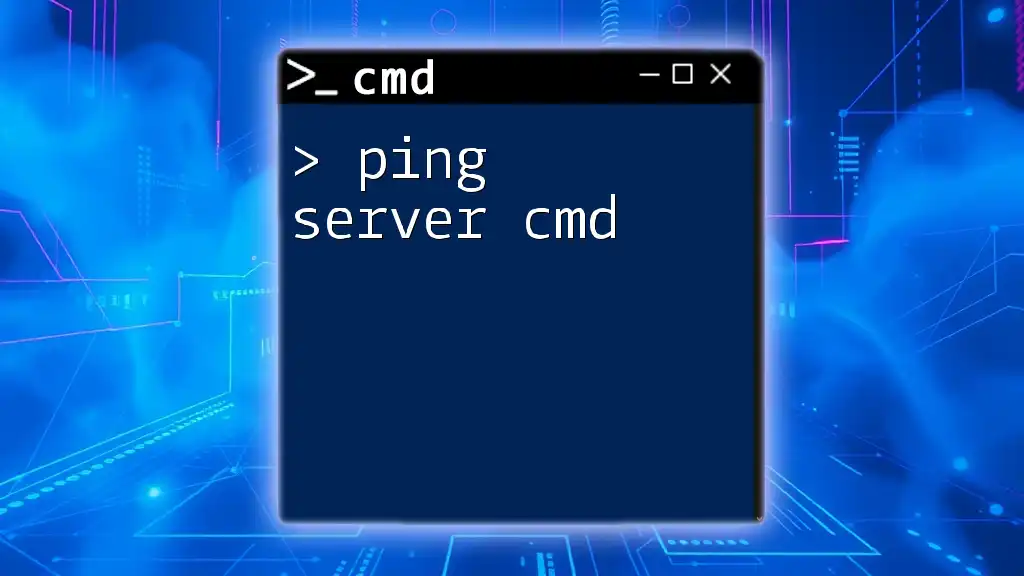To retrieve the service tag of a computer using the Command Prompt, you can use the following command:
wmic bios get serialnumber
Understanding Service Tag and CMD
What is a Service Tag?
A service tag is a unique identifier assigned to a hardware component, typically a computer, by the manufacturer. It is used for various purposes, such as warranty verification, technical support, and inventory management. The service tag can vary in format depending on the device, but it generally consists of alphanumeric characters.
Role of CMD in System Management
The Command Prompt (CMD) is a powerful command-line interface in Windows that enables users to perform a variety of tasks, including retrieving information about the system. Using CMD can be beneficial for technical users and IT professionals who seek quick access to system details without navigating through graphical interfaces.

Getting the Service Tag via CMD
Using WMIC to Get Service Tag
One of the most straightforward methods to retrieve the service tag through CMD is by utilizing WMIC (Windows Management Instrumentation Command-line). WMIC provides a unified interface to access hardware and software information about your computer.
-
WMIC Overview
WMIC is a robust tool that interacts with Windows Management Instrumentation (WMI) to execute various queries seamlessly. You can access detailed system information that isn't readily apparent through standard interfaces. -
Command Syntax
To get the service tag, open your CMD and enter the following command:wmic bios get serialnumber -
Example Output
Upon executing this command, you may see output similar to:SerialNumber ABCD1234Here, ABCD1234 represents the service tag of your device. If the output is blank, it might indicate that the information is not available or that there might be an issue with the device's BIOS.
Alternative Command Using Systeminfo
Another effective method to retrieve service tag information is through the `systeminfo` command. This command generates detailed information about the system, including the serial number that often serves as the service tag.
-
Introduction to Systeminfo
The `systeminfo` command provides a comprehensive overview of your system, including OS configuration, memory status, and much more. It combines several pieces of information, making it particularly handy for diagnostics. -
Command Syntax
To extract the service tag, execute the following command in CMD:systeminfo | find "Serial Number" -
Example Output
You would expect output like this:Serial Number: ABCD1234This output directly indicates the serial number linked to your device's service tag.
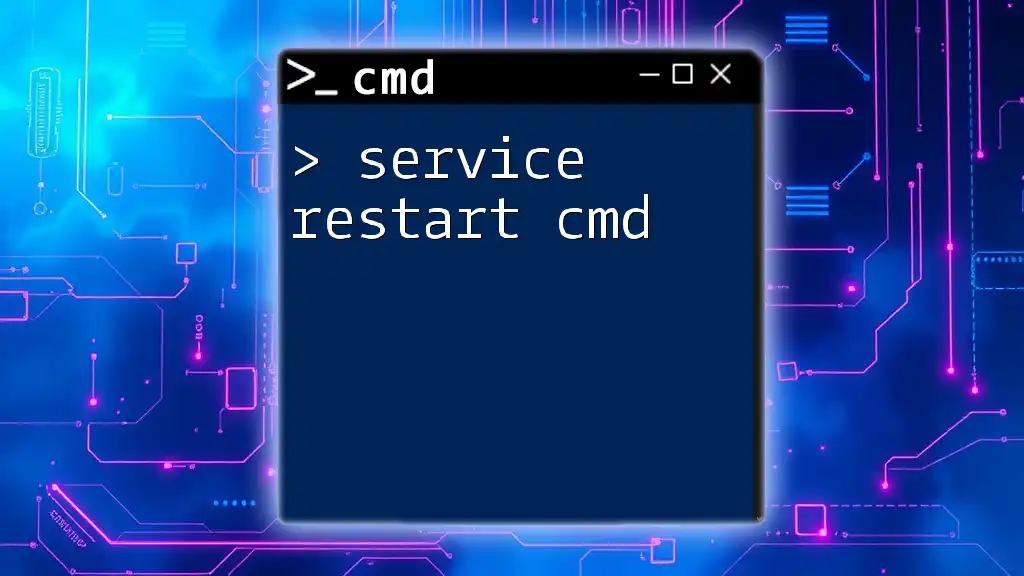
Troubleshooting Common Issues
CMD Not Recognizing Commands
If you run into problems where CMD does not recognize the commands, ensure that you are running the Command Prompt with administrative privileges. To do this, right-click on the CMD icon and choose "Run as administrator." This may provide the necessary permissions for executing WMIC or other commands.
Incorrect Output or No Output
If the commands return no output or incorrect data, consider the following possibilities:
- BIOS Limitations: Some manufacturers do not provide the service tag in a way that can be fetched through WMIC or other methods, particularly if the BIOS is outdated or has been altered.
- System Configuration: Check that your system's configuration settings allow for these commands to access the required information. Resetting BIOS settings to default may help.

Additional Tips for CMD Users
Best Practices for Using CMD
Familiarizing yourself with CMD can significantly improve your efficiency in obtaining system information. Use the built-in help commands by typing `help` or `/?` after each command to discover more options and parameters available for use.
Creating a Shortcut for Frequent Use
If you find yourself frequently needing to retrieve your service tag, consider creating a batch file:
-
Open Notepad and enter the WMIC command:
wmic bios get serialnumber -
Save the file with a `.bat` extension, for example, `GetServiceTag.bat`.
-
You can then double-click the batch file to execute it and get your service tag quickly.

Conclusion
Retrieving your service tag from CMD is a quick and efficient process that can save you time and effort. By using the WMIC or `systeminfo` commands, you can get valuable information about your device's identification. Understanding and practicing these commands can enhance your system management abilities. Explore further CMD functionalities to make your computing experience even more effective!
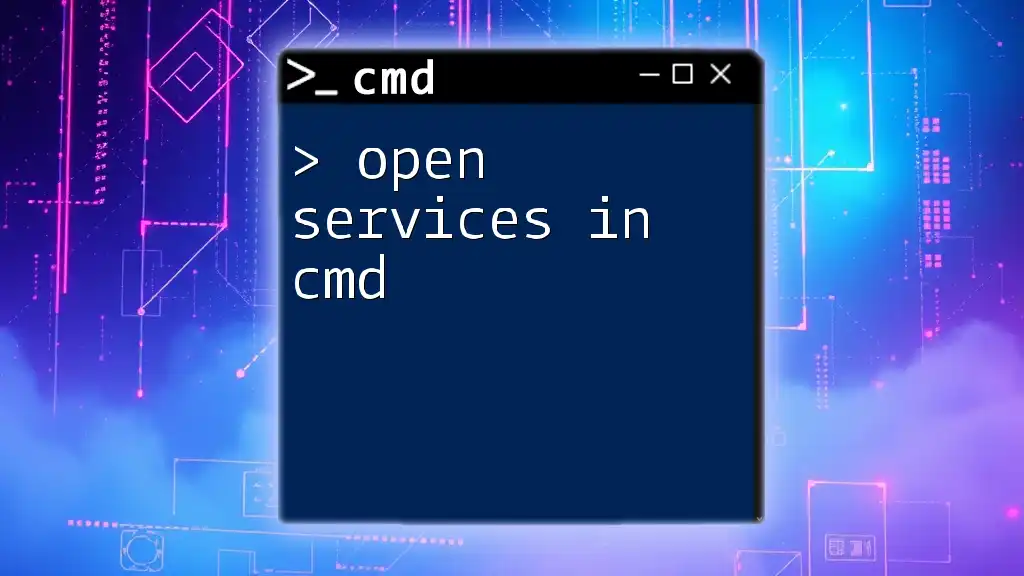
Resources
For continued learning and exploration of CMD, check out the official Microsoft documentation on Command Prompt. Additionally, consider supplementary materials that delve into more advanced CMD techniques and commands.