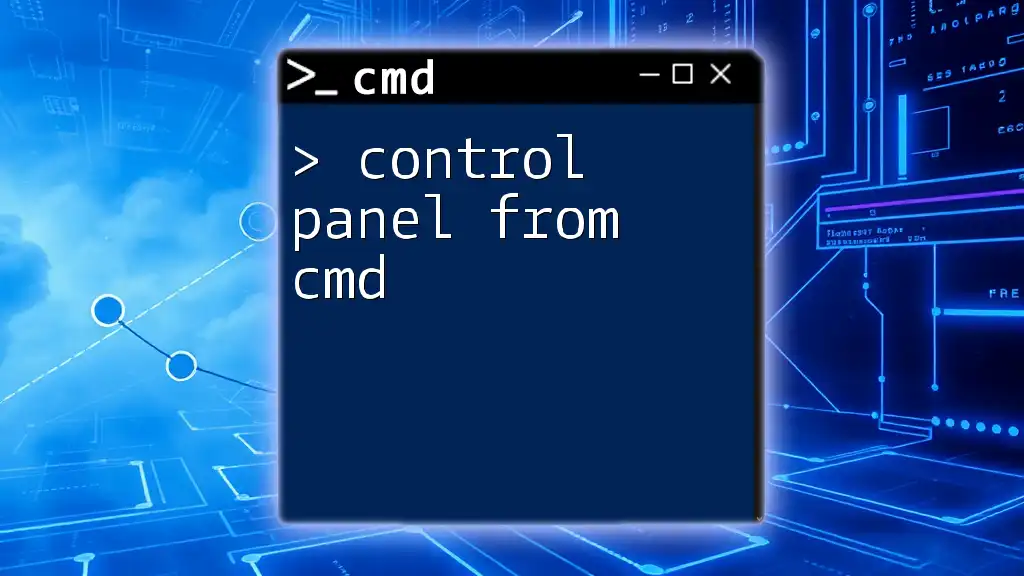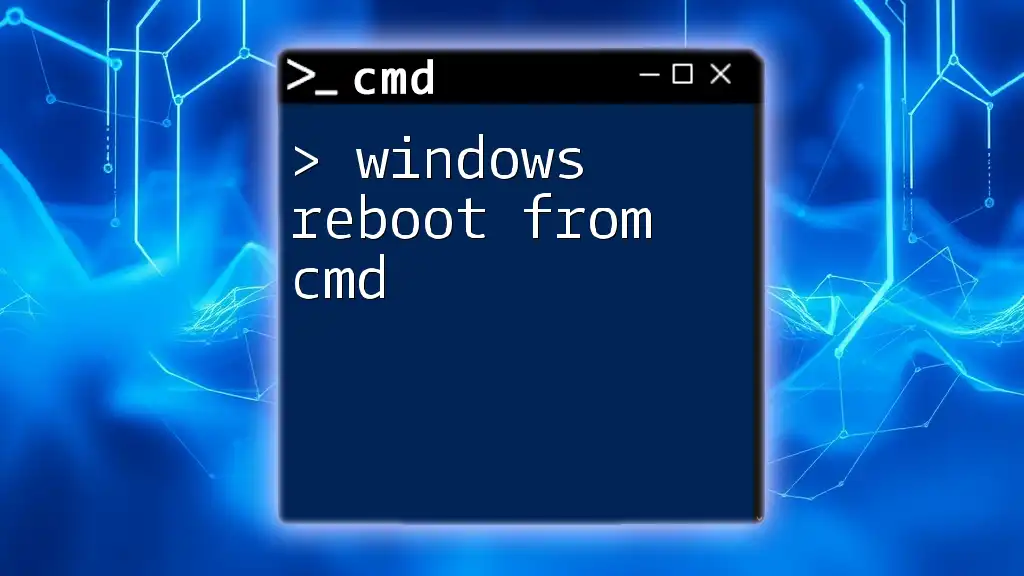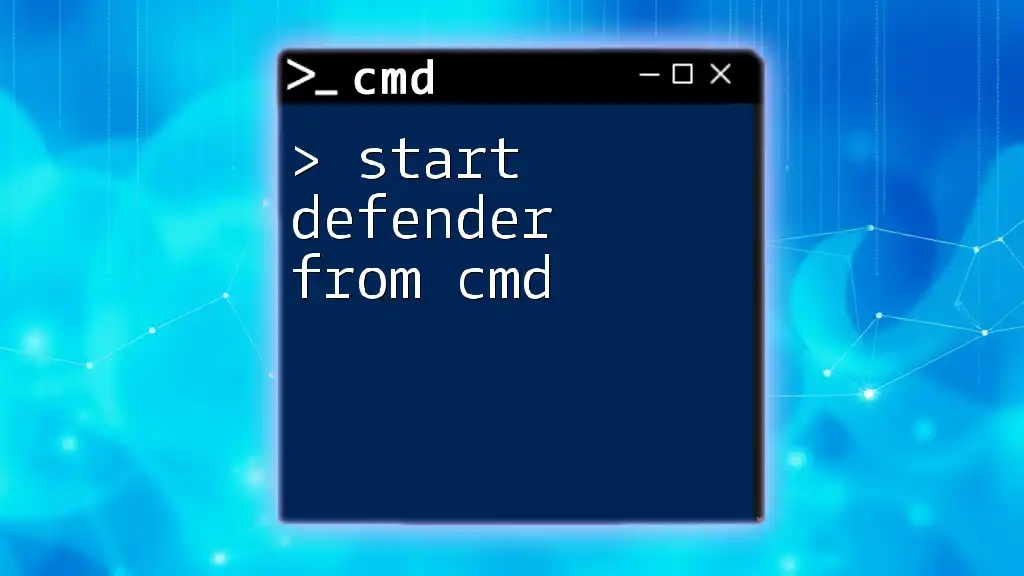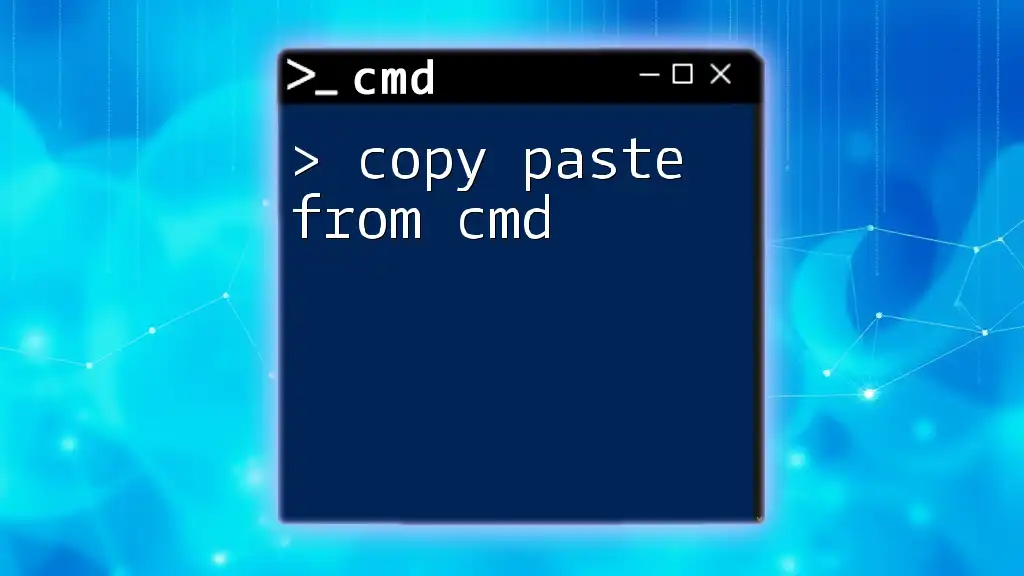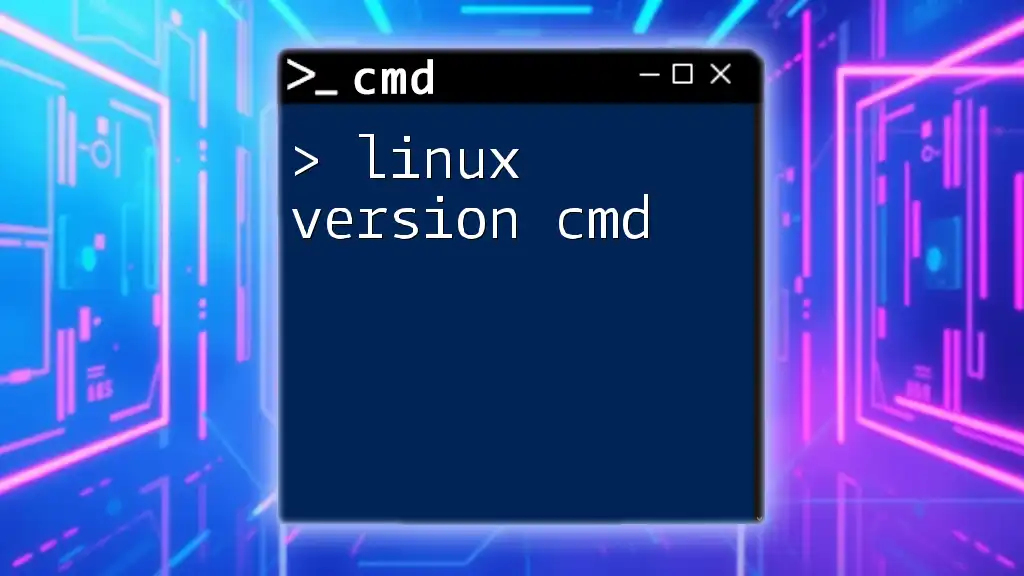To ping a SQL Server from the command line to check connectivity, you can use the `ping` command followed by the server's hostname or IP address.
ping your_sql_server_hostname_or_ip
Understanding the Basics of CMD Commands
What is CMD?
Command Prompt, often referred to as CMD, is a command-line interpreter available in Windows operating systems. It allows users to execute commands to perform various administrative tasks, automating processes, and managing system settings. With CMD, users can interact directly with the system through textual input rather than a graphical interface. This can be particularly useful for efficiencies in command execution and obtaining rapid feedback on system status.
Why Use CMD for SQL Server Operations?
Utilizing CMD for SQL Server operations offers several advantages, primarily speed and precision. It allows database administrators and developers to communicate directly with servers without the overhead of graphical tools, making it an excellent option for quickly diagnosing network issues or connectivity problems. Scenarios where CMD commands are particularly useful include remote database management, automated scripts, and performance diagnostics.
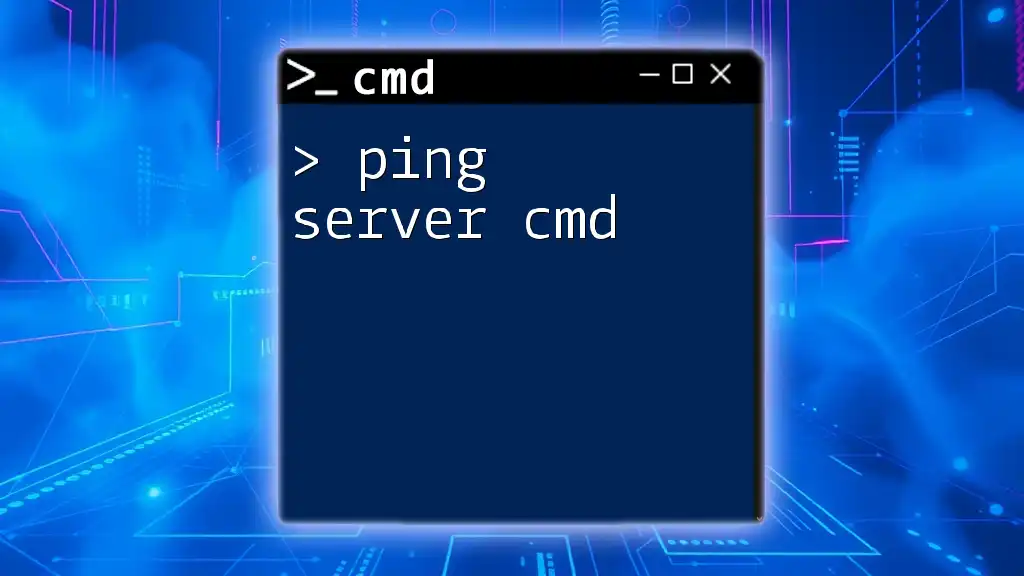
Preparing to Ping SQL Server
What You Need Before You Start
Before you begin to ping SQL Server from CMD, ensure that you have the following:
- SQL Server Address: Obtain the correct IP address or hostname of the SQL Server you wish to ping.
- Network Connectivity: Confirm that your machine is on the same network or can access the network where the SQL Server resides.
- Permissions: Verify that you have sufficient rights to perform a ping operation on the network.
Checking SQL Server Configuration
Understanding the configuration settings of your SQL Server is crucial.
- Port and Firewall Settings: SQL Server typically listens on port 1433 by default. Ensure that your firewall (Windows Firewall or other security software) allows traffic on this port.
- Enable Remote Connections: Check that SQL Server is configured to accept remote connections. This can be verified through SQL Server Management Studio (SSMS) or the SQL Server Configuration Manager.
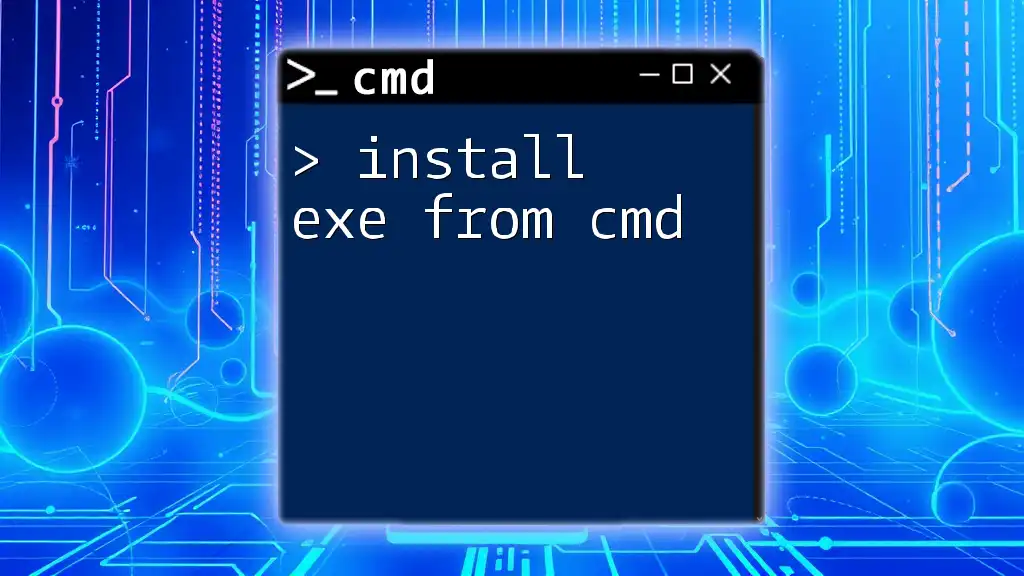
How to Ping SQL Server
Using the Ping Command
Syntax of the Ping Command
To use the ping command effectively, you must understand its syntax:
ping [hostname or IP address]
Step-by-Step Execution
- Open CMD: Locate CMD by searching for it in the Start menu or by pressing `Win + R`, typing `cmd`, and hitting Enter.
- Type the Command: Input the ping command followed by the server's IP address or hostname:
ping [your_sql_server_ip_or_hostname]
Example:
ping 192.168.1.10
When you enter this command, CMD will send packets to the specified address to ascertain whether it is reachable.
Analyzing the Ping Results
Interpreting the Output
Once the ping command completes, you will receive a series of results that indicate the status of the connection:
- Successful Response: A series of replies from the server will indicate that your connectivity is functional. You will see times indicating how long the response took (in milliseconds).
- Lost Packets: If there are results labelled "Packets: Sent = 4, Received = 0, Lost = 4"—it suggests that none of the packets reached the server, indicating a network issue.
- Request Timed Out: This usually means that there’s a network problem, or the SQL Server is not reachable due to misconfiguration or firewall settings.
Common Errors and Troubleshooting
- General Failure: If you encounter this error, it generally indicates an issue with the network adapter or that CMD itself is having trouble communicating with the network.
- Destination Host Unreachable: This message indicates there is no route to the specified host likely due to network configuration errors or issues with the SQL Server itself.
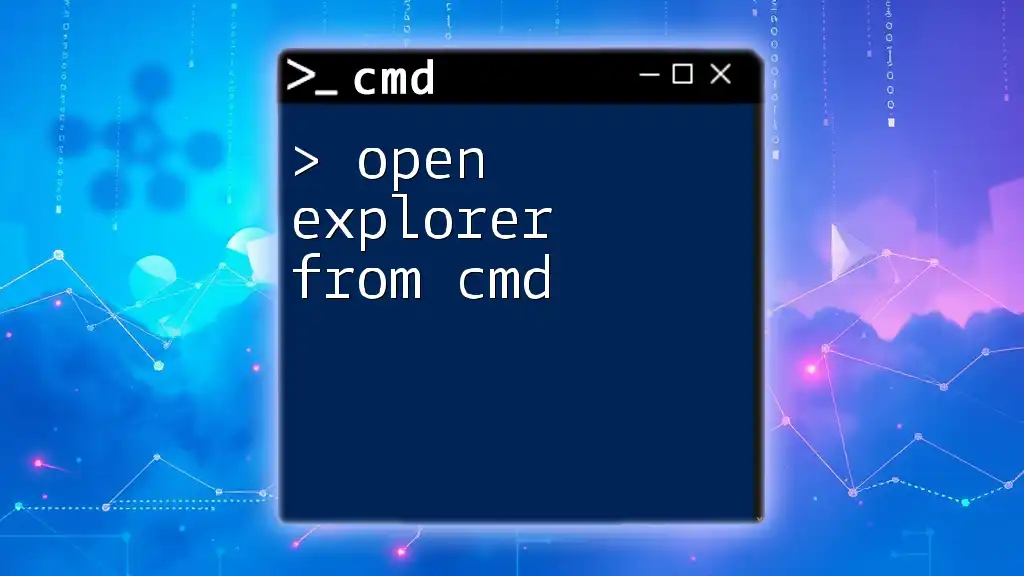
Additional CMD Commands for SQL Server Diagnostics
Using Telnet to Test SQL Server Connectivity
Enabling Telnet in Windows
Telnet can be used to check connectivity to specific ports, like the SQL Server port (1433). To enable Telnet:
- Open the Control Panel.
- Select "Programs" and then "Turn Windows features on or off."
- Find "Telnet Client" and ensure it is checked.
Example of Using Telnet
After enabling Telnet, you can check connectivity to SQL Server directly:
telnet [your_sql_server_ip_or_hostname] 1433
A successful connection will give you a blank screen, while a failure will indicate an issue in connectivity.
Using Tracert for Network Path Analysis
For more extensive network diagnostics, the `tracert` command can show the route packets take to reach the server, helping identify where issues may be occurring:
tracert [your_sql_server_ip_or_hostname]
This command will list all the hops taken to reach the SQL Server, which can help pinpoint where connectivity is failing.

Conclusion
In summary, being able to ping SQL Server from CMD is an invaluable skill for database administrators and IT professionals. It enables quick checks of network connectivity, aids in troubleshooting connectivity issues, and ensures that your database operations can run smoothly and efficiently. Understanding additional commands like Telnet and Tracert further enriches your ability to manage server connectivity securely and effectively.
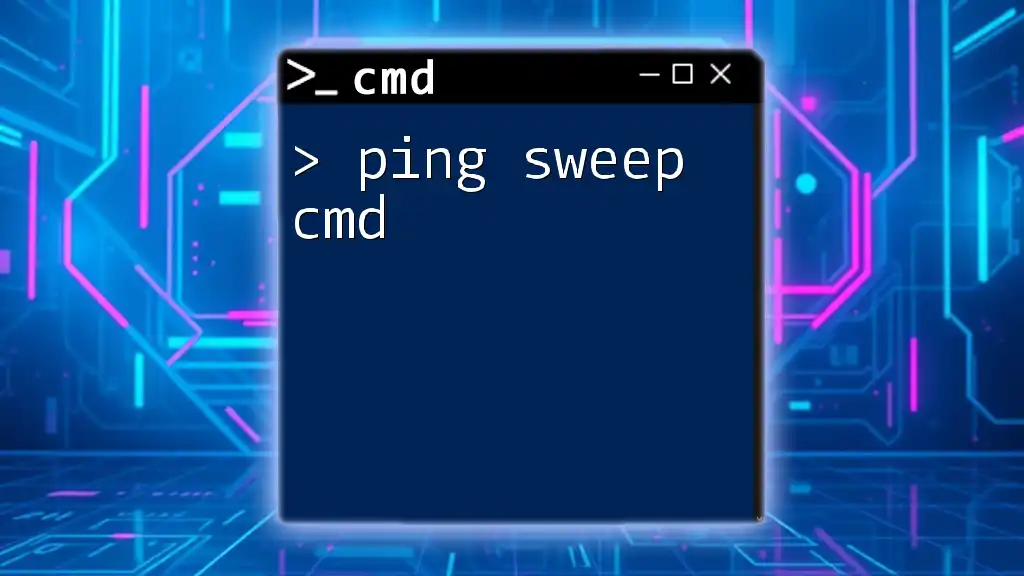
Call to Action
Practice pinging various SQL Servers and experimenting with these CMD commands to deepen your understanding of your network's dynamics. Stay tuned for more resources on CMD commands and SQL Server management as you enhance your skills!