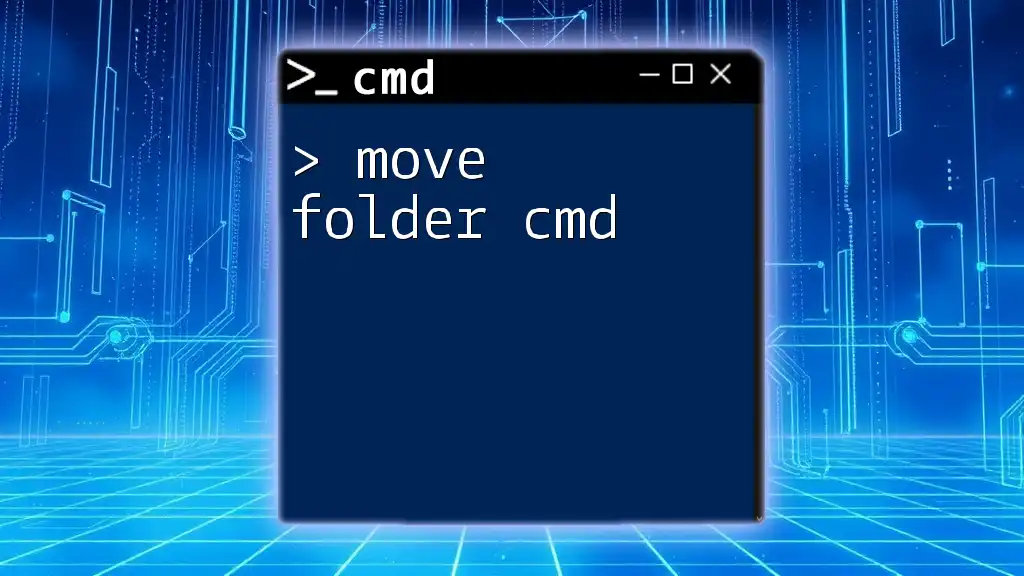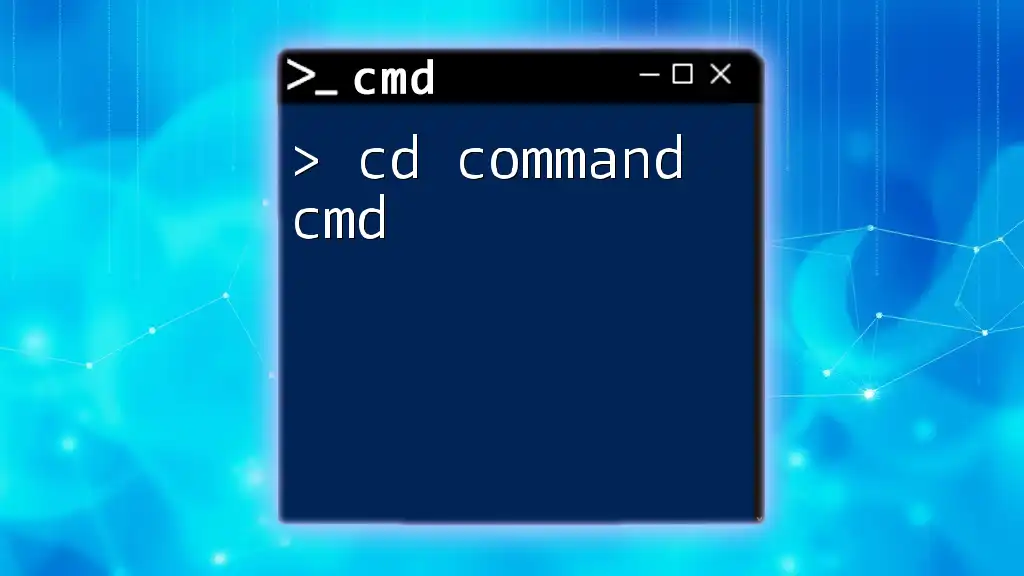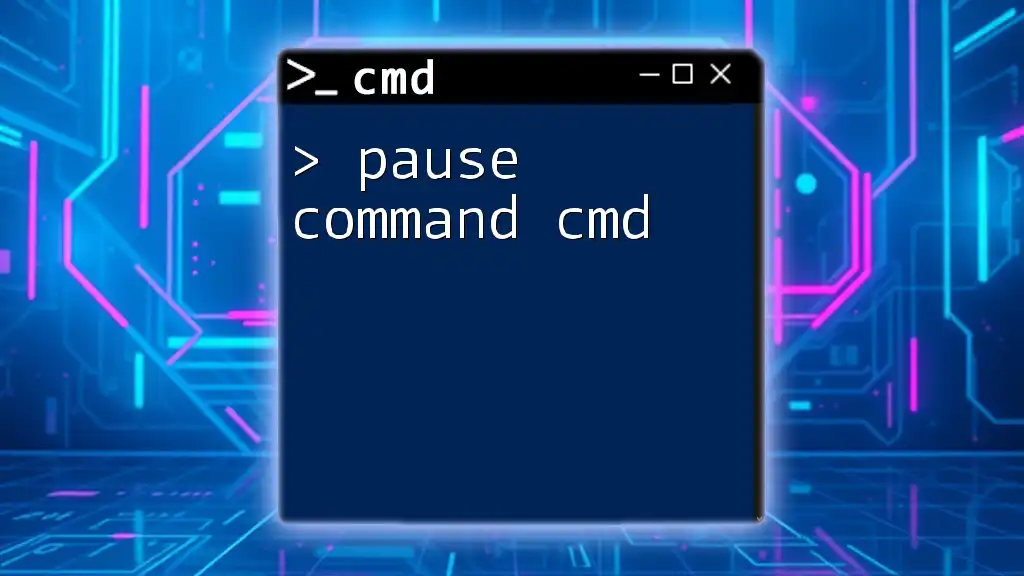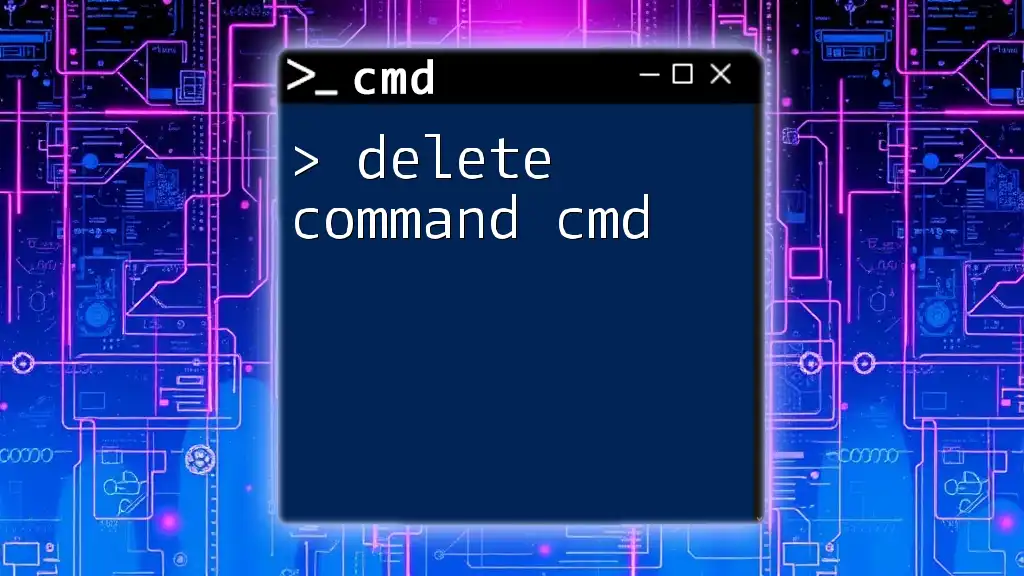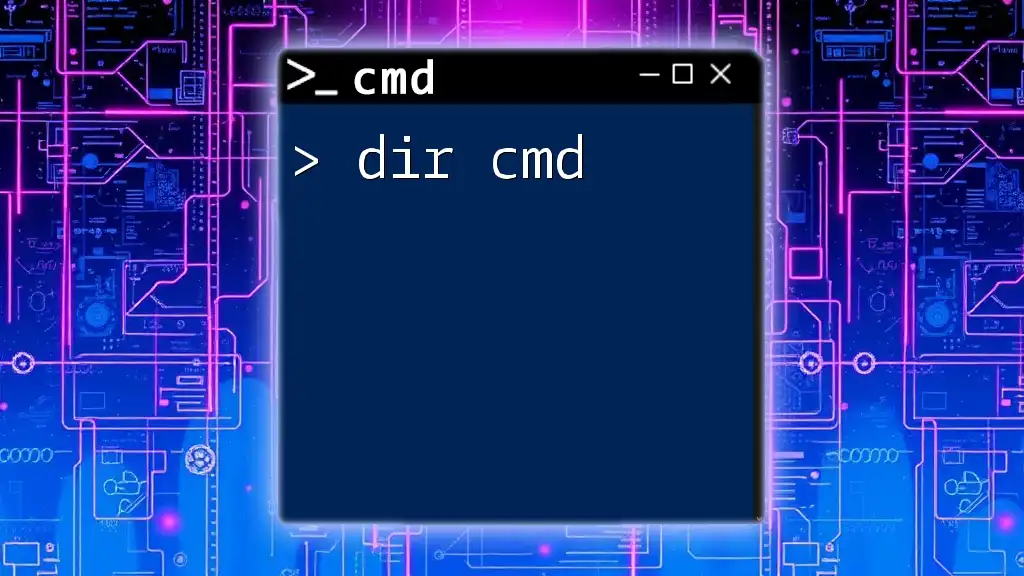The Device Manager can be accessed and managed through the Command Prompt using the `devmgmt.msc` command, allowing users to view and control hardware devices on their system.
start devmgmt.msc
Understanding Device Manager in CMD
Device Manager is a crucial tool in Windows that allows users to manage their hardware devices, ensuring everything is working as expected. When it comes to administration and device management, using CMD (Command Prompt) can offer users a more efficient way to interact with their system compared to the traditional Graphical User Interface (GUI). CMD provides a direct line of communication with the operating system, allowing for faster and often more powerful device management capabilities.

Why Use CMD to Access Device Manager?
Using CMD to access Device Manager has several notable advantages:
- Speed: CMD can often launch tools faster than navigating through multiple GUI layers.
- Efficiency: For users who are comfortable with text input, executing commands can save time, especially in routine tasks or when troubleshooting.
- Automation Possibilities: CMD allows for scripting, making it easier to automate device management tasks and improve productivity.
Certain scenarios exemplify the benefits of CMD access, such as when a user needs to quickly check the status of multiple devices or when troubleshooting defective hardware.

How to Open Device Manager from CMD
Opening Device Manager with a Simple Command
To directly launch Device Manager from CMD, you can use the following command:
devmgmt.msc
This command seamlessly opens the Device Manager window. Simply type the command in the Command Prompt and press Enter. This is the most straightforward approach for users who want quick access to manage their devices.
Using Run Command in CMD
Another way to initiate Device Manager is by incorporating the `start` command:
start devmgmt.msc
Using `start` has the advantage of running Device Manager as a separate process, allowing users to continue working in the command prompt without interruption. Type the command and hit Enter to execute. This method provides a bit of versatility, especially when opening multiple applications simultaneously.
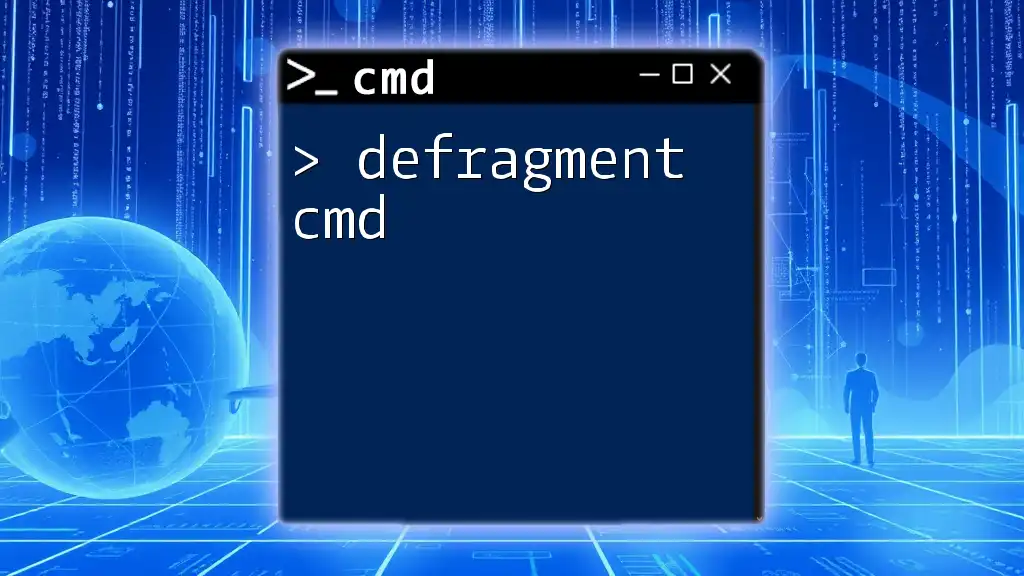
Other CMD Commands Related to Device Management
Listing All Devices
If you want to see all devices recognized by your system, you can use the Windows Management Instrumentation Command-line (WMIC):
wmic computersystem get name
This command fetches the name of your computer system along with some attributes. To list all installed hardware devices, you can run:
wmic path win32_pnpentity get name, status
This command outputs the names and statuses of all plug-and-play devices on your system, providing vital information at a glance.
Getting Device Status
To take a closer look at the status of your devices, you can use the following command to check whether devices are functioning properly:
wmic path win32_pnpentity get name, status
This will generate a list displaying the names of your devices alongside their operational status (e.g., "OK", "Error", etc.). By monitoring this output regularly, you'll be better equipped to identify and troubleshoot issues with specific devices.
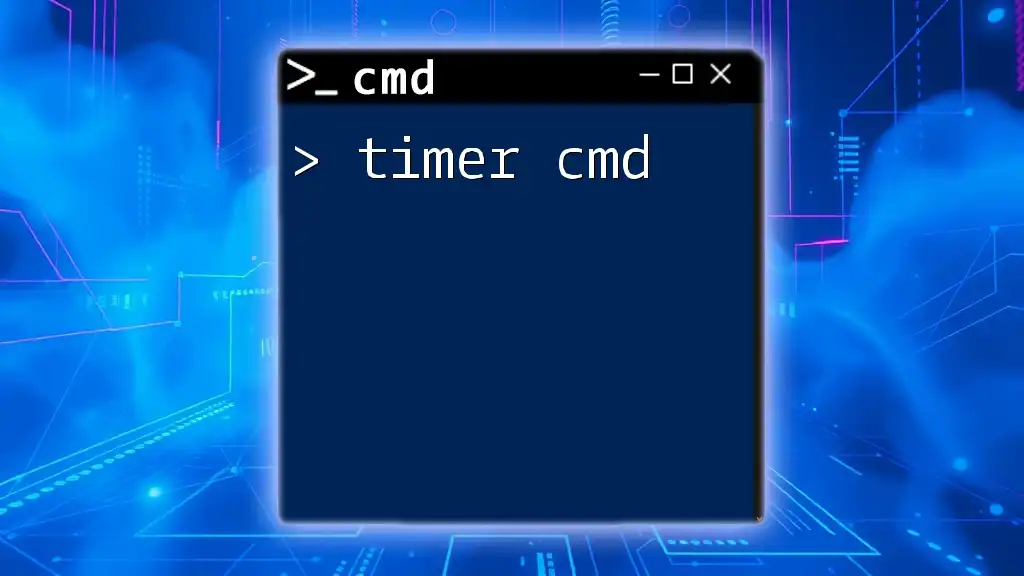
Troubleshooting Device Issues via CMD
Updating Device Drivers
To ensure your devices are running with the best possible performance, periodically updating drivers is essential. Though CMD doesn’t directly update drivers, you can conveniently access Device Manager to do so with:
devmgmt.msc
Opening Device Manager with this command allows you to navigate to the appropriate device, select it, and check for driver updates under the "Driver" tab by right-clicking the device.
Disabling and Enabling Devices
Sometimes, you may need to disable or enable devices to troubleshoot issues. This can be achieved using the Device Console (DevCon) utility, which extends CMD capabilities for device management. Here’s an example command to disable a device:
devcon disable "Device_ID"
To enable it again, you can run:
devcon enable "Device_ID"
Replace `Device_ID` with the specific identifier for the device in question. This powerful capability allows for more flexibility in managing hardware without needing UI interaction.
Removing Devices
Finally, if you need to uninstall a device, it can also be handled via CMD, although it is often more complex and typically involves using DevCon or additional PowerShell commands. To remove a device through CMD, use:
devcon remove "Device_ID"
Again, ensure you have the correct device identifier. Properly managing hardware through CMD can streamline many common administrative tasks.
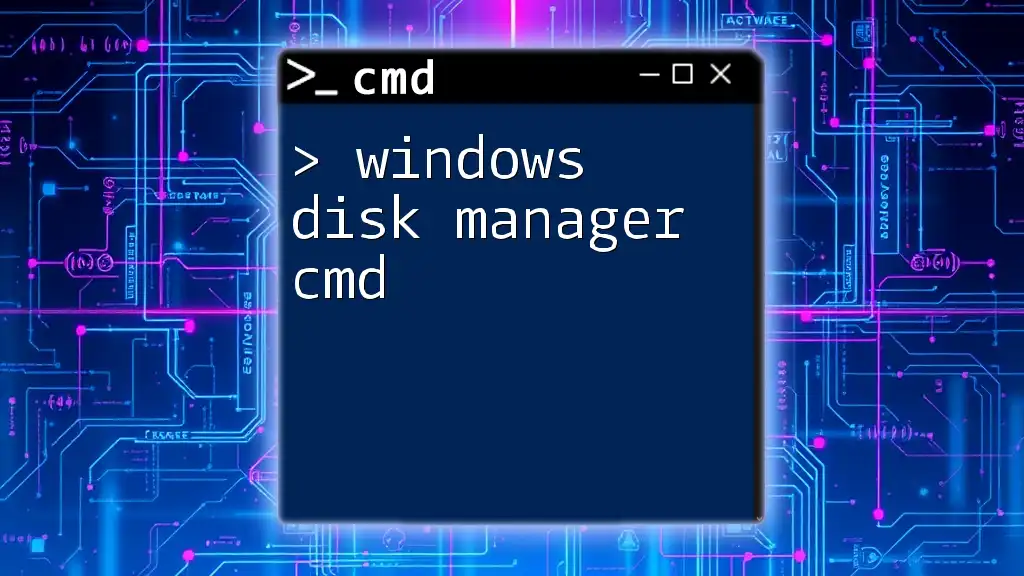
Conclusion
Using CMD for device management sheds light on the powerful functionalities available to users who are willing to invest time in learning the command line. Understanding how to access and interact with Device Manager via commands can enhance efficiency, particularly for those who perform routine device management tasks. With the commands outlined here, you are well-equipped to handle a variety of device management scenarios effectively.

Additional Resources
For further reading, you can explore official Microsoft documentation that delves deeper into CMD and device management functionality. Additionally, familiarize yourself with other CMD commands and utilities that can enhance your system management skills.
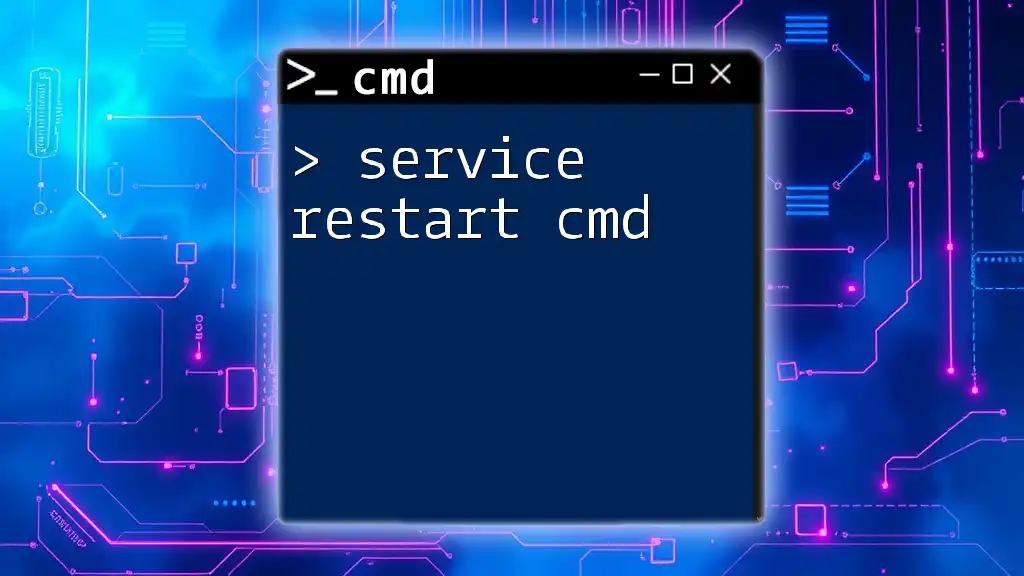
FAQs
What is the difference between using Device Manager and CMD for device management?
While Device Manager offers a user-friendly interface for managing devices, CMD provides speed, the ability to automate tasks, and instantaneous access to features not readily apparent in the GUI.
Can I automate Device Manager tasks using CMD?
Yes, CMD supports scripting, which allows you to create batch files that execute multiple commands in sequence, helping automate routine device management tasks.
What are some common CMD commands for device management?
Some frequently used commands include `devmgmt.msc`, `wmic path win32_pnpentity`, and various `devcon` commands, which can collectively streamline hardware management processes.