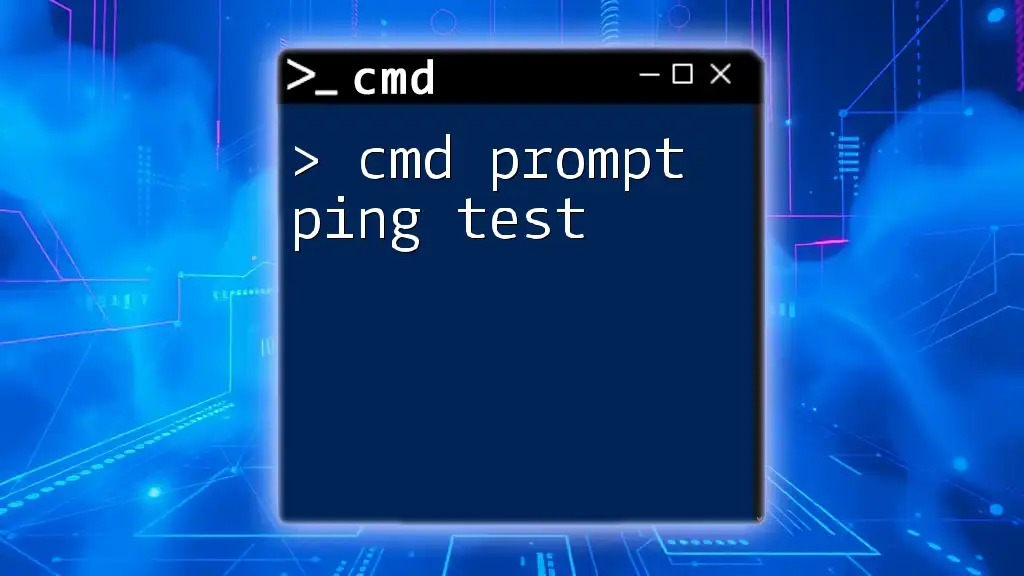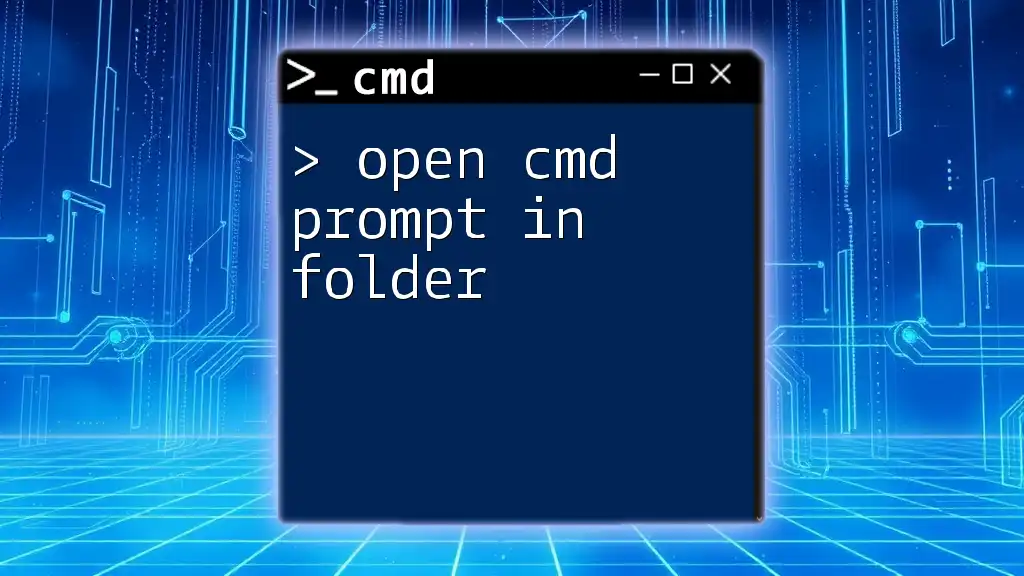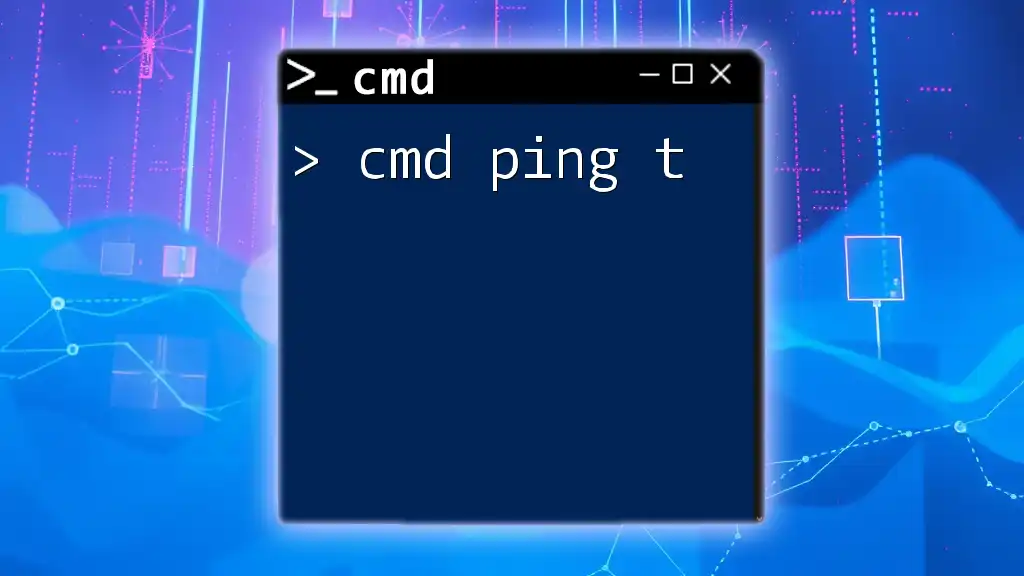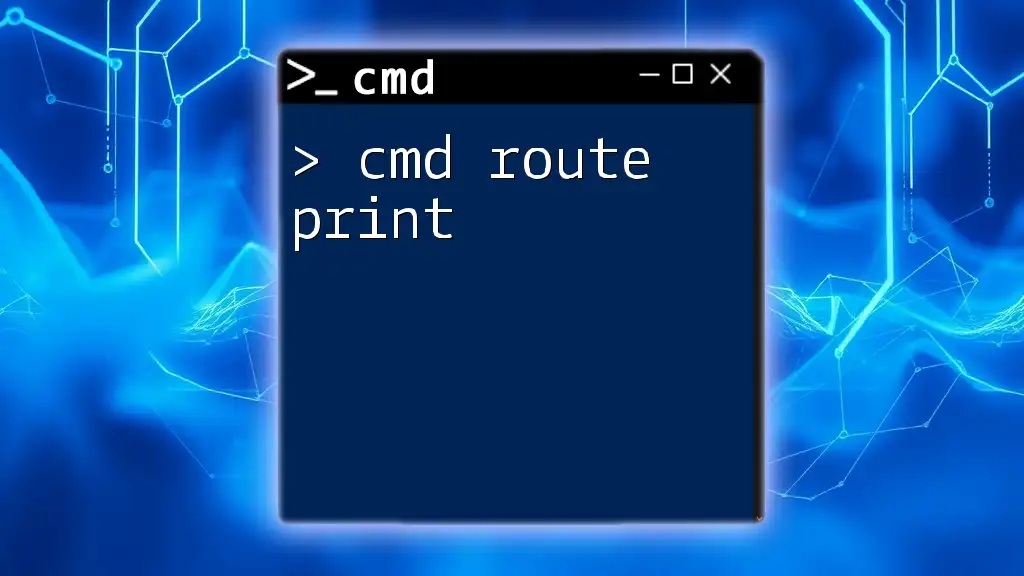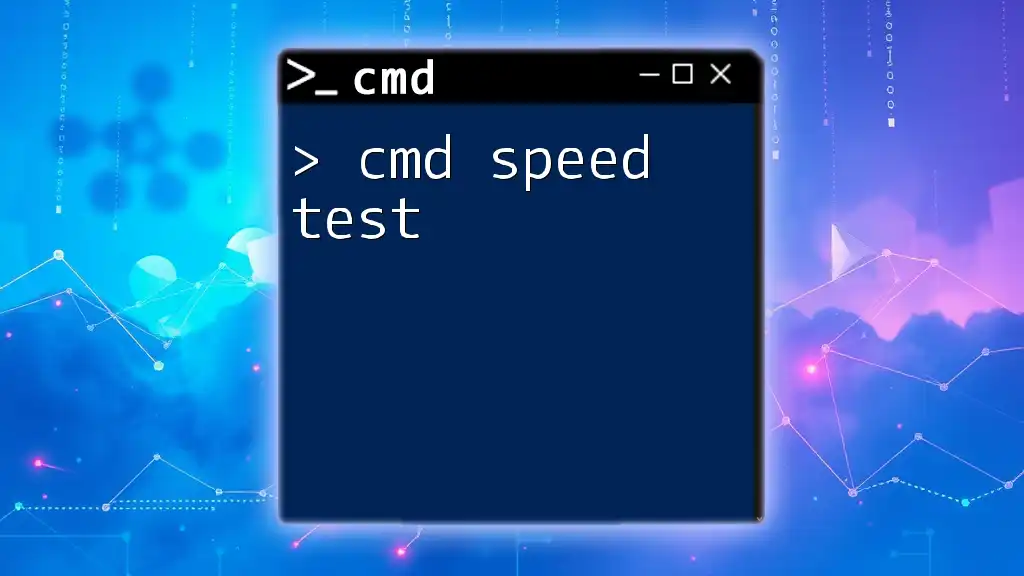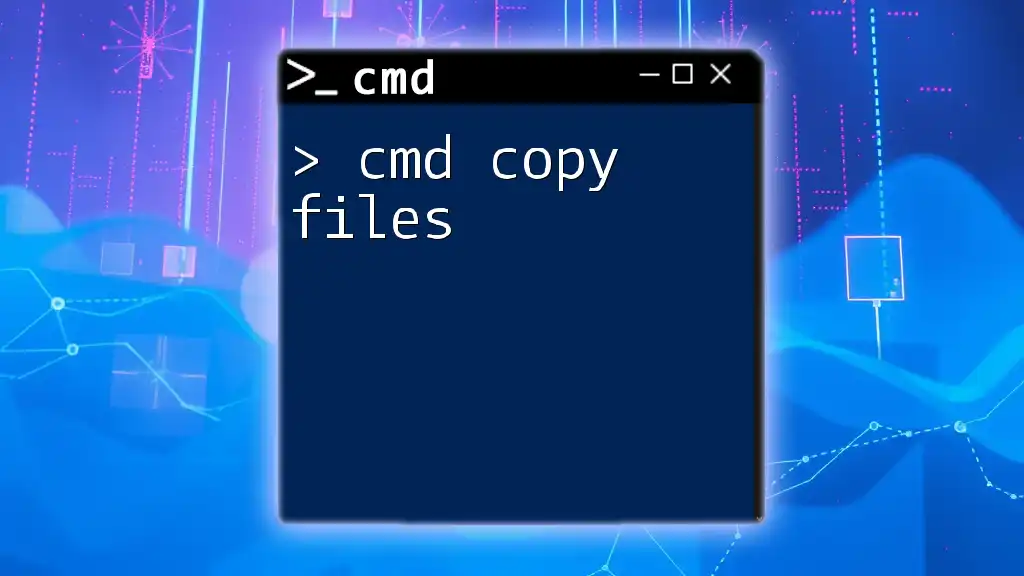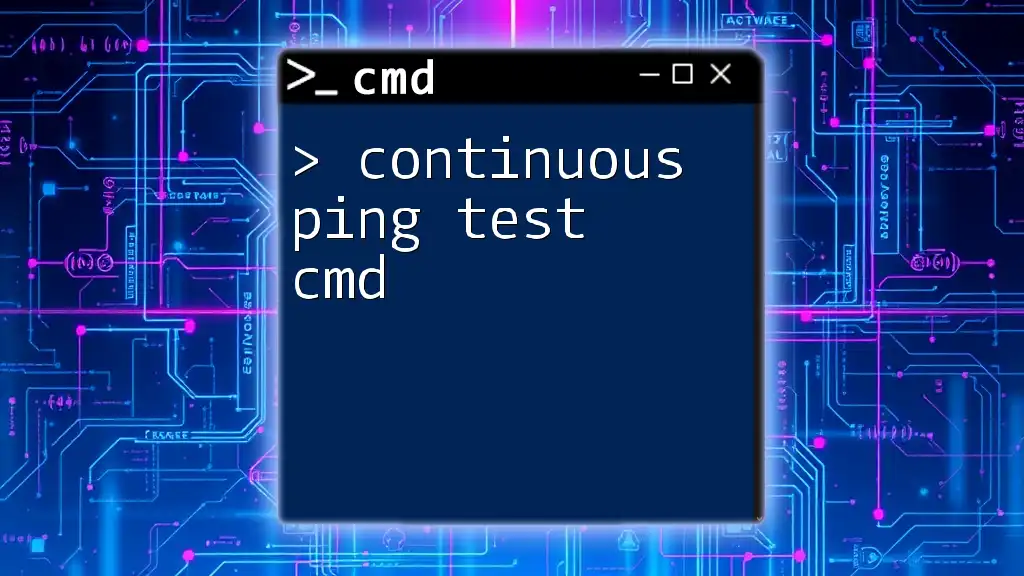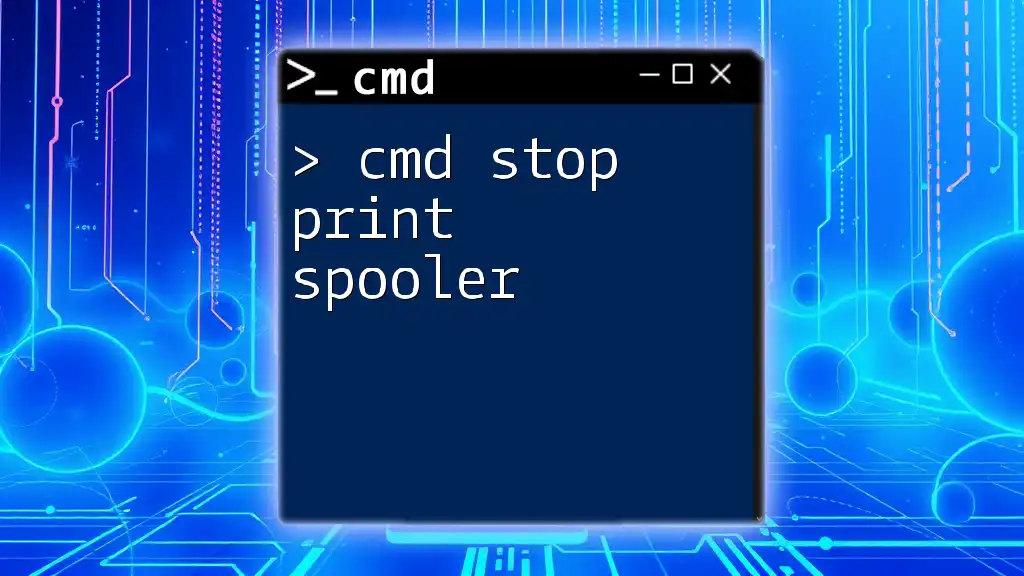The "ping" command in Command Prompt is used to test the connectivity between your computer and another network device, providing information about the response time and packet loss.
Here's a code snippet to perform a ping test:
ping www.example.com
Introduction to CMD and the Ping Command
What is CMD?
The Command Prompt (CMD) is an interface in Windows operating systems that allows users to communicate with the system through textual commands. Understanding and using CMD is crucial for a variety of tasks, including system diagnostics, network troubleshooting, and automation of repetitive tasks.
Understanding the Ping Command
The ping command is a network utility that tests the reachability of a host on an Internet Protocol (IP) network. By sending packets of data to a specified address and measuring the time it takes for the packets to return, the ping command helps diagnose network connectivity issues and assess the performance of the network. It is a critical tool for anyone working with networks, whether you're a system administrator or just a curious user.

How to Access the Command Prompt
Opening CMD in Windows
Accessing the Command Prompt is straightforward, and you can do it via several methods:
- Start Menu: Click on the Start menu, type "cmd," and press Enter.
- Run Dialog: Press `Windows + R`, type "cmd," and hit Enter.
Once the Command Prompt window opens, you're ready to execute commands.
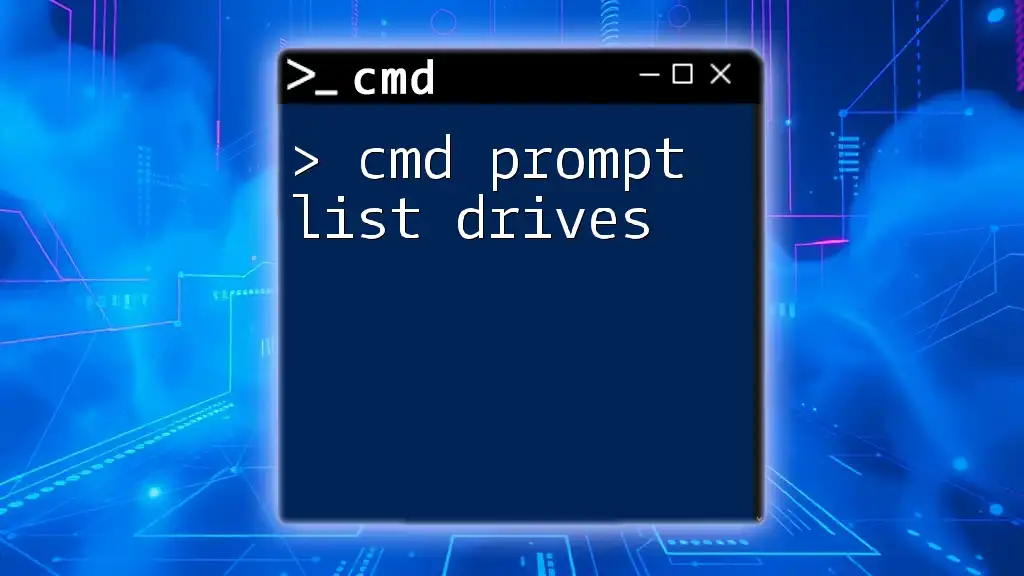
Conducting a Ping Test from CMD
Basic Syntax of the Ping Command
The basic syntax for the ping command is as follows:
ping [hostname/IP address]
This format enables you to send ping requests to a website or an IP address.
Using the Ping Command for a Basic Test
To test connectivity, you can conduct a simple ping:
ping google.com
This command sends several packets to Google’s servers and displays the response time and packet loss, if any.
When interpreting the results, focus on the following:
- Time: This indicates the round-trip time for packets (measured in milliseconds).
- TTL (Time to Live): This shows how many hops the packet made before reaching its destination.
- Look for any packet loss or high latency, which may indicate connectivity issues.
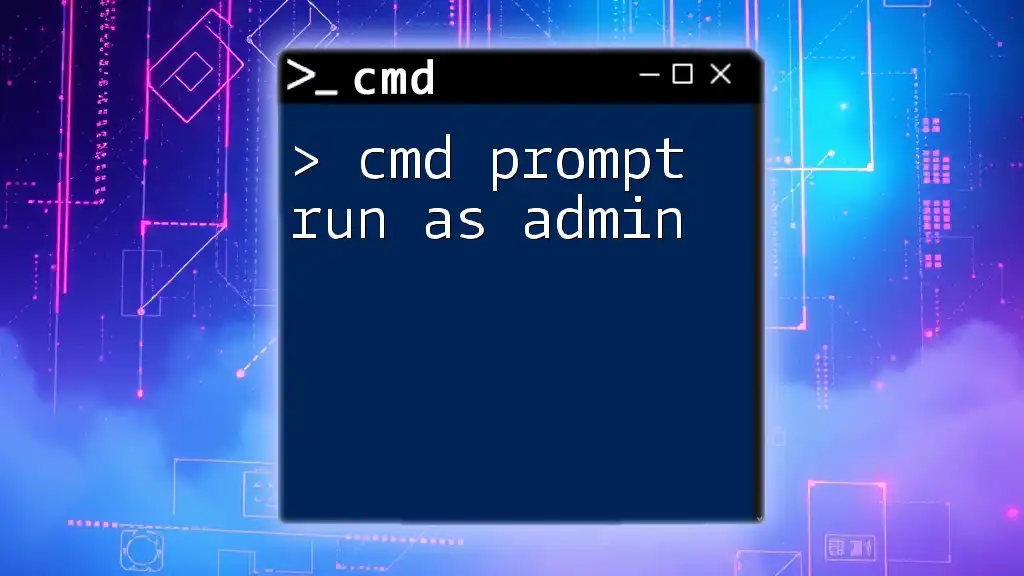
Advanced Ping Test Commands and Options
Customizing Your Ping Test
The ping command can be enhanced with various flags and options to refine your tests and get the most relevant data.
-
`-t`: This option allows you to ping a specific address continuously until manually stopped (by pressing `Ctrl + C`).
ping google.com -t -
`-n [count]`: Here, you specify the number of echo requests to send. If you want to send 10 pings, you would use:
ping google.com -n 10 -
`-l [size]`: This option lets you set the buffer size for each packet. If you want to send packets of 1000 bytes, you would write:
ping google.com -l 1000
Examples of Advanced Ping Tests
The above options can be particularly useful in various scenarios. For example, continuous pinging can help monitor stability over time, while adjusting the packet size may help in assessing how well a network handles larger data packets.

Analyzing Ping Test Results
Understanding Ping Output
Once you execute a ping command, you will receive output that typically includes information about the success of the requests. A typical result might look like:
Reply from 172.217.3.110: bytes=32 time=14ms TTL=56
Here’s what each part means:
- Reply from: the IP address of the responding server.
- bytes=32: the size of the data packet sent.
- time=14ms: the time it took for the packet to be sent and the reply to be received.
- TTL=56: the remaining lifespan of the packet, measured in hops.
Interpreting Results
A successful ping indicates that the destination is reachable and responding timely. In contrast, if you see messages like “Request Timed Out” or similar, it suggests problems with the network path, potentially indicating issues like:
- The host is down or unreachable.
- Firewall settings may be blocking ping requests.
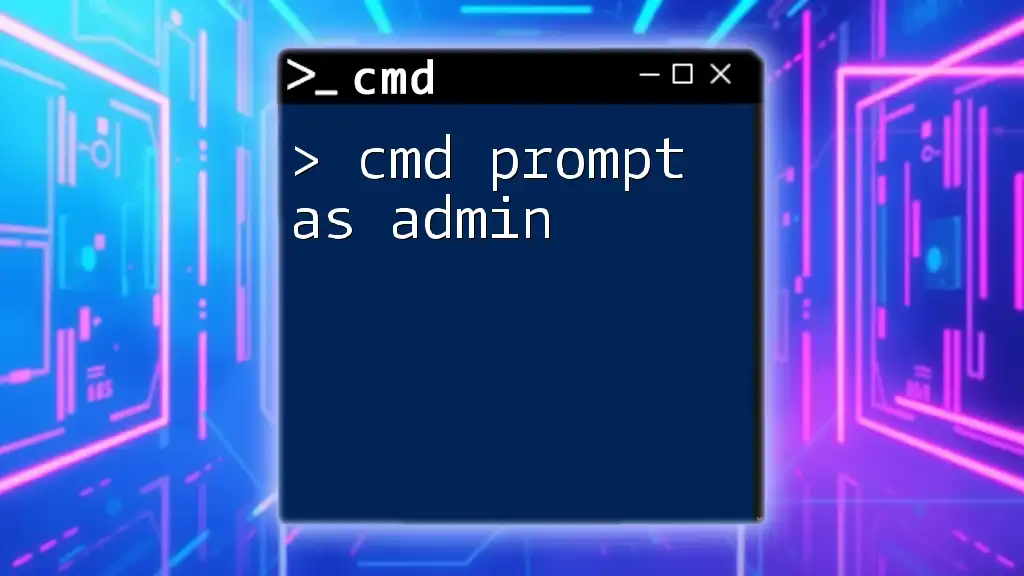
Troubleshooting Common Ping Issues
What If Your Ping Test Fails?
Receiving no response during a ping test can be frustrating. There are several common reasons for this failure, including:
- Network Unreachable: The network cable might be unplugged, or the Wi-Fi could be turned off.
- Host Unreachable: The target server could be down.
- Firewall Restrictions: A firewall may be set to block ping requests to enhance security.
Solutions to Common Problems
When facing ping issues, consider the following steps to troubleshoot:
- Check Connections: Confirm that your device is connected to the network.
- Verify Firewall Settings: Sometimes, your firewall may block ICMP (Internet Control Message Protocol) packets, preventing successful pings.
- Use Alternative Commands: If ping doesn’t provide the clarity you need, consider using `tracert`, which traces the route packets take to their destination to help identify where problems lie.
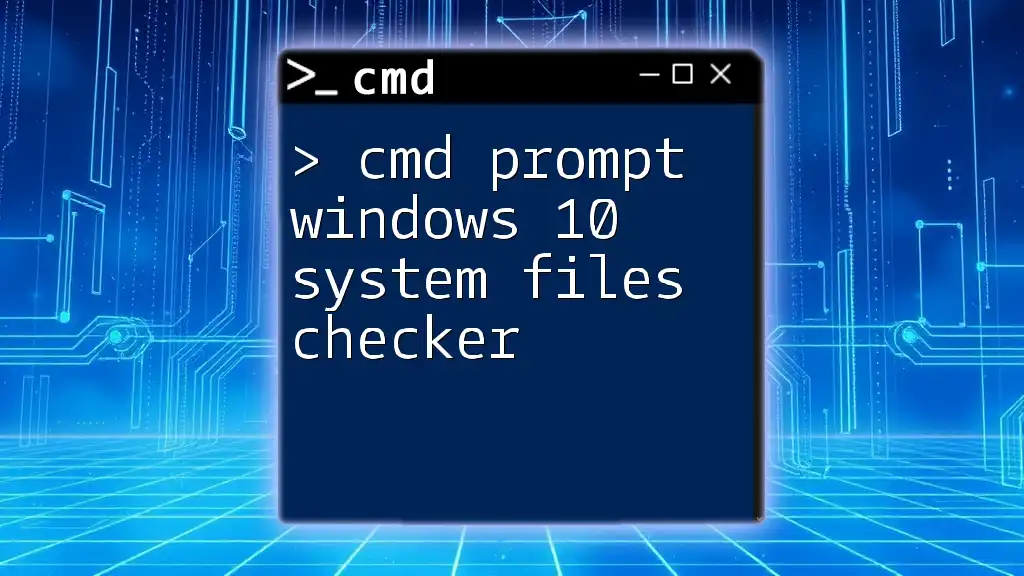
Practical Applications of Ping Tests
When to Use a Ping Test
Ping tests are invaluable when:
- You suspect network performance issues.
- You need to ensure a remote server is responsive.
- You're troubleshooting connectivity problems within a local network.
Real-World Scenarios
For instance, a system administrator may utilize ping tests to monitor the health of various network devices, identifying failures before they impact users. In another example, a remote worker might ping their corporate server to ensure stable connectivity before commencing a video meeting.

Conclusion
In summary, conducting a cmd prompt ping test is an essential skill for anyone interested in network troubleshooting and diagnostics. By mastering the basics of the ping command and correctly analyzing its results, you're better equipped to tackle networking issues, ensuring that you maintain a smooth and steady connection to your resources.
Regular practice with CMD commands not only enhances your troubleshooting skills but also builds your confidence in using command line interfaces to interact with your systems more effectively.

Additional Resources
For those eager to learn more, it is beneficial to explore additional reading materials, including official Microsoft documentation and online forums dedicated to CMD usage.

Call to Action
Join us for insightful CMD tutorials and stay informed on best practices for network diagnostics and CMD usage!