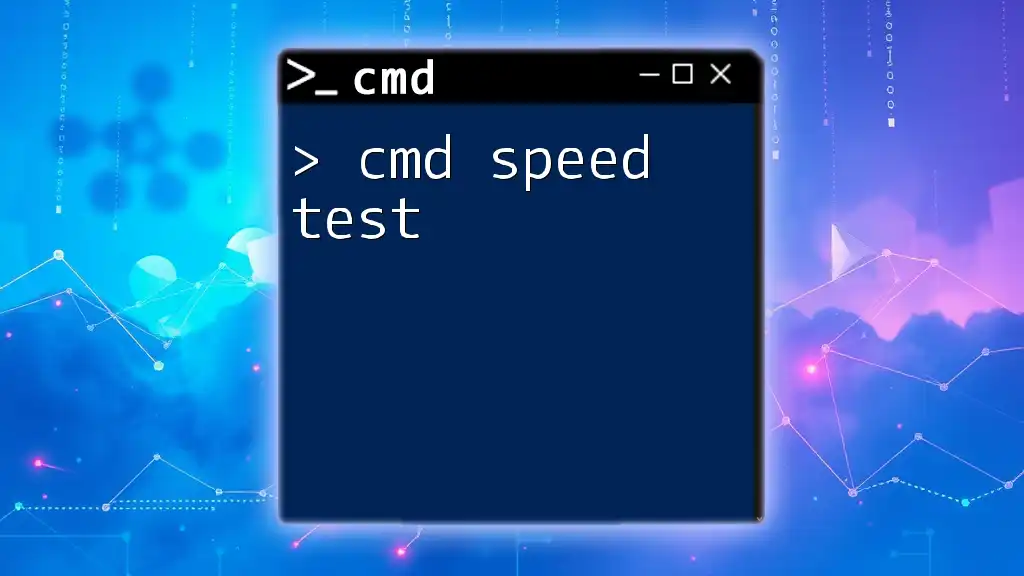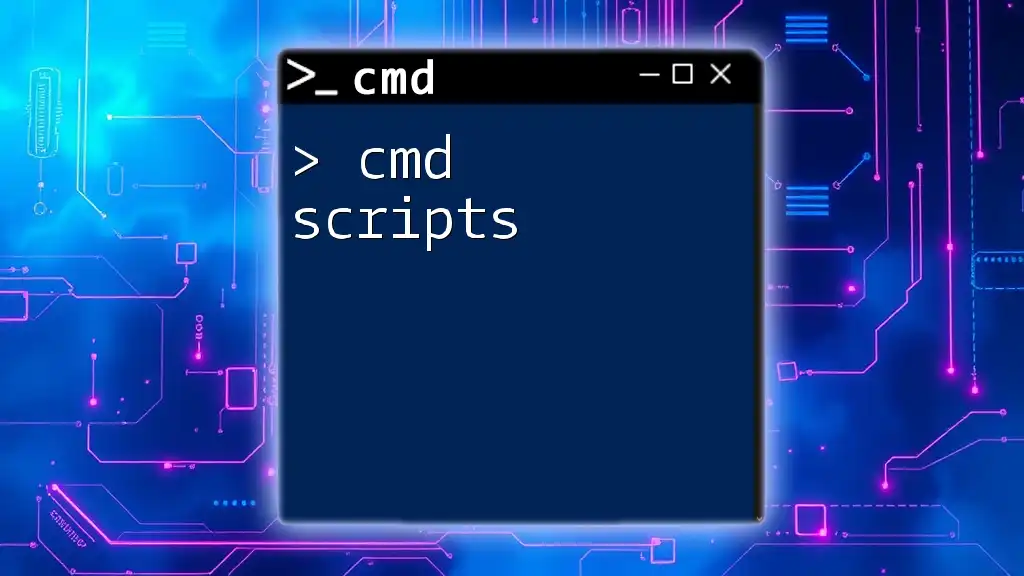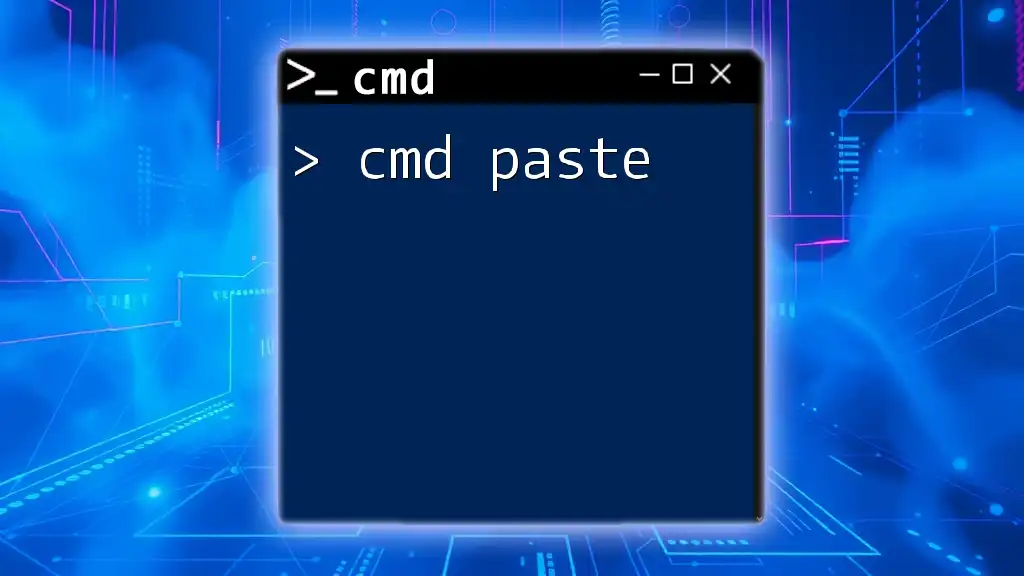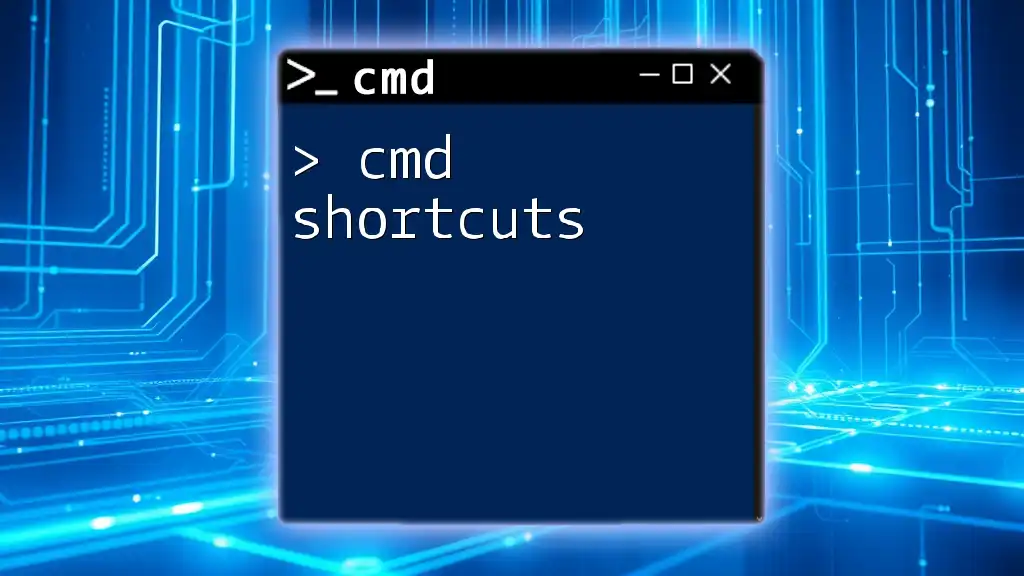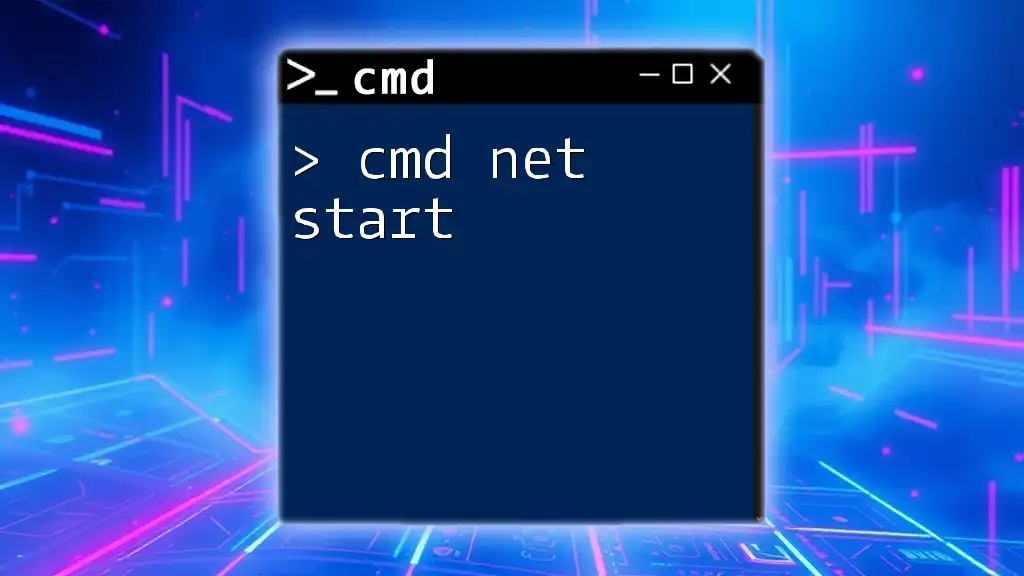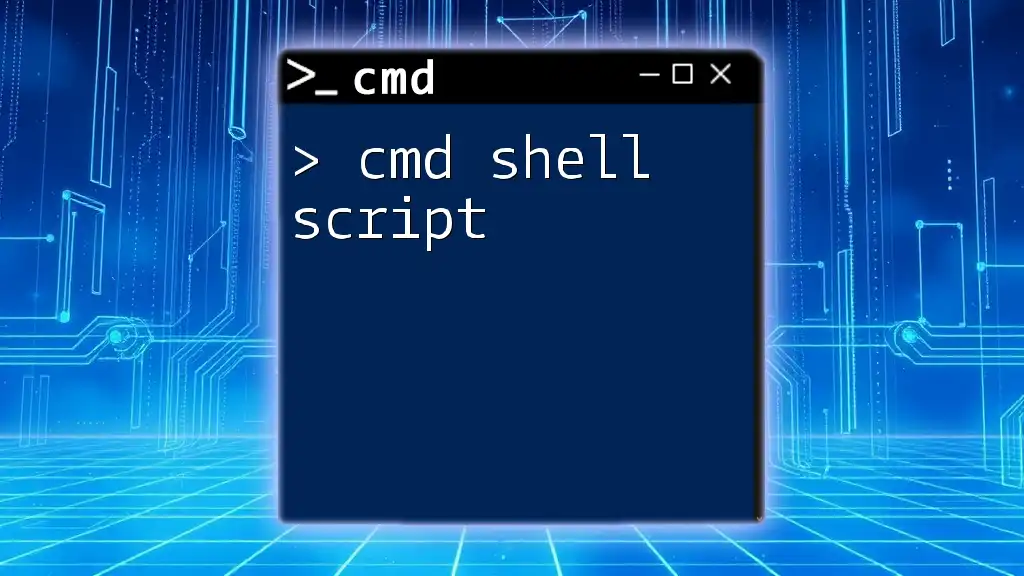A "cmd speed test" allows users to measure the performance of their network by checking the download and upload speeds using Command Prompt.
Here's a simple command you can use to perform a speed test with PowerShell:
powershell -command "(Invoke-WebRequest -UseBasicP | Measure-Object).FreeMemory"
Understanding CMD
What is CMD?
The Command Prompt, commonly known as CMD, is a powerful tool in Windows that allows users to execute commands for managing their system. Unlike graphical user interfaces, CMD relies on typed commands, providing a faster and often more efficient way to interact with the operating system, perform tasks, and troubleshoot issues.
Basic CMD Commands
To effectively utilize CMD for speed tests, it's important to understand a few fundamental commands that you'll often be using:
- ping: Tests the reachability of a host on a network and measures round-trip time.
- ipconfig: Displays the current TCP/IP network configuration values.
- tracert: Displays the route taken by packets to reach a specified host.
- pathping: Combines the functionality of both ping and tracert, providing additional insight into potential routing issues.
The structure of a CMD command generally includes the command itself followed by any necessary parameters or options. Understanding this syntax will make your CMD experience more effective.
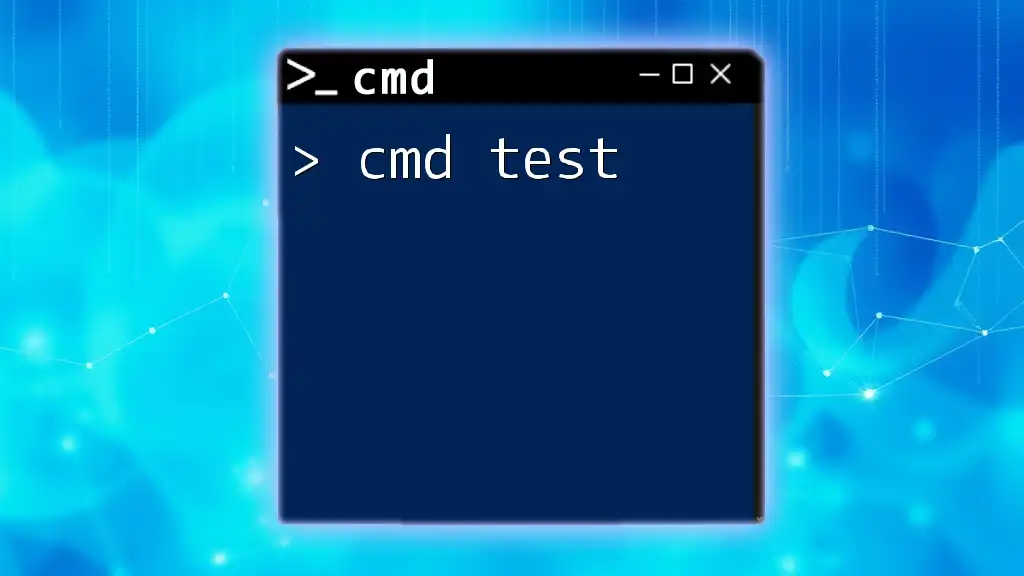
What is a Speed Test?
Definition
A speed test evaluates the performance of your network connection by measuring several key metrics, such as download speed, upload speed, and latency. These metrics are crucial for determining the efficiency of your internet service, especially when engaging in activities like streaming videos, online gaming, or transferring large files.
Types of Speed Tests
Speed tests can be conducted in various ways, including:
- Web-based Speed Tests: Easily accessible through browsers, these services provide user-friendly interfaces to measure speed.
- Command Line Tests: Using CMD commands to gather speed metrics. This method is often quicker and gives users more control over the testing process.

Conducting a Speed Test Using CMD
Using the Ping Command
The ping command is an essential tool for diagnosing network connectivity and measuring latency.
Overview: When you ping a hostname or IP address, you're essentially sending a packet of data to that address and measuring the time it takes for a response to return. This effectively checks the reachability of the host.
Syntax
ping [hostname or IP address]
Example
ping google.com
Explanation of Results
When you run the ping command, you'll receive responses that include:
- Round Trip Time (RTT): This is the time taken for the packet to go to the destination and back. Lower values indicate better performance.
- Packet Loss: This shows the percentage of packets that did not reach their destination. A high percentage suggests network problems.
Using the Tracert Command
The tracert command helps visualize the path your packets take through the network to reach a destination.
Overview: It shows you each "hop" along the way and the time it takes to reach each hop.
Syntax
tracert [hostname or IP address]
Example
tracert google.com
Explanation of Results
The results of the tracert command show a list of hops along with their response times. This can help identify where delays are occurring in the network path, making it easier to isolate issues.

Advanced CMD Speed Test Techniques
Using the Pathping Command
The pathping command is a more advanced troubleshooting tool that combines the functionalities of ping and tracert.
Overview: It provides detailed information on both packet loss and round-trip time for each hop between your computer and the destination.
Syntax
pathping [hostname or IP address]
Example
pathping google.com
Explanation of Results
In addition to the round trip time and hops, pathping reports the percentage of packet loss at each hop. This can help determine whether packet loss is occurring in the network path, indicating potential issues with specific routers.
Testing Bandwidth with PowerShell
Overview: While CMD is powerful, PowerShell can also conduct speed tests, especially for testing bandwidth over certain ports.
Basic Syntax
Test-NetConnection -ComputerName [hostname] -Port [port]
Example
Test-NetConnection -ComputerName google.com -Port 80
Explanation of Results
This command output will show you a deeper level of connectivity tests between your computer and the specified host, including TCP port availability. It's especially useful for diagnosing issues related to specific services or applications.

Analyzing Results from CMD Speed Tests
What to Look For
When reviewing the results from your CMD speed tests, keep an eye out for:
- Latency: Ideally, you want this to be low (less than 20 ms is often considered excellent).
- Packet Loss: Any packet loss indicates a problem that should be investigated. Aim for 0% packet loss for a healthy network.
- Throughput: While CMD commands like ping and tracert don't measure throughput directly, you can extrapolate user experience based on latency and packet loss.
Troubleshooting Based on Results
Common issues indicated by speed test results include:
- High Latency: This may suggest distance to the server is an issue or that a router is overloaded.
- Packet Loss: Investigate your local network and potential issues with hardware or configuration.
- Overall Poor Performance: If results are consistently subpar across multiple tests, it may be time to reach out to your Internet Service Provider.
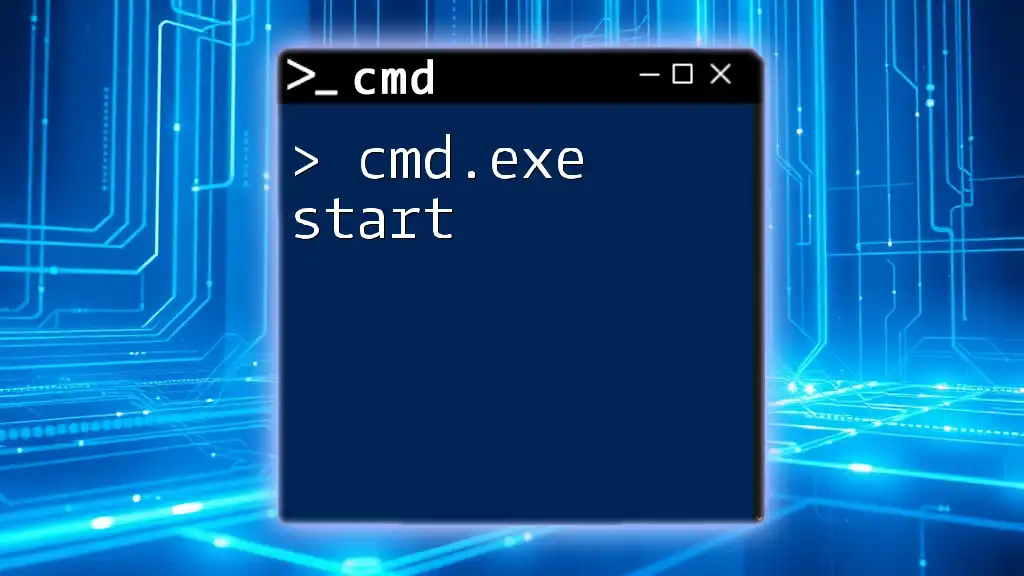
Best Practices for CMD Speed Testing
Frequency of Testing
It's wise to conduct CMD speed tests regularly—especially after making any changes to your network setup or when experiencing connectivity issues. Periodic testing can identify performance degradation over time.
Environment Considerations
Keep in mind that the results can vary based on:
- Connection Type: Wired connections generally perform better than wireless.
- Network Traffic: Other devices using the network simultaneously can skew results.
- Background Applications: Ensure no heavy downloads or updates are occurring during the testing process.
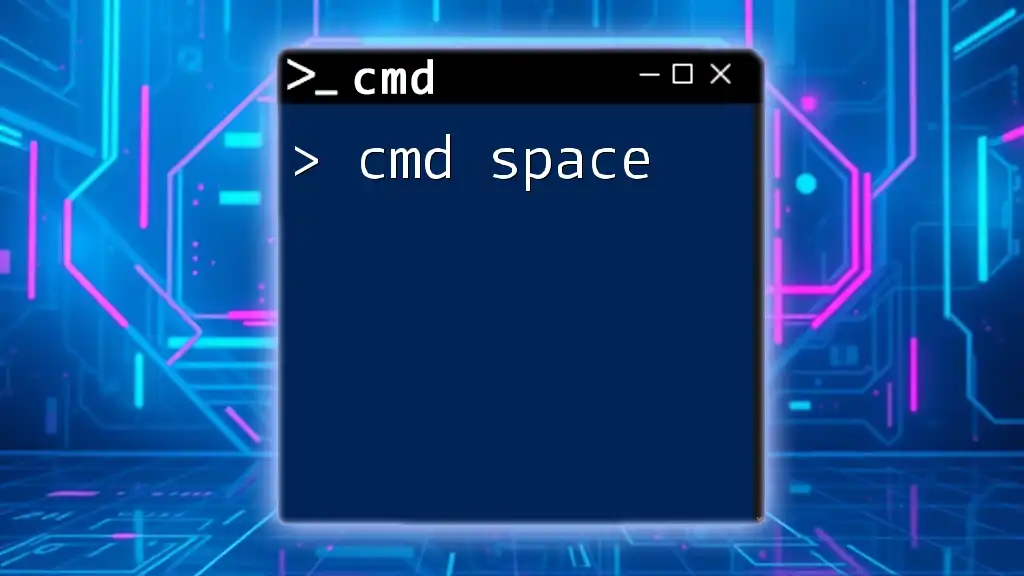
Conclusion
In summary, utilizing CMD for your speed tests provides you with immediate insights into your network's performance. By mastering commands like ping, tracert, and pathping, you can efficiently diagnose network issues and maintain a healthy internet connection. Each test serves as a vital tool in your network administration toolkit, empowering you to take proactive steps in ensuring smooth online experiences.

Additional Resources
For further reading, consider looking into more advanced CMD commands, exploring network monitoring tools, or engaging with communities dedicated to CMD and network troubleshooting. Your journey towards CMD proficiency starts now—try a speed test today!