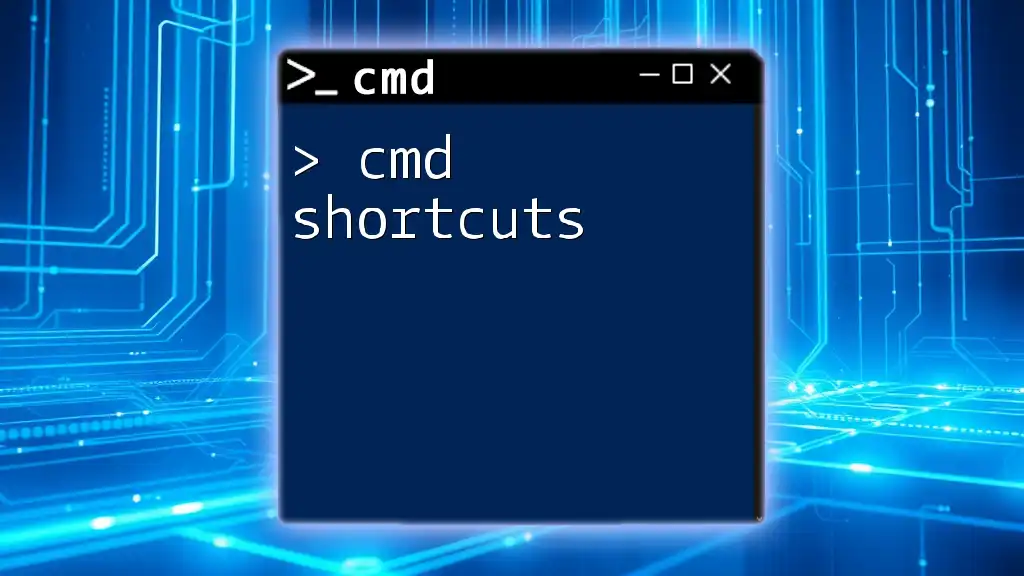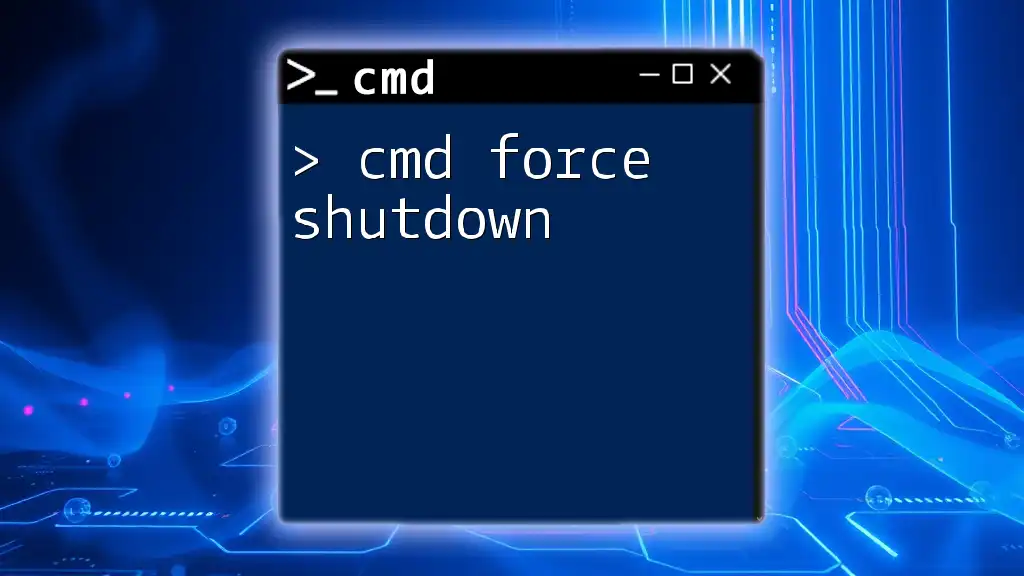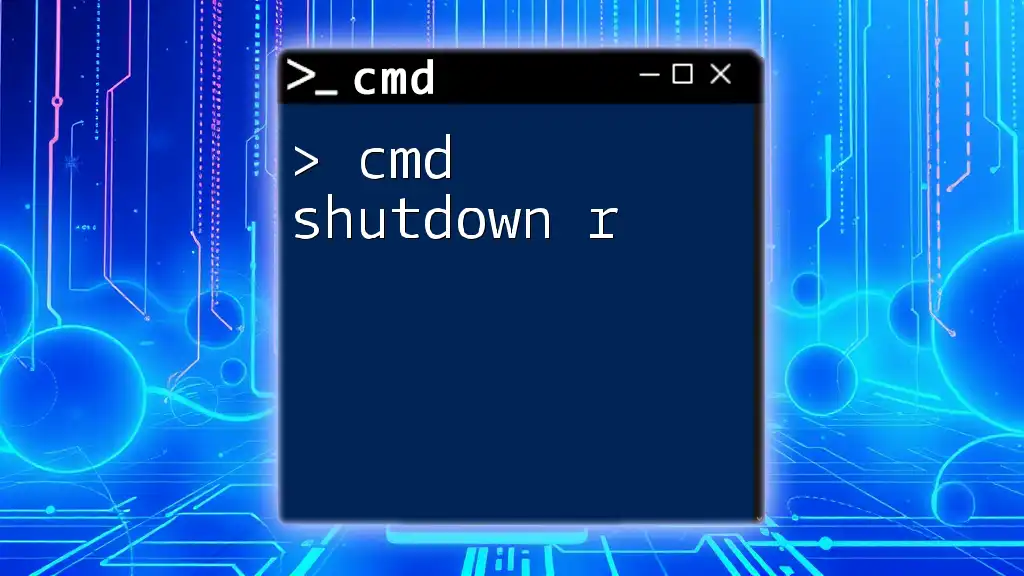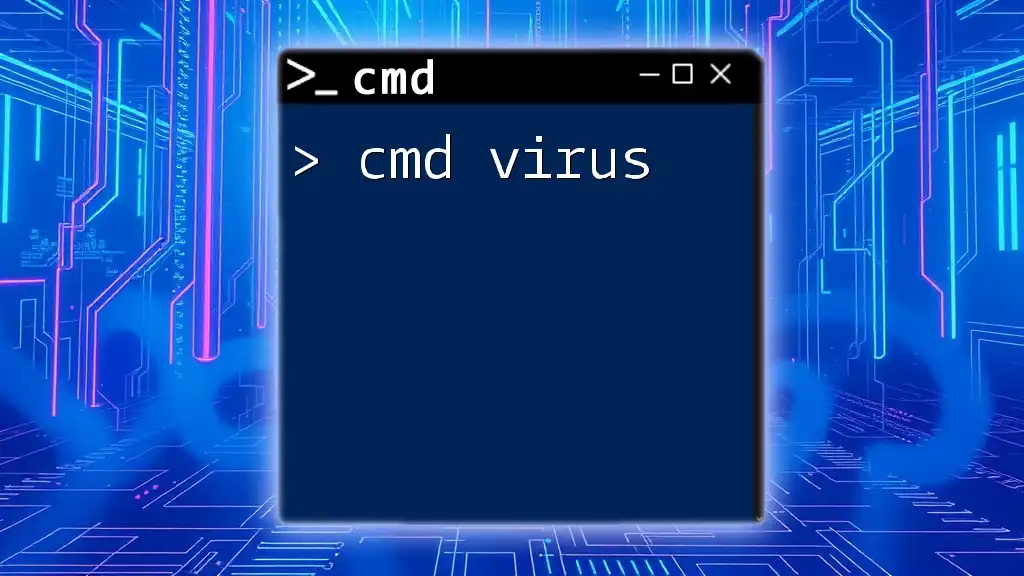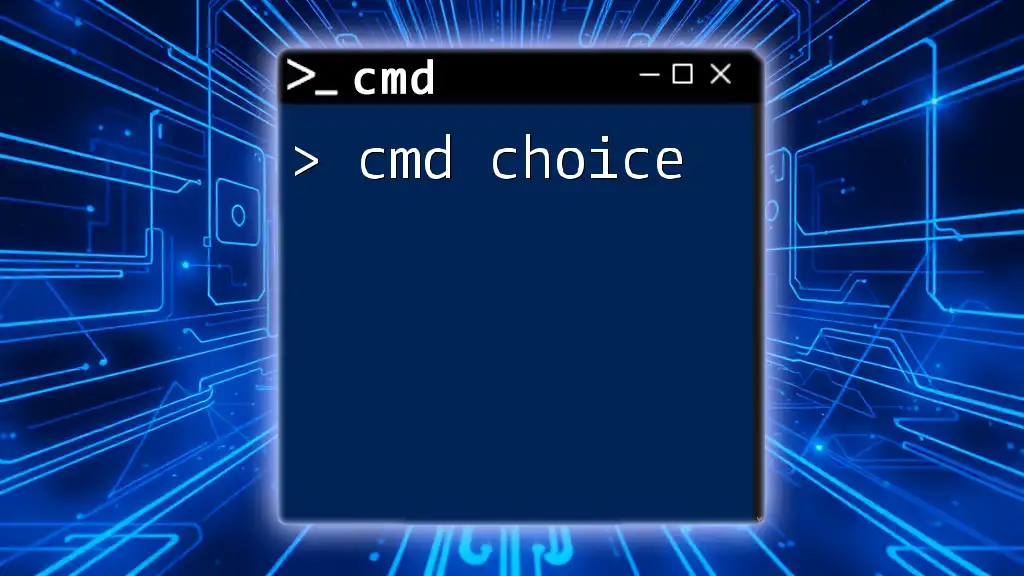CMD shortcuts refer to efficient command line techniques that allow users to execute commands faster and streamline their workflow using the Windows Command Prompt.
Here's a simple example of a CMD shortcut to navigate to a specific directory quickly:
cd C:\Users\YourUsername\Documents
Understanding CMD Shortcuts
The Command Prompt (CMD) is a powerful tool that allows users to interact with their computer systems using text-based commands. CMD shortcuts can drastically enhance your efficiency by reducing the time spent typing out lengthy commands or navigating the interface. By utilizing these shortcuts, you make the most of your CMD experience, allowing for quicker task management and streamlined workflows.
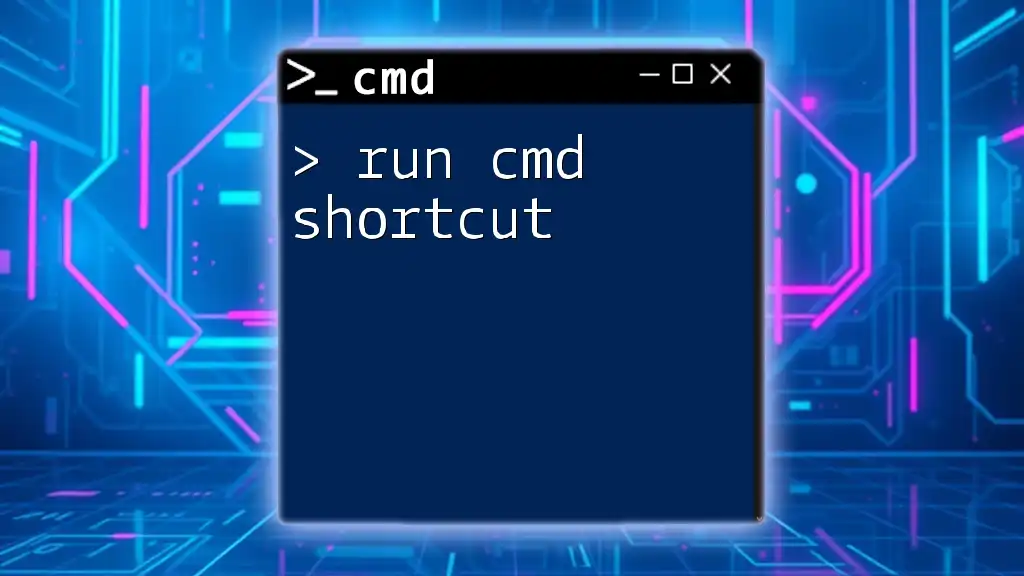
Essential CMD Shortcut Keys
Modifier Keys Explained
Modifier keys like Shift, Ctrl, and Alt serve as crucial components that modify the action of a command or keypress. Understanding how to use these keys effectively can save you a significant amount of time when working in CMD.
Common CMD Shortcuts
Copying and Pasting
When working in CMD, copying and pasting commands or output can be essential. The simple key combinations Ctrl + C for copy and Ctrl + V for paste serve this purpose. While traditional Ctrl actions are not enabled by default in CMD, you can enable QuickEdit mode for hassle-free copying and pasting.
Example: To copy an output from a command, you simply highlight the text in CMD, use the Enter key to copy it, and then switch to another application (such as Notepad) and press Ctrl + V to paste.
Navigating within CMD
Efficient navigation can significantly enhance your productivity. The Up/Down Arrow keys allow you to scroll through your command history without retyping. This is particularly useful when you need to recall and reuse commands you’ve previously executed.
Example: If you frequently use a command like `ipconfig`, press Up Arrow to retrieve it without re-entering.
Clearing the Screen
A cluttered CMD interface can be distracting. The shortcut Ctrl + L clears the screen, providing a clean slate to work. This is useful during long sessions when scrolling up to find previous commands becomes tedious.
Example: By hitting Ctrl + L, you can instantly remove all previous commands and results, making it easier to focus on the task at hand.

Advanced CMD Commands Shortcuts
Efficient File Navigation
One of the coolest features of CMD is Tab Completion. By simply pressing the Tab key while typing a directory or file name, you can quickly fill in the rest of the path. This eliminates guesswork and speeds up navigation significantly, especially in nested directories.
Example: Typing `C:\Us` and pressing Tab may auto-complete to `C:\Users`, if that's the only matching directory.
Quick Access to Command Options
Utilizing the F1, F2, and F3 keys for command repetition can save you time.
- F1 pastes the last command you typed, character by character.
- F2 allows you to paste the beginning part of your last command up to a specific character.
- F3 is the fastest way to repeat your last executed command.
Example: If you just entered a lengthy command and want to run it again, pressing F3 saves you from retyping.
Managing Processes
When running commands that take a long time, you might want to cancel them. The shortcut Ctrl + C serves this purpose. This is invaluable when you realize that the command you executed is taking longer than expected or not doing what you intended.
Example: In CMD, if you entered `ping google.com -t` and wish to stop it, simply pressing Ctrl + C will halt the command.

Customized Shortcuts in CMD
Creating Aliases for Frequently Used Commands
Creating aliases allows you to simplify commands you frequently use. An easy way to create an alias is through the doskey command.
Example: If you often navigate to `C:\Program Files`, you can create a shortcut:
doskey pf=C:\Program Files
After running this, you can just type `pf` in CMD to navigate directly to that directory.
Modifying CMD Shortcut Behavior
You can take your shortcuts a step further by customizing behavior. This allows personalizing your CMD environment to fit specific workflows.
Example: By assigning different keys to commands, you can enhance your productivity.
If you prefer a certain repetitive task or directory access, consider creating a doskey macro that executes that command with a keystroke.
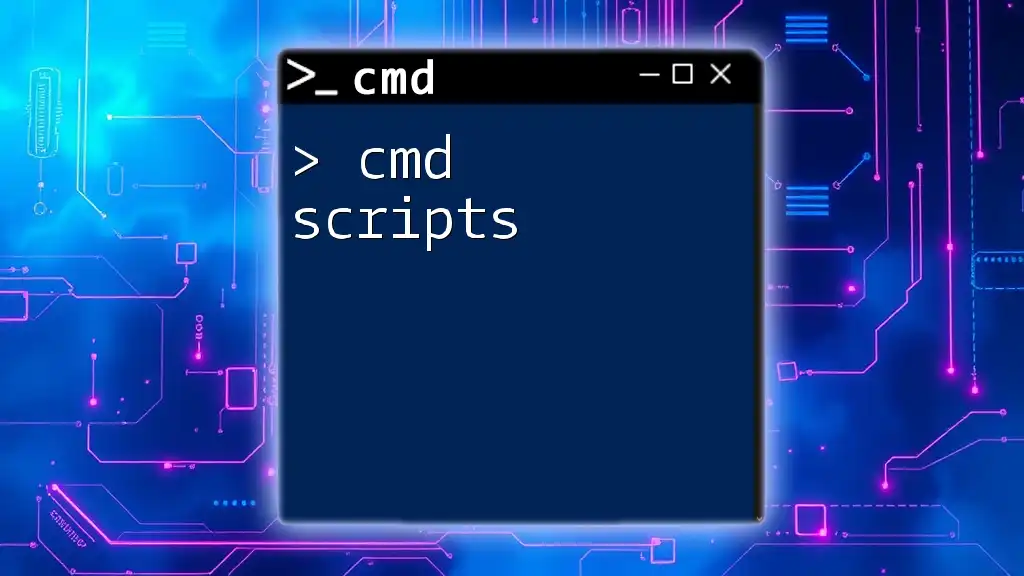
Utilizing Batch Scripts for CMD Shortcuts
Introduction to Batch Scripting
Batch files can largely extend the functionality of CMD shortcuts. These are scripts that allow you to execute a series of commands automatically, creating a more efficient working environment.
Creating Simple Batch Files
Writing batch files is straightforward. Using a standard text editor, you can save commands with a `.bat` extension.
For instance, if you want to automate the cleanup of temporary files, your batch script might look something like this:
@echo off
del C:\Users\%username%\AppData\Local\Temp\* /Q
echo Temporary files deleted.
pause
When you run this file, it will execute the commands contained within, automating the process for you.
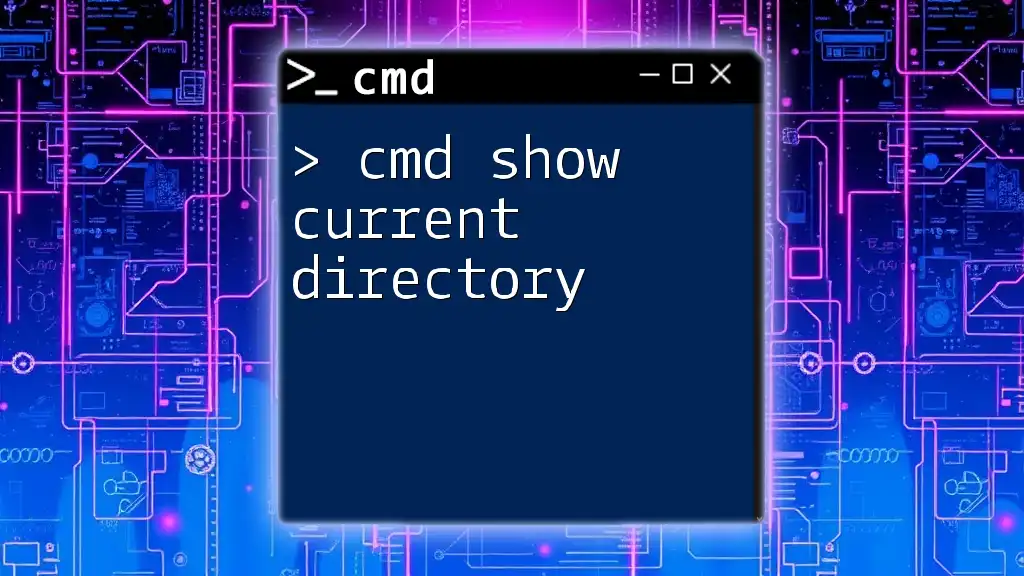
Troubleshooting CMD Shortcut Issues
Common Problems and Solutions
While working with CMD shortcuts, you may encounter minor issues that disrupt your workflow. Some common problems include shortcuts that don't respond as expected or commands that fail to execute properly.
If you experience such issues, it might be helpful to check if QuickEdit mode is enabled or if CMD settings have been altered. Restoring default settings to CMD can also resolve many of these challenges.
Tips for Optimizing CMD Shortcuts Usage
To improve your CMD shortcut usage:
- Regularly practice shortcuts until they become second nature.
- Take time to explore CMD features and find what works best for your tasks.
- Experiment with customizing shortcuts to match your personal workflow preferences.
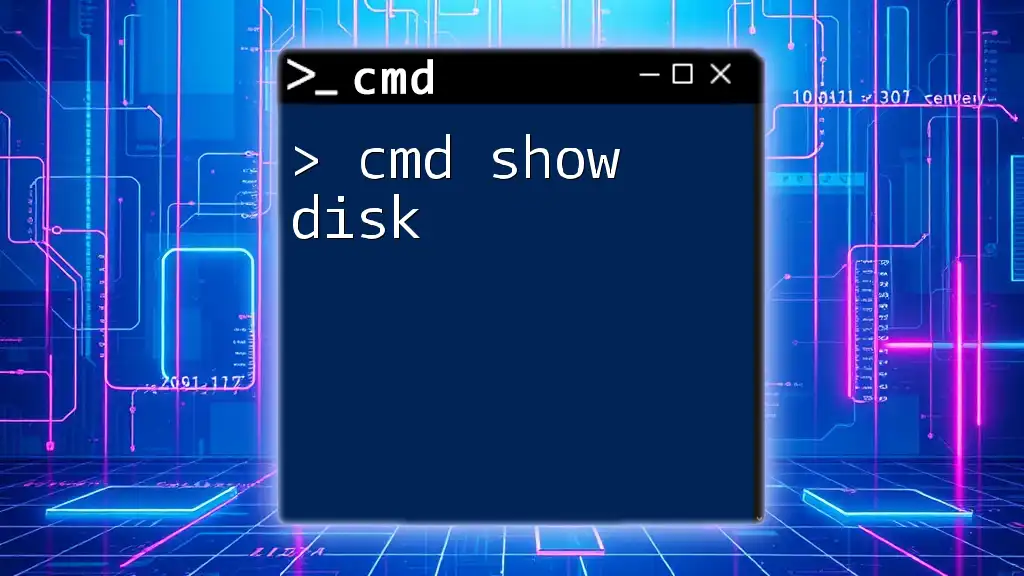
Conclusion
Incorporating CMD shortcuts into your daily usage can significantly enhance your productivity and make your command-line tasks feel less daunting. By practicing these shortcuts and employing them in your workflow, you'll maximize your efficiency and command over this powerful tool. Make it a habit to explore further CMD features and consider professional training to unlock advanced command usage possibilities.
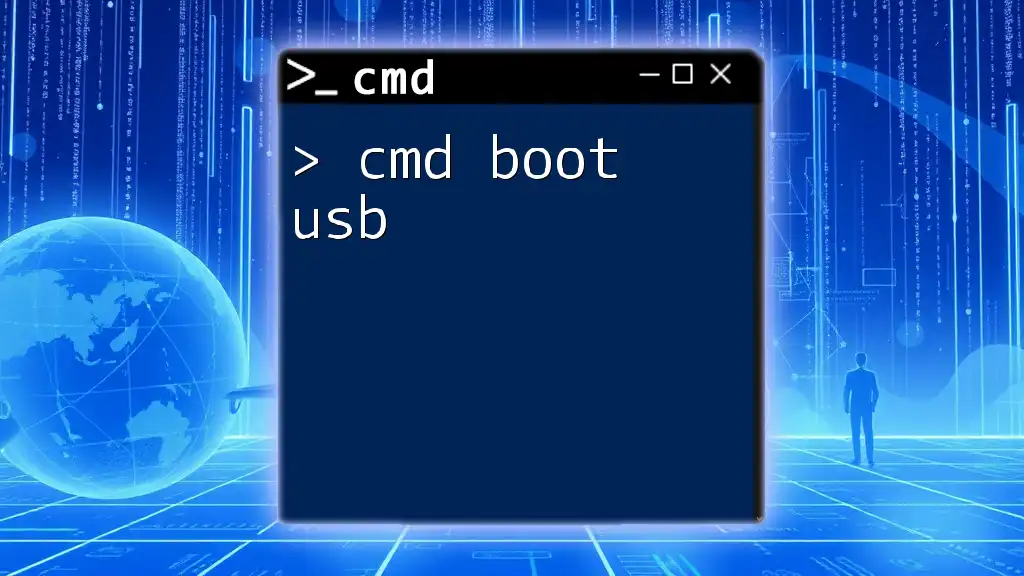
Additional Resources
Explore further reading and tutorials on CMD commands to deepen your understanding. Look for recommended tools or software that can enhance your CMD experience and streamline the execution of these shortcuts.