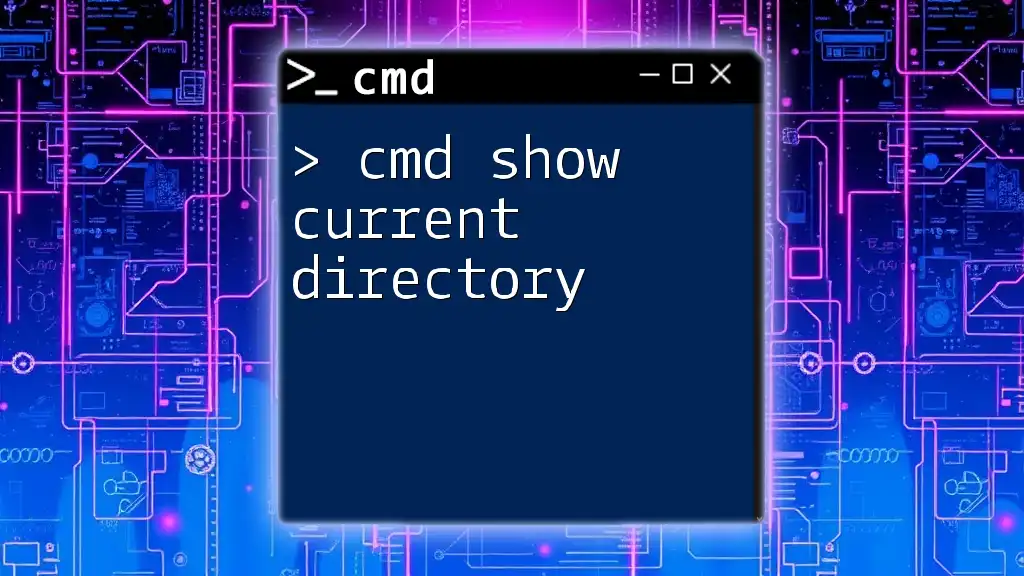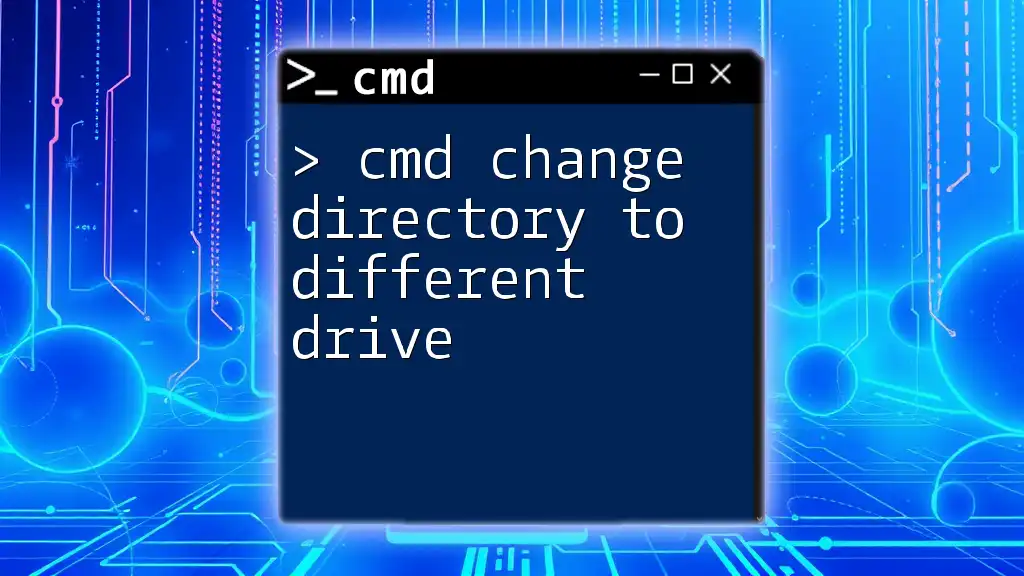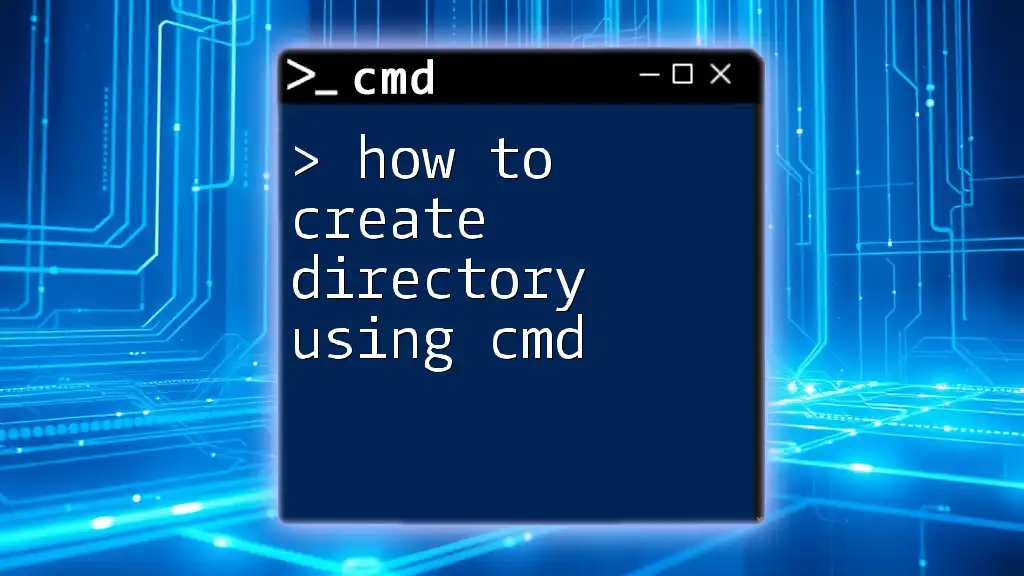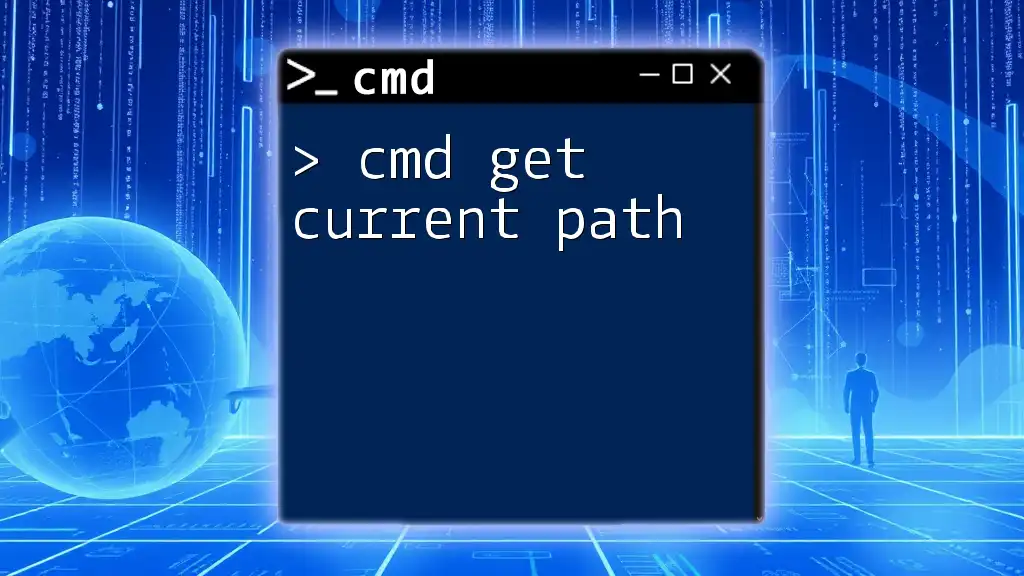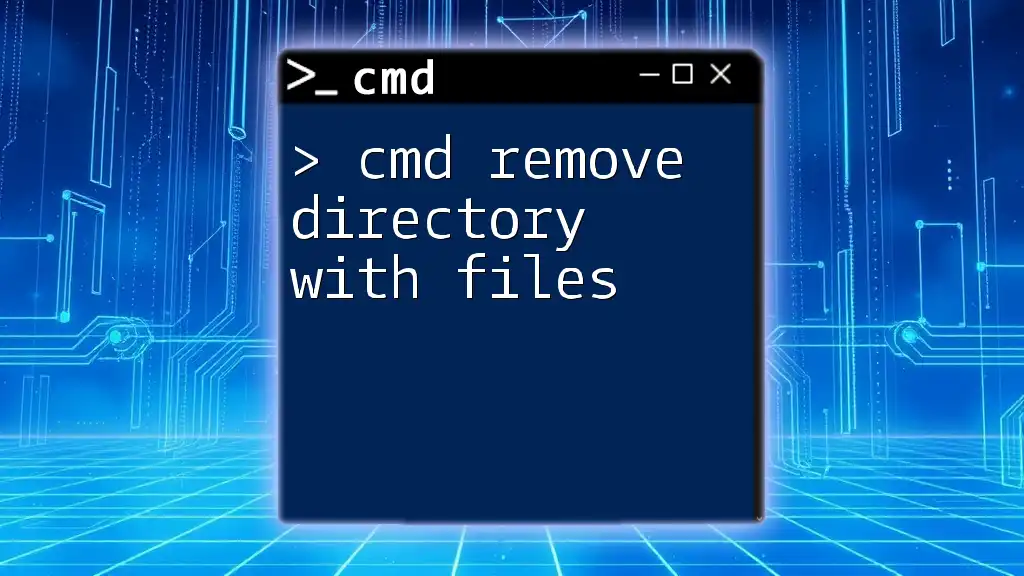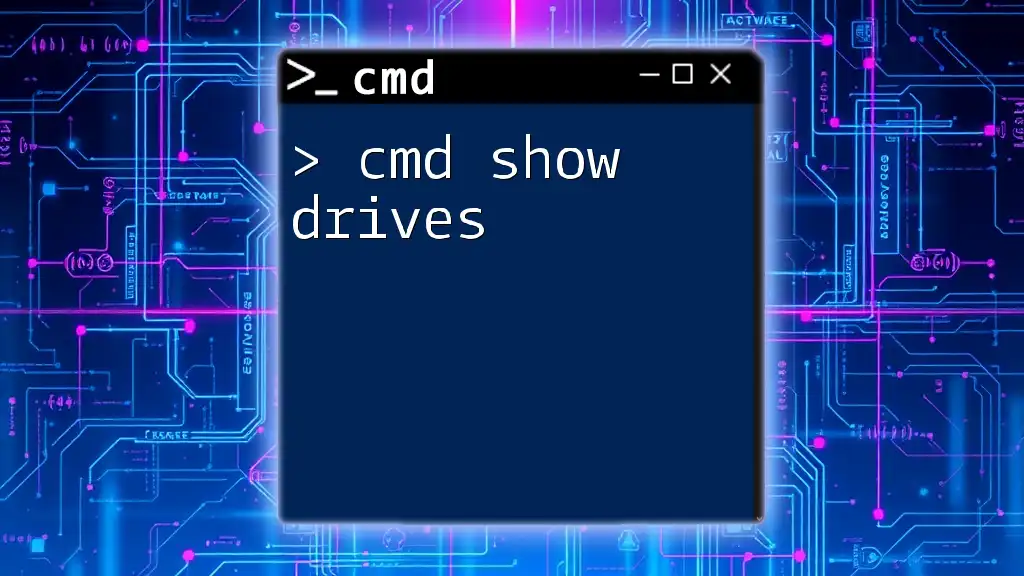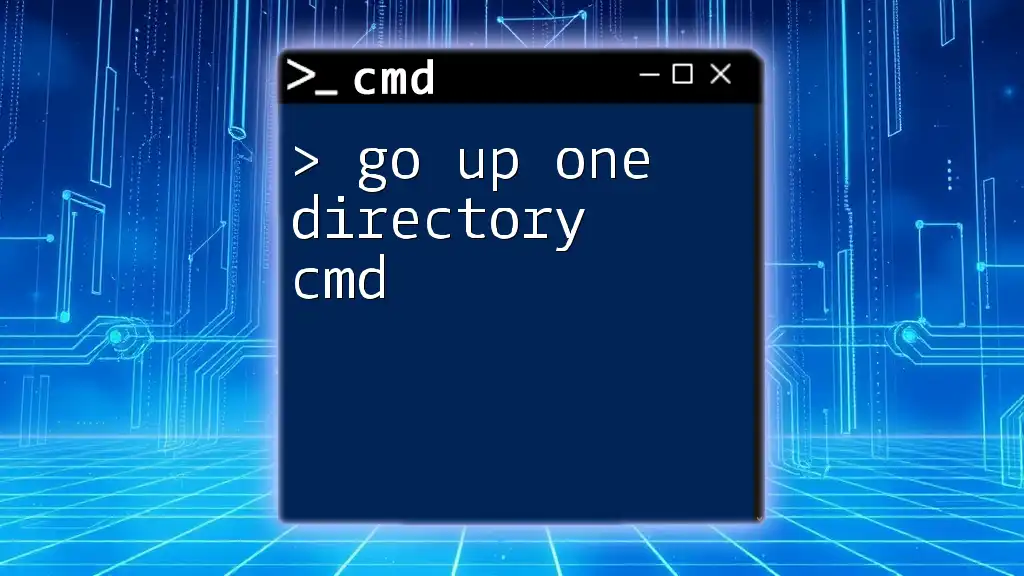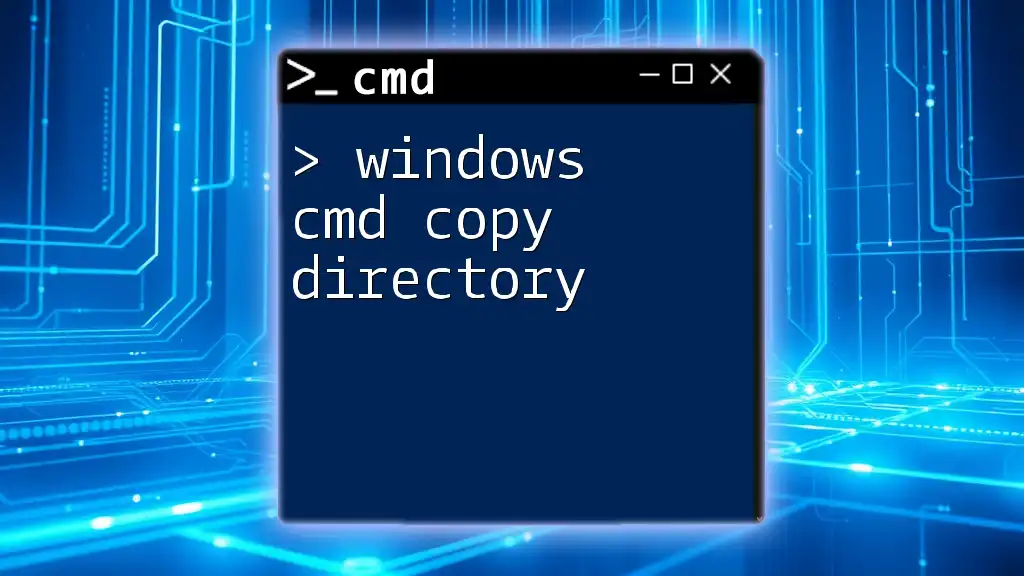To display the current directory in the Command Prompt, use the `cd` command, which stands for "change directory" but can also be used to show the current directory when no additional path is specified.
Here's the command in markdown format:
cd
Understanding Current Directory
What is Current Directory?
The current directory, often referred to as the current working directory (CWD), is the directory that your command line interface is operating within at any given time. This directory serves as the context for executing commands, meaning any command that works with files or directories will reference this location unless specified otherwise. Understanding your current directory is crucial for effective file management and command execution in CMD.
Why Knowing the Current Directory Matters
Knowing your current directory is essential for several reasons:
- Execution Context: If you're executing a command that interacts with files, knowing your CWD ensures that you're targeting the right files. For instance, if you're running a script that expects input files in a specific folder, being in the correct directory is critical.
- Navigation Efficiency: It reduces confusion while navigating through directories. Without clear awareness of your current directory, you might accidentally attempt to access files in the wrong location.
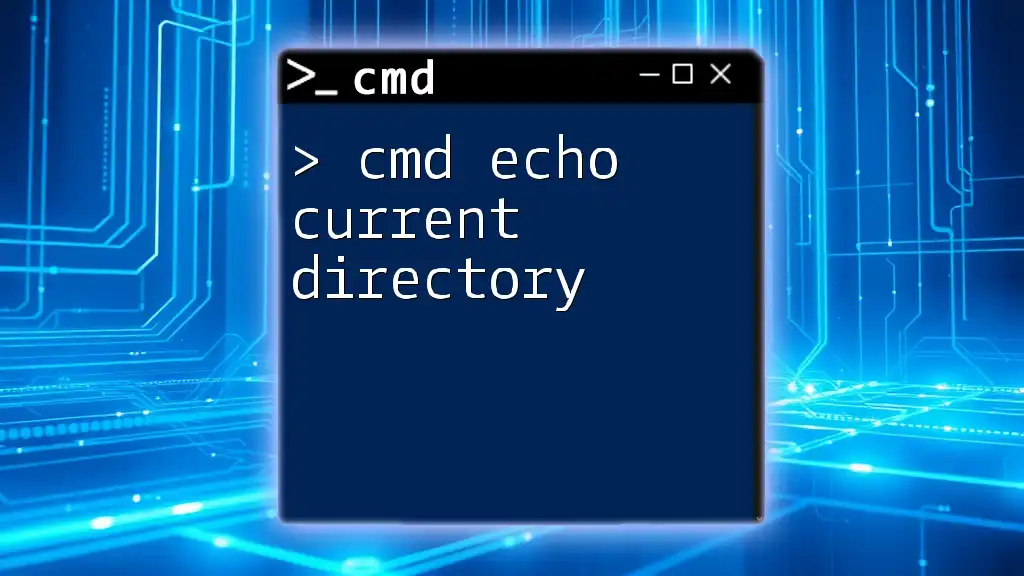
CMD Commands to Show Current Directory
Using the `CD` Command
One of the simplest commands to show the current directory in CMD is the `cd` command.
The `cd` command stands for change directory; however, if you run it without arguments, it simply displays the current directory you are in.
Example: To check your current directory, you would type the following command:
cd
When you execute this command, CMD will return the path of your current working directory. For example, you might see output that looks like:
C:\Users\YourName\Documents
This output informs you exactly where you are within the file system, allowing you to make safe and informed navigation decisions.
Using the `ECHO` Command with Environment Variables
Another effective way to display your current directory is by using the `ECHO` command alongside the `%CD%` environment variable.
The `%CD%` variable holds the path of the current working directory, making it impossible to forget where you are in the CMD context.
Example: To show your current directory with `ECHO`, type:
echo %CD%
Upon execution, CMD will output the exact path, similar to the previous method. This is particularly useful in scripts where you might want to log or print the current directory to track actions or outputs dynamically.

Practical Applications of Showing Current Directory
Navigating the File System
Understanding how to show your current directory aids significantly in navigating the file system. For example, if you wish to move to a specific subdirectory, it’s often helpful to first confirm your current location.
You can follow up the `cd` command to move deeper into the directory structure like so:
cd SubfolderName
Thus, knowing your starting point helps in avoiding errors and ambiguity while navigating.
Running Scripts
Knowing the current working directory is especially important when running scripts. Many batch files and scripts rely on relative paths, which depend on the CWD for proper execution.
For instance, if you have a script that processes files located in the current directory, you would ensure your CMD location correctly aligns with the intended file path.
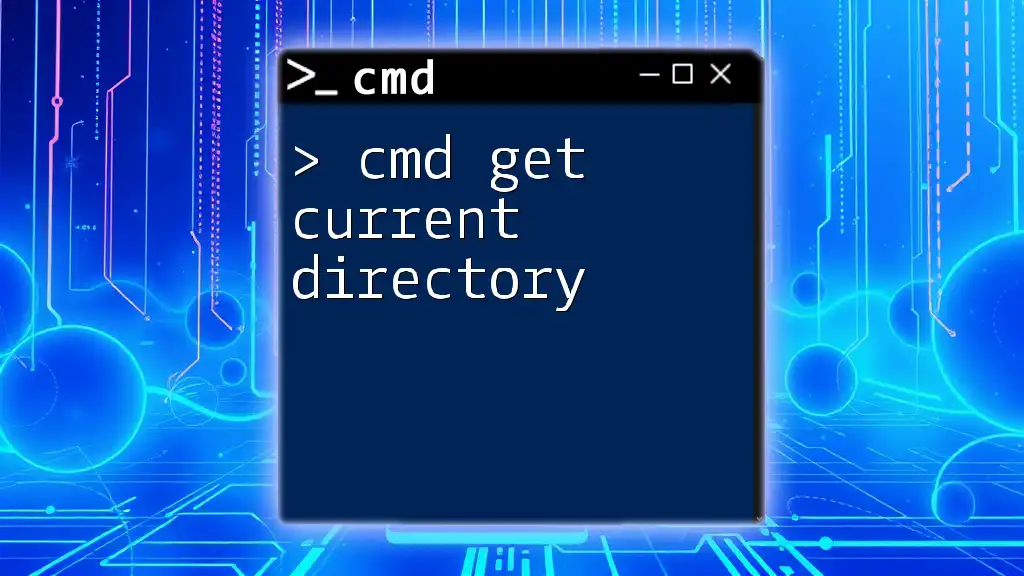
Additional Tips for CMD Users
Changing the Current Directory
You can change your current directory at any time using the `cd` command. For example, if you wish to switch to the Downloads directory, you would execute:
cd C:\Users\YourName\Downloads
This command shifts your context to the Downloads directory, allowing you to operate from there.
Viewing Full Path of Files
If you want to see not just the current directory but also the files within it, using the `dir` command will display a list of all files and subdirectories along with their paths.
Example:
dir
This command will generate an output that lists all contents of the current directory, providing clarity on what files are available for access and manipulation.
Best Practices for CMD Usage
It is beneficial to maintain an organized folder structure to avoid confusion ever when working with CMD. Additionally, always verify your current directory before executing commands to minimize mistakes.

Common Issues and Troubleshooting
Command Not Recognized
If you encounter errors stating that a command is not recognized, ensure that you are typing the command correctly. Even a slight misspelling can lead to such problems.
Incorrect Directory Output
If you receive an unexpected output when using commands like `cd` or `echo %CD%`, double-check the syntax and confirm that you are in the expected CMD environment. Any active scripts or batch files running may also affect the output, so ensure they are terminated if need be.

Conclusion
The command to show the current directory is a foundational skill every CMD user should master. By understanding how to use both `cd` and `ECHO %CD%`, you can effectively navigate your file system and manage your operations with confidence. Continued practice with these commands enhances your command line skills, ultimately leading to greater efficiency in your computing tasks. Join us in our future posts for more insights and tips on mastering CMD!

Further Resources
Recommended Reading
We encourage checking out additional resources online for deeper insights into CMD and command line efficiency.
Tutorials and Practice Exercises
To solidify your understanding and skills, engage in practical exercises that challenge your navigation and command usage effectively.