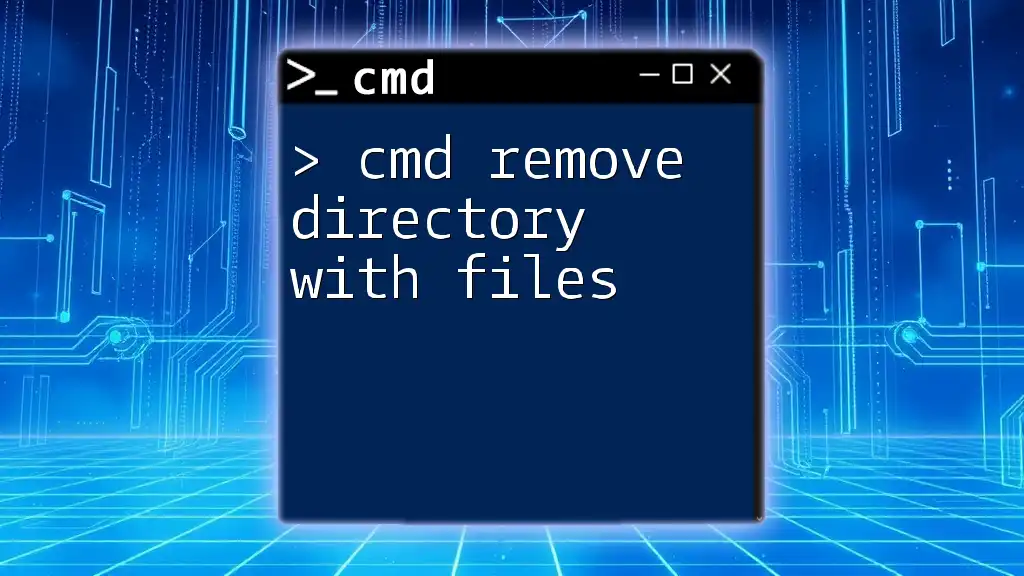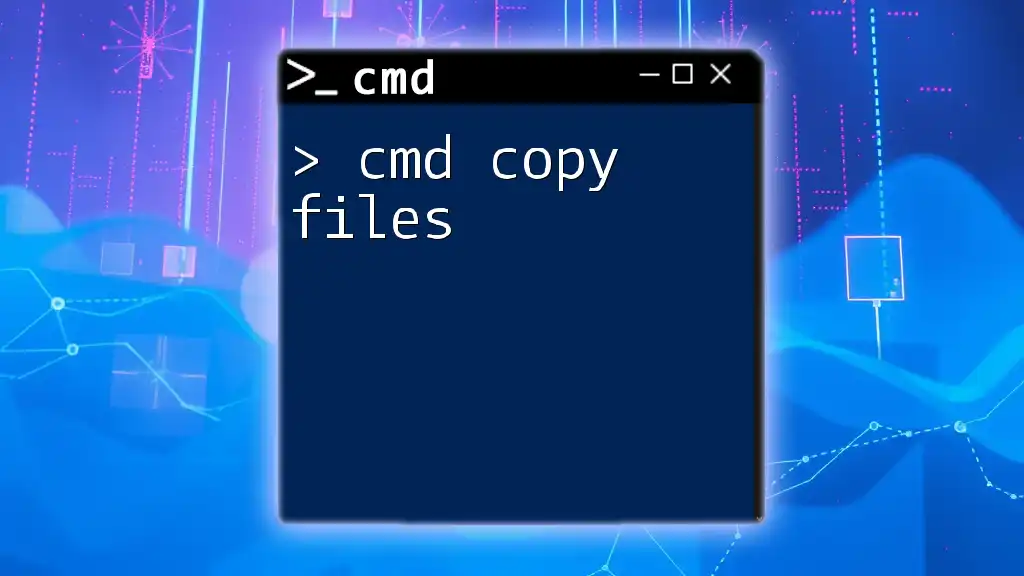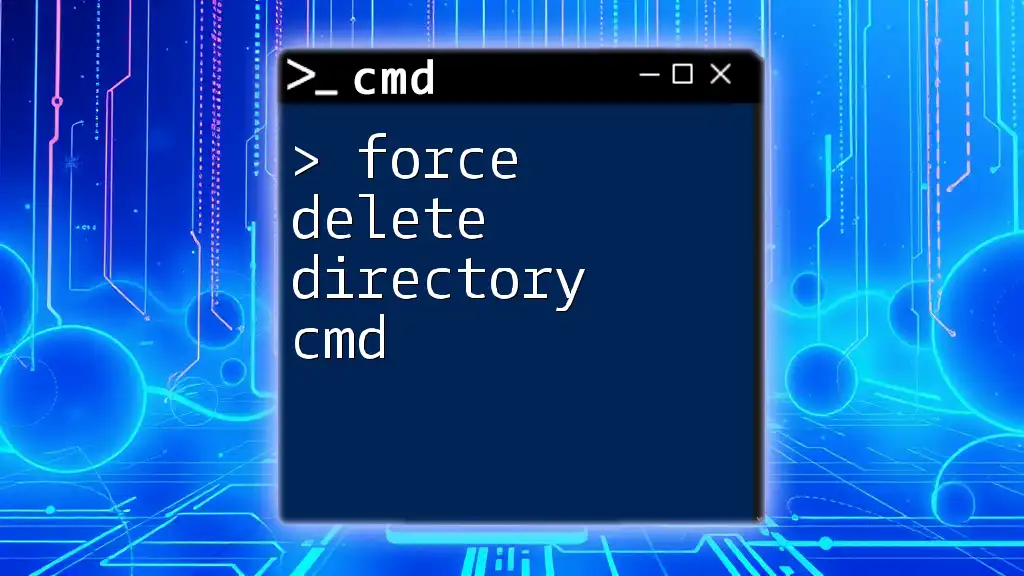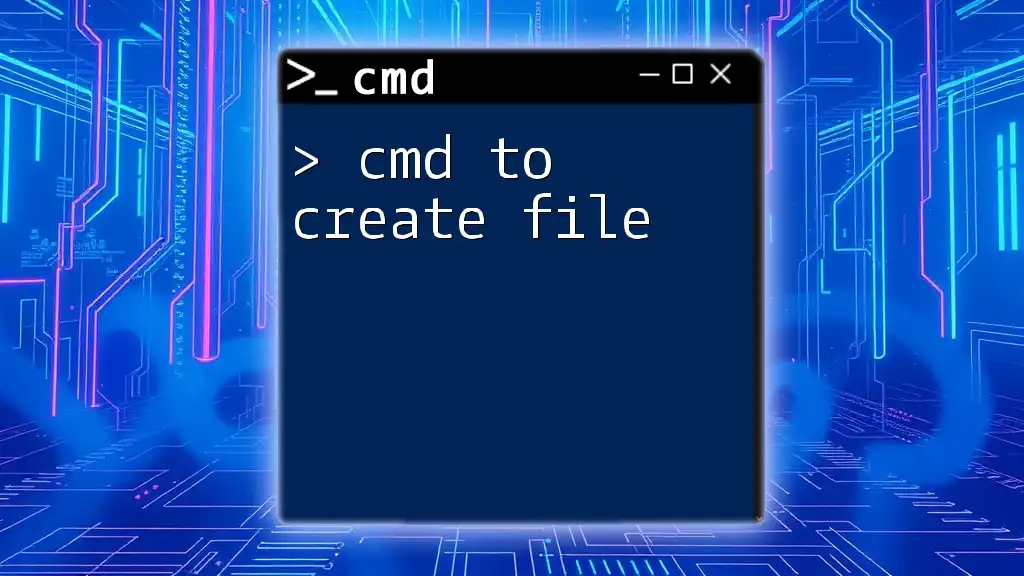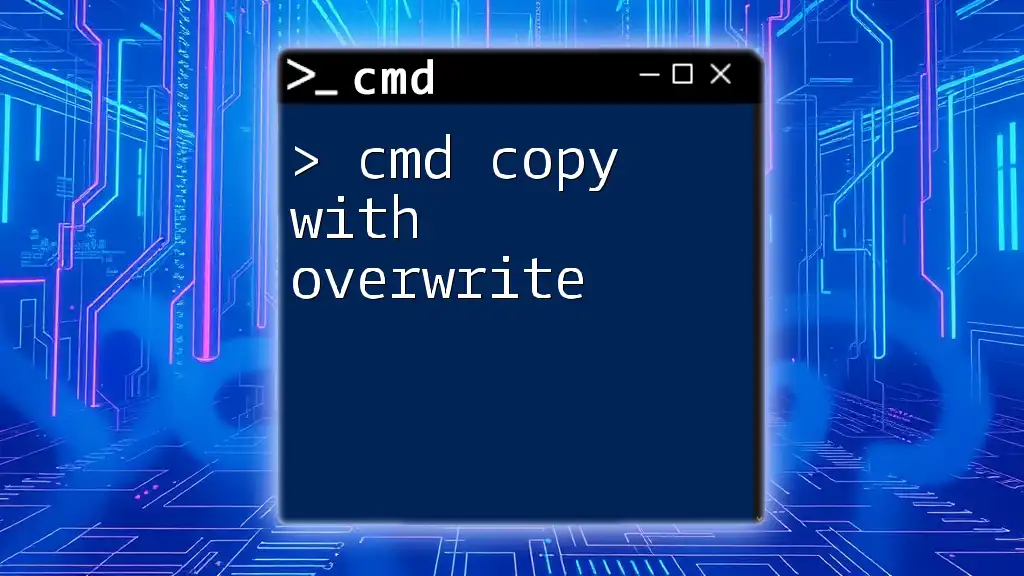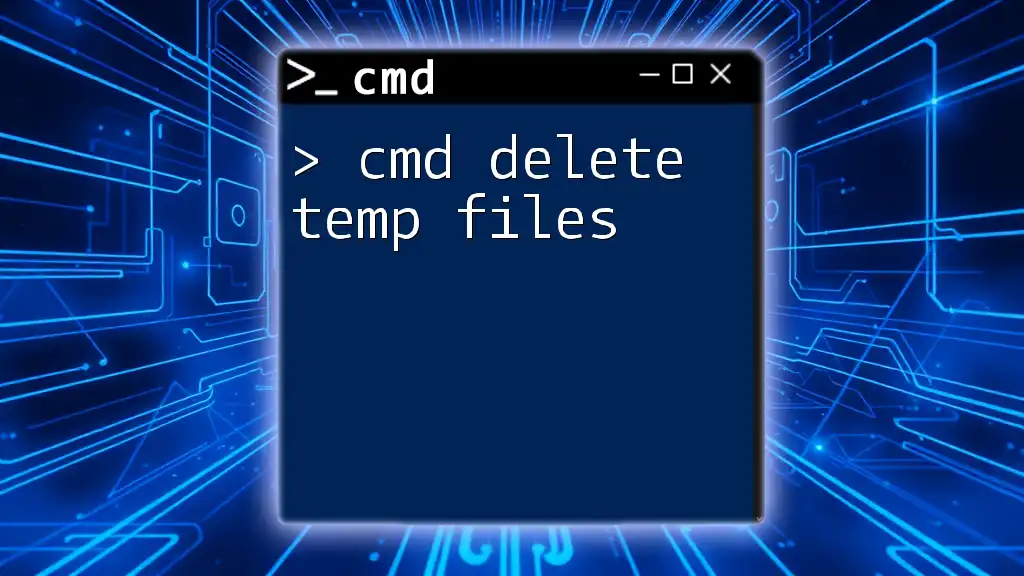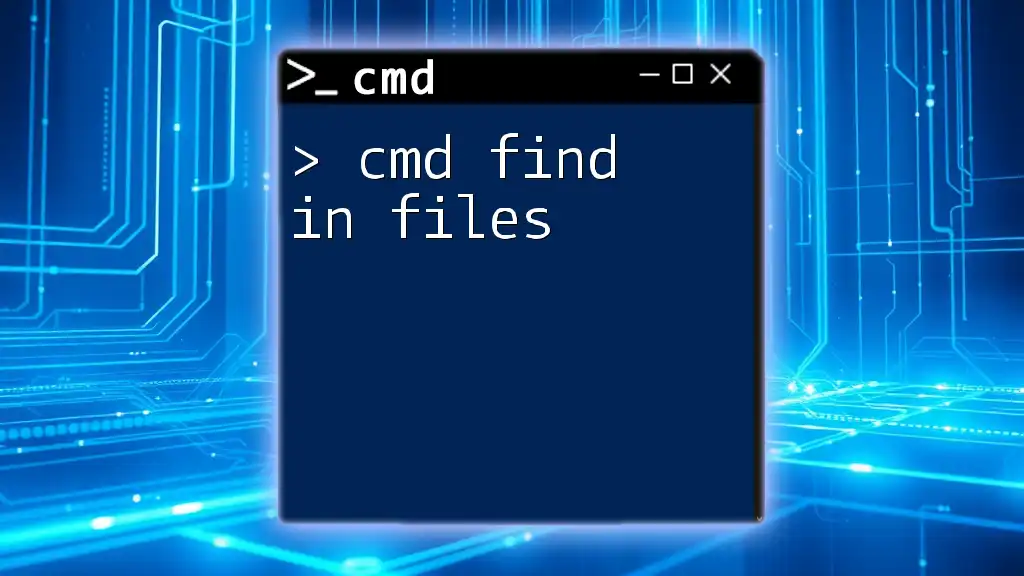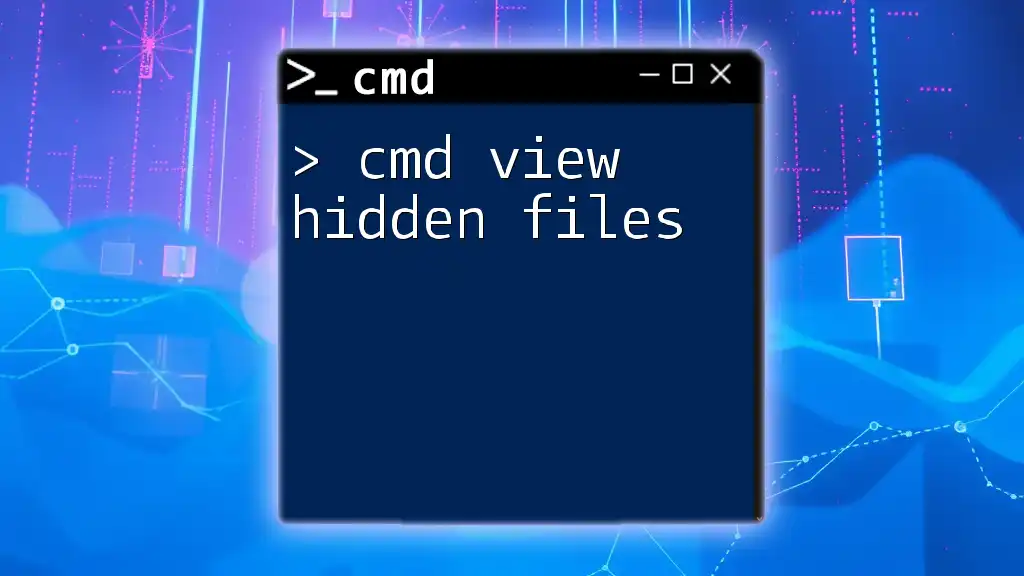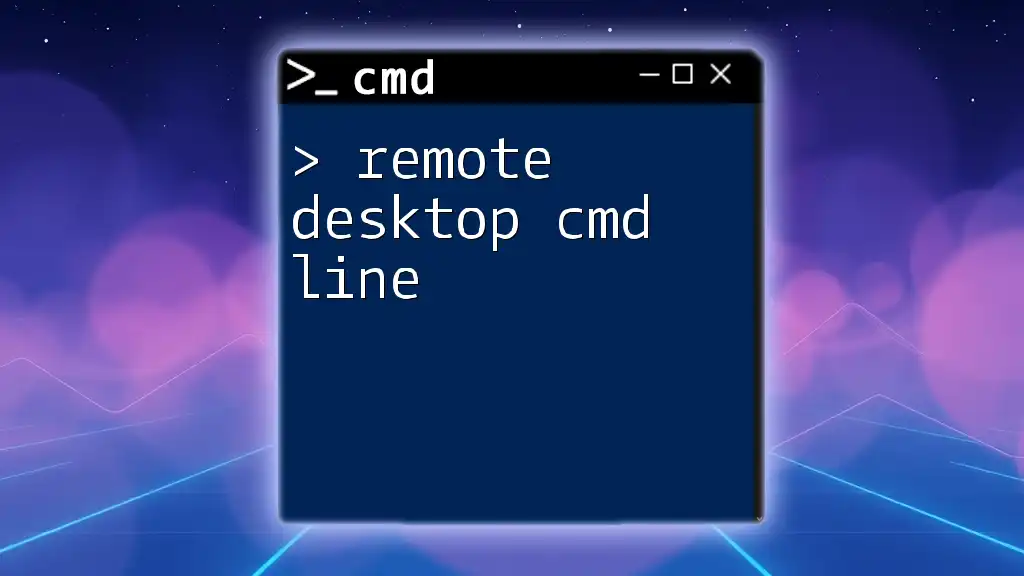To remove a directory along with all its files and subdirectories using CMD, you can use the following command:
rmdir /s /q "C:\path\to\your\directory"
This command permanently deletes the specified directory and all its contents without prompting for confirmation.
Understanding CMD Commands for Removing Directories
What is CMD?
CMD, or Command Prompt, is a powerful command-line interface in Windows that allows users to perform various tasks quickly and efficiently. It provides greater control over your file system compared to the traditional graphical user interface (GUI).
Why Use CMD for File Management?
Using CMD for file management, including removing directories, offers several advantages:
- Speed: You can navigate and execute commands faster than you would through a GUI.
- Batch Processing: CMD allows you to run commands en masse, saving time and effort, particularly on repetitive tasks.
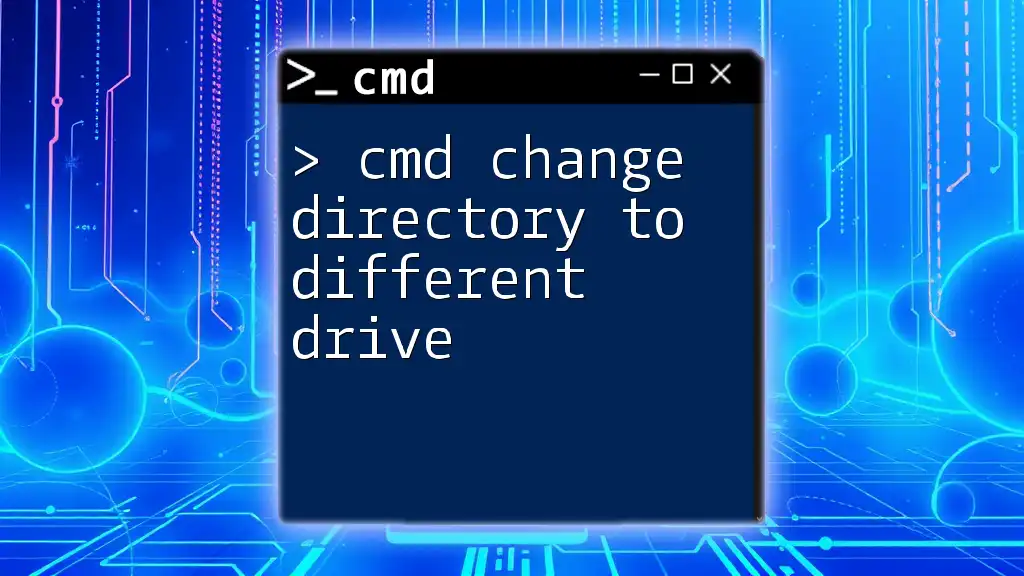
CMD Delete Directory and Contents: Overview
Key Terminology
Before we dive into the commands, let's clarify some key terms:
- Directory vs. Folder: In most contexts, "directory" and "folder" are interchangeable. However, directory typically refers to the technical aspect of the file system.
- Contents vs. Files: Contents refer to the files, folders, or subdirectories contained within a directory.

How to Delete a Directory in CMD
Basic Syntax for Directory Deletion
To remove a directory, you will use the `rd` (short for "remove directory") command. The basic syntax is as follows:
rd [directory_name]
This command will delete the specified directory but will fail if there are files or subdirectories inside.
Deleting a Directory with Contents
To delete a directory and all of its contents, including files and subdirectories, you will append the `/s` switch to the command.
rd /s [directory_name]
- Example Command:
rd /s C:\example\folder
- Expected Outcome: When executed, this command will delete the folder named "folder" located in the "example" directory, along with all of its files and subdirectories.
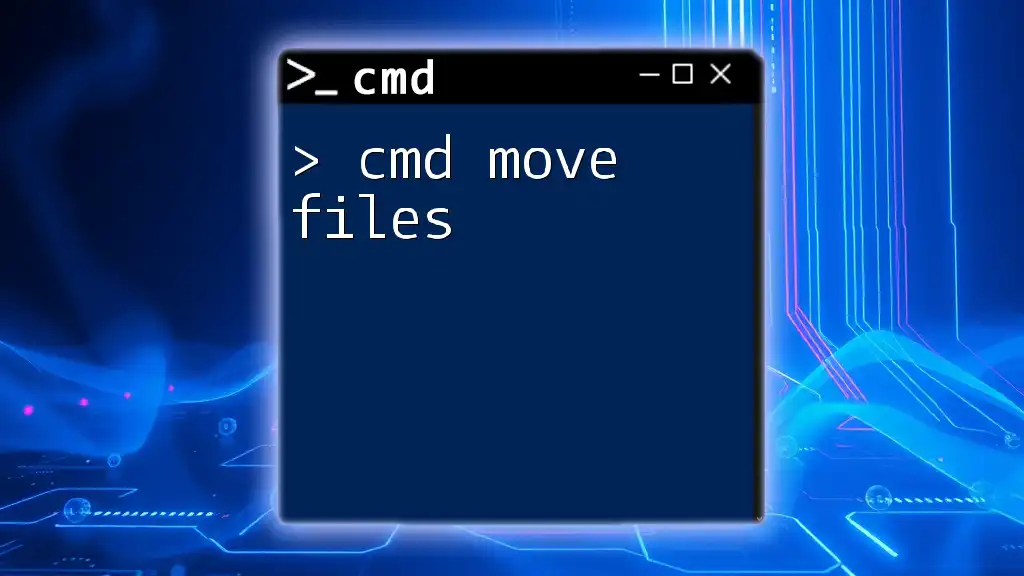
Step-by-Step Guide: Remove Directory in CMD
Opening Command Prompt
To begin, you'll need to open Command Prompt:
- Run Dialog: Press `Win + R`, type `cmd`, and hit Enter.
- Start Menu: Click on the Start button, type `cmd`, and select Command Prompt from the results.
For best results, consider running CMD as an administrator to ensure you have full access to all files and directories.
Executing the Remove Directory Command
Once you have CMD open, type in the delete command backed by the required parameters. Ensure you double-check the directory you wish to delete:
rd /s /q C:\example\folder
- The `/q` switch will suppress confirmation prompts.
- Always be certain about what you are deleting, as recovery may be difficult.

Advanced Delete Directory Commands in CMD
Using the `/q` Switch
The `/q` or "quiet" switch can be very useful when you want to remove directories without being prompted for confirmation for each directory. This feature is especially advantageous for batch deletions.
- Combined Command:
rd /s /q C:\example\folder
This command erases the specified directory and its contents quietly without any confirmation messages.
Remove Folder CMD Command Variations
Sometimes, you might prefer different commands to delete directories or files.
- Using `del` Command: If you are focused on deleting specific file types within a directory, the `del` command can come in handy:
del /f /s [directory\*]
- Difference Between `rd` and `del`:
- `rd` is strictly for removing directories.
- `del` deletes files. The `/s` switch allows it to search for matches in subdirectories.
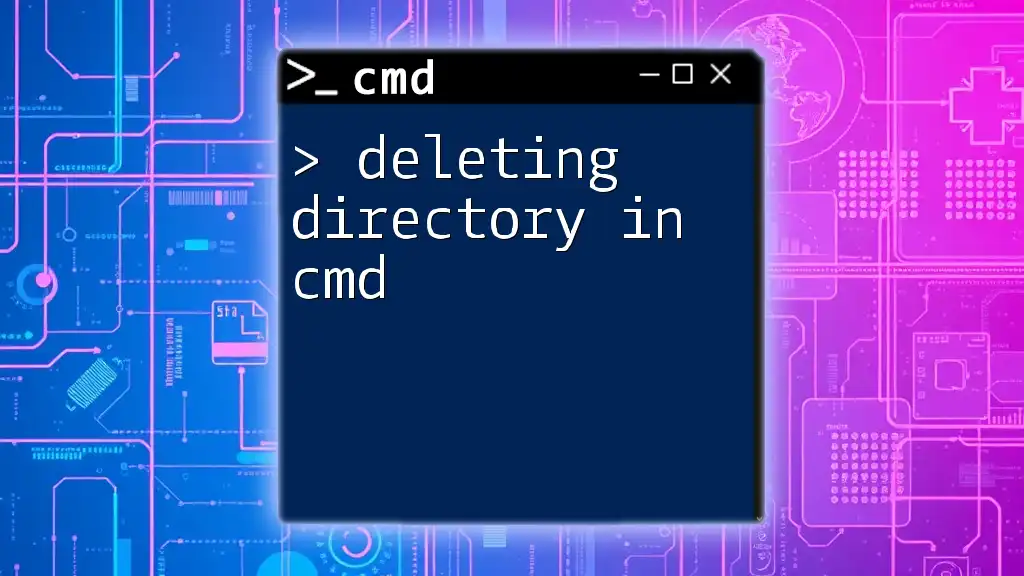
Additional Tips for Using CMD Effectively
Best Practices for Directory Deletion
When using CMD, it is crucial to:
- Review your command carefully before hitting Enter.
- Consider making backups of important files before executing any delete commands.
Troubleshooting Common Errors
When executing deletion commands, you might encounter specific errors:
- Error Messages: If you see messages like “Access Denied” or “The system cannot find the path specified”, ensure you have appropriate permissions and the path is correct.
- For access issues, try running CMD as an administrator.
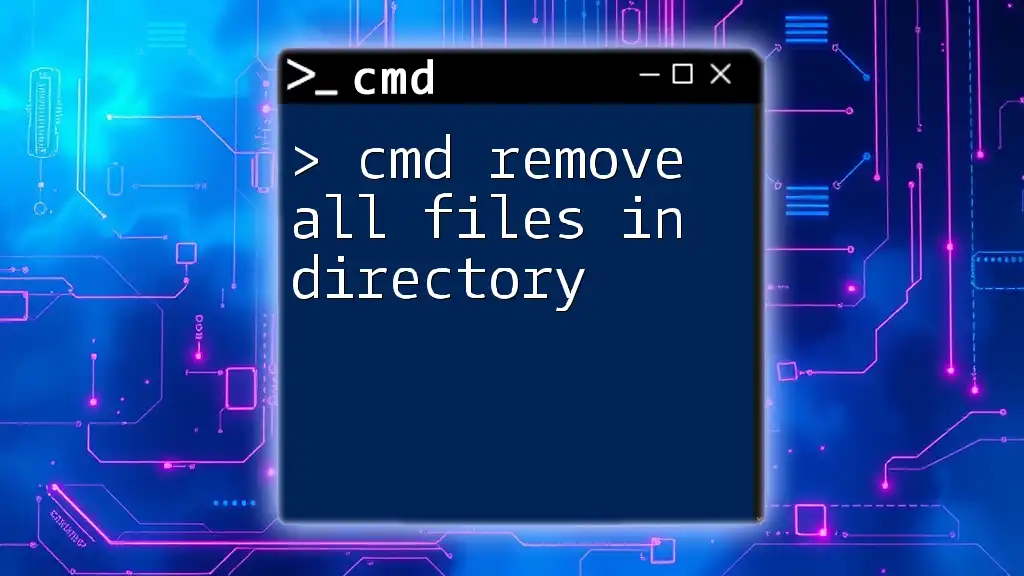
Conclusion
Knowing how to execute the command `"cmd remove directory with files"` is an essential skill that can make managing your computer significantly more efficient. CMD provides powerful tools for quick directory deletions; just remember to exercise caution to avoid accidental data loss.

Frequently Asked Questions (FAQs)
Can I Recover Deleted Directories?
After a directory is removed using CMD, recovery options are limited. It's advisable to consider using a dedicated file recovery software if you accidentally delete something important.
Are there risks associated with using CMD to delete?
Yes, CMD commands can perform powerful functions. Users should always verify commands before execution to prevent unintended deletions.
What to do if a directory is in use?
If a directory you're trying to delete is currently in use, you will need to close any applications or processes that may be accessing it before attempting deletion again.