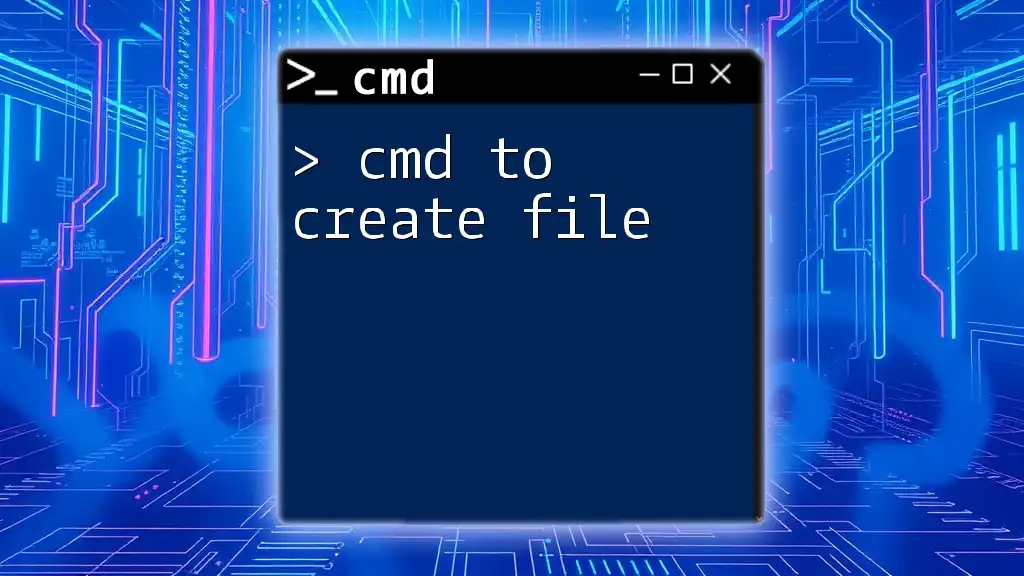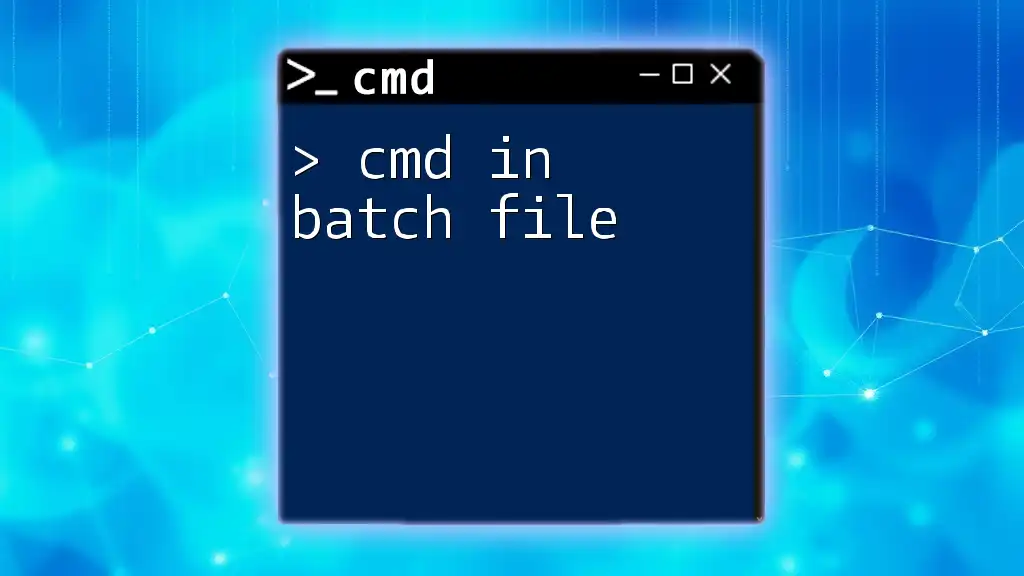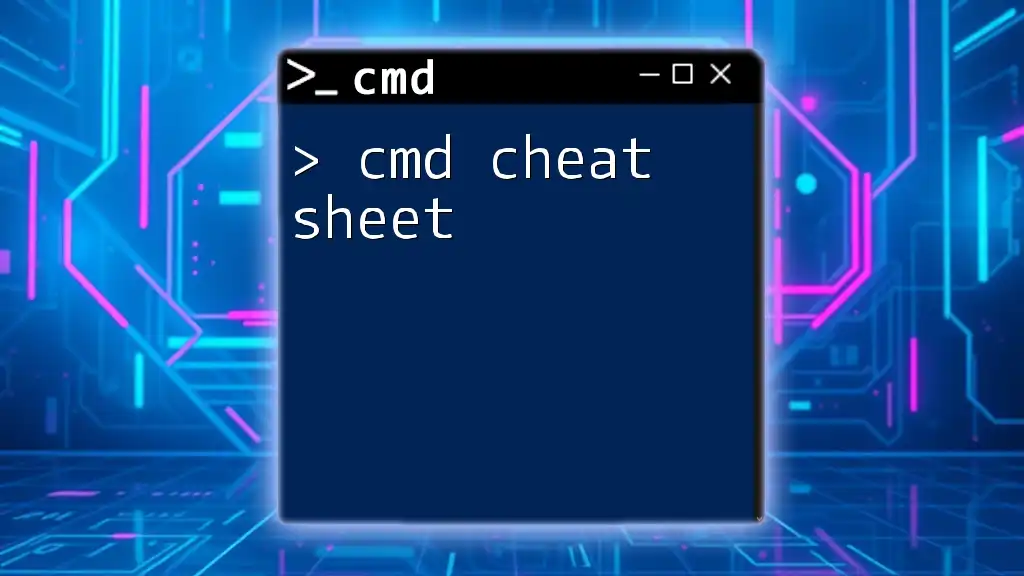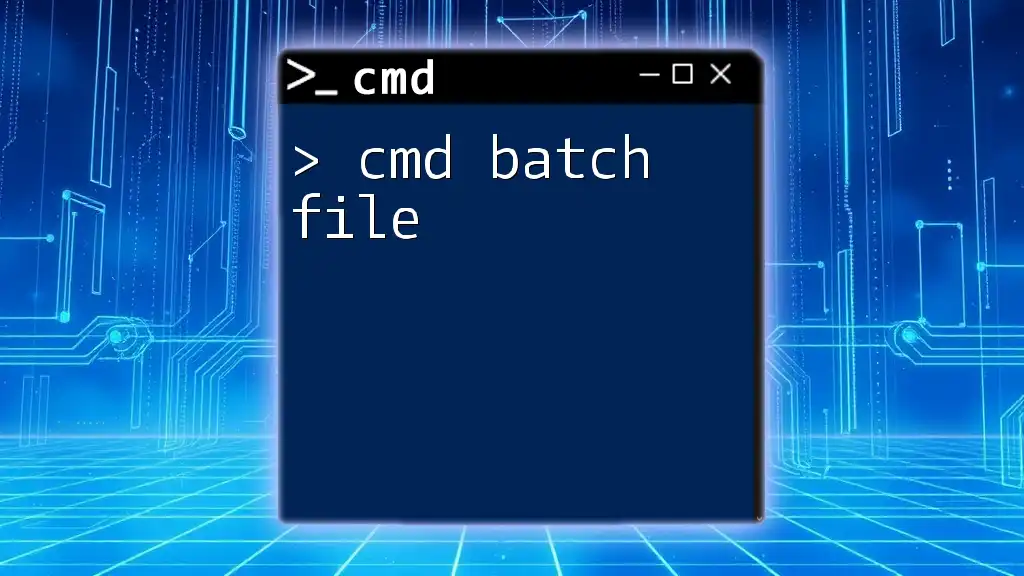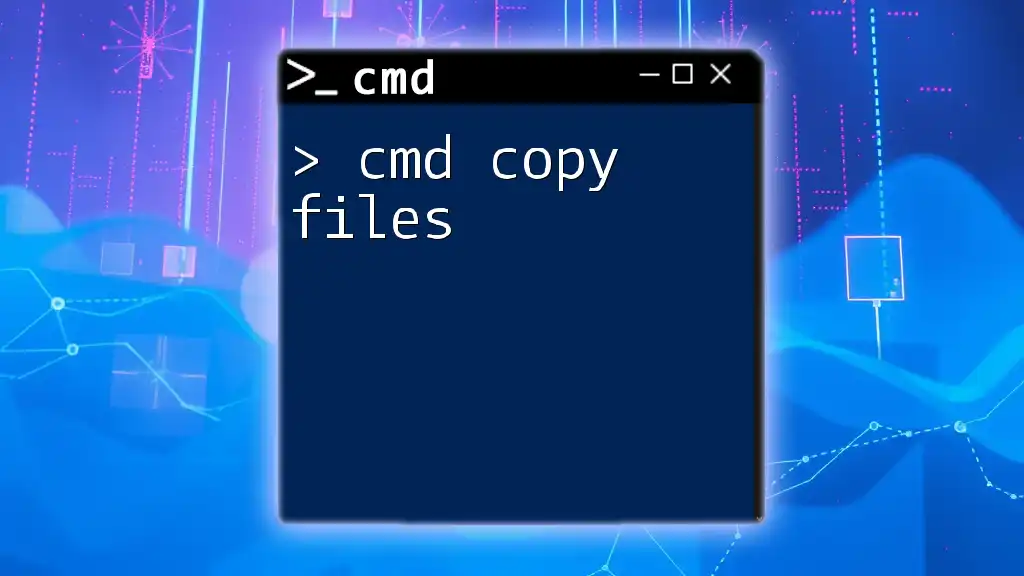To create a new file using the Command Prompt (cmd), you can use the `echo` command followed by redirection to specify the file name.
Here's the command:
echo This is a new file > newfile.txt
This command will create a file named `newfile.txt` containing the text "This is a new file".
What is CMD?
The Command Prompt (CMD) is a command-line interpreter available in Windows operating systems. It provides a direct method to interact with the system, facilitating a variety of tasks including network configuration, system management, and file manipulation. Understanding CMD is essential for anyone looking to gain more control over their computing environment. Its power lies in its simplicity and efficiency, making it a favored tool among both beginners and advanced users.
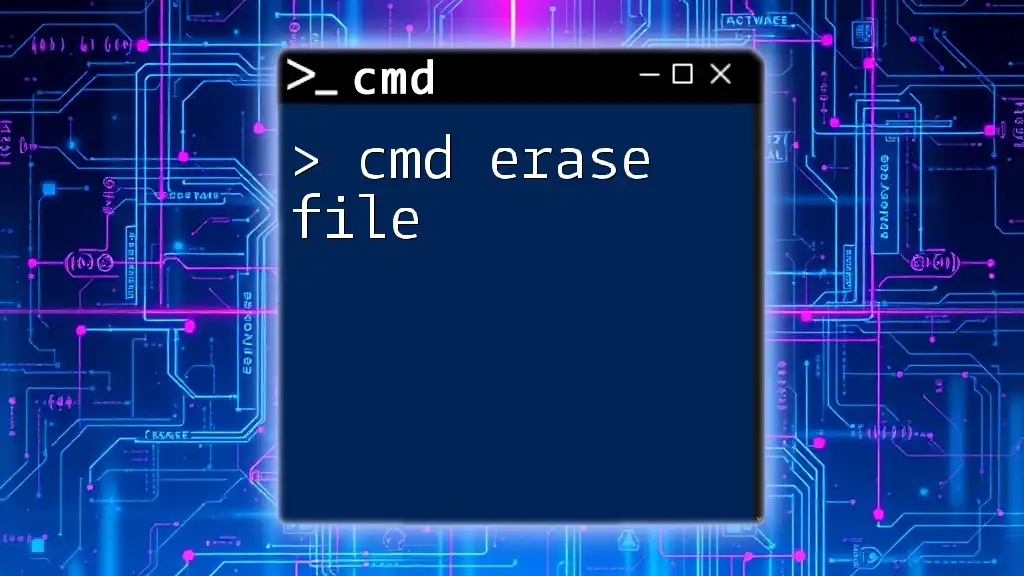
Creating a File in CMD
Understanding File Creation in CMD
Creating a file in CMD involves using a set of commands that interact with the computer's file system. These commands allow users to generate new files, edit existing files, and manage file contents. This is particularly useful for scripting, automation, or simply manipulating data without needing to navigate through graphical interfaces.
The Basic Command: `echo`
One of the simplest ways to create a new file in CMD is by using the `echo` command. This command outputs a line of text or a variable value to the console or redirects it into a new file.
Syntax:
echo [text] > [filename]
Example:
echo Hello, World! > example.txt
In this example, the command creates a text file named `example.txt` in the current directory, containing the text "Hello, World!". If the file already exists, this command will overwrite its contents. To append text to an existing file instead, you can use `>>`:
echo This will be appended. >> example.txt
The `copy con` Command
Another method of file creation involves the `copy con` command, which allows users to create a file interactively by typing directly into the console.
Syntax:
copy con [filename]
Example:
copy con example2.txt
When you execute this command, CMD will enter an input mode, allowing you to type the content you want. After typing, press `CTRL + Z` followed by `ENTER` to save the file.
This method is particularly useful for quickly creating small files without needing to open an editor. However, be mindful that if you exit the input mode incorrectly, you may lose your work.
Utilizing `fsutil`
The `fsutil` command is another powerful tool for file manipulation, especially for advanced users. It enables more intricate file management, including sparse file creation.
Syntax:
fsutil sparse setflag [filename]
Example:
fsutil sparse setflag examplefile.txt
Using `fsutil` requires administrative permissions, making it suitable for advanced operations. This command allows the creation of large files while only allocating disk space as data is written.
Creating Different File Types
Creating various types of files in CMD is straightforward, and the aforementioned commands can be adapted to suit different formats.
Text Files
You can easily create text files (.txt) or other text-based files using the `echo` or `copy con` commands.
Batch Files
Batch files (.bat) can be created in CMD to automate tasks. An example command that creates a simple batch file could be:
echo @echo off > myscript.bat
This command creates a file named `myscript.bat`, which when executed, will hide its own command prompt output.
Other Formats
Creating files in other formats, such as .csv for spreadsheets or .log for logging purposes, only requires a change in the filename extension.
For instance:
echo Name, Age, Occupation > data.csv
This command creates a CSV file that could be used for data storage in spreadsheet applications.

Practical Tips and Tricks
Quick File Creation Shortcuts
Creating files can often be expedited through shortcuts or advanced techniques. For instance, using `tab completion` can save time when specifying file names or paths if you are creating files in directories that contain spaces.
Creating Files in Specific Directories
To avoid cluttering your working directory, it’s a good idea to specify the path when creating files. This can be accomplished easily by including the full path in your command.
Example:
echo Hello > C:\Users\YourName\Documents\example.txt
This command creates the file directly in the designated Documents folder, keeping your workspace organized.
Checking for File Existence
Before creating files, it’s wise to check whether a file already exists, thus preventing unintentional overwrites. You can achieve this using the `IF EXIST` command.
Example:
IF EXIST example.txt echo File exists.
This line of CMD will only output text if the specified file is found in the current directory.
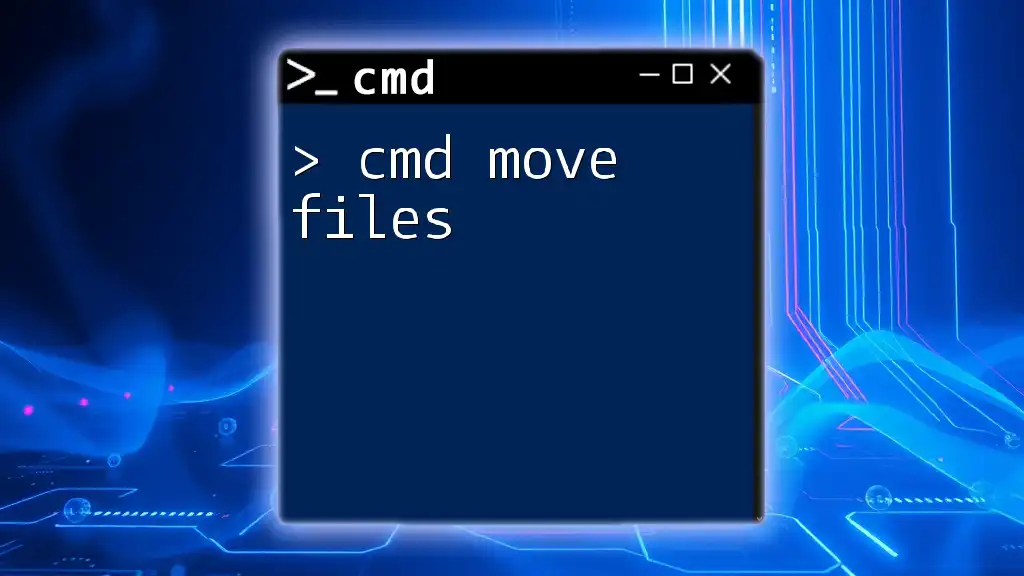
Troubleshooting Common Issues
Permission Denied Errors
If you encounter permission denied errors when attempting to create a file, it’s often due to restrictions set on the directory or the file being accessed. Running CMD as an administrator can help to overcome this limitation.
Path Not Found Errors
Path issues commonly arise when the specified directory does not exist or is incorrectly entered. Ensure that the paths used are correct and note that CMD is sensitive to spelling and case.
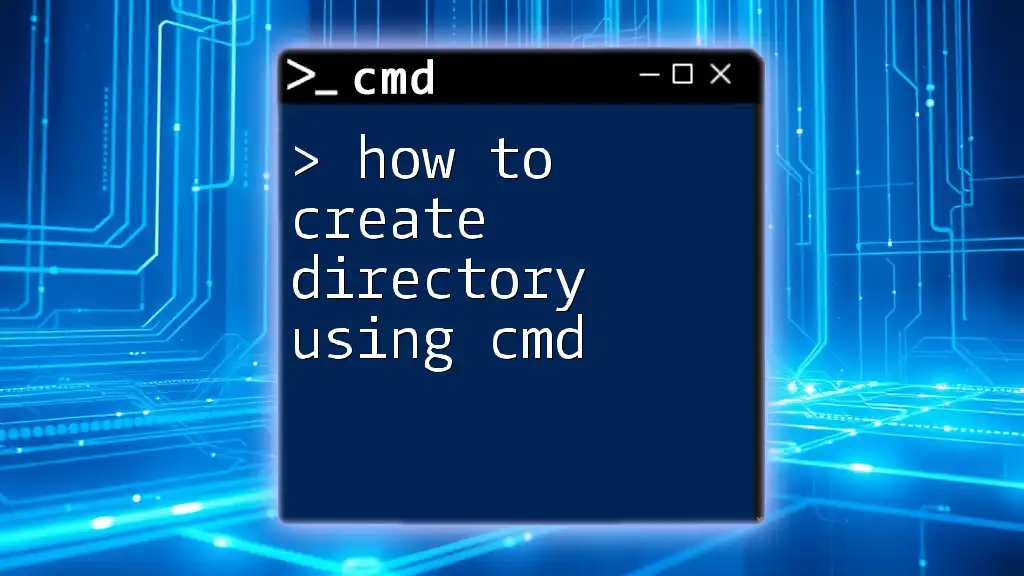
Conclusion
The versatility of CMD in file creation allows users to efficiently manage their data with just a few commands. From the straightforward `echo` and `copy con` to the specialized `fsutil`, there are various methods to cater to your needs. Mastering these commands not only enhances your productivity but also grants greater control over your files and system environment.
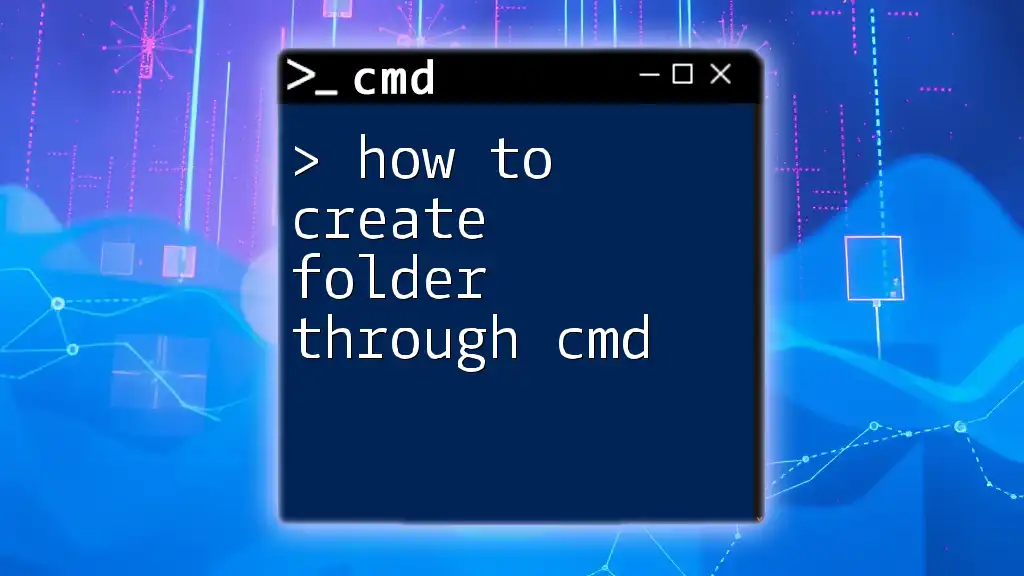
Additional Resources
Recommended Tools and Software
Enhancing your CMD experience may also involve using third-party tools that provide GUI interfaces for command line operations, or scripting environments tailored for automation.
Further Reading and Tutorials
For users looking to expand their knowledge, many online resources offer extensive CMD tutorials and community forums for discussion and troubleshooting.
Community and Support
Engaging with communities, whether through online forums or local user groups, can be invaluable in accelerating your CMD learning journey and exchanging knowledge with others.