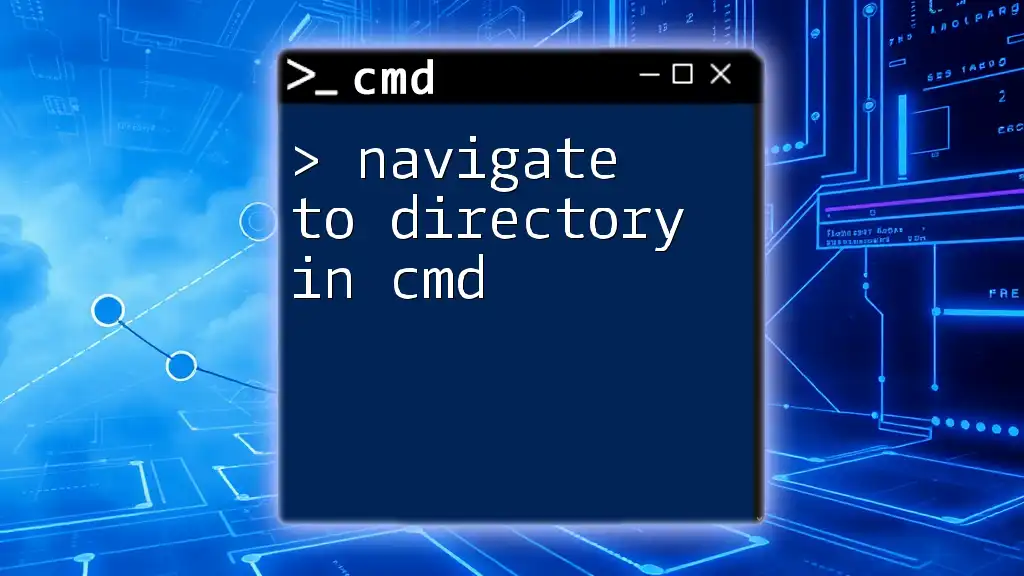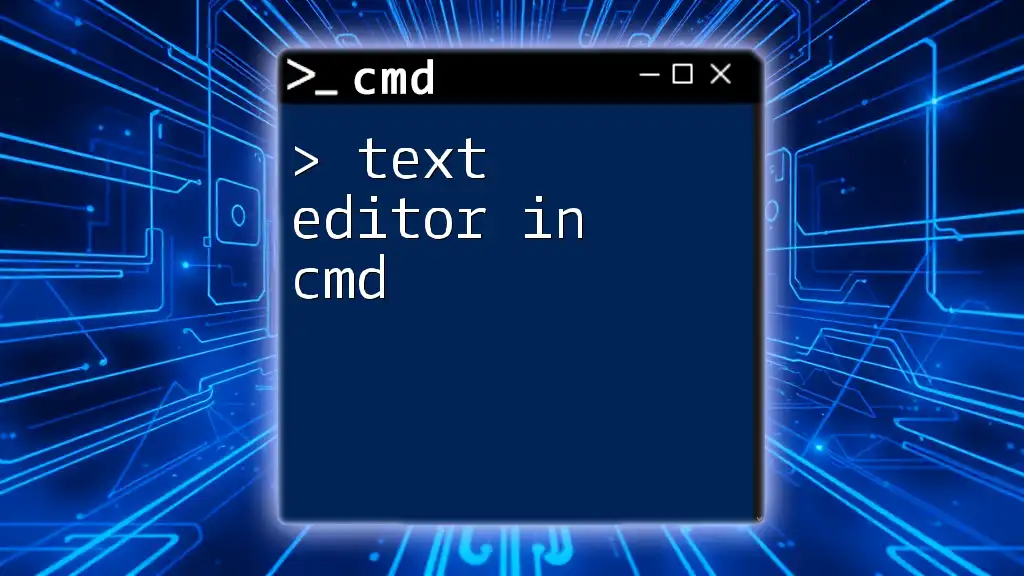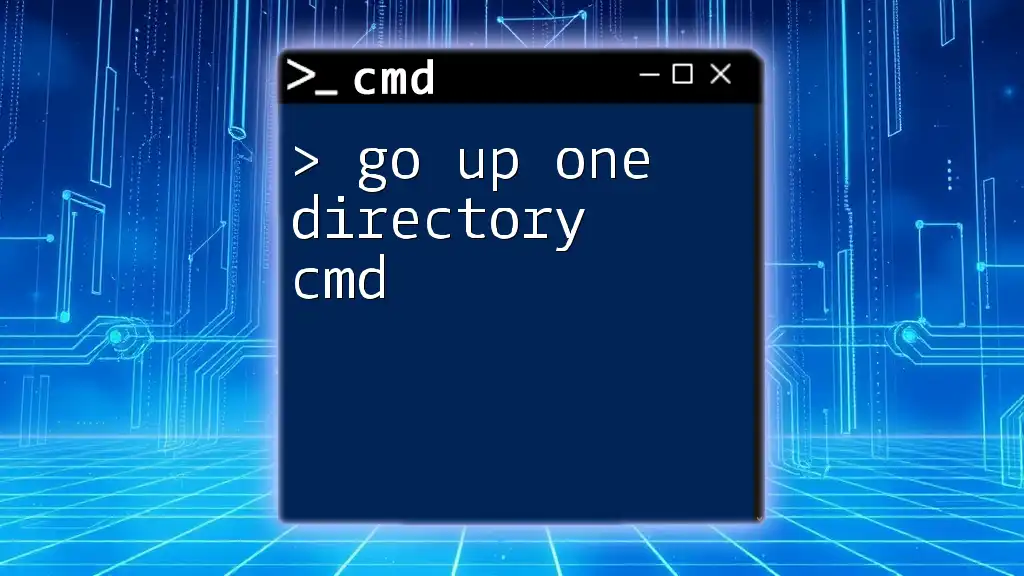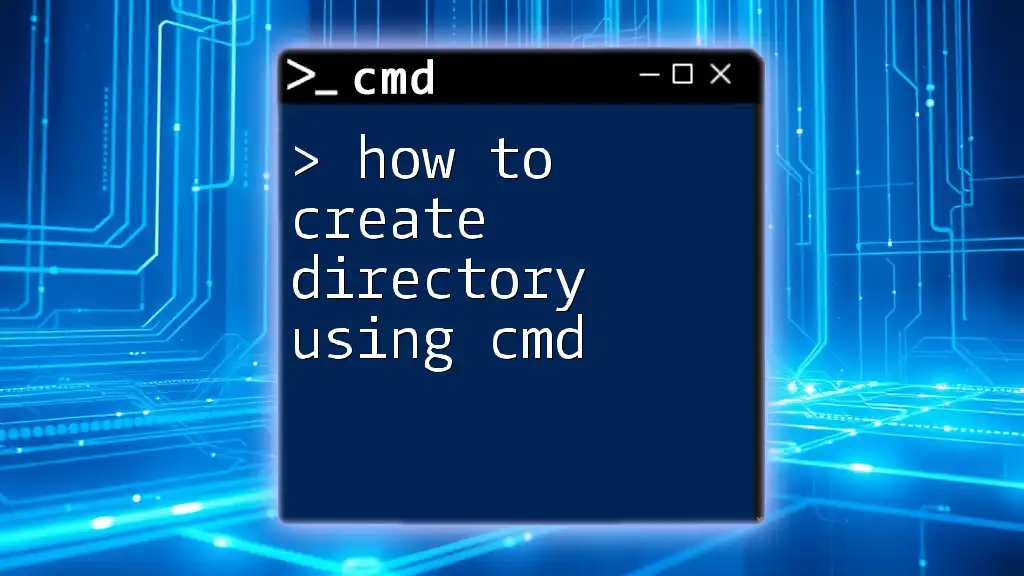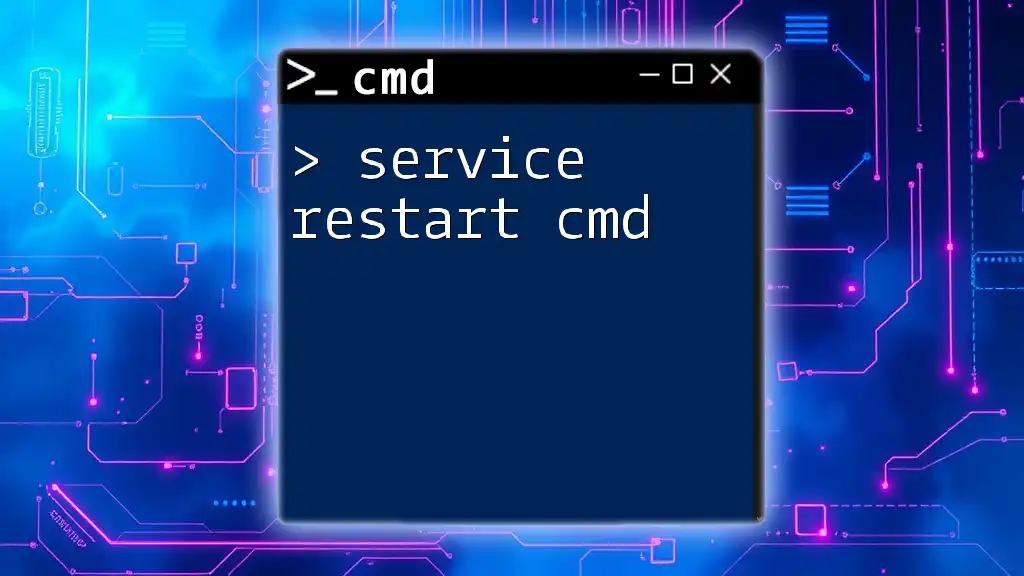To navigate to a directory in the Command Prompt (cmd), use the `cd` (change directory) command followed by the path of the directory you want to access.
cd C:\Users\YourUsername\Documents
Understanding the Basics of CMD
What is CMD?
Command Prompt, commonly referred to as CMD, is a command-line interpreter application available in most Windows operating systems. It provides a direct way to execute commands and gain control over several system functionalities. Unlike graphical interfaces, CMD allows users to interact with the file system and manage system operations through textual commands.
Why Learn CMD Navigation?
Mastering how to navigate to a directory in CMD not only enhances your understanding of the operating system but also increases your productivity. CMD is valuable for performing tasks quickly, automating processes, and troubleshooting issues that may not be easily resolved through the graphical user interface. From IT professionals to everyday users, knowing how to navigate directories effectively can streamline workflows and empower users to manage files with precision.
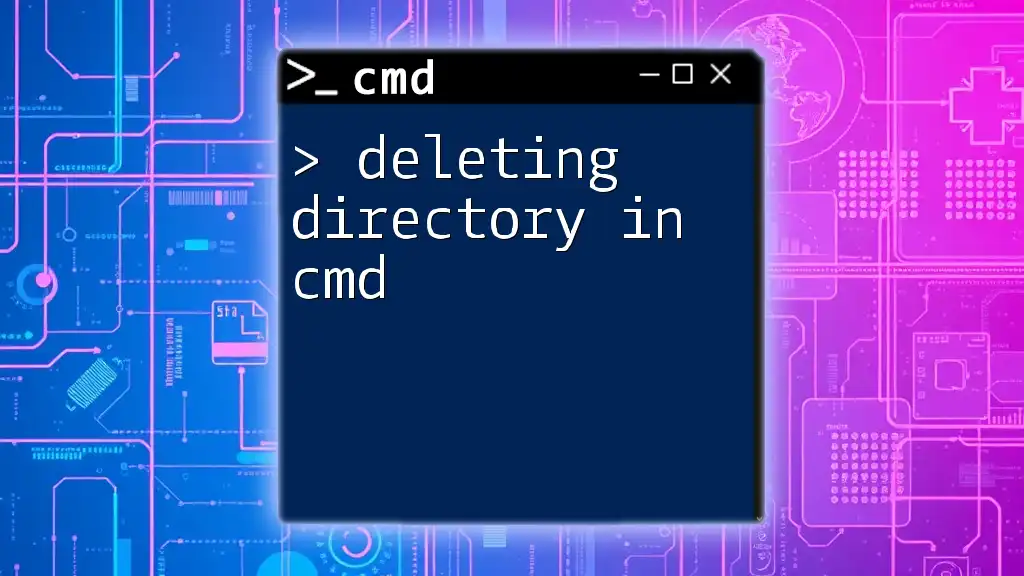
How to Navigate to a Directory in CMD
Opening CMD
To begin navigating directories using CMD, you first need to open the Command Prompt:
- Go to the Start Menu and type "cmd" or "Command Prompt," then press Enter.
- Alternatively, use the Run Dialog by pressing `Windows + R`, typing "cmd," and hitting Enter.
For certain tasks, it might be necessary to run CMD as an Administrator. Right-click the Command Prompt icon and select "Run as administrator" to gain elevated permissions.
Basic Commands for Navigation
Change Directory Command (cd)
The fundamental command used to navigate within CMD is `cd`, which stands for "change directory". The syntax is straightforward:
cd [directory path]
This command allows you to move into a specified directory. For example, if you wanted to navigate to your Documents folder, you would enter:
cd C:\Users\YourUsername\Documents
Navigating Backwards
At times, you may find it necessary to move back to the parent directory. You can do this using the command:
cd..
This command will take you up one level in the directory structure.
For moving back multiple directories, you would type:
cd ..\..
This command moves you back two levels. It's a handy way to quickly access higher-level directories without needing to specify each full path.
Changing Drives
Switching Drive Letters
When you need to access a directory on a different drive, simply enter the drive letter followed by a colon. For instance, if you're looking to change to the D: drive, you’d type:
D:
After this command, you can proceed using the `cd` command to navigate within the D: drive.

Advanced Navigation Techniques
Using Full Paths
To navigate to a directory using a complete path is an efficient method. This approach allows you to quickly jump to any directory without needing to go through intermediate levels. For example:
cd C:\Program Files\YourApp
Using full paths minimizes the chances of typos and speeds up the navigation process.
Special Characters in Directories
Using Quotes for Spaces
When dealing with folder names that include spaces, it's essential to enclose the full path in quotes. For example:
cd "C:\My Folder\Documents"
This guarantees that CMD accurately recognizes the full directory path without interruption from spaces.
Utilizing the Tab Key for Auto-completion
One of CMD's most time-saving features is the Tab key, which you can use for auto-completing directory names. Start typing the name of the folder, then hit the Tab key to cycle through matching folder names, saving you time and reducing errors.
Navigating to Known Folders
Windows provides several system folders that can be accessed using environment variables. This feature allows you to reach commonly used directories with ease. For instance, to navigate to your Documents folder, you would use:
cd %USERPROFILE%\Documents
Similarly, you can access the Desktop or Downloads folder with:
cd %USERPROFILE%\Desktop
cd %USERPROFILE%\Downloads
These shortcuts significantly reduce the amount of typing required and make the navigation process smoother.

Helpful Tips for CMD Navigation
Viewing the Current Path
If you ever forget your current directory while navigating, you can use the `cd` command without parameters to check your current path:
cd
This command displays your current working directory, helping you keep track of your navigation.
Viewing Contents of a Directory
To see what files and subdirectories exist in your current directory, use the `dir` command:
dir
This command provides a list of contents, including file names, sizes, and creation dates, which is especially useful when planning your navigation.
Using the History Feature
CMD keeps a history of previously executed commands. By pressing the Up Arrow key, you can quickly access and re-execute previous commands. This feature is particularly helpful for repetitive tasks.

Troubleshooting Common Issues
Error Messages
If you encounter the message "system cannot find the path specified," it often indicates that you've mistyped the directory name or that the directory doesn't exist. Double-check the path for accuracy and ensure that you’re trying to navigate to a valid directory.
No Access Issues
Sometimes, attempts to navigate certain directories may be blocked due to permission settings. If this happens, make sure your CMD session is running as an Administrator, or verify that your user account has the necessary privileges to access the folder.
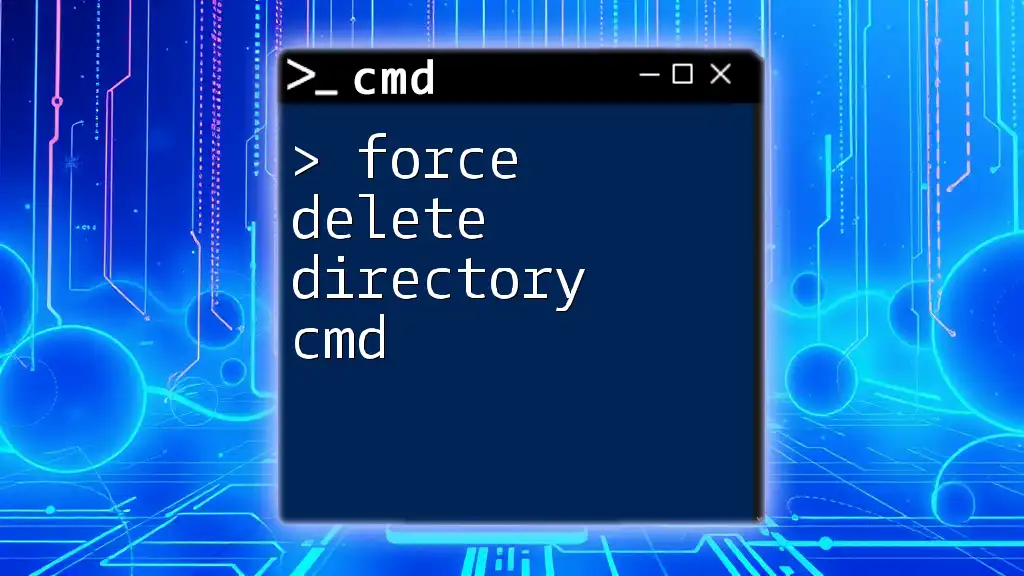
Conclusion
Navigating to a directory in CMD is an essential skill for any Windows user. By mastering commands such as `cd`, utilizing special characters, and employing shortcuts, you can enhance your productivity significantly. Familiarize yourself with the command features discussed here, and incorporate regular practice into your routine to become adept at CMD navigation.
This mastery not only simplifies file management but also opens up a world of command-line capabilities. As you become more comfortable with CMD, explore further resources and practice challenges to continue improving your skills in command-line navigation.