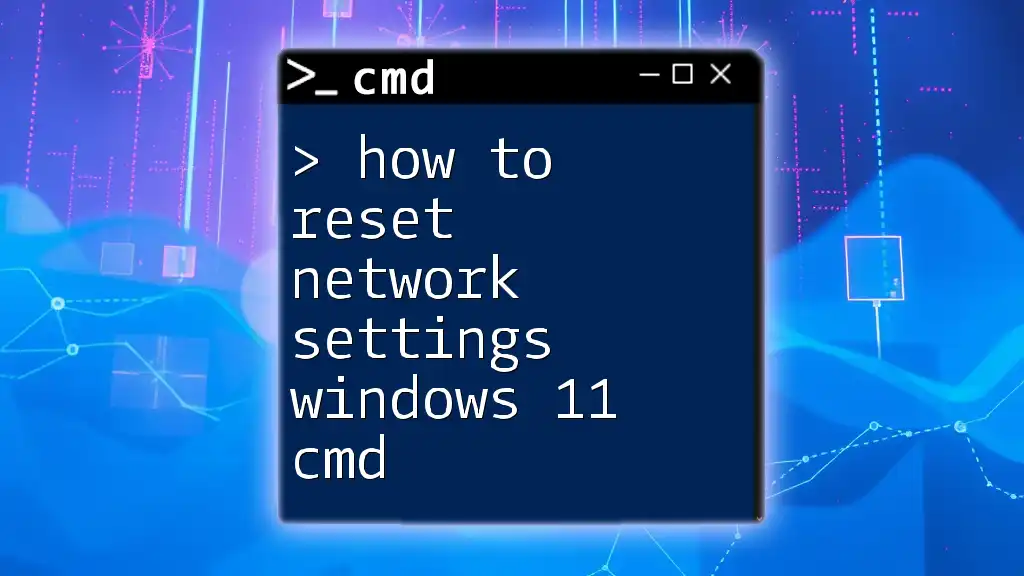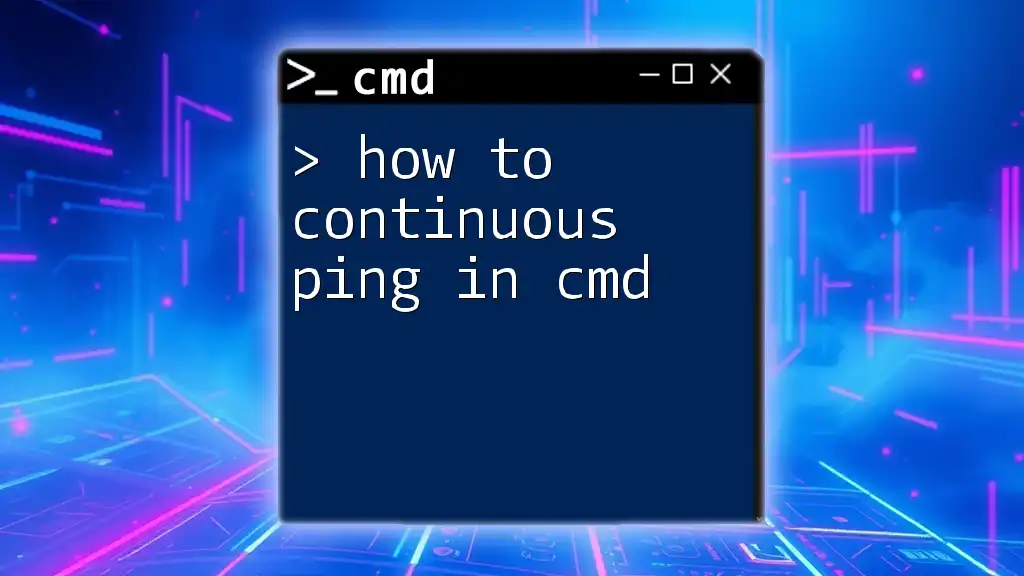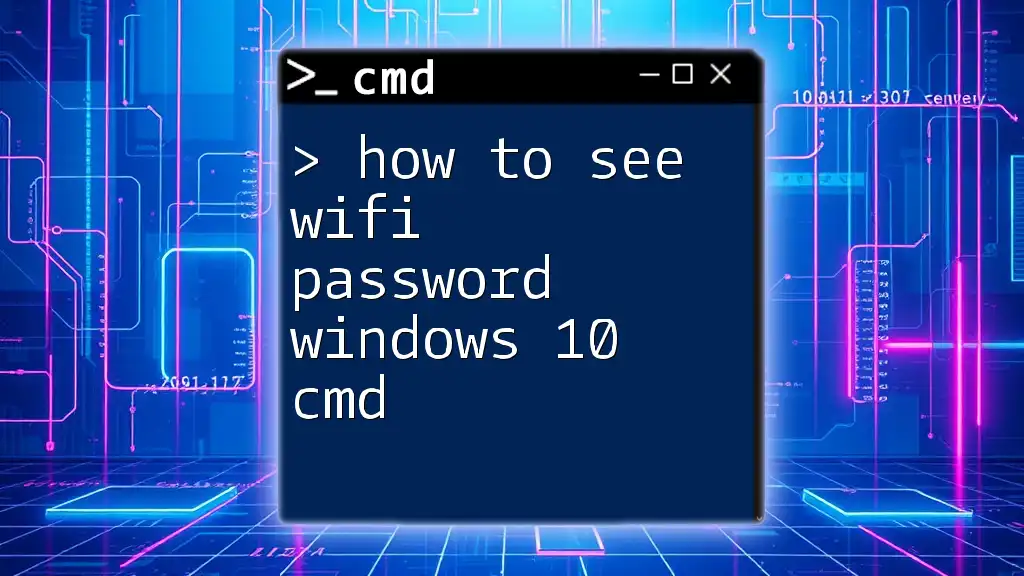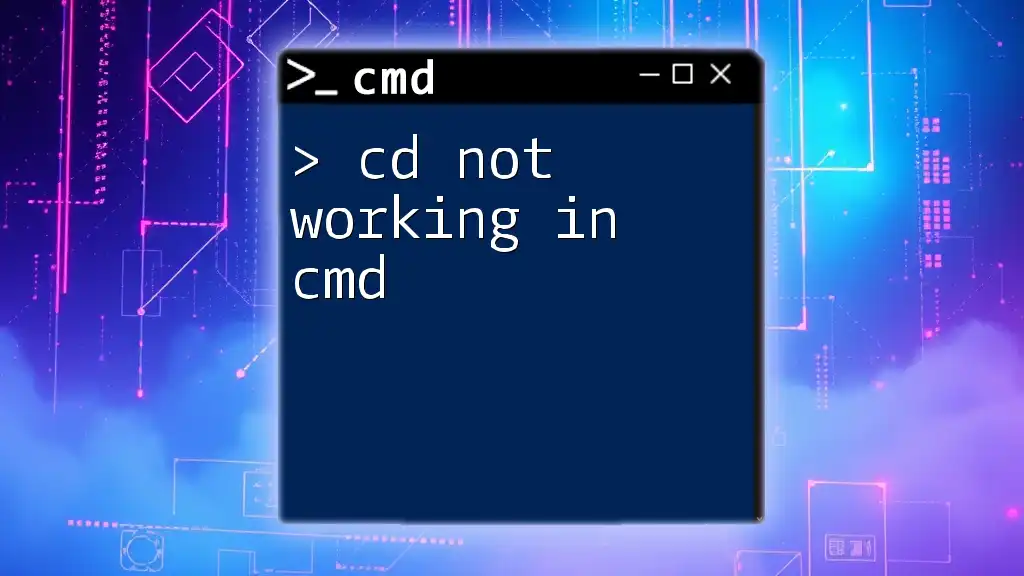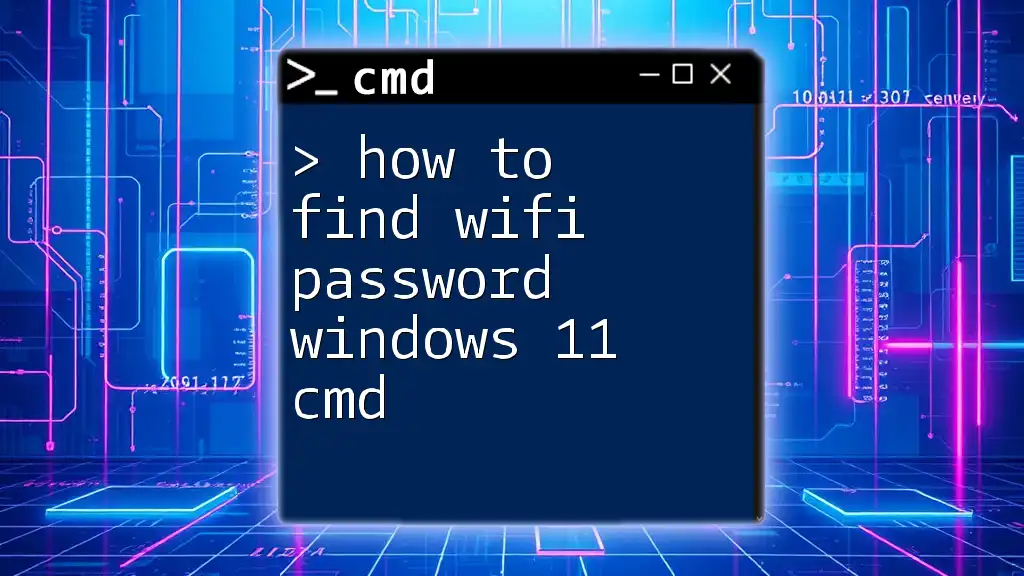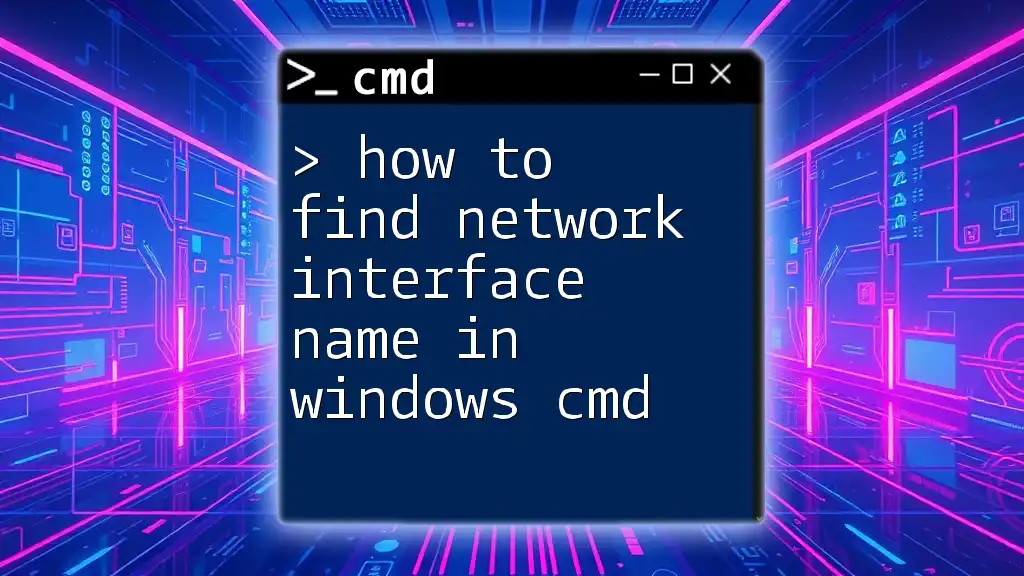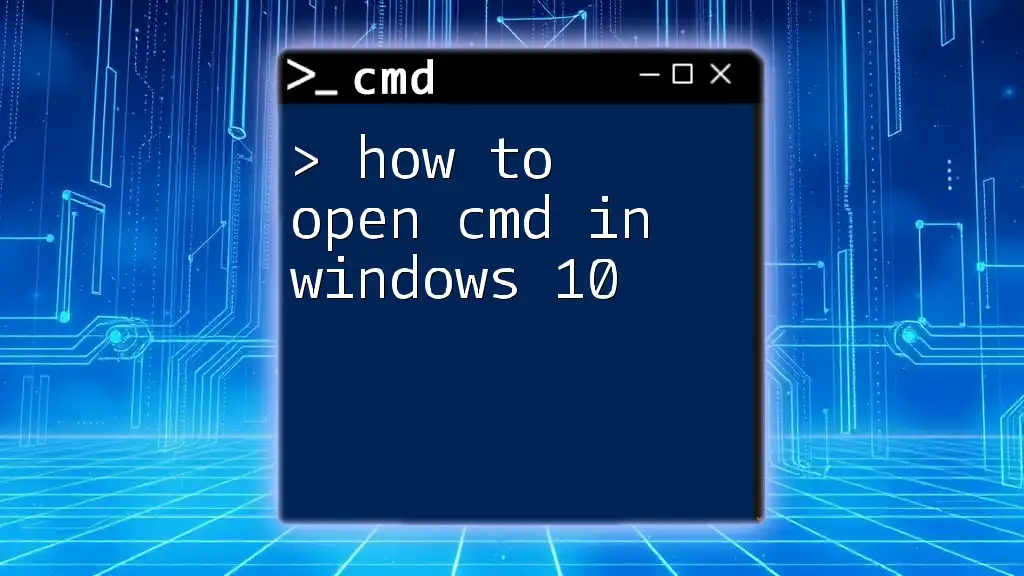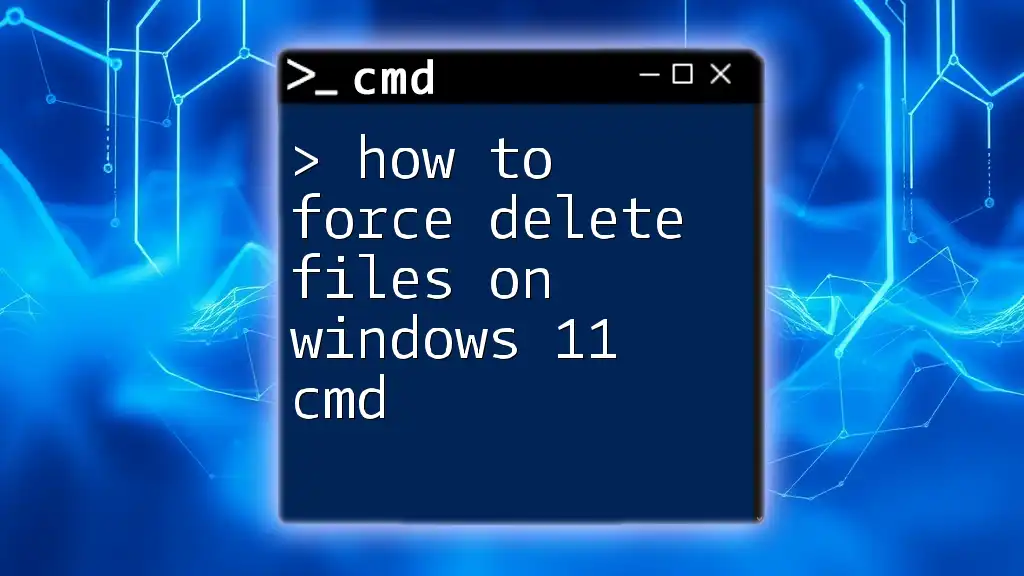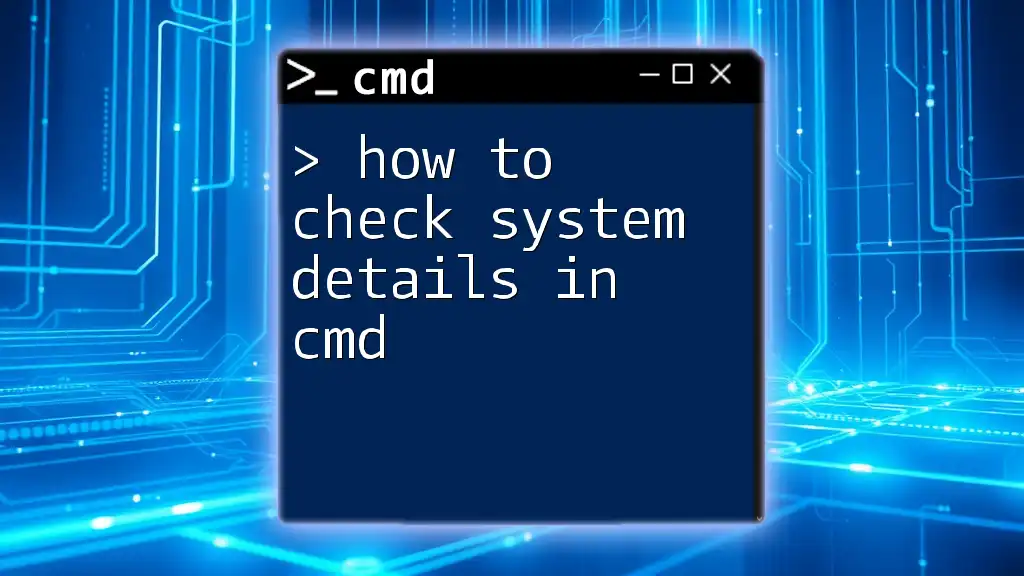To reset the network settings in Windows 11 using the Command Prompt, you can use the following command, which will remove all network adapters and reset the TCP/IP stack.
netsh int ip reset
Understanding CMD and Network Settings
What is CMD?
The Command Prompt, commonly referred to as CMD, is an interface that allows users to interact with the operating system through text commands. This powerful tool provides you with the ability to execute various system operations and troubleshoot issues effectively. CMD is particularly useful for networking tasks, including resetting network settings in Windows 11.
Why Reset Network Settings?
There are several reasons you might need to reset your network settings in Windows 11. Common issues include slow internet speeds, intermittent connectivity, and inability to connect to certain networks. Additionally, if you’ve recently changed network configurations or switched Internet Service Providers (ISPs), a reset can help clear out any residual settings that may cause conflicts. Resetting your network settings can restore connectivity and bring your device back to a stable state.
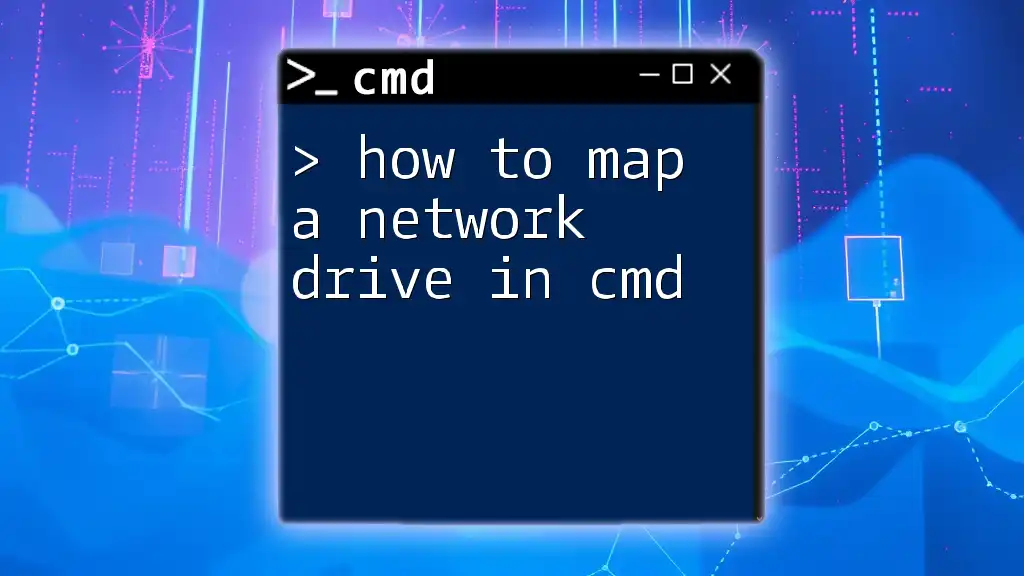
Prerequisites
Basic Requirements
Before diving into resetting network settings, it’s crucial to have administrator privileges on your computer. This is because executing certain commands requires elevated permissions to alter system configurations.
Important Considerations
When you reset your network settings, be aware that you will lose any saved Wi-Fi networks and their passwords. Additionally, all your network adapters will revert to their default settings. Make sure you can reconnect to your networks post-reset.
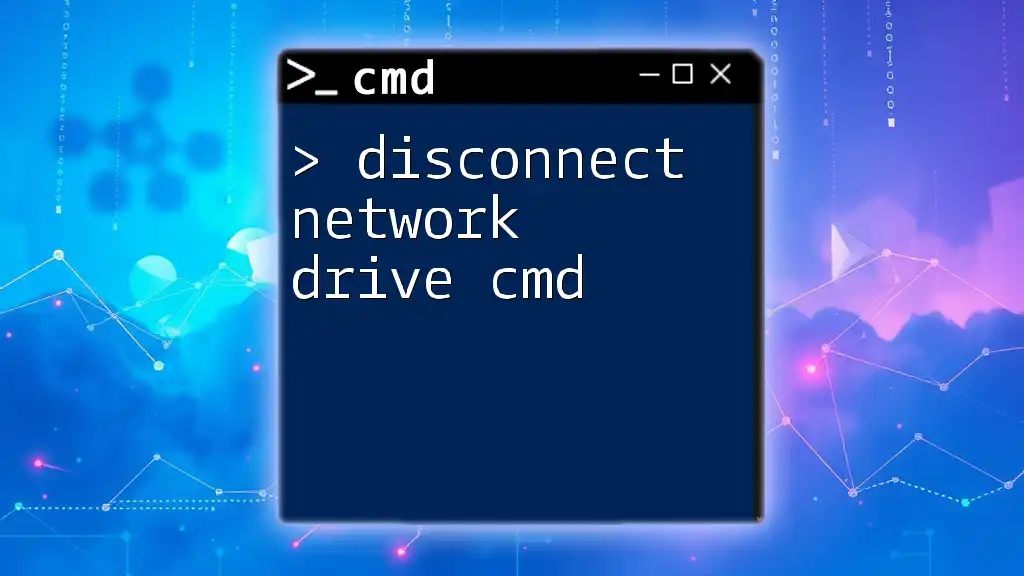
Accessing CMD in Windows 11
How to Open CMD
To begin, you need to access the Command Prompt. Here’s how you can do it in Windows 11:
-
Using the Search Bar: Click on the magnifying glass icon in your taskbar, type “cmd” or “Command Prompt,” and then click on the application when it appears in the search results.
-
Using Run Dialog: Press Windows + R to open the Run dialog. Type “cmd” and hit Enter.
-
Using Windows Terminal: You can also access CMD through Windows Terminal. Right-click the Start button and select Windows Terminal or Windows Terminal (Admin) for elevated access.
Running CMD as Administrator
It’s crucial to run CMD with administrative rights to execute system-level commands. To do this, right-click on the Command Prompt icon and select “Run as administrator.” A User Account Control (UAC) prompt may appear; click Yes to proceed.
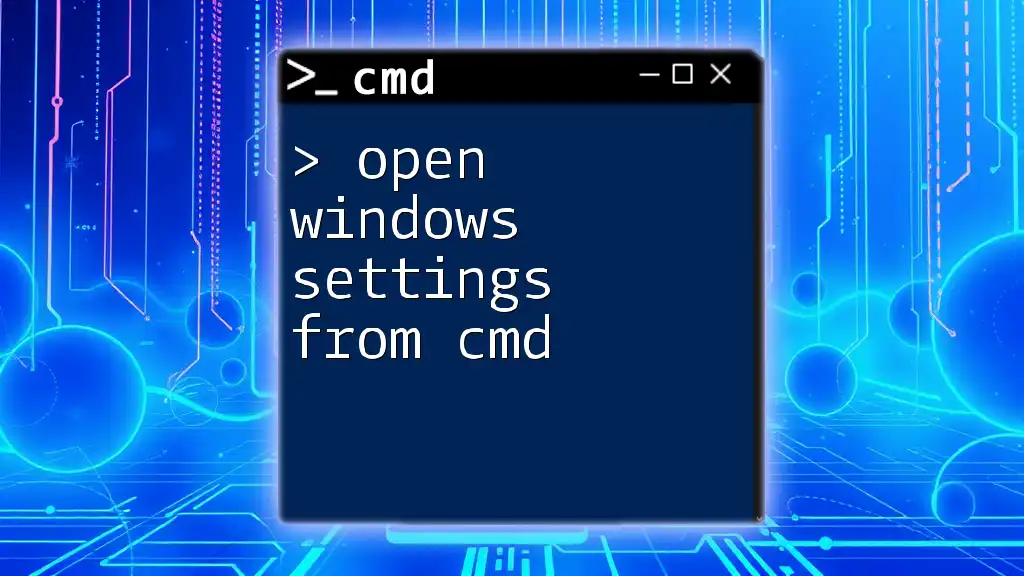
Resetting Network Settings Using CMD
Step 1: Release the Current IP Configuration
The first step in resetting your network is to release your current IP address. This will allow your computer to request a new IP address from your router.
Run the following command:
ipconfig /release
Executing this command will result in your current IP configuration being dropped. You’ll notice that your network connection will momentarily disconnect. This step is essential for initiating the reset process.
Step 2: Reset TCP/IP Stack
The Transmission Control Protocol/Internet Protocol (TCP/IP) stack governs how data is sent and received over the network. If there's a problem with your TCP/IP settings, it could lead to connectivity issues. To reset it, enter:
netsh int ip reset
This command effectively rewrites the folder that stores the TCP/IP configuration files, restoring them to their default state. After executing this command, you should see an output message indicating that the reset was successful.
Step 3: Reset the Winsock Catalog
Winsock is crucial for the Windows network programming interface, managing network requests and connections. If you encounter issues with network applications, resetting the Winsock catalog can help. Use the following command:
netsh winsock reset
Executing this command will reset the Winsock settings to their default configuration. After completion, you should see a confirmation message. This process often resolves various network problems related to software.
Step 4: Re-establishing the IP Configuration
After resetting the IP stack and Winsock, you’ll want to request a new IP address from your router. To do this, enter:
ipconfig /renew
This command prompts your system to reach out to your DHCP server (usually your router) to receive a new IP address. Once completed, check the output—the new IP address should be displayed.
Step 5: Flush DNS Cache (Optional but Recommended)
Finally, flushing the DNS cache can help resolve connectivity issues related to outdated DNS records. To perform this action, type the following command:
ipconfig /flushdns
This command clears the DNS resolver cache, ensuring that your system retrieves the latest DNS data. You should see a confirmation message indicating that the DNS Resolver Cache has been successfully flushed.
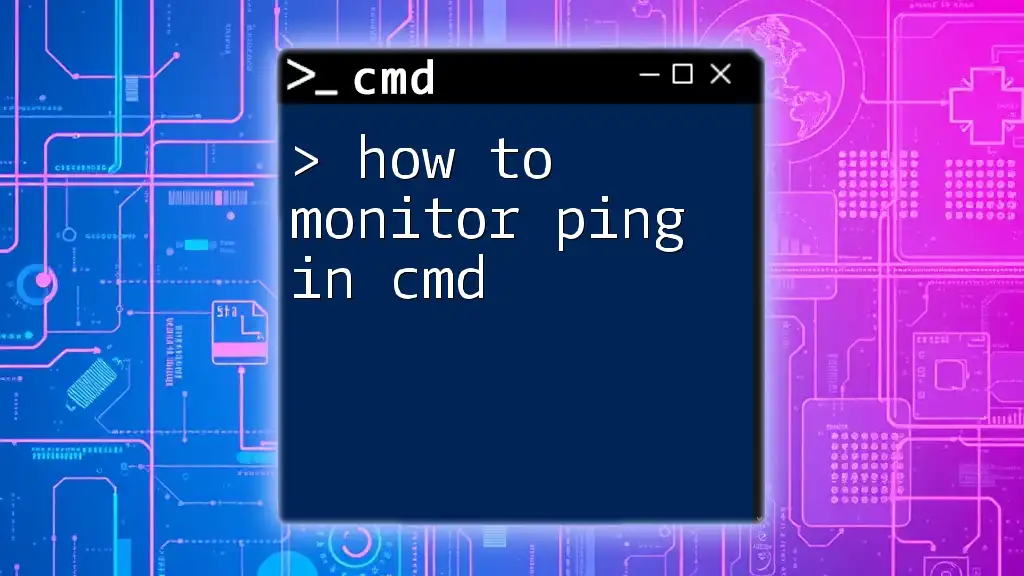
Verifying Network Configuration After Reset
How to Check Your New Settings
To verify that your network settings have been correctly reset, run:
ipconfig /all
This command provides a comprehensive overview of your current network configuration. Look for key details such as IPv4 Address, Subnet Mask, and Default Gateway to ensure everything is functioning as expected.
Troubleshooting Common Issues
If you find that your network connection is still problematic after resetting the settings, consider the following troubleshooting tips:
- Restart your computer and router to refresh the network settings.
- Ensure that all necessary drivers are up to date.
- Check for any third-party software that might be interfering with network connectivity.
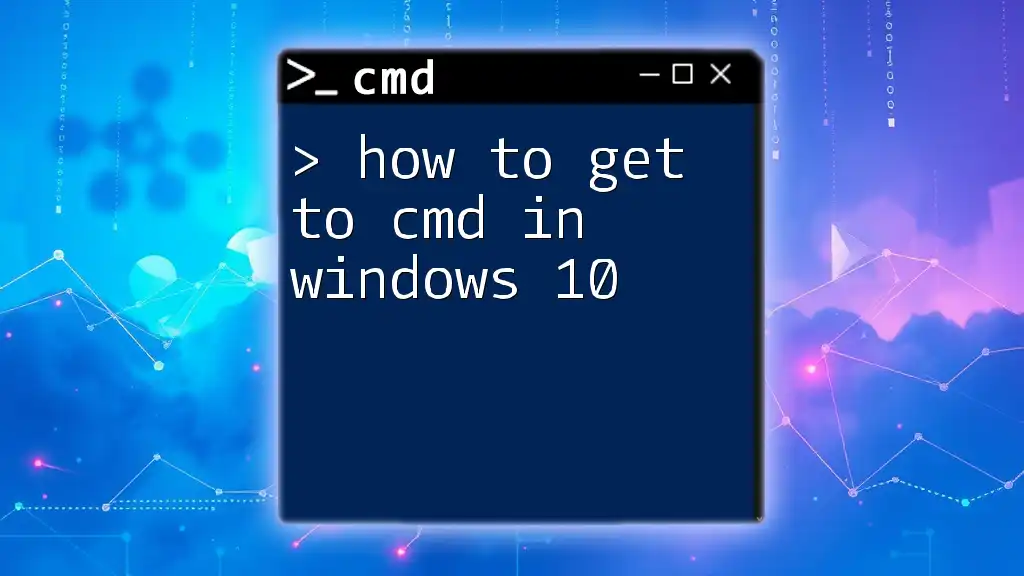
Conclusion
Resetting network settings using CMD in Windows 11 is a straightforward yet effective solution for resolving various connectivity issues. By following the steps outlined above, you can restore your network configurations to a working state and tackle common network problems with confidence. Utilizing CMD for network troubleshooting can be a powerful tool in your digital toolkit.
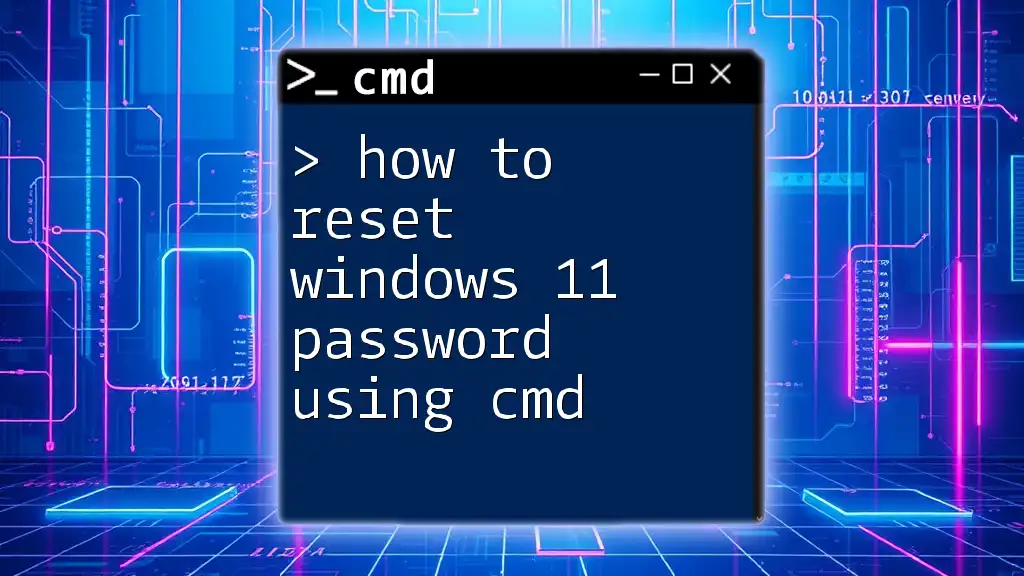
Additional Resources
Recommended Reading
For further reading, consider looking into articles that cover advanced network troubleshooting techniques and more CMD commands that can enhance your networking skills.
Community and Support
Engage with online communities or forums focused on Windows networking for ongoing support and insights. If you need personalized guidance, feel free to reach out to our company for training and resources tailored to CMD usage and network troubleshooting.