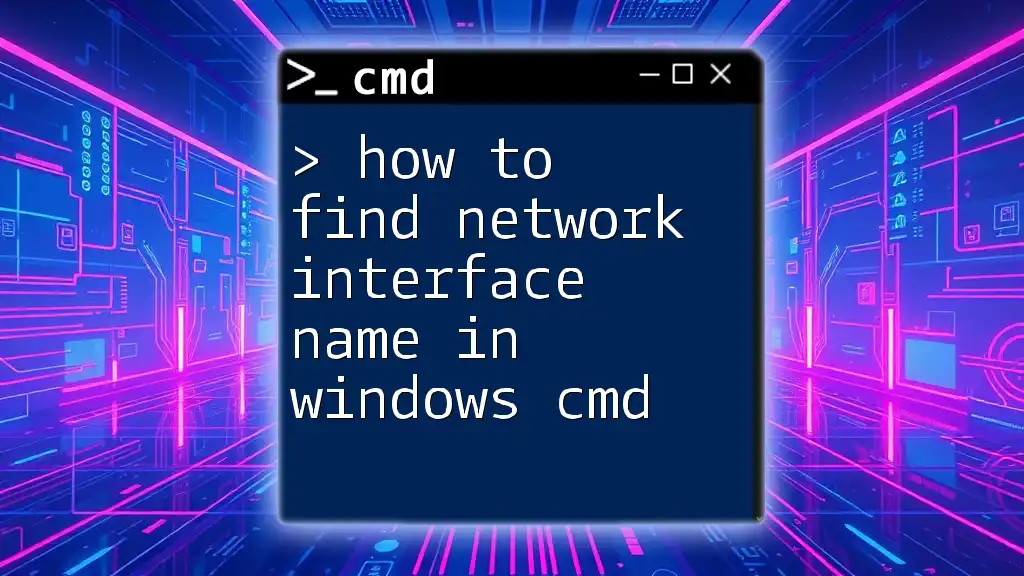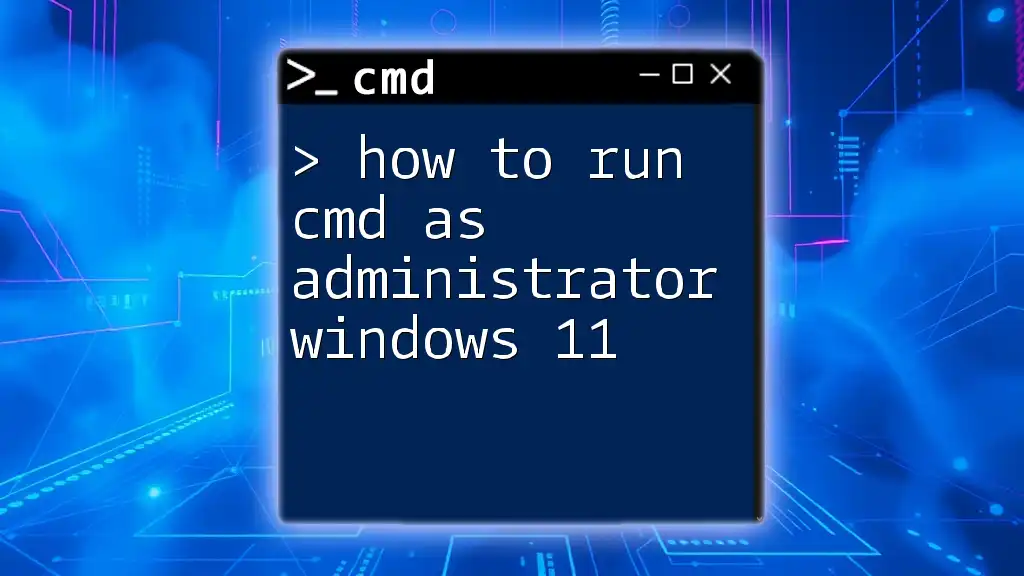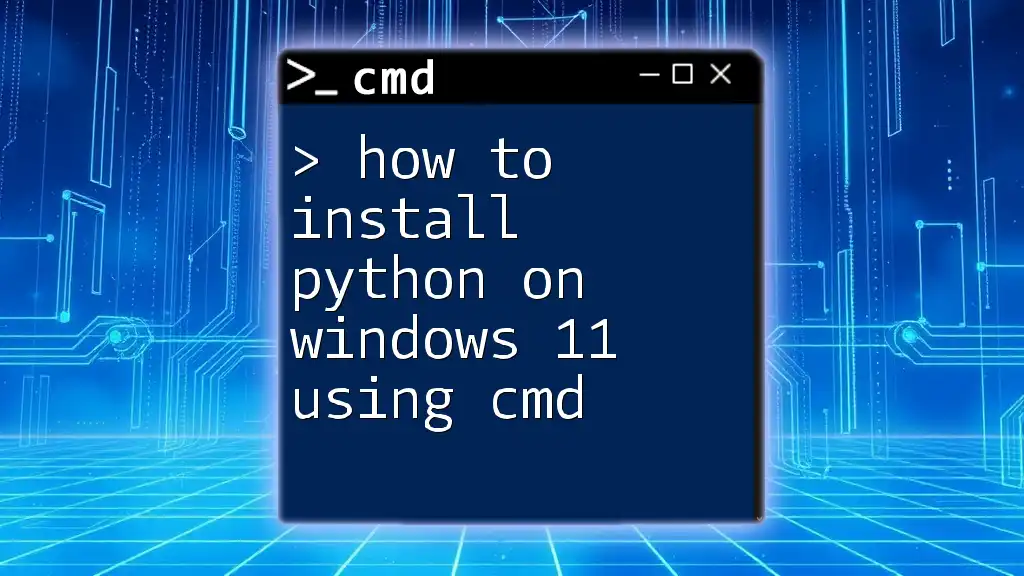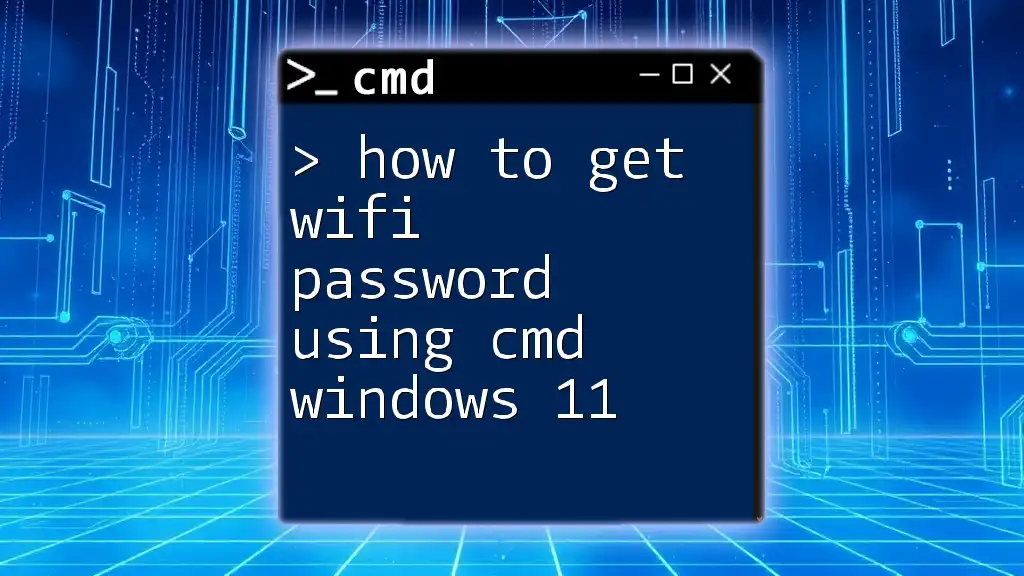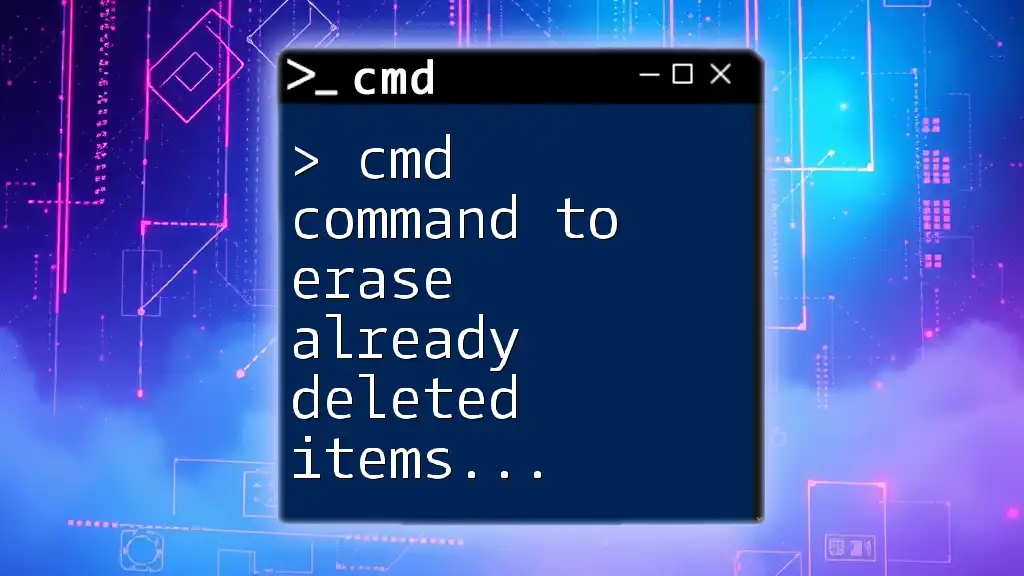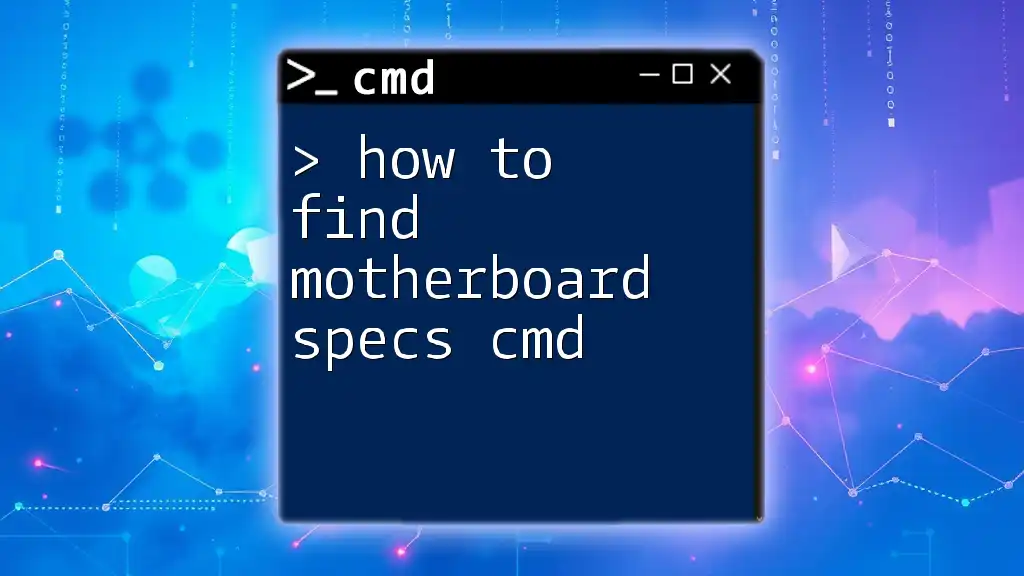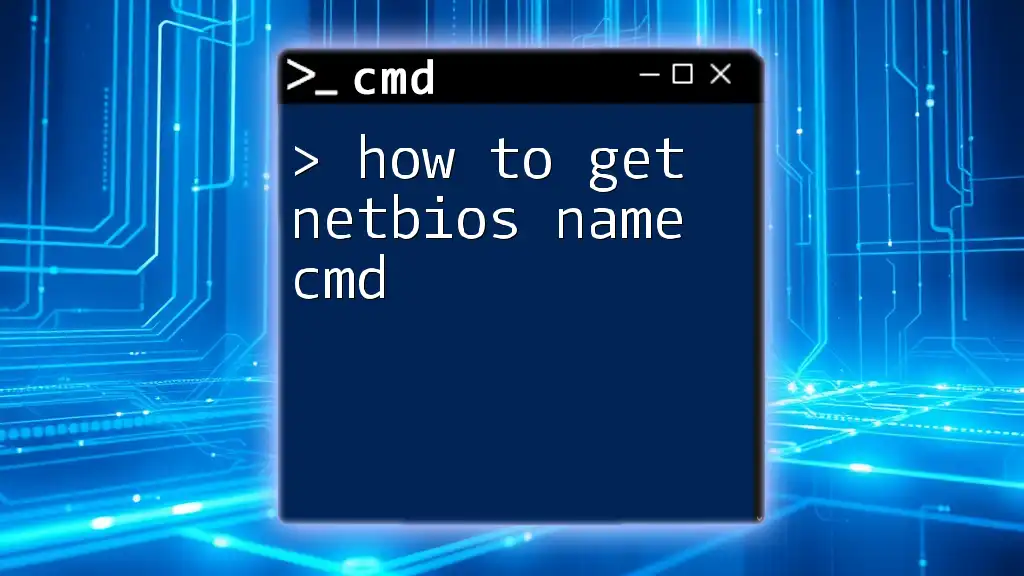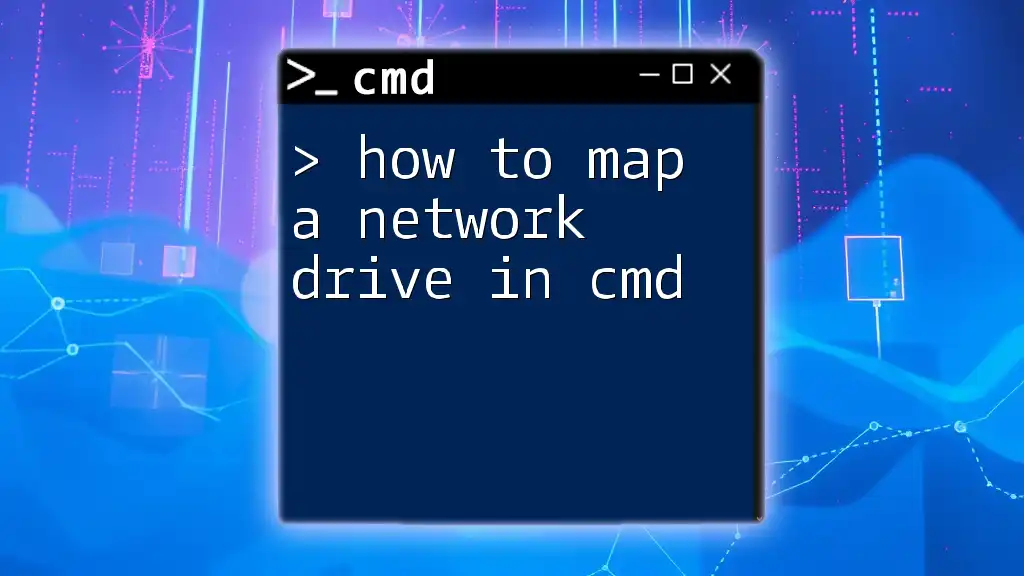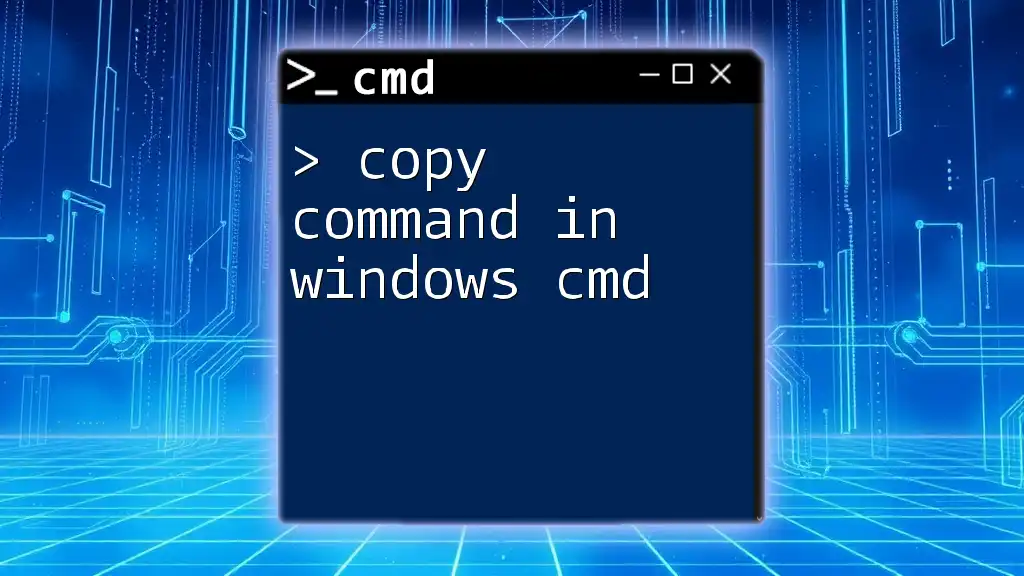To find the network interface name in Windows Command Prompt, use the command `getmac` or `ipconfig` to display the interface names along with their corresponding MAC or IP addresses.
getmac
or
ipconfig
Understanding CMD and Network Interfaces
What is CMD?
Command Prompt (CMD) is a command-line interpreter available in various Windows operating systems. It allows users to execute commands to perform various system tasks, from simple file manipulations to more complex network configurations. CMD is a powerful tool for both novice users and advanced system administrators, enabling users to interact with the system directly and automate tasks through scripting.
What is a Network Interface?
A network interface refers to a hardware or software component that allows a device to connect to a network. In the context of computers, it typically represents the point at which the computer interfaces with networking hardware (such as a network card) or virtual interfaces (like software-based connections).
Network interfaces can be broadly classified into two categories:
- Wired interfaces (e.g., Ethernet) connect through physical cables and provide a stable connection.
- Wireless interfaces (e.g., Wi-Fi) connect without cables, offering flexibility but with potential disruptions.
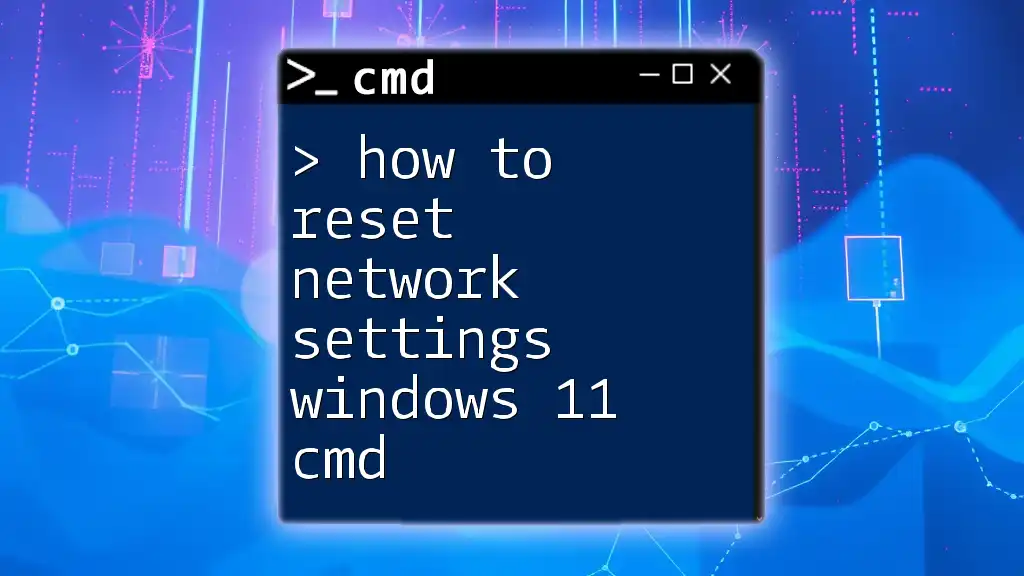
Launching CMD
How to Access Command Prompt
To find the network interface name in Windows CMD, you first need to access the command prompt. Here’s how you can do that:
-
Using the Start Menu: Click on the Start menu, type “cmd” or “Command Prompt” in the search bar, and hit enter. A CMD window will open.
-
Using Run dialog: Press Windows Key + R to open the Run dialog. Type “cmd” and press Enter. This will launch the Command Prompt.
Additionally, if you need administrative privileges for certain commands, right-click on the Command Prompt icon and select “Run as administrator.”
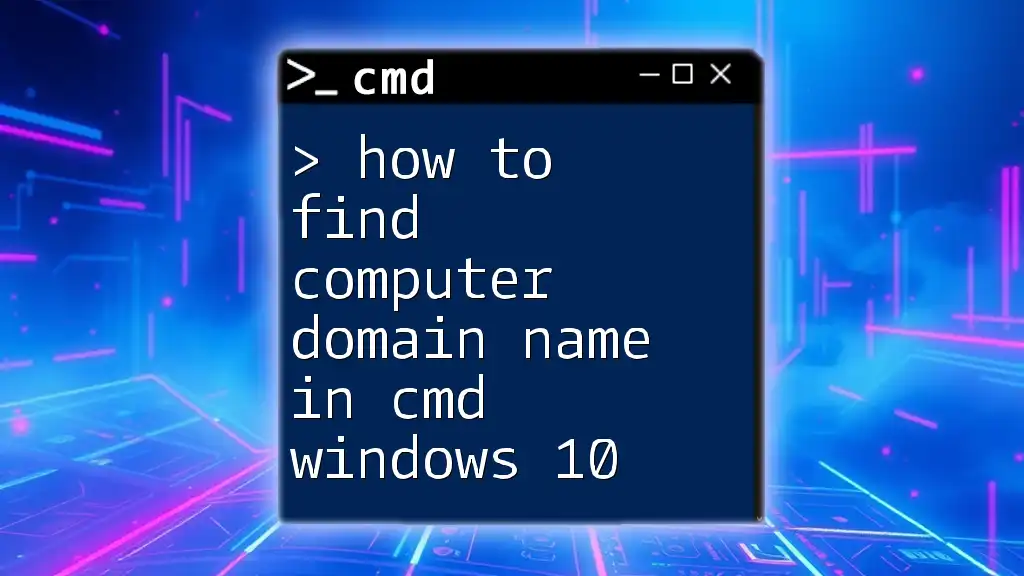
Finding the Network Interface Name
Using the `ipconfig` Command
The `ipconfig` command is a vital tool for network diagnostics in Windows. This command provides information about your network configuration and allows you to view the details of each network interface.
-
Command Example:
ipconfig /all -
When you execute this command, you will see a wealth of information about your network interfaces. Look for the section labeled “Ethernet adapter” or “Wireless LAN adapter,” depending on your connection type.
-
What to Look For: The names of network interfaces are typically listed under “Description.” For instance, you might see an entry that says “Wi-Fi” or “Ethernet,” denoting the respective interfaces in your system.
In the output, you'll also find essential details about each interface, such as the IPv4 Address and Subnet Mask, which can help you further understand your network setup.
Using the `Get-NetAdapter` Command (Windows PowerShell)
Alternatively, if you prefer using PowerShell, the `Get-NetAdapter` command provides an efficient way to view interface information. PowerShell is often utilized for its enhanced scripting capabilities.
-
Command Example:
Get-NetAdapter -
Upon execution, this command displays a list of all network adapters configured on your system. You will see columns like "Name," "Status," and "Mac Address."
-
Detailed Output Explanation: The Name column directly correlates to the network interface name you’re looking for. For example, it may show names like “Wi-Fi” for wireless connections or “Ethernet” for wired connections, along with their operational status (Up or Down), helping you quickly ascertain which interfaces are active.
Exploring the `netsh` Command
The `netsh` command is another powerful tool that aids in network configuration and communication troubleshooting.
-
Command Example:
netsh interface show interface -
Running this command provides a concise output showing the interfaces on your system along with their statuses.
-
Interpreting the Output: Focus on the column labeled “Interface Name” to find the network interface names. The status will tell you whether an interface is connected or disconnected, which can be particularly useful in troubleshooting scenarios.
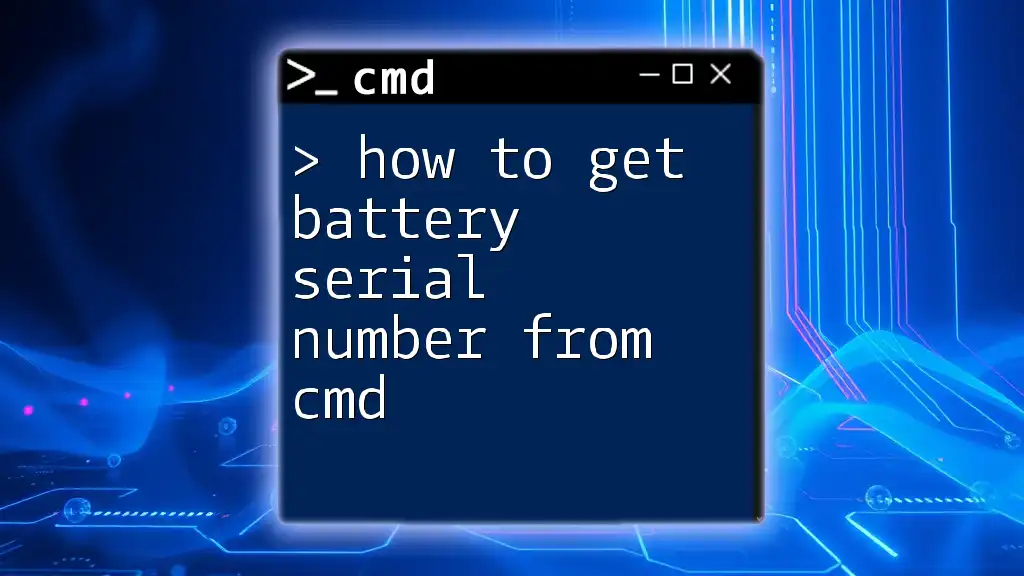
Advanced Tips and Tricks
Filtering Results
If you have multiple interfaces and want to narrow your search, the `findstr` command can filter the output effectively.
- Using findstr Example:
ipconfig /all | findstr /C:"Description" - This command will return only the lines in the `ipconfig` output that contain the word “Description,” thus allowing you to focus directly on network interface names.
Saving Output to a File
For further analysis or documentation, you might want to save the output of your commands into a text file.
- Using Redirection Example:
ipconfig /all > network_info.txt - This command creates a file named `network_info.txt` in the current directory, containing the output of the `ipconfig /all` command. You can then review or share this file as needed.
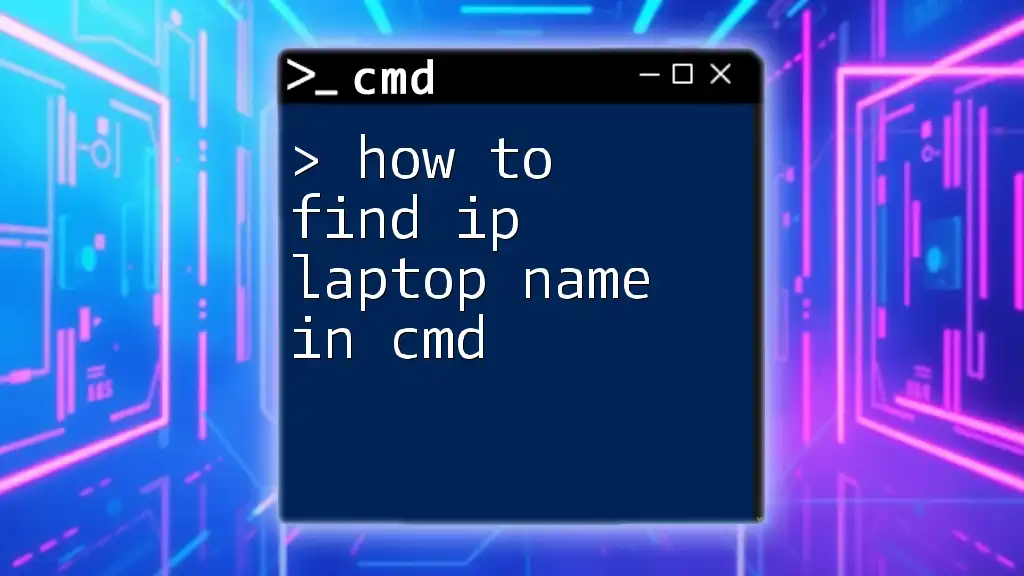
Troubleshooting Common Issues
When trying to find your network interface names in CMD, you may encounter common errors:
-
No interfaces found: This could happen if the network drivers are not installed or if the network interfaces are disabled. Ensure that your network adapters are working correctly and enabled in device settings.
-
Access Denied: If certain commands require administrative privileges, make sure you are running CMD as an administrator.
For troubleshooting, verify your network connections and consider updating network drivers through the Device Manager.
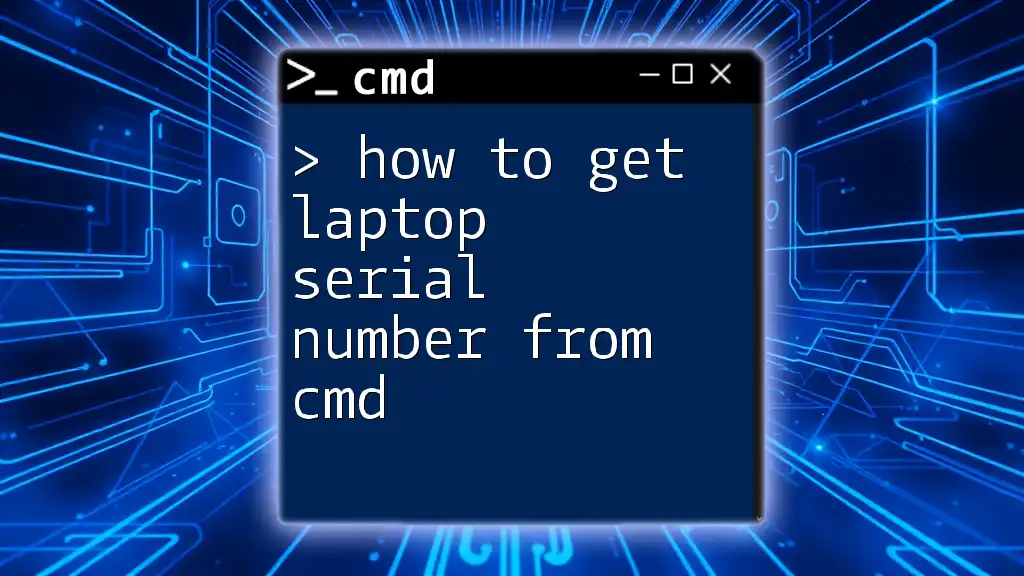
Conclusion
Knowing how to find network interface names in Windows CMD is crucial for effective network management and troubleshooting. Whether you prefer using `ipconfig`, `Get-NetAdapter`, or `netsh`, mastering these commands can help you navigate your network settings with confidence.
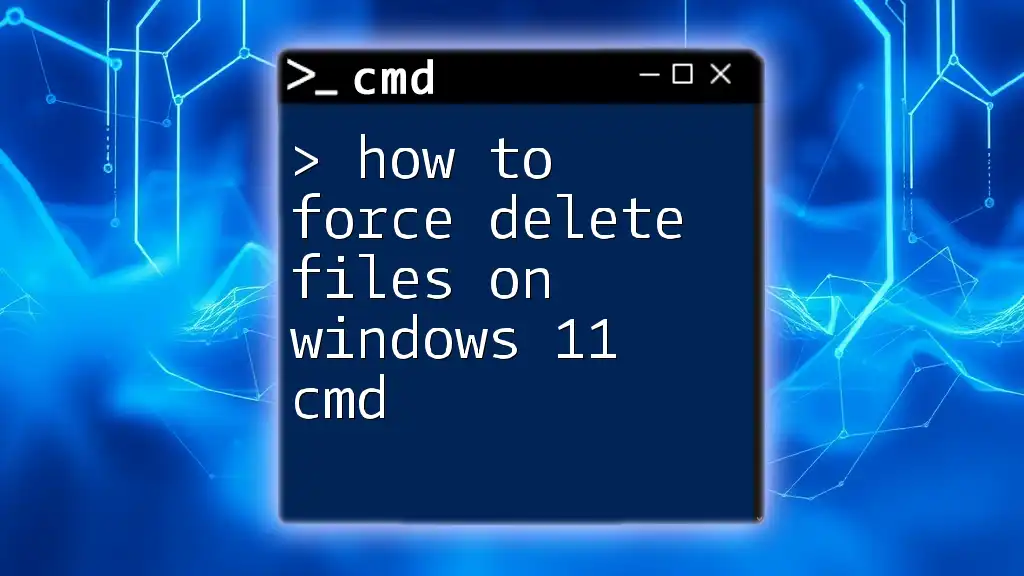
Additional Resources
For further reading and detailed documentation on CMD commands, visit the official Microsoft documentation. You can also explore community forums and tutorials that delve into CMD networking and scripting techniques.
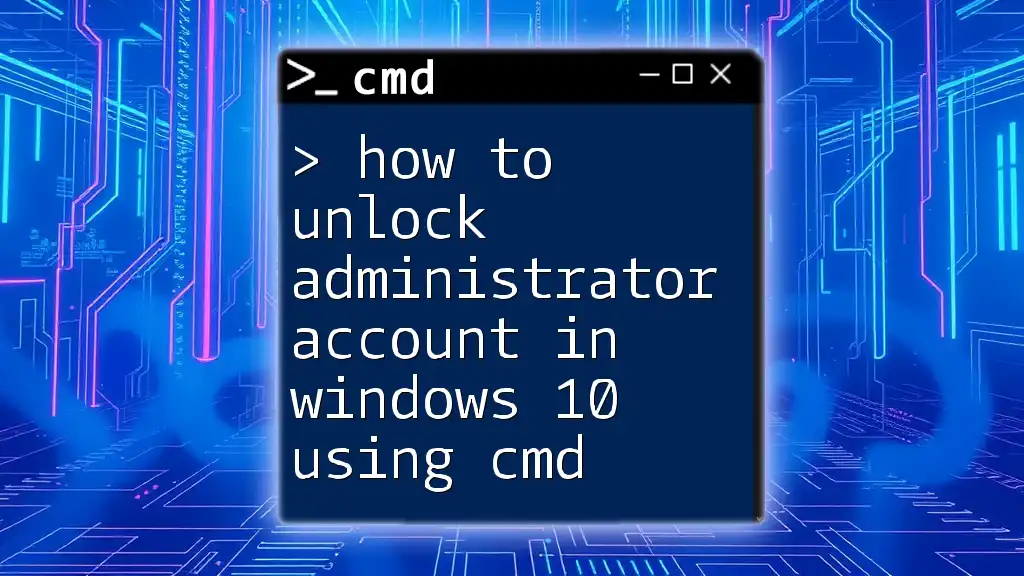
FAQ Section
What are the differences between PowerShell and CMD?
PowerShell offers enhanced capabilities, incorporating both command-line features and a scripting language, enabling more complex tasks than CMD. CMD is more straightforward and often used for basic tasks, whereas PowerShell excels in automation and managing system complexities.
Can I find interface names on older versions of Windows?
Most commands discussed are compatible with older versions of Windows, though command syntax may vary slightly. It's important to check related documentation for those specific versions.
Are there graphical alternatives to find network interface names?
Yes, Windows provides a graphical interface to view network settings, which can be accessed through Control Panel > Network and Sharing Center > Change adapter settings. This method can be more user-friendly for those less familiar with command-line tools.