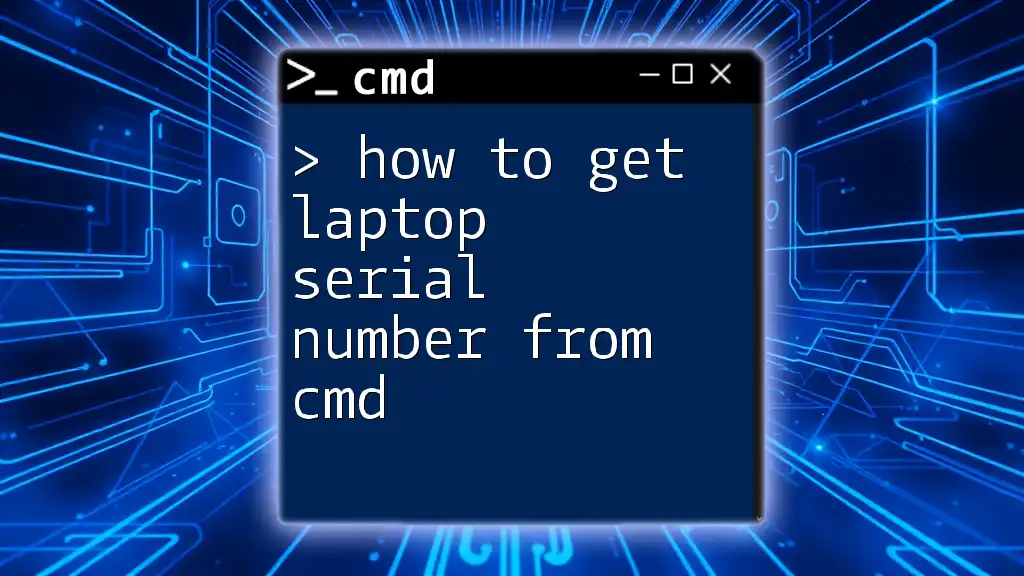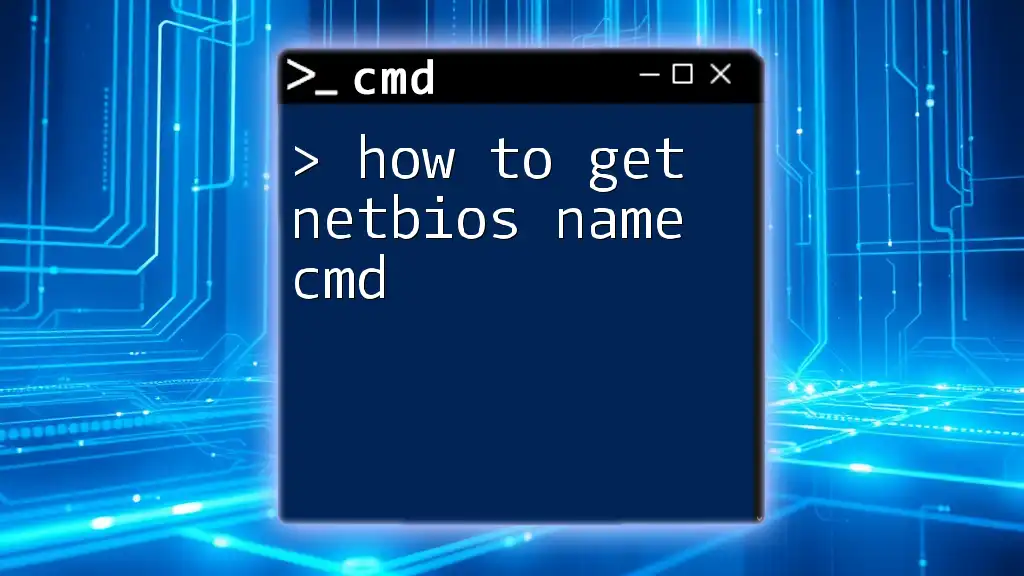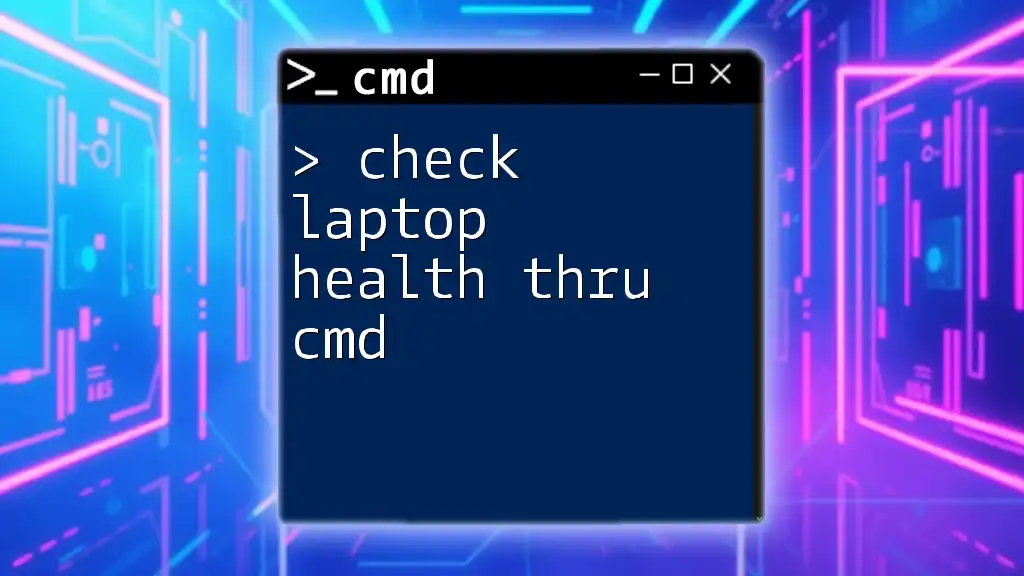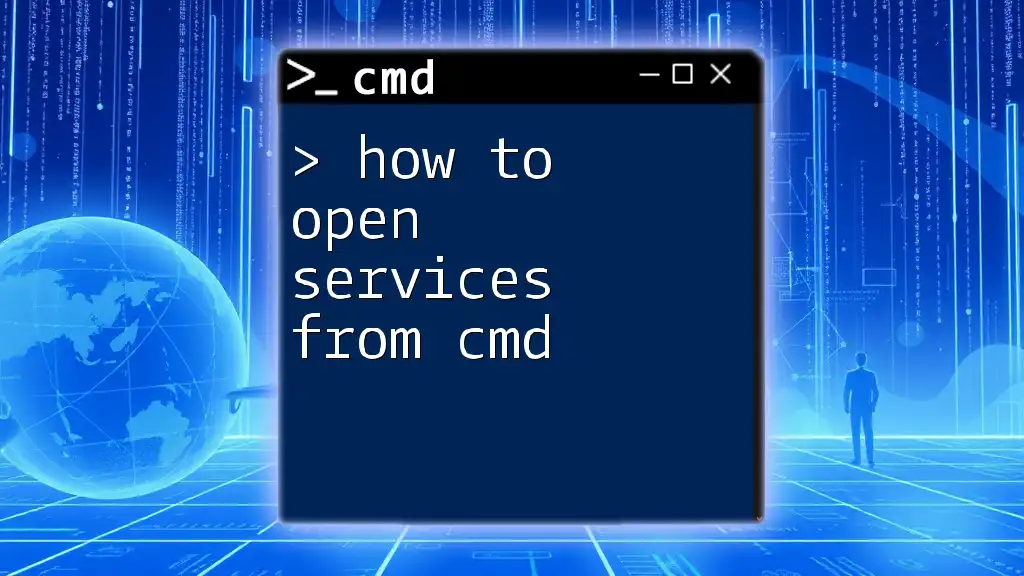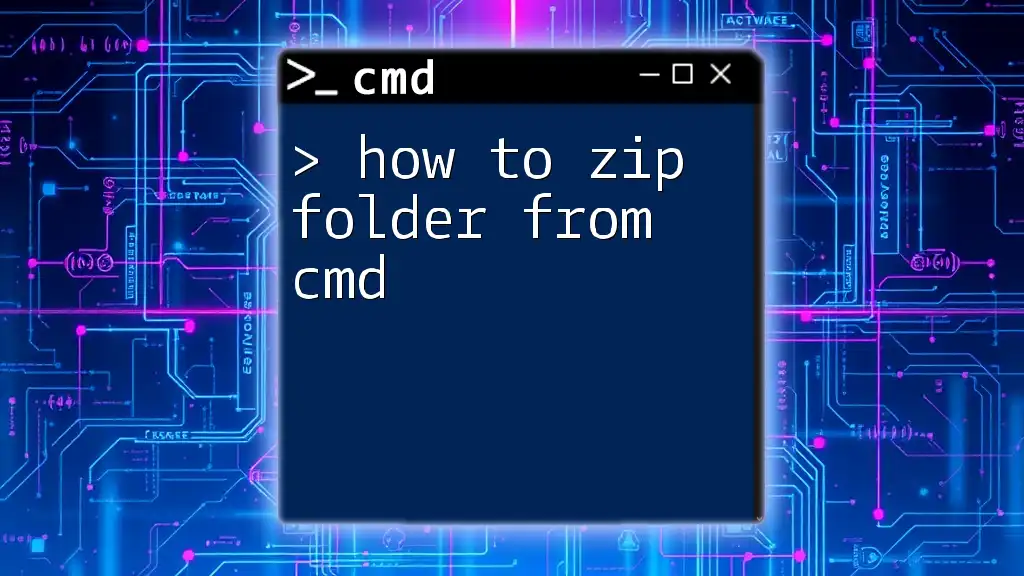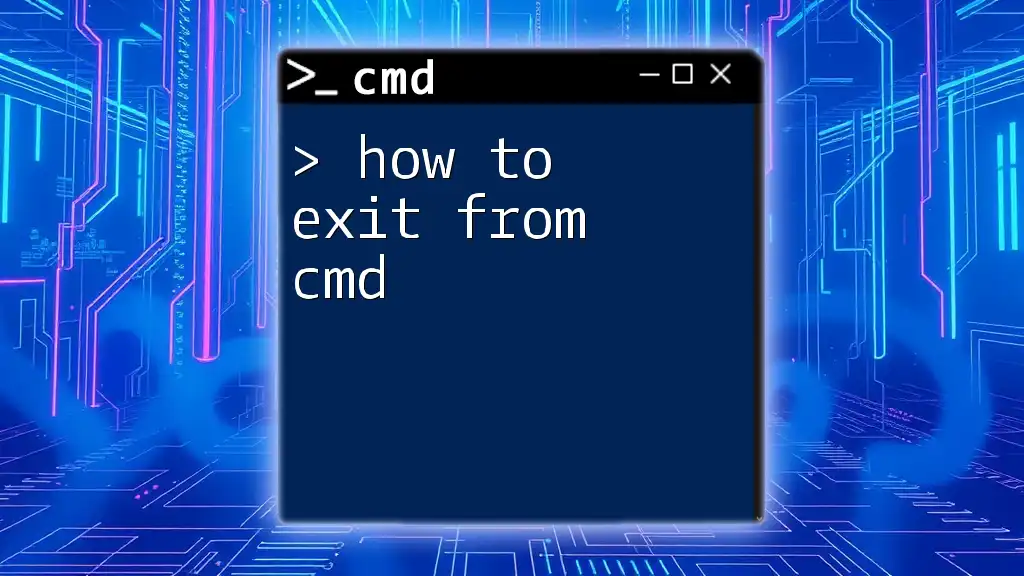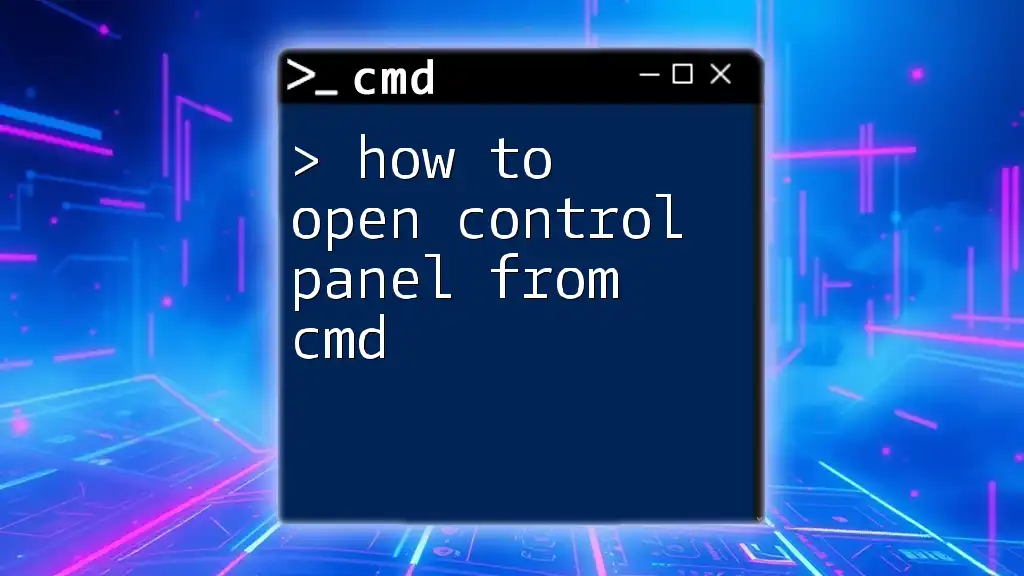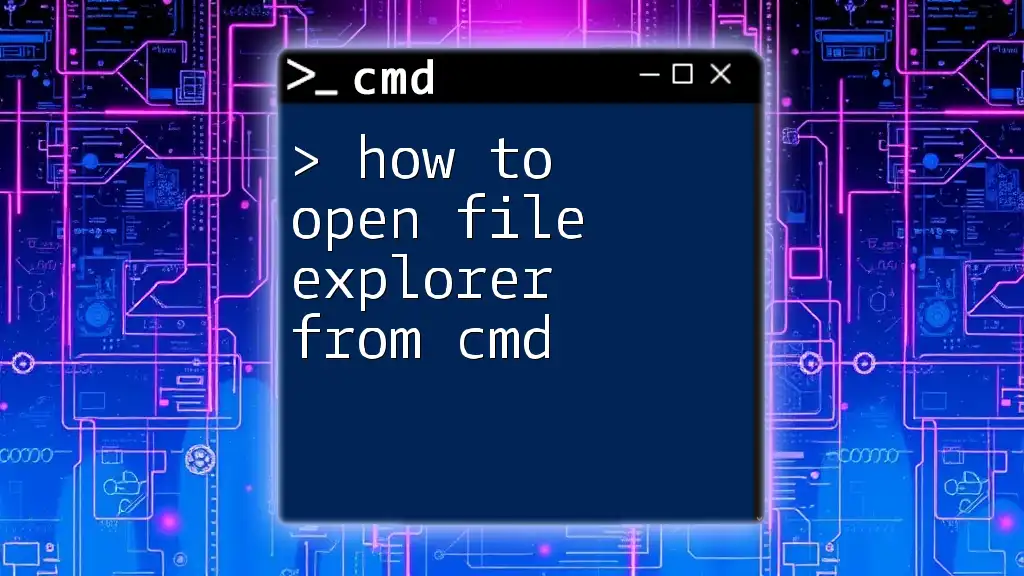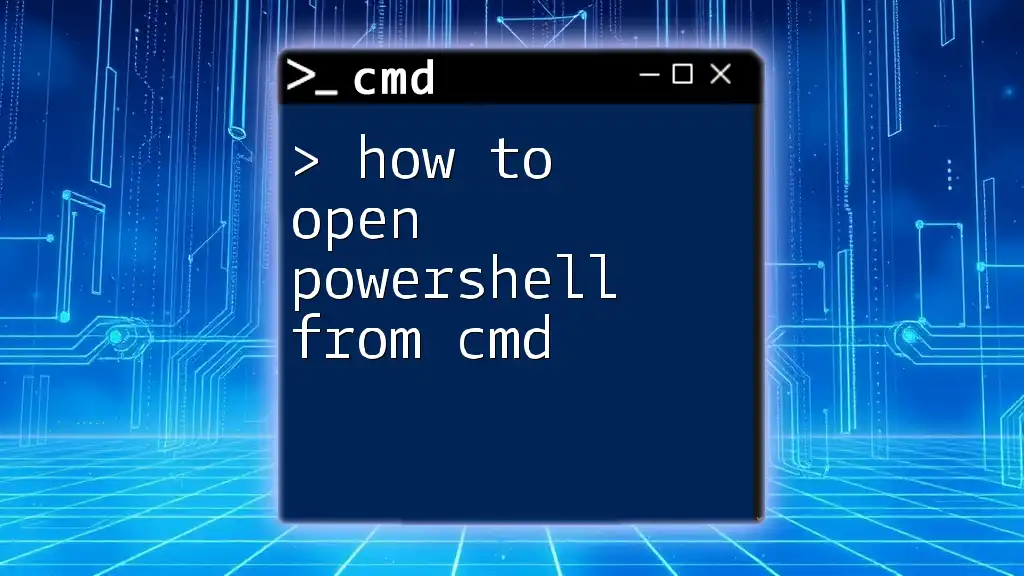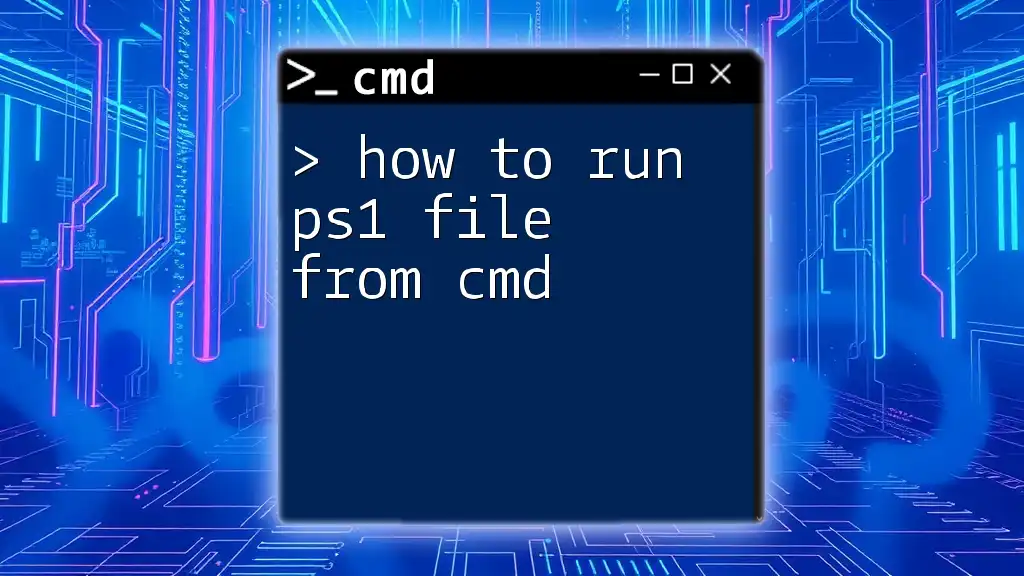To retrieve your laptop's serial number using Command Prompt, you can run the following command:
wmic bios get serialnumber
Understanding Serial Numbers
What is a Serial Number?
A serial number is a unique identifier assigned to an individual laptop, allowing manufacturers, retailers, and users to distinguish it from other devices. This number is essential for product registration, warranty claims, and service requests.
Why You Might Need to Access Your Laptop's Serial Number
Understanding how to retrieve your laptop's serial number can be incredibly useful in several scenarios, including:
- Warranty Claims: If your laptop requires repairs, the serial number is often necessary to confirm warranty eligibility.
- Asset Management: Businesses may need serial numbers for inventory tracking or to maintain records of their equipment.
- Software Support: Certain software installations or technical support processes may require your device’s serial number for verification.
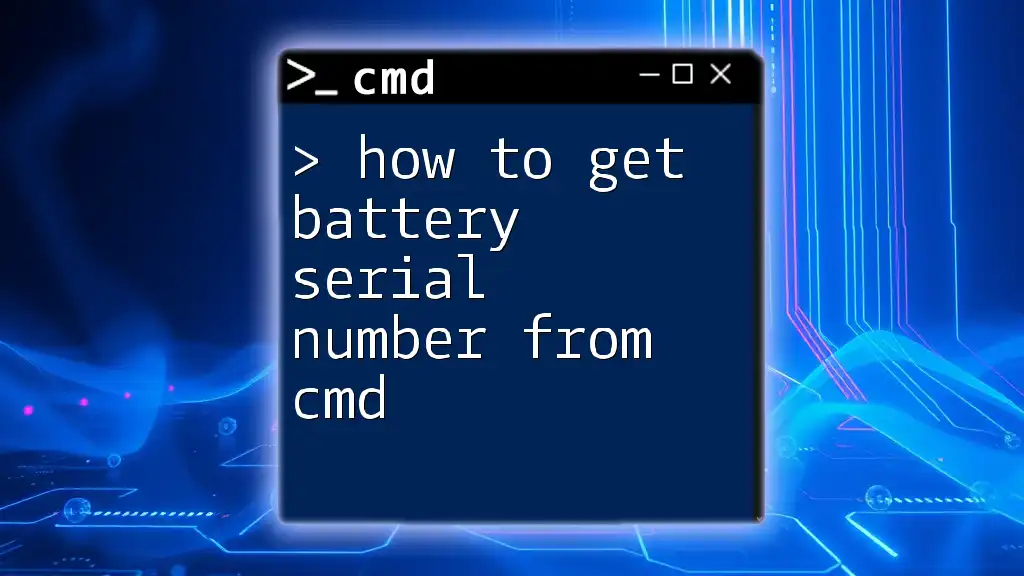
Getting Started with CMD
What is the Command Prompt?
The Command Prompt, commonly referred to as CMD, is a command-line interpreter available in Windows operating systems. It allows users to execute various commands to perform tasks, troubleshoot issues, and manage system settings, often more efficiently than using a graphical user interface.
How to Open Command Prompt
To begin using CMD, you need to open the Command Prompt. Here are the steps for Windows 10:
-
Using Win + R:
- Press the `Win + R` keys together to open the Run dialog box.
- Type `cmd`, then hit Enter.
-
Using the Start Menu:
- Click on the Start Menu or press the `Windows` key.
- Type `Command Prompt` or `cmd` in the search bar.
- Click on the Command Prompt app in the search results.

How to Get the Laptop Serial Number from CMD
Using the WMIC Command
One of the simplest methods to obtain your laptop's serial number is using the WMIC (Windows Management Instrumentation Command-line). This command provides direct access to system information.
To get your laptop's serial number, type the following command in Command Prompt:
wmic bios get serialnumber
After executing this command, CMD will display your laptop's serial number in a simple format. You can copy this number for your records.
Detailed Explanation:
When you run this command, the system queries the BIOS (Basic Input/Output System), where the serial number is stored. The output should show one line with the serial number listed directly beneath the header «SerialNumber».
Another Method: Using the SystemInfo Command
Another effective way to retrieve the serial number is by using the SystemInfo command. This command gives detailed system information, and you can filter the output to find the serial number.
Run the following command in CMD:
systeminfo | findstr /I "serial"
Detailed Explanation:
This command retrieves all system information and pipes it into the `findstr` utility, which searches for lines containing the word "serial." You will likely see lines that include the BIOS Version along with the Serial Number. This method is particularly useful if you're looking for a comprehensive set of hardware details, as it provides additional context around the serial number.

Common Issues and Troubleshooting
Errors You May Encounter
When executing commands in CMD, you might come across certain errors. Common issues include typos or lack of proper permissions. Here’s how to address these problems:
- Typos or Incorrect Commands: Always double-check your input. A simple mistype can cause CMD to return an error.
- Permissions Issues: If you're unable to retrieve information, you may need to run Command Prompt as an administrator. Right-click the Command Prompt icon and select "Run as administrator."
How to Fix Commands Resulting in No Output
If you run the commands but receive no output, several factors could be at play:
- No Access to BIOS Information: Some devices may prevent access to this information via CMD due to restrictions in the BIOS setup. Make sure your laptop's settings allow for serial number retrieval.
- Check CMD's Compatibility: Ensure you're using a version of Windows that supports these commands (like Windows 10). Older versions may not return the same results.
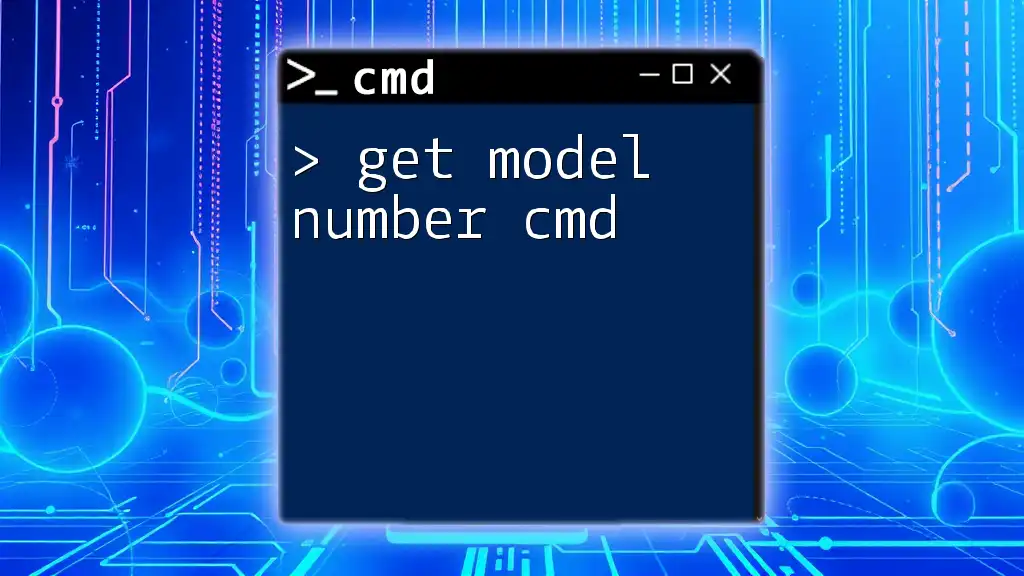
Using the Serial Number
Applications for Laptop Serial Numbers
Once you have your laptop's serial number, it can be utilized in various ways, including:
- Tech Support: When you contact customer support for issues, having your serial number can help them assist you more efficiently.
- Reselling or Recycling: When selling your laptop or recycling it, providing the serial number can help the new owner or recycling facility track the device's history and warranty.
Protecting Your Information
While knowing how to retrieve your laptop's serial number is useful, it's important to remember that serial numbers are sensitive information. Here are best practices for managing this data:
- Store the serial number in a secure location.
- Avoid sharing it unless necessary for support or service requests.
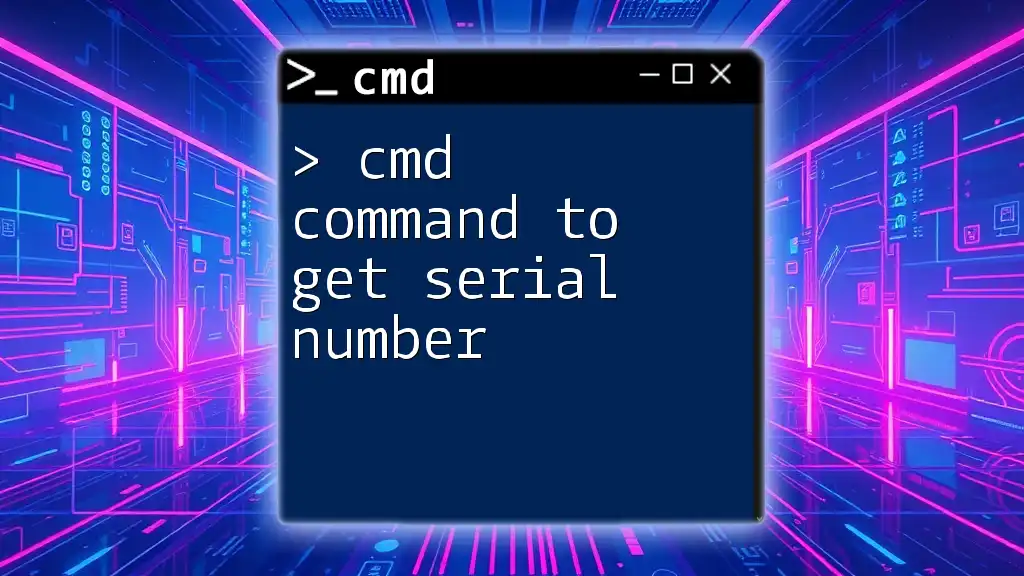
Conclusion
In this guide, we've covered how to get your laptop's serial number from CMD. Utilizing commands like `wmic bios get serialnumber` and filtering with `systeminfo` are straightforward methods to retrieve this vital information. By understanding these commands and their purposes, you can streamline your tech tasks and maintain better control over your devices.
Embrace the power of CMD, and don’t hesitate to explore further CMD tutorials to deepen your understanding and capabilities!