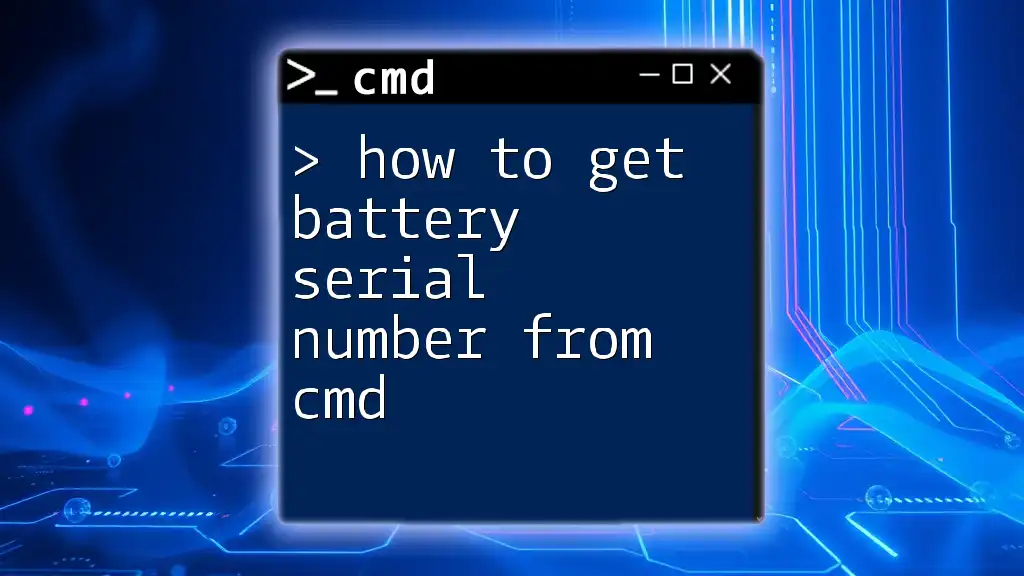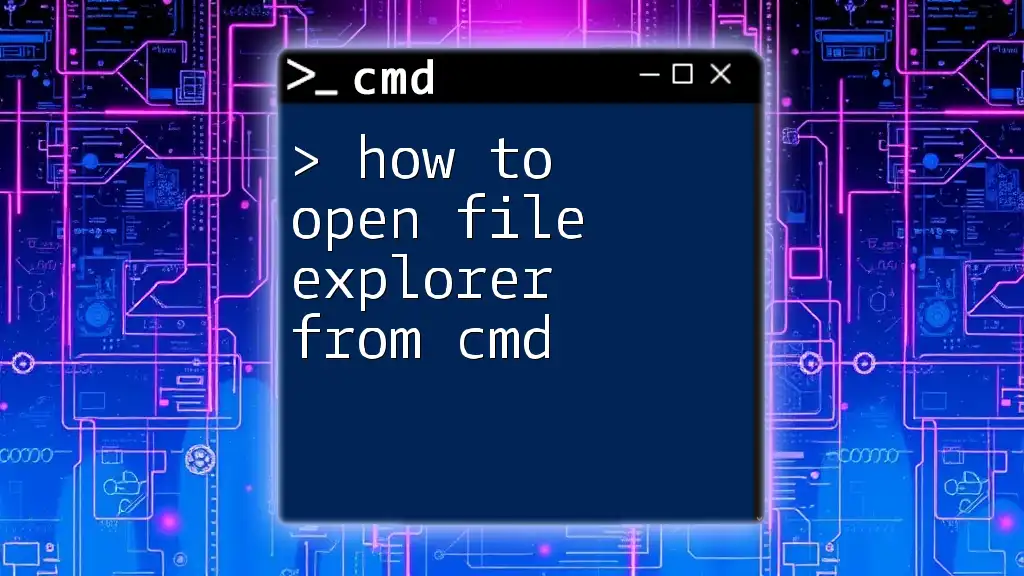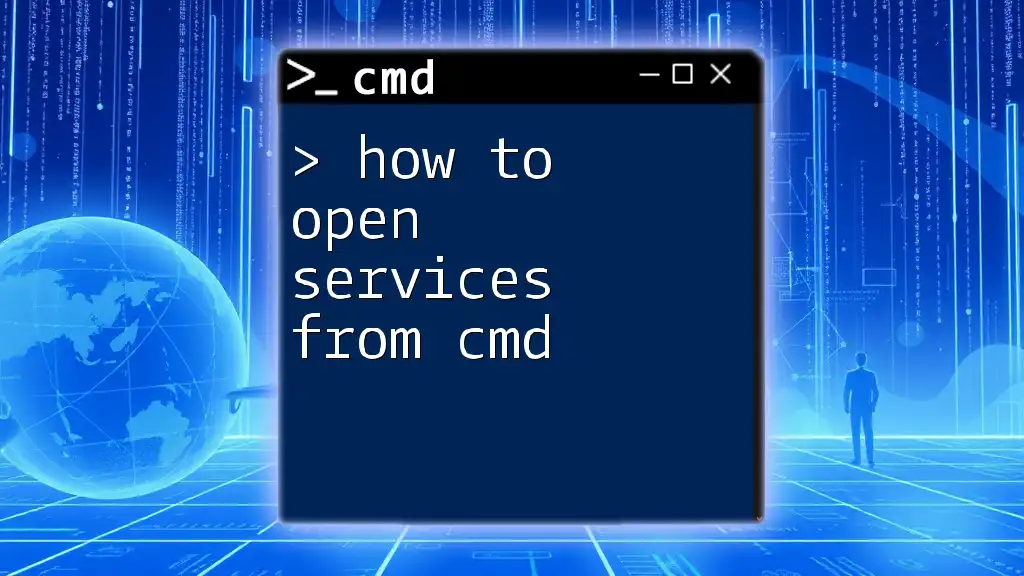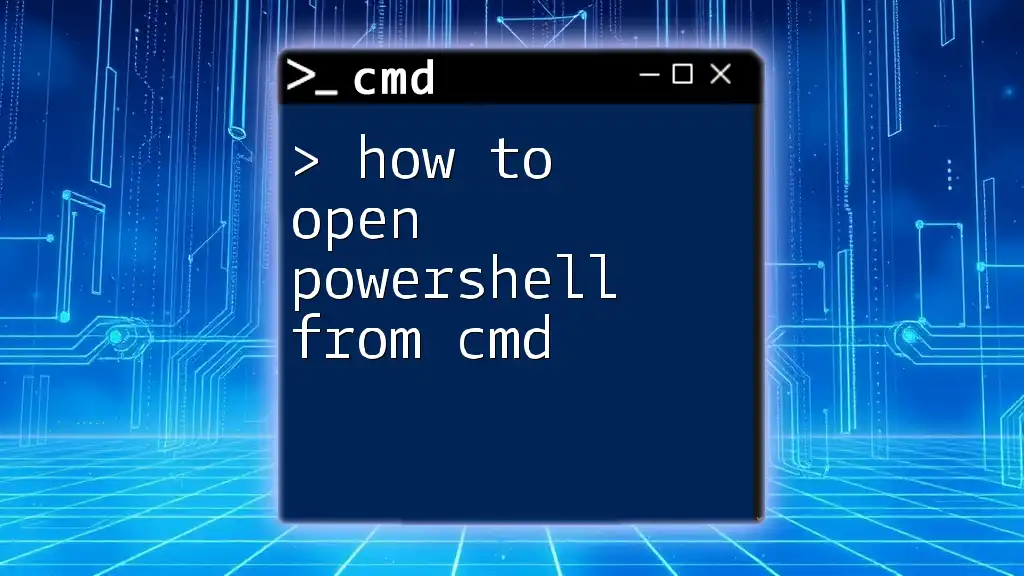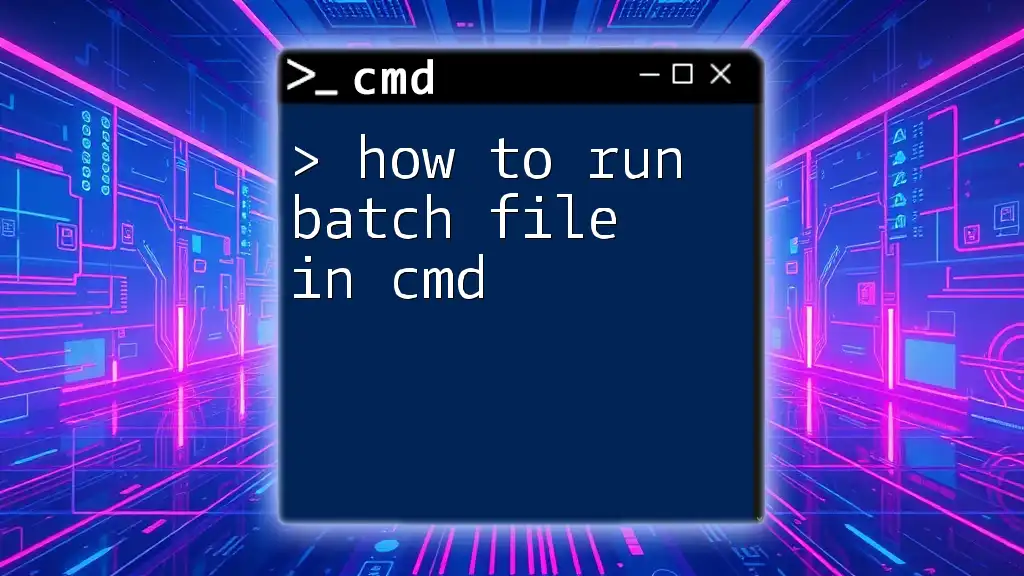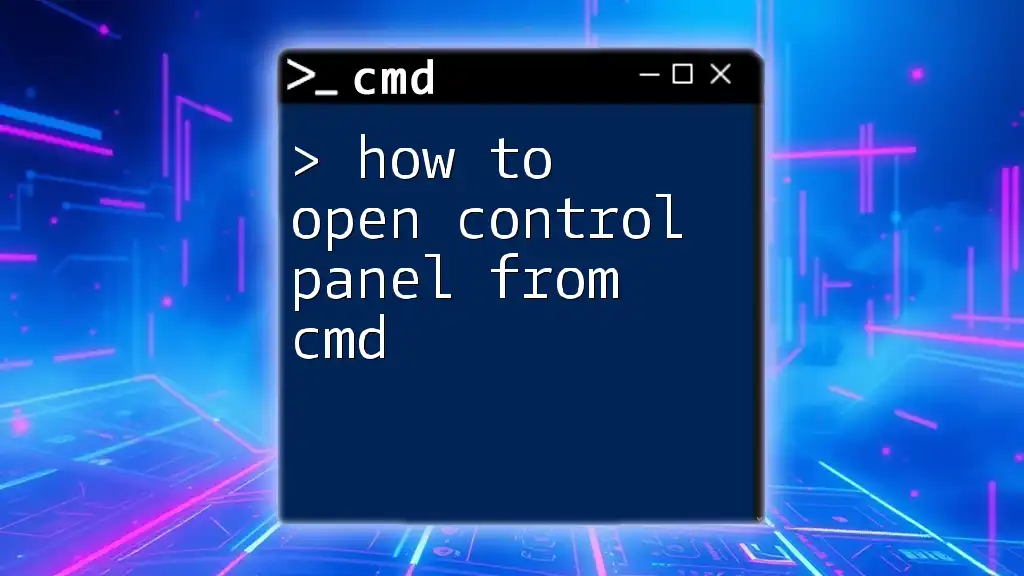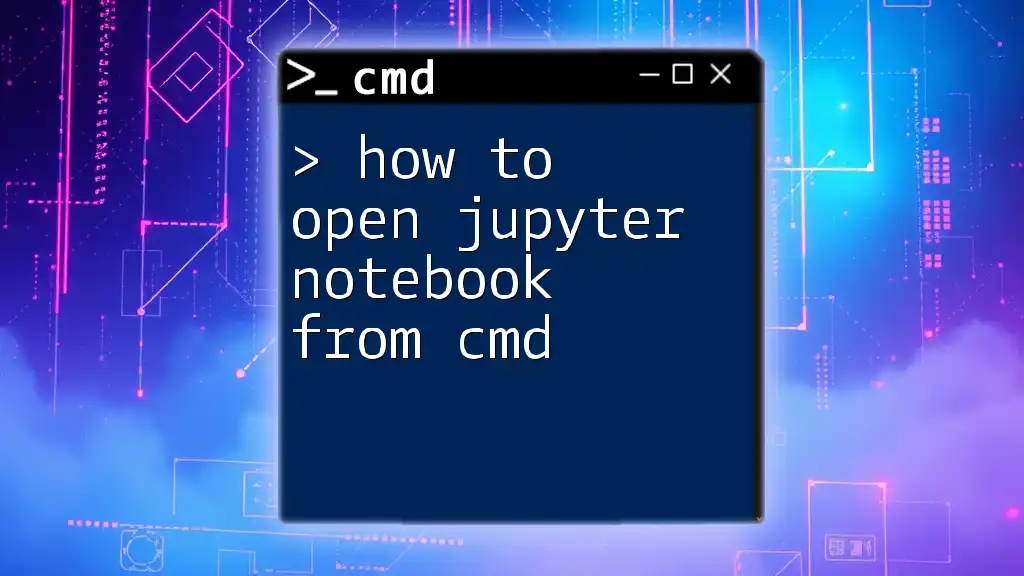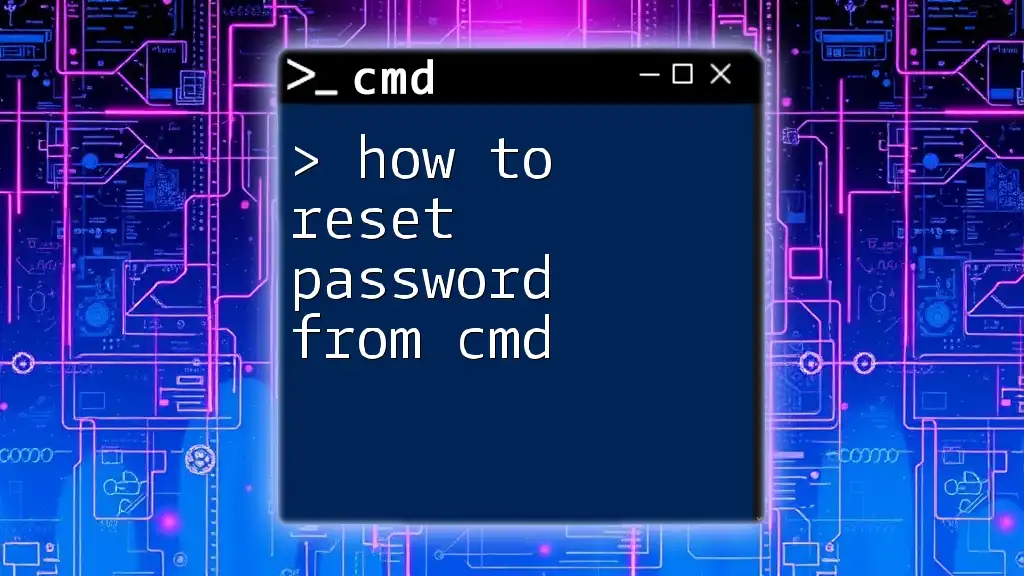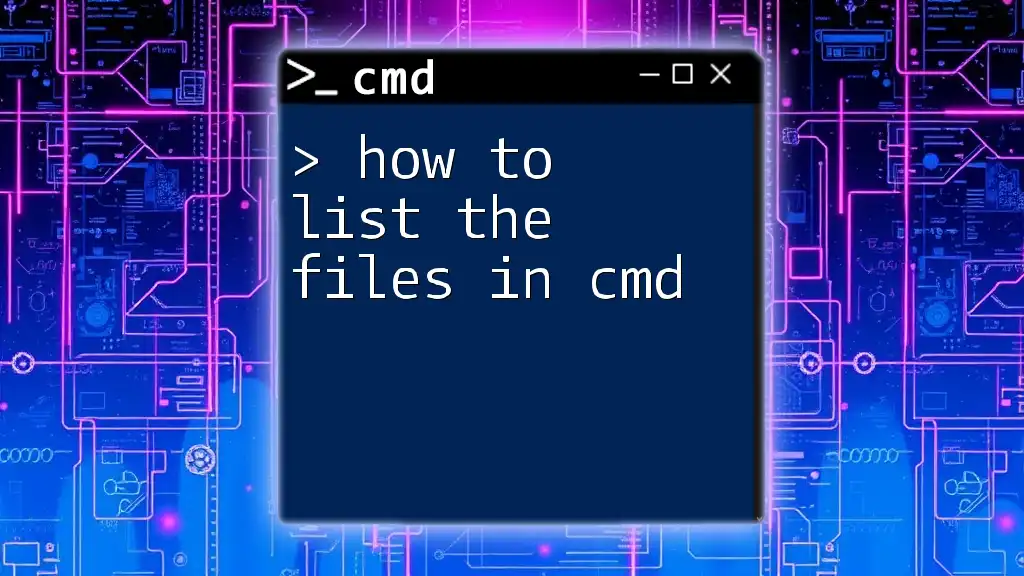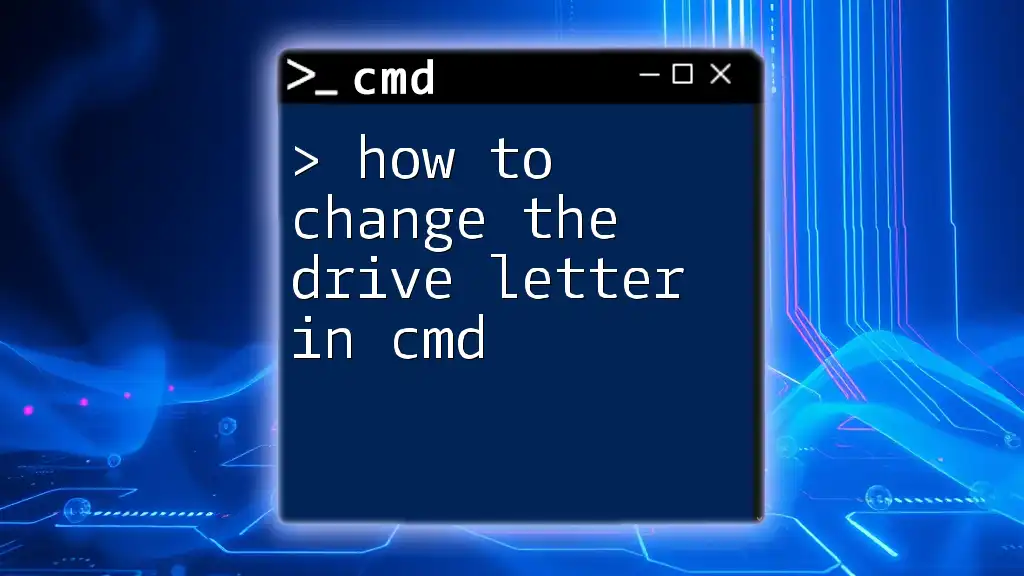To retrieve the battery serial number using the Command Prompt, you can use the Windows Management Instrumentation (WMI) command as follows:
wmic battery get SerialNumber
Understanding CMD
What is CMD?
Command Prompt, commonly referred to as CMD, is a powerful command-line interface in Windows that allows users to execute specific commands to perform various functionality on their operating system. Unlike graphical user interfaces (GUIs), CMD operates through typed commands, making it a versatile tool for advanced users and tech enthusiasts.
By utilizing CMD, you can manage files, troubleshoot system issues, and even retrieve hardware information, including battery details.
Why Collect Battery Information?
The battery serial number is crucial for identifying your battery when dealing with warranty claims, repairs, or even for technical assessments. Knowing your battery's serial number allows you to:
- Validate warranty eligibility.
- Troubleshoot charging issues.
- Check compatibility with other devices.
Understanding how to acquire this information quickly and conveniently can save time and provide clarity in various scenarios.
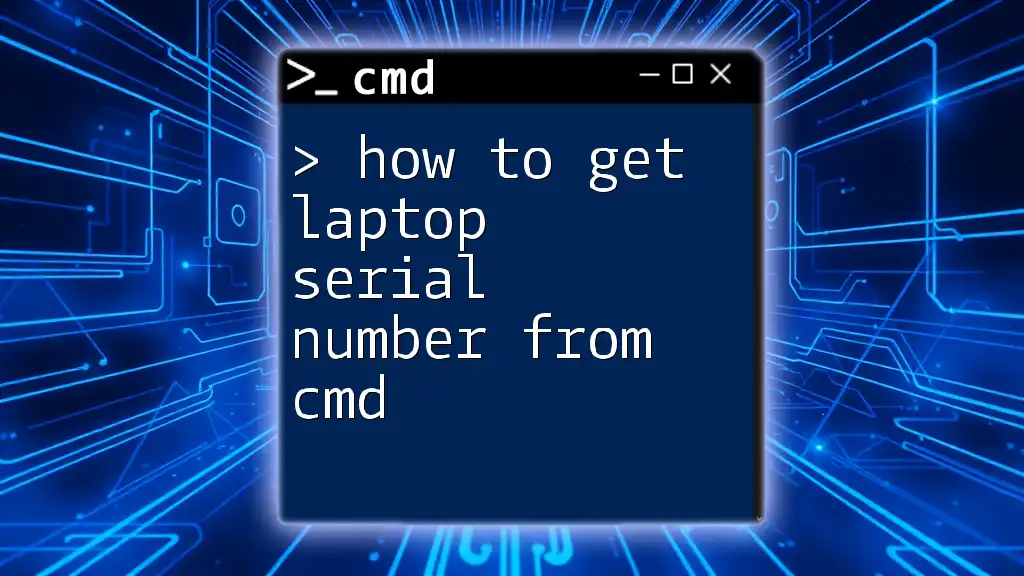
Accessing Command Prompt
Opening CMD on Windows
Before retrieving your battery’s serial number, you need to access Command Prompt. Here’s how you can do it:
Using the Start Menu
- Click on the Start Menu.
- Type “cmd” or “Command Prompt” in the search bar.
- Click on the application from the search results.
Using the Run Dialog
- Press Windows Key + R to open the Run dialog.
- Type “cmd” and hit Enter.
Using Windows Search
- Click on the Search Icon on the taskbar.
- Type “cmd” and select Command Prompt from the results.
For advanced functionality, it's recommended to run CMD as an administrator. To do this, right-click on the Command Prompt icon and select Run as administrator.

Extracting Battery Serial Number
Overview of Battery Information Commands
In CMD, the WMIC (Windows Management Instrumentation Command-line) command is a powerful utility that allows users to query information about hardware components, including the battery. This makes it easier to access detailed specifications without navigating through various system settings.
Using the WMIC Command
Command Syntax
To get the battery serial number, you need to use the following command in CMD:
wmic path win32_battery get serialnumber
Step-by-Step Execution
- Open CMD as an administrator by following the methods mentioned earlier.
- Type in the command provided above.
- Press Enter to execute the command.
Upon execution, you will see the serial number displayed in the command prompt. If your laptop has a battery installed, it will show up next to the “SerialNumber” label.
Example Output
The output will typically look something like this:
SerialNumber
1234567890ABCD
The string presented is your battery’s unique serial number. This information can be critical for various purposes like warranty verification or technical support inquiries.

Troubleshooting Common Issues
Errors When Executing the Command
On occasion, you may encounter errors when running the command. Here are common issues and their solutions:
- Error Message: If you don't see any output or receive an error, ensure that your CMD window is running with administrative privileges.
- Fix: Double-check that you typed the command correctly and retry it.
No Battery Detected
If the command returns no results, it might indicate that your device does not have a battery installed (common in desktops) or that there’s an issue with your battery connection. If you're using a laptop and still receive no results, consider checking:
- Physical connections to the battery.
- Device settings to ensure the battery is recognized.
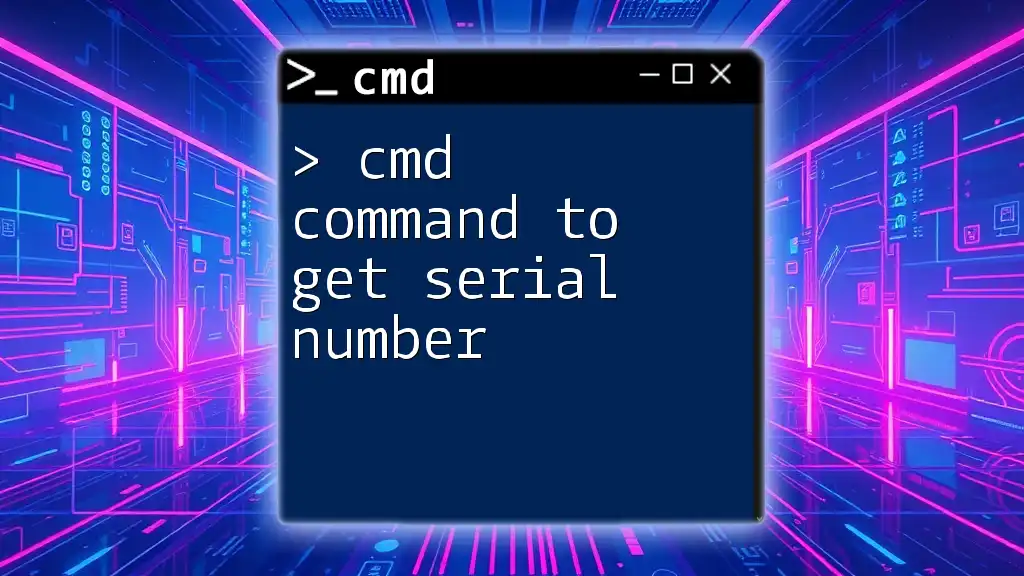
Additional CMD Commands for Battery Information
Viewing More Battery Details
To garner more than just the serial number, you can retrieve additional battery attributes. Use the following command:
wmic battery get name, estimatedcharge, estimatedruntime
This command provides:
- Name: The model name of the battery.
- EstimatedCharge: The current charge level.
- EstimatedRuntime: The estimated time the battery will last based on current usage.
Battery Report Generation
For a detailed report on your battery’s health and performance, you can use the Powercfg command. To generate a battery report, enter:
powercfg /batteryreport
After executing this command, a detailed HTML report is generated and saved to a specific location on your file system. This report contains comprehensive data about battery life, cycles, and health status, which can help you make informed decisions regarding your battery care and replacement.

Conclusion
In conclusion, knowing how to get battery serial number from cmd is a valuable skill that empowers users to efficiently manage their device's battery health. Command Prompt provides a robust, straightforward method for retrieving important battery information. Whether for troubleshooting, warranty claims, or simply staying informed about your hardware, leveraging CMD commands enhances your technical capabilities.
Explore more CMD commands to unlock the full potential of your Windows experience and boost your system management skills. If you have any questions or want to share your experience using CMD, feel free to leave a comment below!
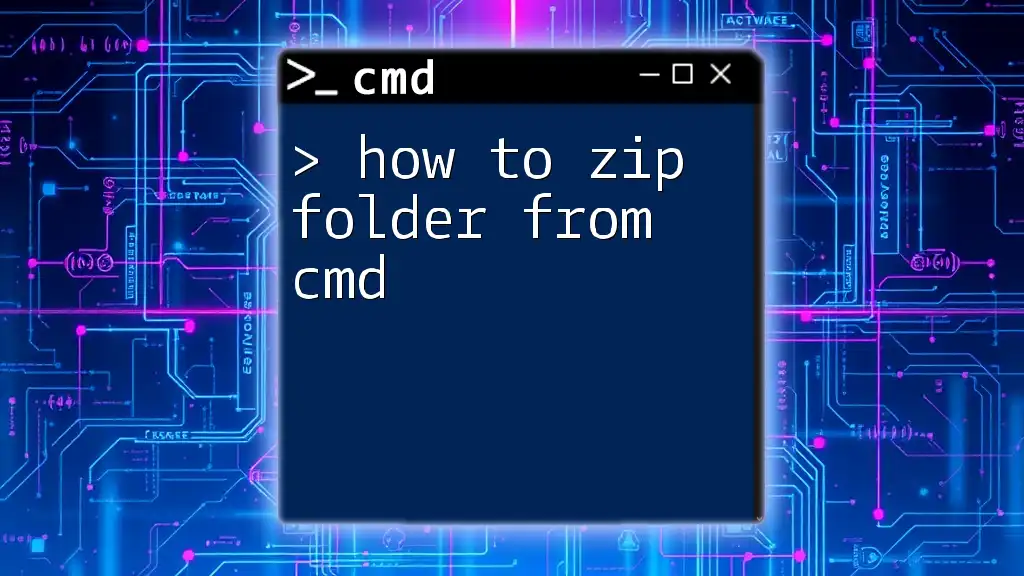
Additional Resources
For further learning, consider exploring external tutorials on CMD commands, battery preservation techniques, and system performance improvements. These resources can significantly enhance your understanding and application of technology in everyday scenarios.