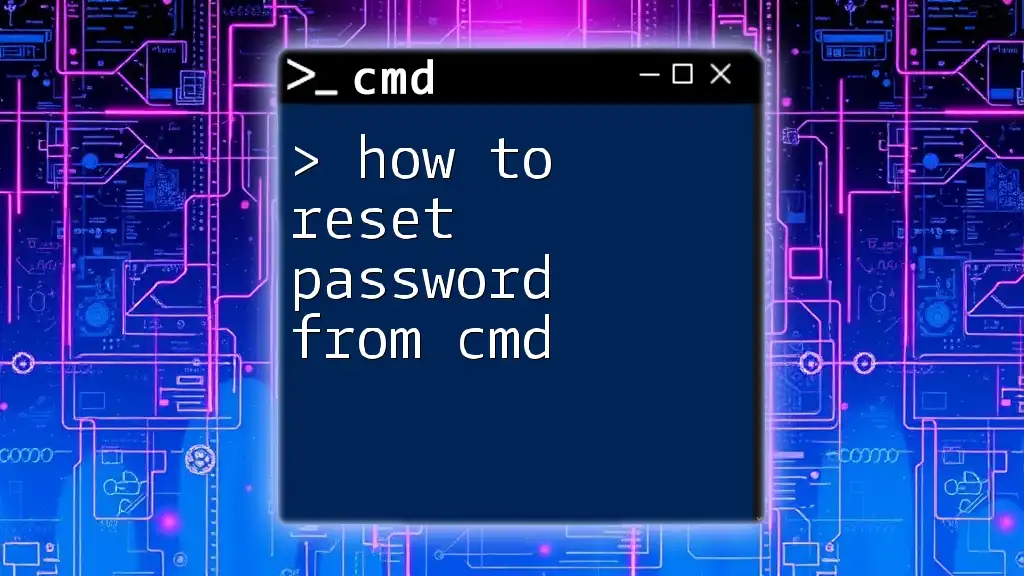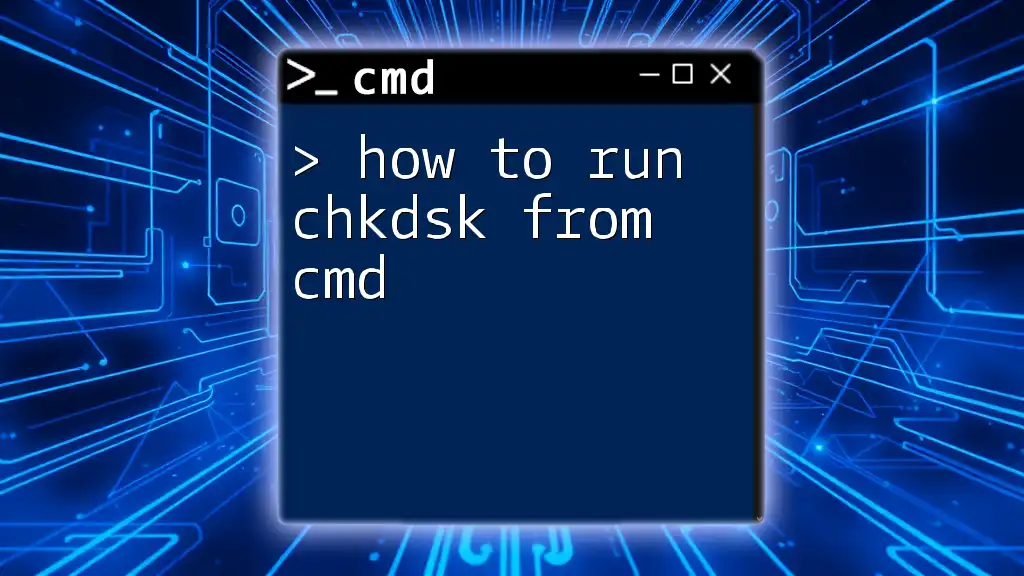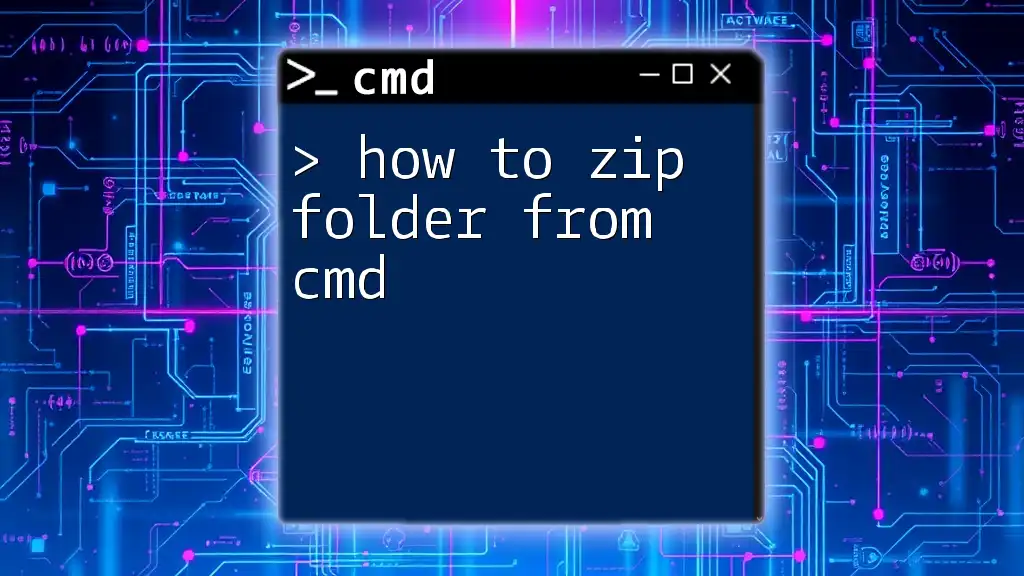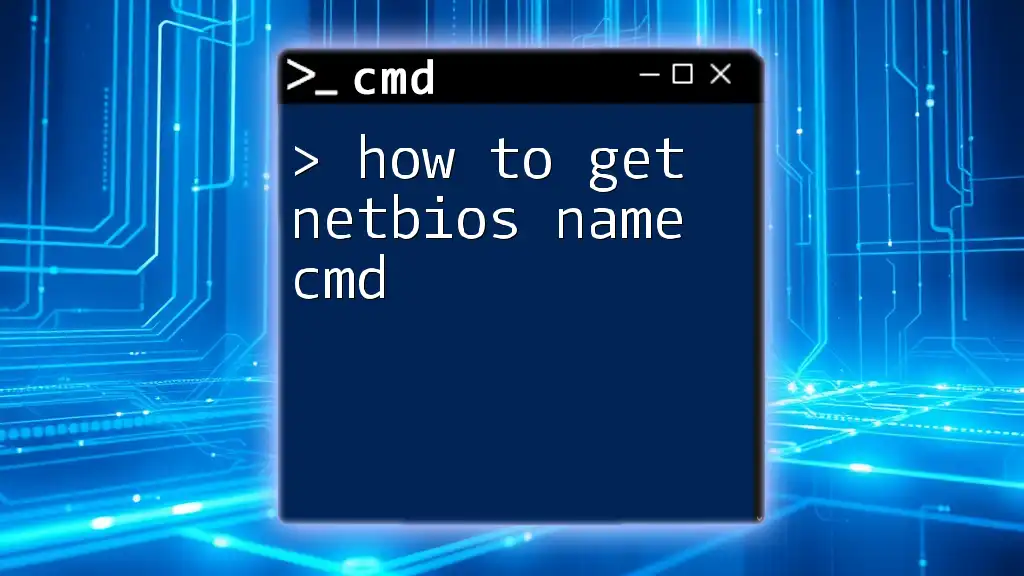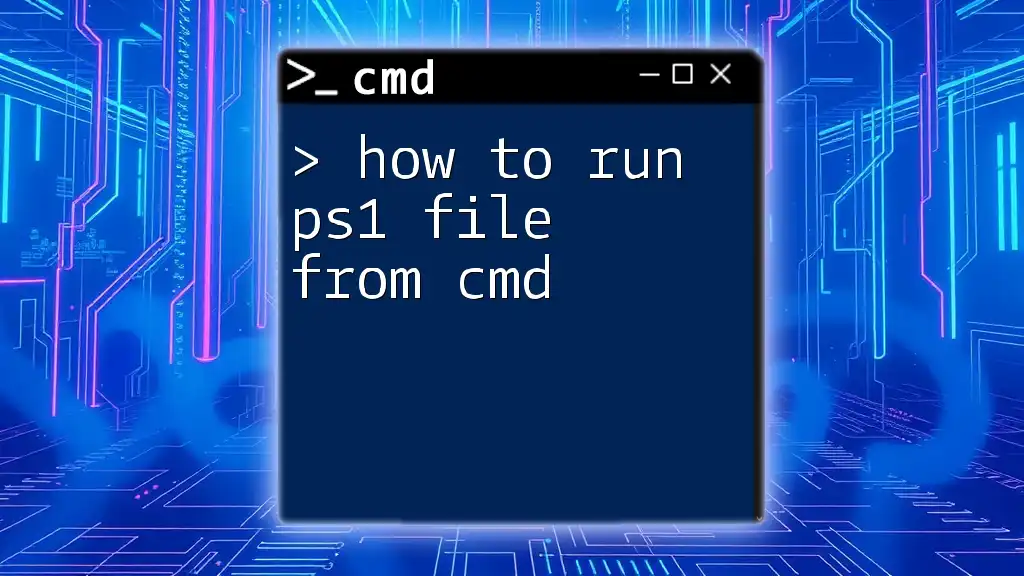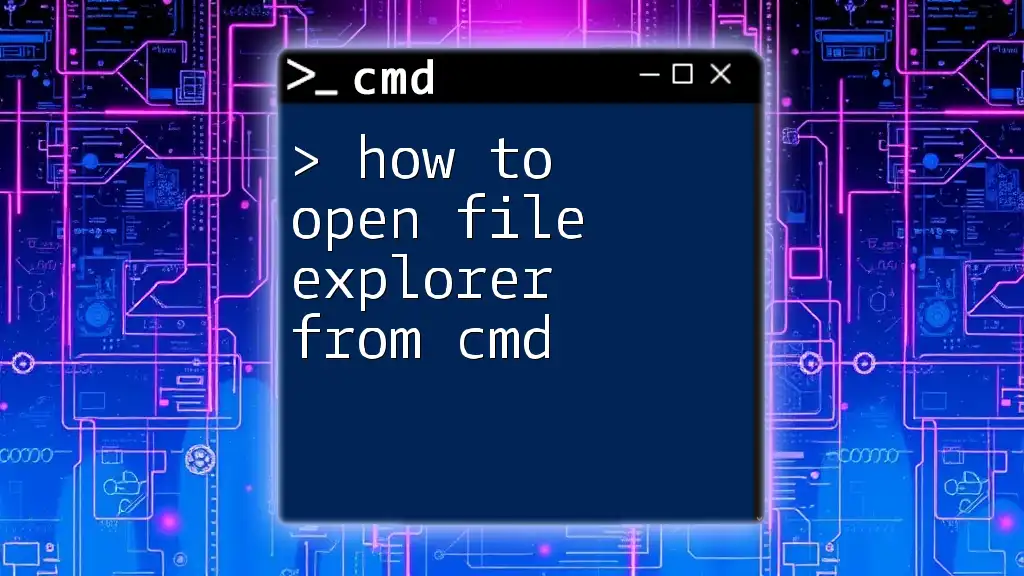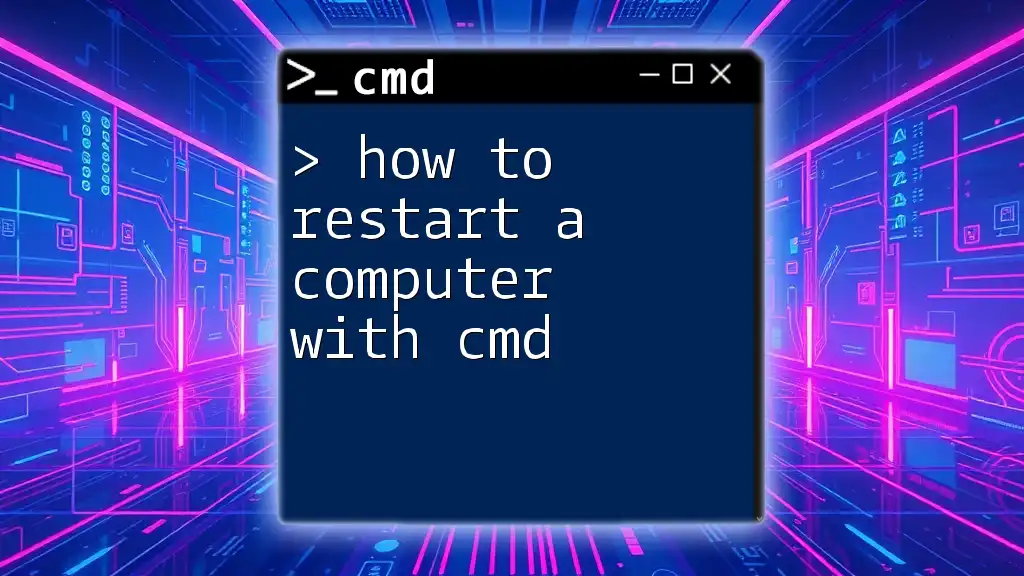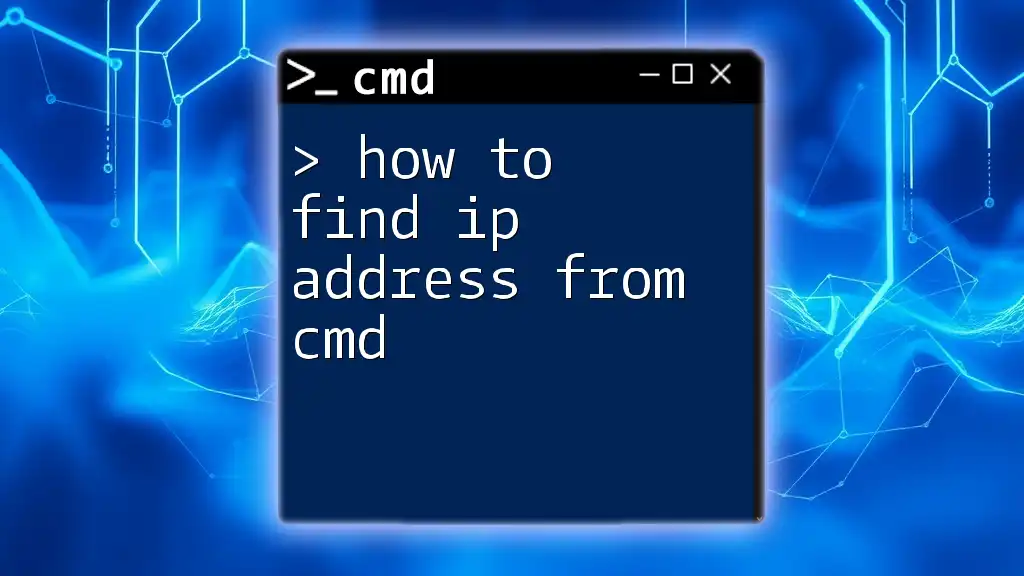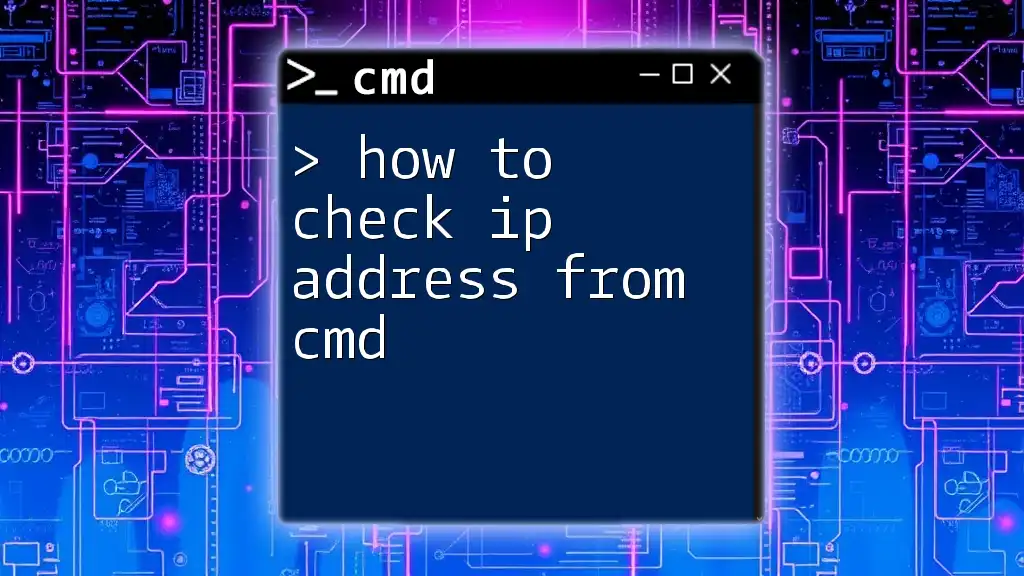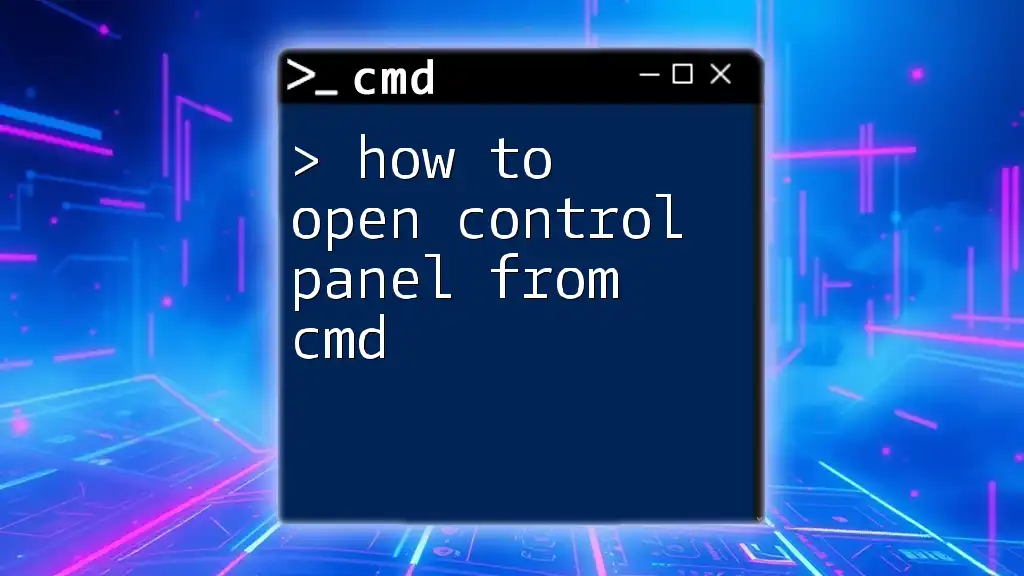To start Jupyter Notebook from the command prompt, simply open your CMD and type the following command:
jupyter notebook
Understanding Jupyter Notebook
What is Jupyter Notebook?
Jupyter Notebook is an open-source web application that allows you to create and share documents that contain live code, equations, visualizations, and narrative text. It is particularly popular among data scientists and researchers because it provides an interactive platform for data analysis and visualization. Users can write and execute code in real-time, making it ideal for prototyping, learning, and communicating complex information.
Why Use CMD to Start Jupyter Notebook?
Utilizing the command prompt (CMD) to launch Jupyter Notebook comes with several advantages. First, it offers faster access to the application compared to navigating through graphical user interfaces. Second, CMD allows for easy customization of startup options, enabling users to control aspects like the default port and browser directly from the command line. This is particularly useful for users who frequently switch between projects, as command-line interfacing can streamline their workflow. Moreover, for experienced users, CMD is essential for batch processing and automation, allowing comprehensive manipulation of files and environments.
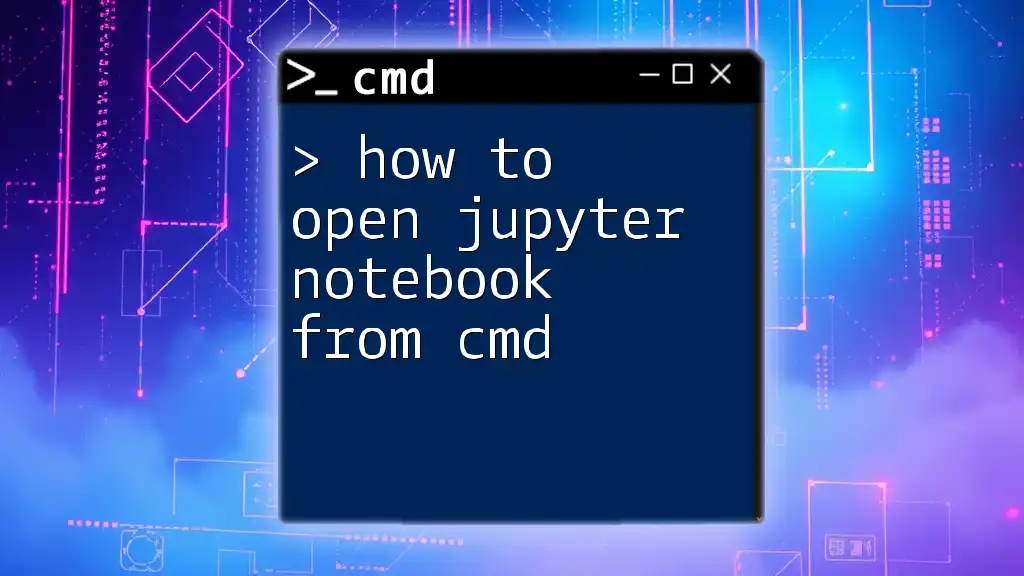
Preparing Your Environment
Installing Anaconda or Jupyter
Before you can start using Jupyter Notebook, you'll need to ensure that it's installed on your machine. One common way to do this is by installing Anaconda, a distribution that includes Jupyter and many other useful packages for scientific computing and data science.
To install Anaconda:
- Visit the [Anaconda website](https://www.anaconda.com/products/distribution#download-section) and download the appropriate installer for your operating system.
- Follow the installation instructions provided on the site.
Alternatively, you can install Jupyter directly via pip if you prefer a lightweight setup:
pip install jupyter
Verifying Installation
After installation, you may want to confirm that Jupyter is set up properly. This can be done by checking its version. Use the following command in CMD:
jupyter --version
If installed correctly, this command will output the installed version of Jupyter, confirming that it is available for use.
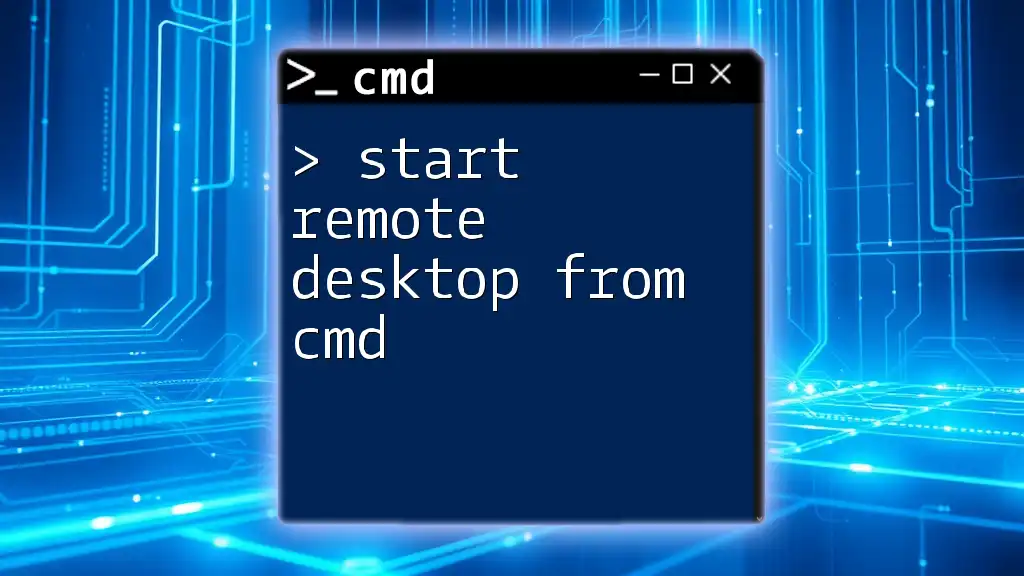
Starting Jupyter Notebook from CMD
Opening the Command Prompt
To start Jupyter Notebook, you first need access to your command prompt. The method of opening CMD varies depending on your operating system:
- Windows: Press `Win + R`, type `cmd`, and hit Enter.
- macOS/Linux: Open `Terminal` from the applications menu.
Navigating to Your Project Directory
It's vital to navigate to the directory where you want to create or manage your Jupyter Notebooks. Use the `cd` command (which stands for "change directory") to move into your preferred folder. For example:
cd path\to\your\project
After changing directories, you can confirm your current location by listing the contents of the folder. On Windows, you would use:
dir
On macOS or Linux, the command would be:
ls
This helps you verify that you are in the correct directory before starting Jupyter.
Starting Jupyter Notebook
Now that you are in the correct directory, you can launch Jupyter Notebook with a single command:
jupyter notebook
Upon executing this command, Jupyter will start a local server and typically open a new tab in your default web browser, bringing you to the Jupyter dashboard. This dashboard allows you to create new notebooks, open existing ones, and manage file directories.
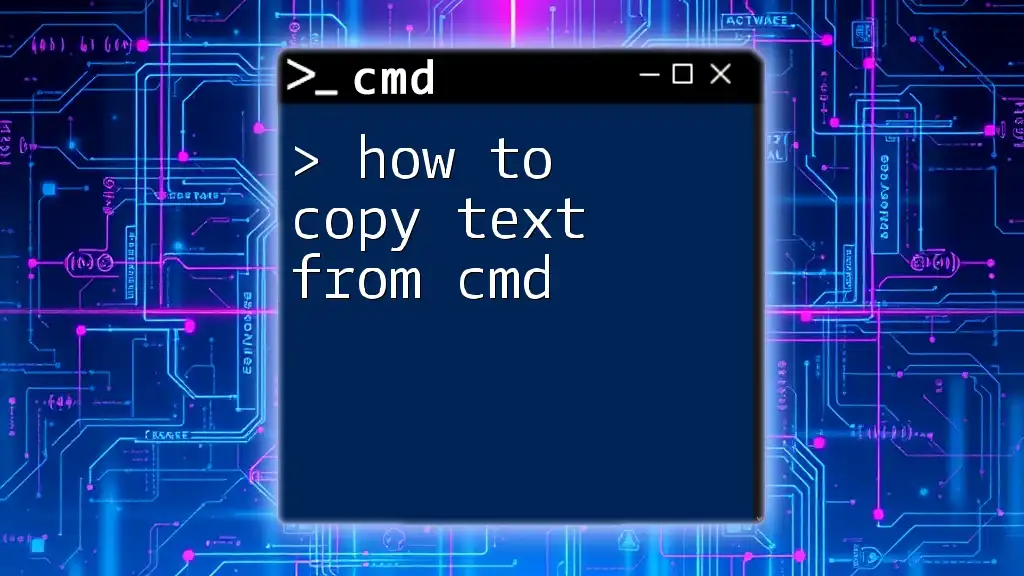
Configuring Jupyter Notebook Settings
Customizing Default Settings
To customize Jupyter Notebook further, you may want to access and modify the `jupyter_notebook_config.py` file. This file contains all the configuration settings for your Jupyter environment. Common customizations include setting a preferred browser for opening notebooks or changing default behavior for various commands.
To locate this config file, you can run the following command which generates it, if it does not already exist:
jupyter notebook --generate-config
Running Jupyter Notebook on a Specific Port
In some cases, you might need to run Jupyter Notebook on a specific port, especially if you have other services running that may conflict with the default port (8888). You can easily specify a different port when launching Jupyter:
jupyter notebook --port=8889
By changing the port as demonstrated above, you avoid conflicts and ensure a smooth operation of both Jupyter and other applications.
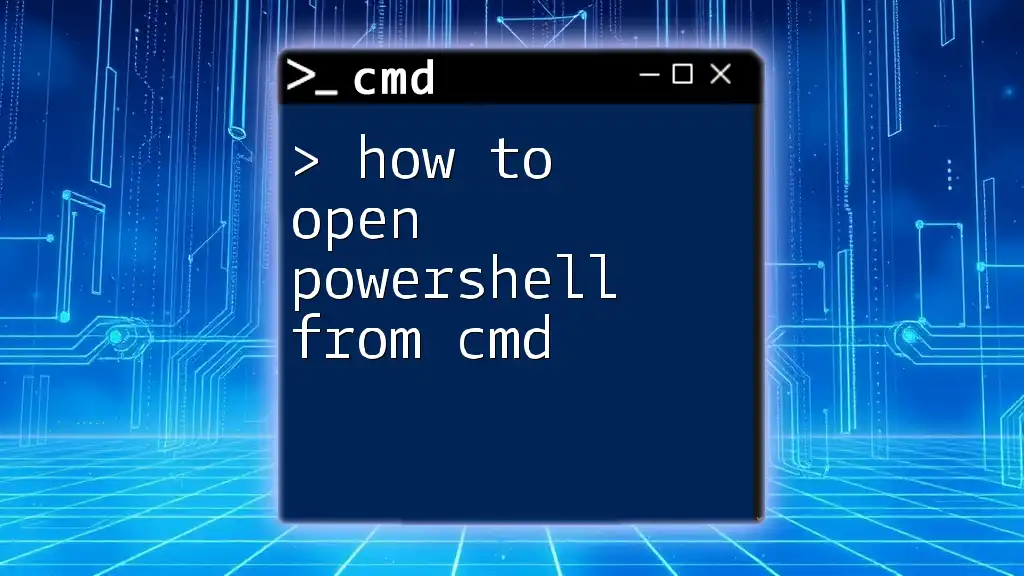
Common Issues and Troubleshooting
Command Not Found Error
If you encounter a "command not found" error after typing `jupyter notebook`, it indicates that Jupyter is not installed properly. Ensure that the Python and Jupyter installation paths are included in your system's environment variables. In most cases, these installations are done via Anaconda, which typically handles paths automatically.
Browser Not Opening Automatically
Sometimes, upon starting Jupyter, the browser may not open automatically. If you experience this, you can manually open your web browser and enter the following URL:
http://localhost:8888/
This should bring you to the Jupyter dashboard.
Kernel Issues or Not Starting
If the kernel fails to start—which can happen for a variety of reasons, including package conflicts or memory issues—try restarting Jupyter Notebook or check the terminal for error messages. Ensure your Python environment is correctly configured and contains all necessary packages.

Best Practices for Using Jupyter Notebook
Organizing Your Notebooks
When using Jupyter Notebook, keeping your notebooks organized is essential. Adopting a consistent naming convention for your notebooks and establishing a clear folder structure will make your work more manageable. Always use comments and markdown cells actively to provide context to your code, which is invaluable for future reference as well as collaborative work.
Keeping Your Environment Clean
Creating separate virtual environments for different projects will help maintain a clean workspace and avoid package conflicts. Anaconda makes managing environments easy. You can create, activate, and manage environments using commands like:
conda create -n myenv python=3.8
conda activate myenv
By isolating your projects, you not only keep them organized but also maximize the efficiency of your development process.
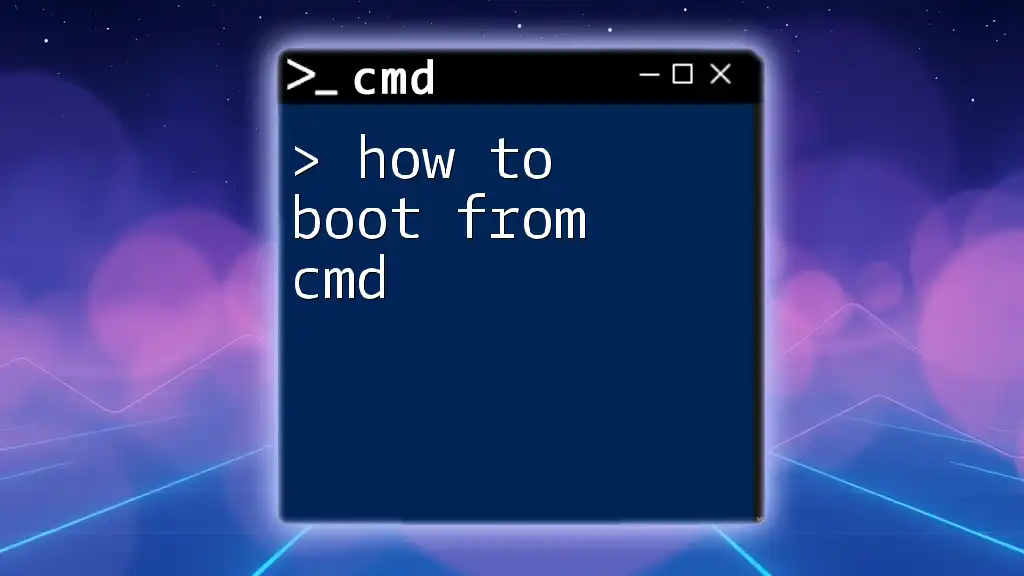
Conclusion
In summary, knowing how to start Jupyter Notebook from CMD opens up a world of possibilities for leveraging the power of Python and interactive computing. By mastering command line usage, you can dramatically improve your workflow efficiency, customize your workspace to suit your needs, and troubleshoot potential issues more effectively. As you continue to hone your skills in CMD and Jupyter, you'll find that it greatly enhances your productivity in data science and beyond.
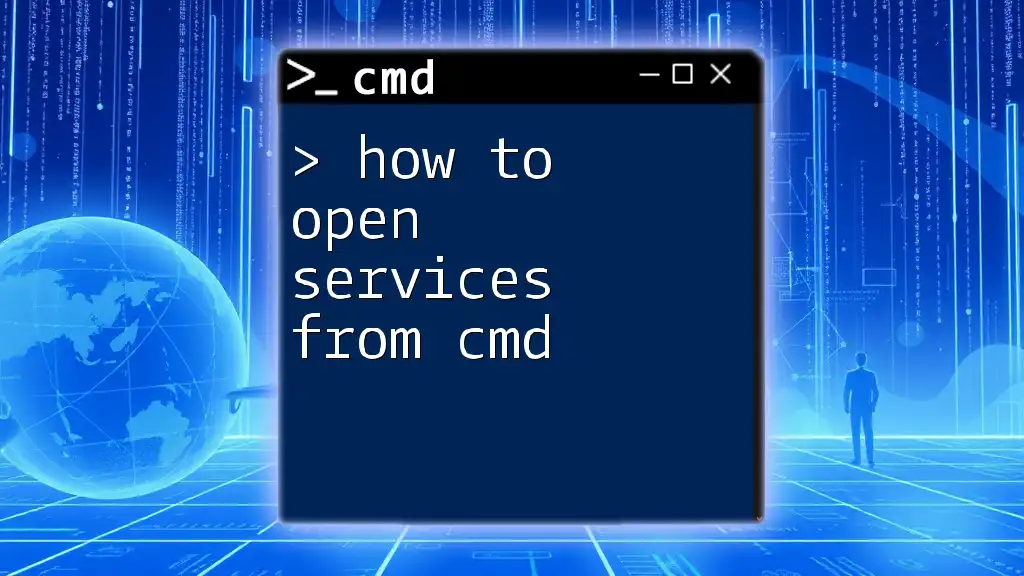
Additional Resources
For further information, users can consult the official [Jupyter Notebook documentation](https://jupyter-notebook.readthedocs.io/en/stable/) for in-depth guidance on usage, configuration, and troubleshooting. Additionally, exploring resources on Python programming and command line navigation can significantly enhance your command-line proficiency.