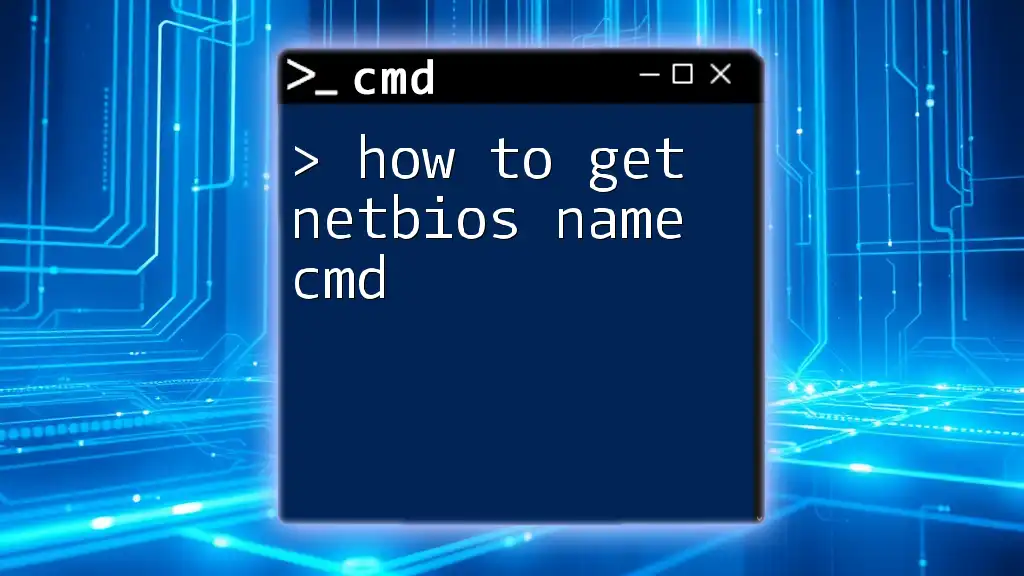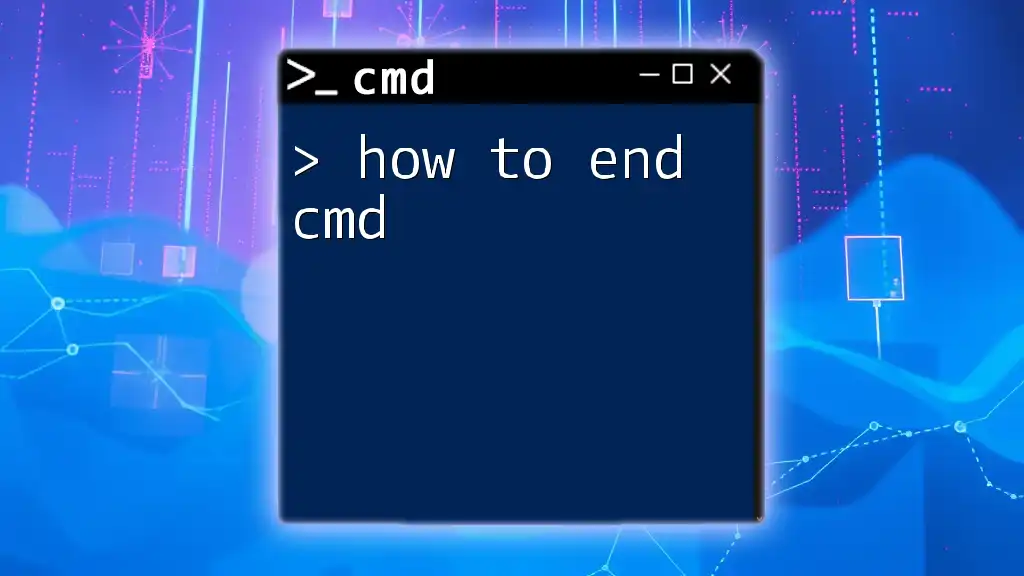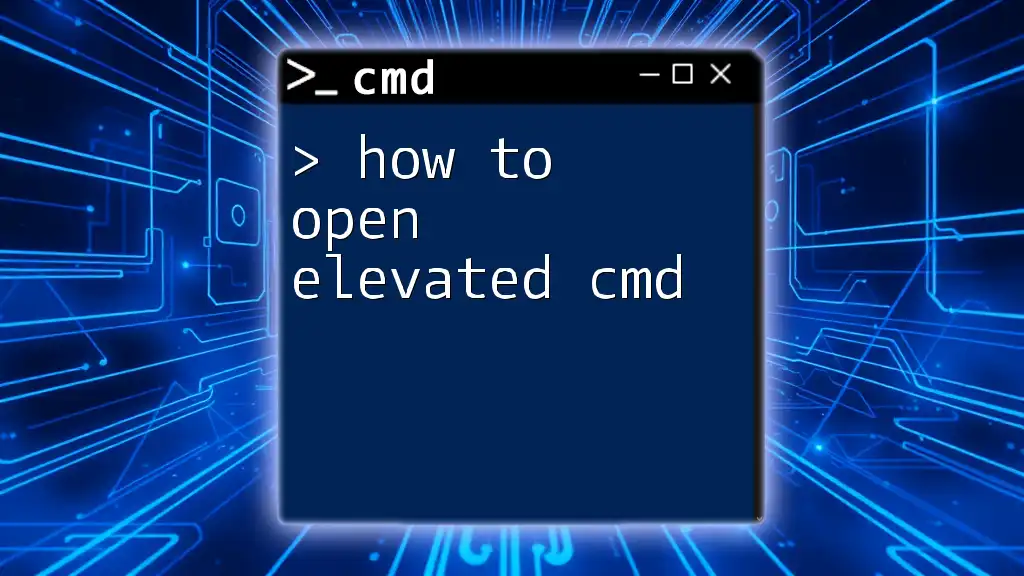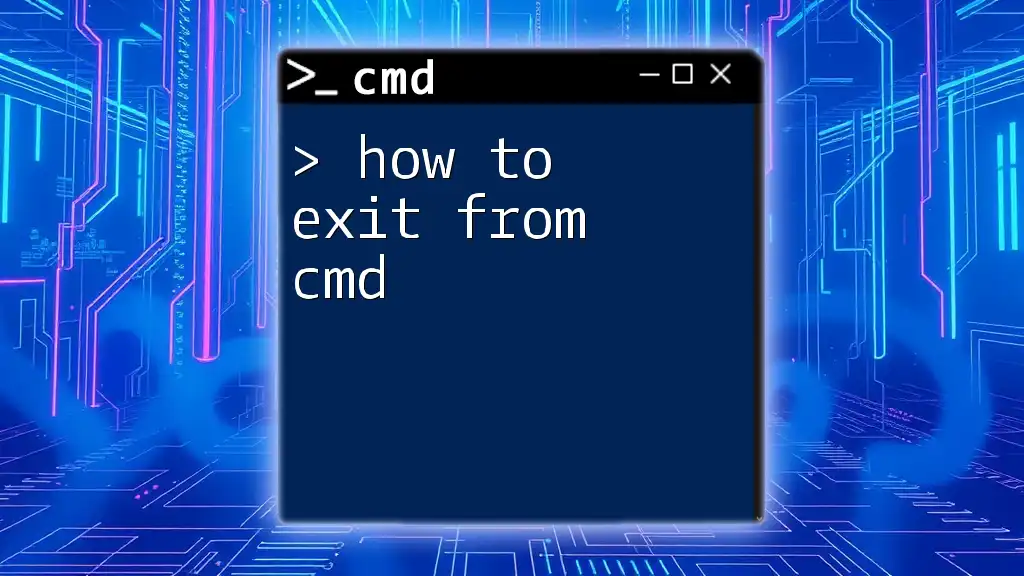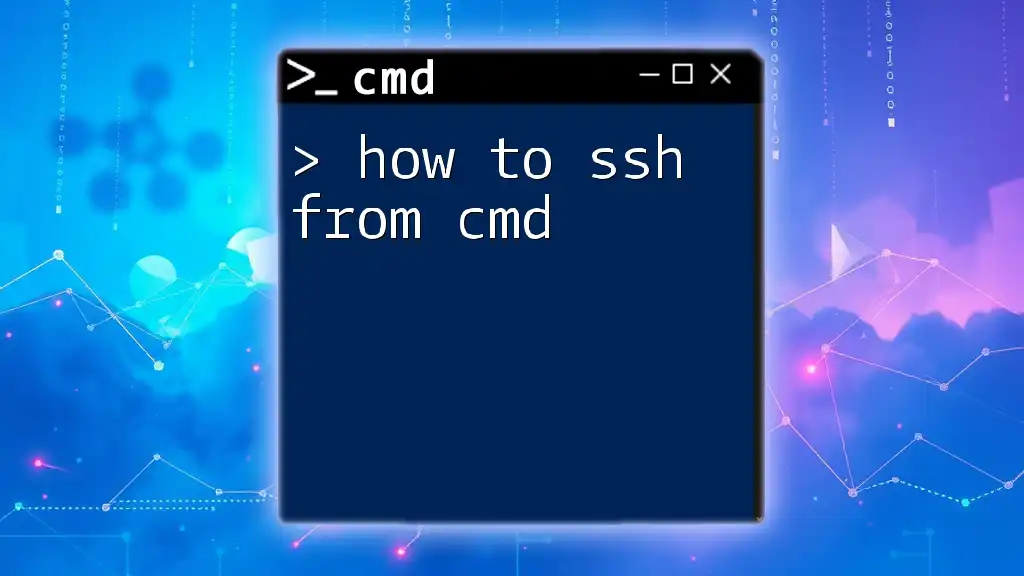To get the NetBIOS name of your computer using the command prompt, you can use the following command:
nbtstat -n
Understanding NetBIOS Name
What is a NetBIOS Name?
A NetBIOS name is a unique identifier that is used by applications to communicate over local networks. It acts as a human-readable label for network devices, making it easier for users to identify specific systems without needing to remember complex IP addresses.
NetBIOS (Network Basic Input/Output System) facilitates communication between computers in a LAN (Local Area Network) by providing a way for applications to communicate over the network. Unlike host names that can be resolved through DNS (Domain Name System) in larger networks, NetBIOS names are more relevant in an internal network context.
Why is NetBIOS Name Important?
The significance of a NetBIOS name lies in its role in local network communication. Many legacy applications and systems rely on NetBIOS for functionality rather than more modern protocols. Understanding and being able to retrieve your NetBIOS name is crucial for:
- Troubleshooting Networking Issues: Identifying discrepancies in network configurations and ensuring that devices can communicate properly.
- Network Identification: Providing an easy way to locate and manage devices within a network.
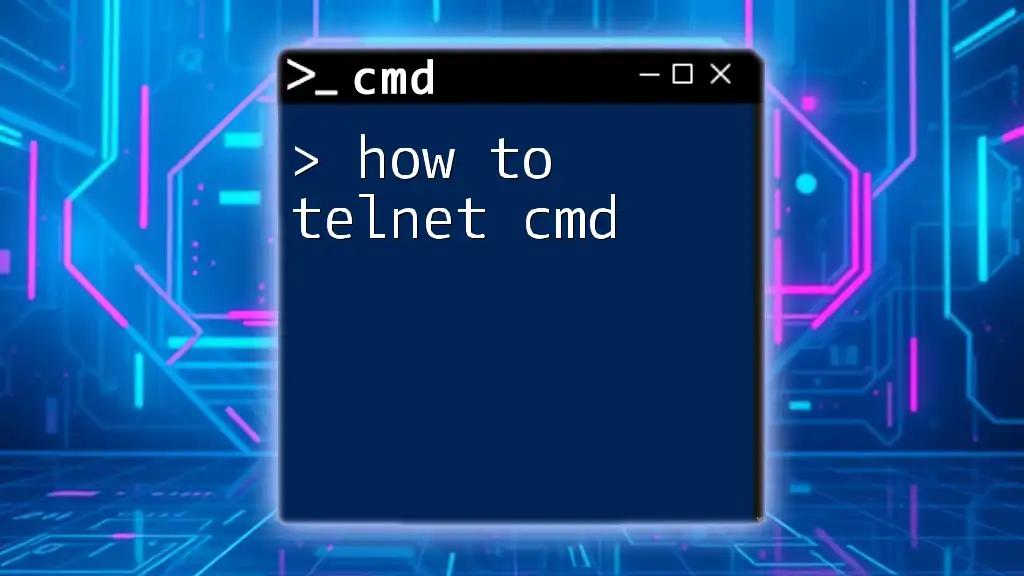
Accessing the Command Prompt
Opening CMD on Your Computer
To harness the power of CMD (Command Prompt) for retrieving your NetBIOS name, you'll first need to access it. The process is straightforward on Windows 10 and 11:
-
Using the Search Bar: Click on the Start Menu and type "cmd" or "Command Prompt". Right-click on the result and select Run as administrator to ensure you have the proper permissions.
-
Alternative Methods:
- Right-click the Start Menu and select Windows Terminal or Command Prompt.
- Use the Run Dialog: Press `Windows + R`, type `cmd`, and hit Enter.
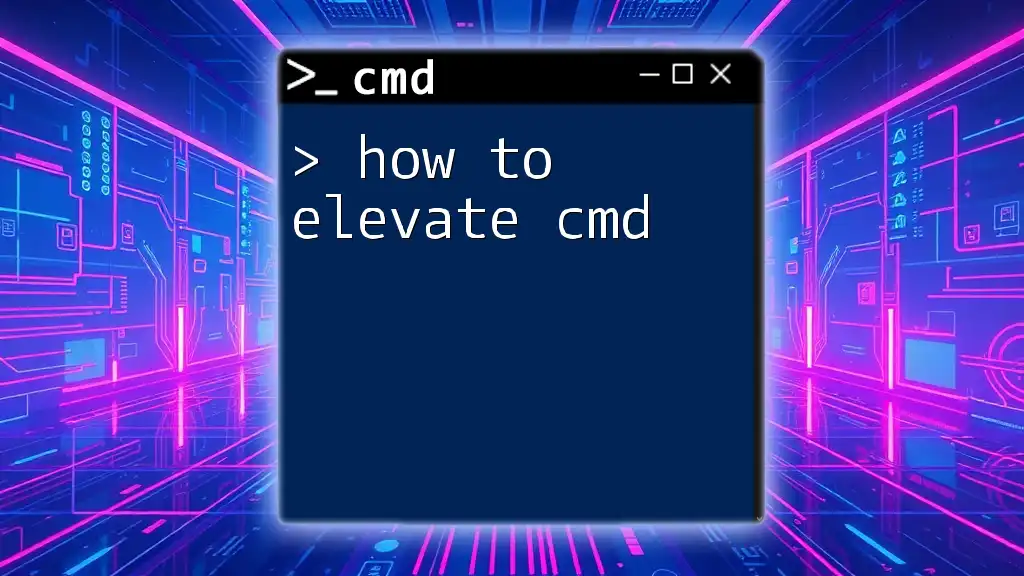
Getting the NetBIOS Name
Using the `nbtstat` Command
One of the most effective commands to retrieve the NetBIOS name is `nbtstat`. This command specifically deals with NetBIOS over TCP/IP and displays statistics and connections.
- Command syntax:
nbtstat -n
When you execute this command, it will show a list of NetBIOS names that are registered on your machine. Here’s what each part of the output may represent:
- Name: The NetBIOS name of your computer.
- Type: Specifies the type of NetBIOS name (e.g., UNIQUE, GROUP).
- Status: Indicates whether the name is actively registered.
Using the `hostname` Command
Another straightforward command is `hostname`, which retrieves the NetBIOS name of the local machine.
- Command syntax:
hostname
This command outputs the hostname, which, in certain configurations, mirrors the NetBIOS name. However, it’s essential to note that while related, they are not always synonymous.

Alternative Methods to Retrieve NetBIOS Name
Using System Properties
You can also find your NetBIOS name through your System Properties. Follow these steps:
- Right-click on This PC or My Computer and select Properties.
- In the System window, look for Computer name, domain, and workgroup settings. Your NetBIOS name will commonly be displayed here as the full computer name.
Network Configuration Command
Another effective command is `ipconfig /all`, which provides a detailed view of your network configuration, including the NetBIOS name.
- Command syntax:
ipconfig /all
This command outputs extensive details about your network adapters. Look for the NetBIOS over Tcpip section which will typically indicate the NetBIOS name associated with the adapter.
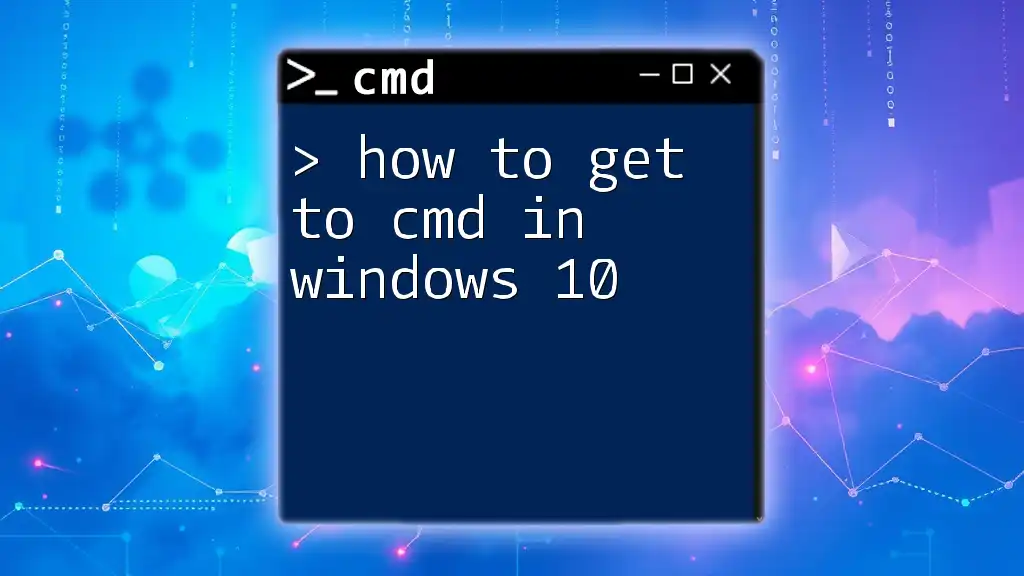
Common Errors and Troubleshooting
Common Issues when Retrieving NetBIOS Name
Several problems may arise when attempting to retrieve the NetBIOS name:
- Lack of Administrative Privileges: Some commands require elevated permissions to execute successfully.
- Network Configuration Issues: Network settings may prevent proper communication.
- Antivirus/Firewall Settings: Security software may block certain commands or functions.
Solutions to Common Problems
If you encounter issues:
- Run CMD as Administrator: Ensure you have the appropriate permissions by right-clicking the CMD icon and selecting Run as administrator.
- Check Network Settings: Verify that your network is configured correctly and that your device is connected.
- Modify Firewall Settings: Temporarily disable your firewall (with caution) to see if it resolves the issue.

Conclusion
Understanding how to retrieve your NetBIOS name using CMD is a fundamental skill in navigating networking challenges. Whether you’re troubleshooting an issue or just curious about your network setup, employing commands like `nbtstat`, `hostname`, and `ipconfig /all` can empower you with the necessary information. Exploring CMD further can unlock a range of possibilities for efficient system management and troubleshooting.

Additional Resources
For those interested in expanding their knowledge further, leverage additional resources such as online tutorials, forums, or books focused on CMD commands and network management. Joining a community or subscribing to newsletters can provide ongoing tips and insights into CMD utilities.
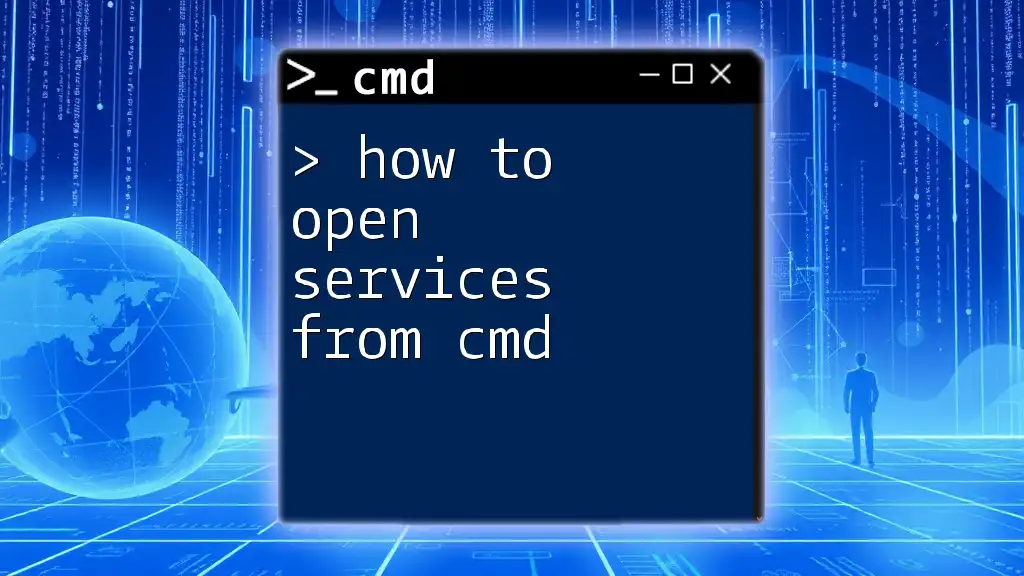
FAQs
What if my NetBIOS name is not what I expect?
NetBIOS names can be assigned automatically through DHCP or can be manually configured. It's essential to understand how your network assigns these names, which can impact your expectations.
Can I change my NetBIOS name?
Yes, changing your NetBIOS name involves accessing the System Properties, selecting Change settings, and then modifying the Computer Name. A restart is typically required for changes to take effect.
Why is my NetBIOS name showing as "UNIQUE" or "WORKGROUP"?
Seeing "UNIQUE" indicates that your device has a unique NetBIOS name assigned, while "WORKGROUP" could signify your computer's group name in a shared network. These outputs were standard in earlier networking setups and may still apply in some environments.