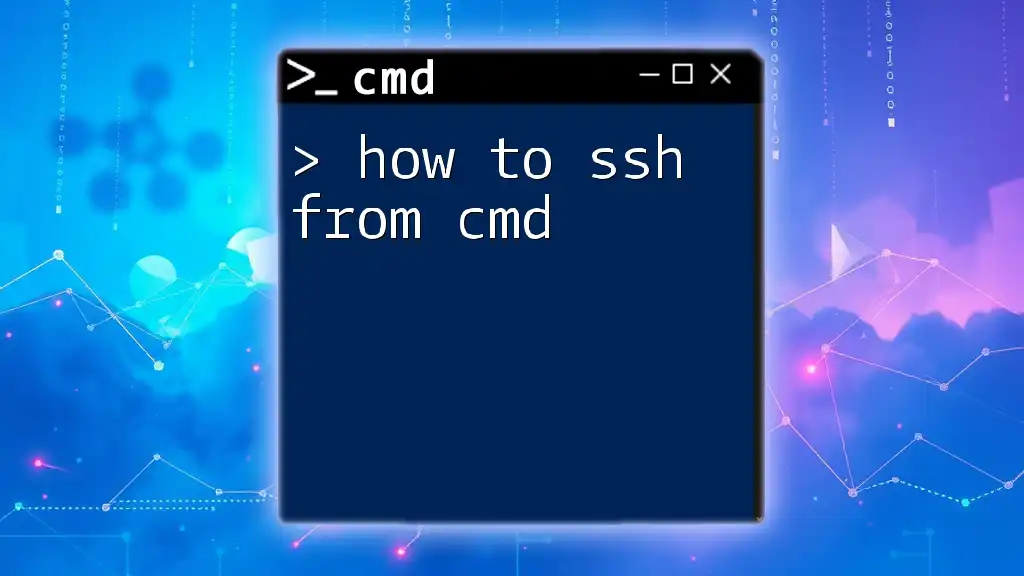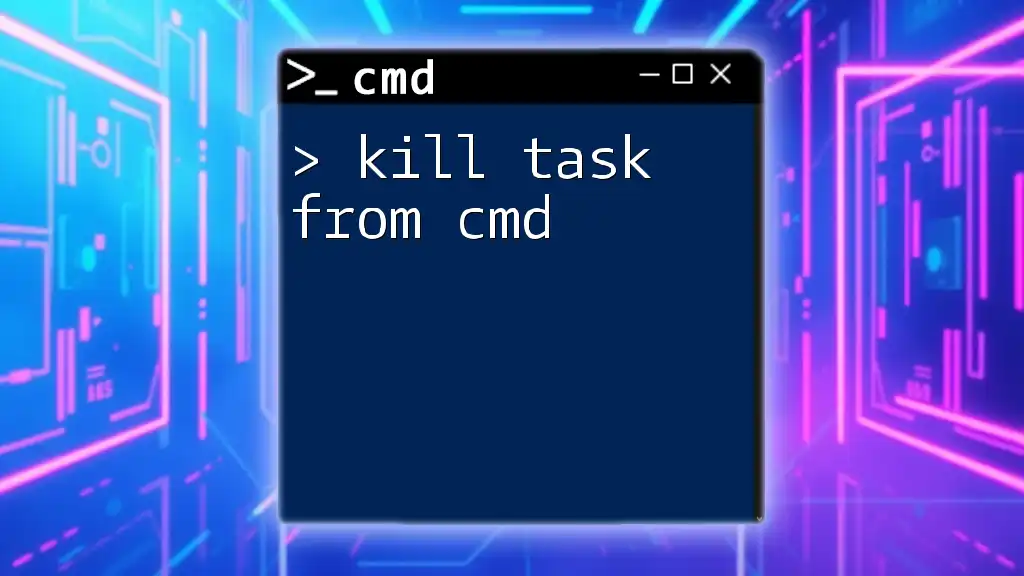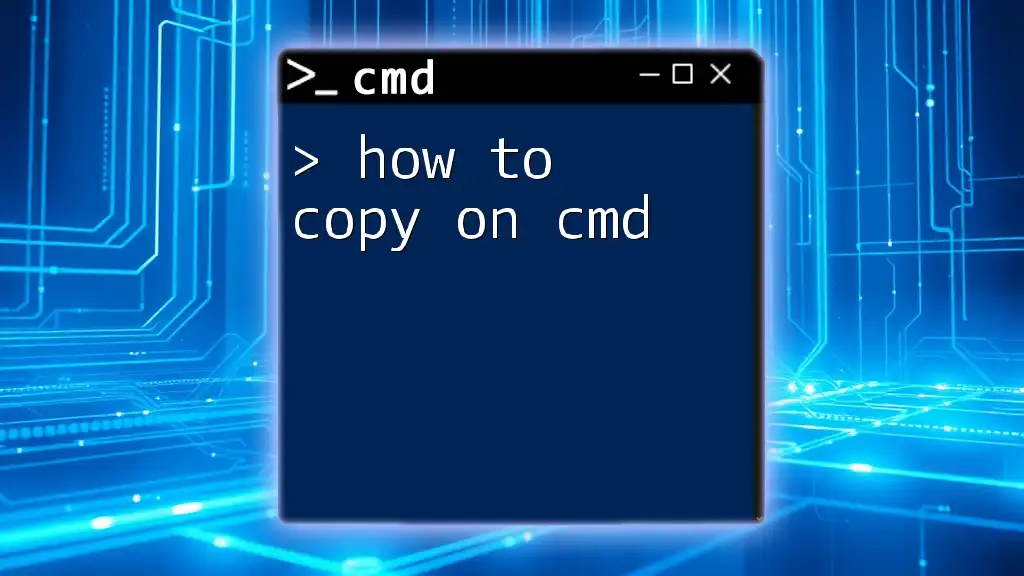To SSH from the command prompt, simply use the `ssh` command followed by the remote user's username and the host's IP address or domain name.
ssh username@host
Understanding SSH
What is SSH?
SSH, or Secure Shell, is a protocol that allows secure remote access to servers and devices. It operates over a network, providing a secure channel to communicate through an untrusted network. SSH performs encryption, ensuring that all data transmitted between your local machine and the server remains secure and is not accessible to unauthorized parties. This makes it incredibly important for tasks like server management, especially when dealing with sensitive information.
Common Use Cases for SSH
SSH is widely used for various operations, including:
- Remote Server Management: Administrators can log into a remote server to manage files, execute commands, and monitor system performance without being physically present.
- File Transfers: Using SCP (Secure Copy Protocol) or SFTP (SSH File Transfer Protocol), users can transfer files securely between machines.
- Tunneling and Port Forwarding: SSH can create encrypted tunnels between local and remote ports, allowing safe access to applications running on remote systems.
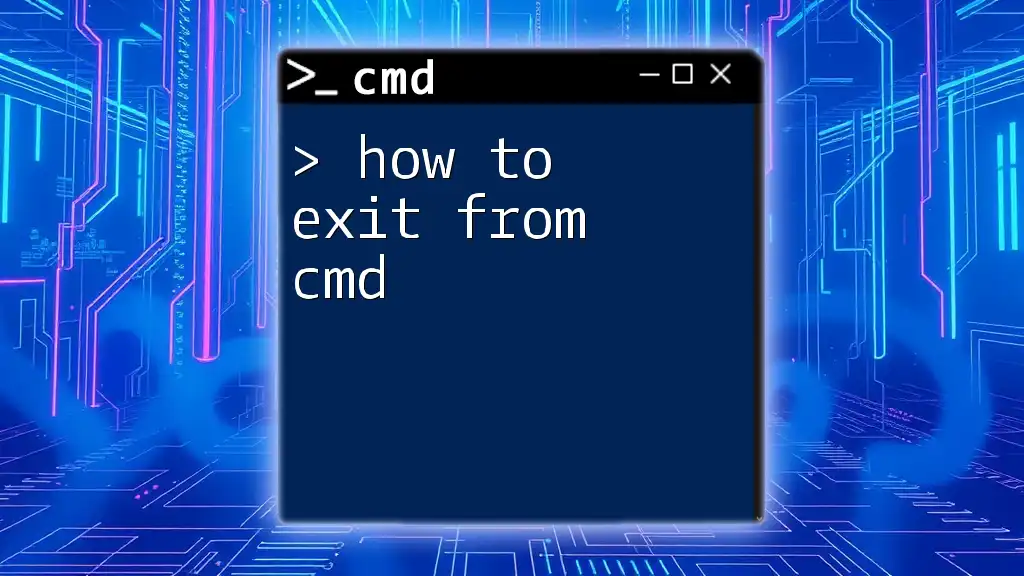
Setting Up Your Environment for SSH in CMD
Checking Command Prompt Availability
Before diving into using SSH, ensure that you have access to the Command Prompt (CMD) on your Windows system. Simply type `cmd` in the Windows search bar and press Enter. This opens the Command Prompt window.
Installing OpenSSH on Windows
To use SSH from CMD, you need to have the OpenSSH client installed:
- Open the Settings on your Windows machine.
- Navigate to Apps -> Optional Features.
- Click on the Add a feature button.
- In the search box, type OpenSSH Client and install it if it’s not already present.
Verifying the Installation
Once the installation is complete, it’s crucial to verify that the SSH command is recognized by your system. To do this, open CMD and execute the command:
ssh -V
You should see output displaying the version number of OpenSSH, confirming that it is installed correctly.
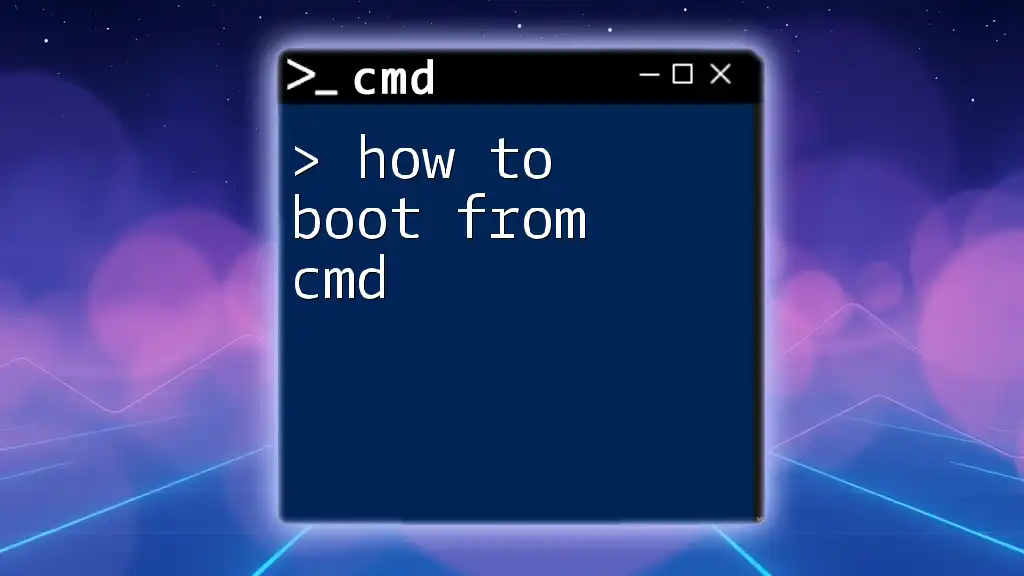
How to SSH in CMD
Basic Syntax for SSH Commands
To establish an SSH connection through CMD, you need to know the basic syntax which looks like this:
ssh username@hostname
Here, username refers to the account you want to log into on the remote machine, while hostname can be an IP address or a domain name of the server.
Connecting to a Remote Server
With the syntax in mind, here is how you can connect to a remote server. For example, suppose your username is `user` and the server address is `example.com`. You would enter:
ssh user@example.com
Upon executing this command, if it’s your first time connecting to the server, you will receive a message asking you to confirm the authenticity of the host. Type "yes" to continue.
Entering the Password
After confirming the host, you'll be prompted to enter the password associated with the remote account. You won’t see the password characters as you type them; this is a security feature of SSH to protect your credentials. Press Enter after typing your password.
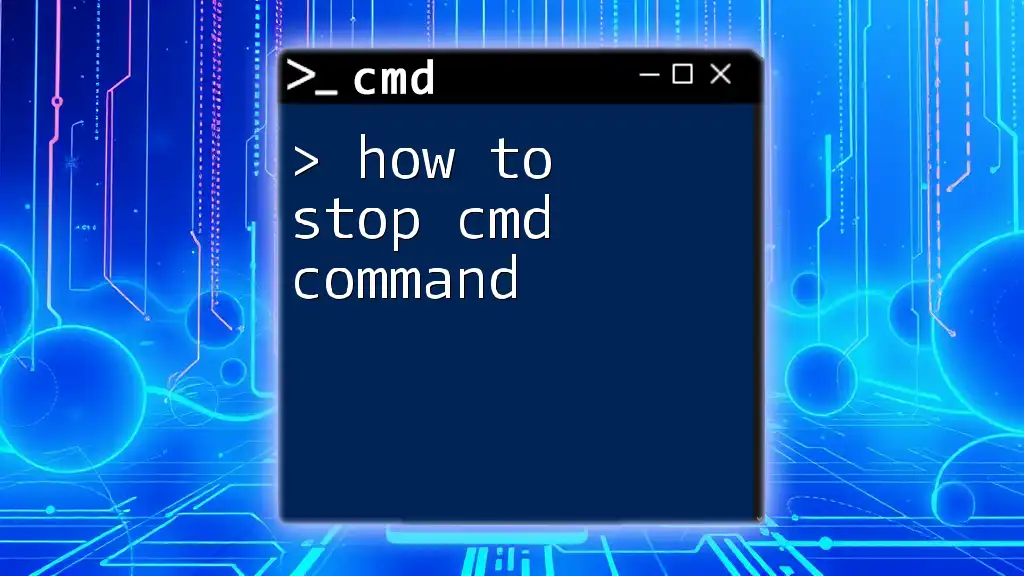
Advanced SSH Options in CMD
SSH Key-based Authentication
For enhanced security, using SSH keys is highly recommended over traditional password authentication. SSH keys are cryptographic keys created using a public-private key pair. Here’s how you can generate your SSH keys:
ssh-keygen
Running this command will prompt you to choose a file location and passphrase (optional) for your key. Save it in the suggested location to ensure it's used correctly later.
Configuring SSH Key-based Login
Once you have your keys, you need to place your public key on the remote server. Use the command:
ssh-copy-id user@example.com
This command will copy your public key to the server and allow you to log in without needing to enter your password every time. Make sure that access permissions are set correctly on the server to allow this configuration.
Using Port Forwarding with SSH
Port forwarding allows you to tunnel connections through an SSH server, greatly enhancing security. Here’s a brief overview of how it’s done:
-
Local Port Forwarding: This allows you to forward a local port to a remote server’s port.
ssh -L local_port:remote_host:remote_port user@example.com -
Remote Port Forwarding: This forwards a remote port back to your local machine.
ssh -R remote_port:localhost:local_port user@example.com
These commands are especially useful for accessing web services running on remote servers securely.
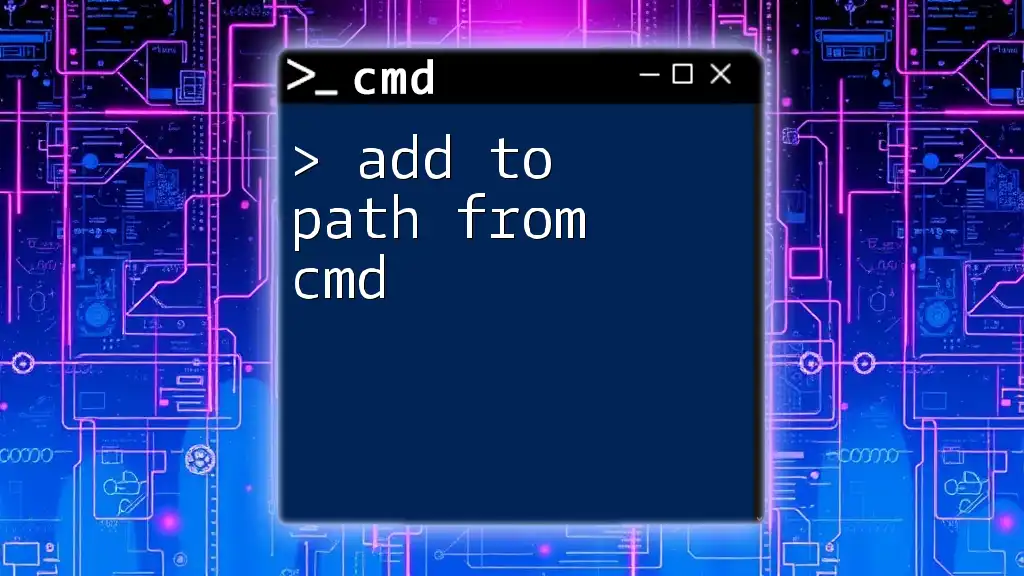
Common SSH Troubleshooting Tips
Connection Issues
If you encounter difficulties connecting to a server, first ensure that the IP address or hostname you’re using is correct. Check if you can reach the server with a simple ping command:
ping example.com
If there’s no response, there might be networking issues or firewalls blocking the connection.
Authentication Failures
If you receive an authentication error, make sure you are using the correct username and password combination. If you are utilizing SSH keys, confirm that the public key has been set up properly on the remote server and that the permissions on both your local private key and remote authorized keys are correctly configured.
Verifying Connectivity
Lastly, ensure that there are no firewalls or security groups preventing access to the SSH port (typically port 22). You can quickly check open ports using network utilities available in your operating system.

Conclusion
Mastering SSH through CMD is a vital skill for anyone working with remote servers. By understanding the basic commands and configurations, you can manage your servers securely and efficiently. Don’t hesitate to explore various SSH functionalities further, such as file transfers or advanced tunneling. Experimenting and learning through practice will enhance your command line skills and make you a more proficient user.

Additional Resources
Explore the official OpenSSH documentation for more information and advanced configurations. You may also delve into articles that cover related topics like SCP or SFTP for secure file transfers, helping you expand your knowledge beyond just how to SSH from CMD.