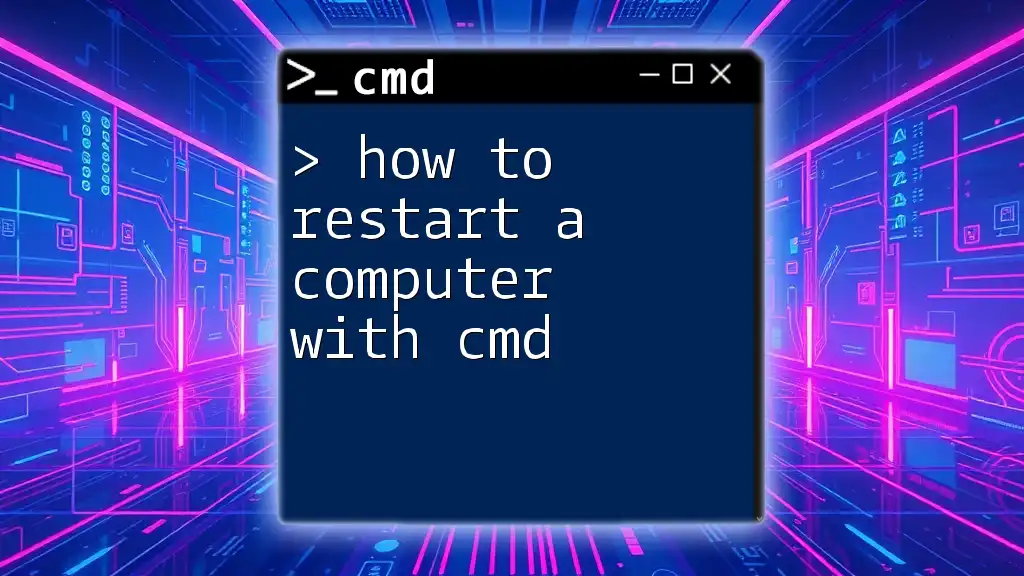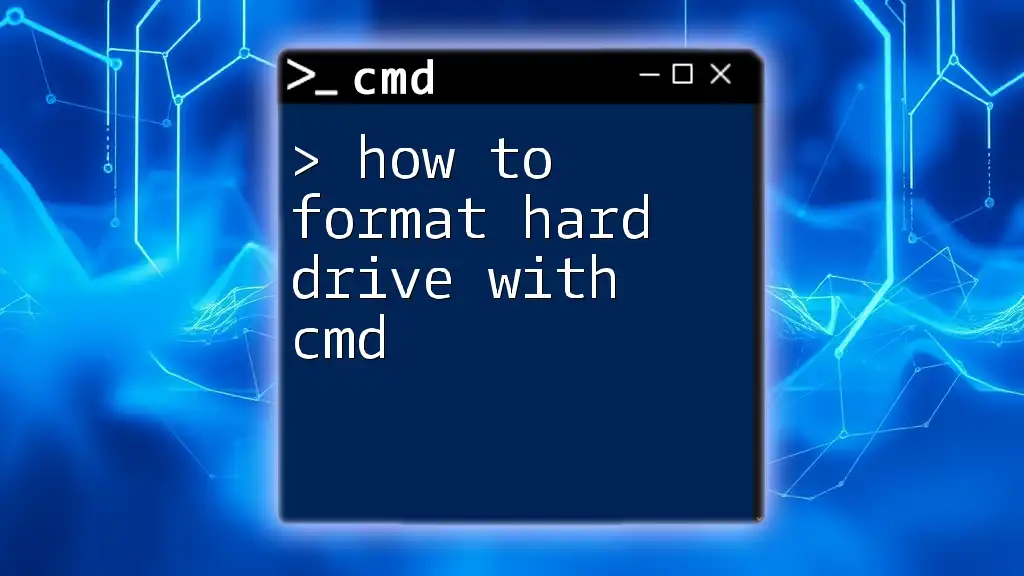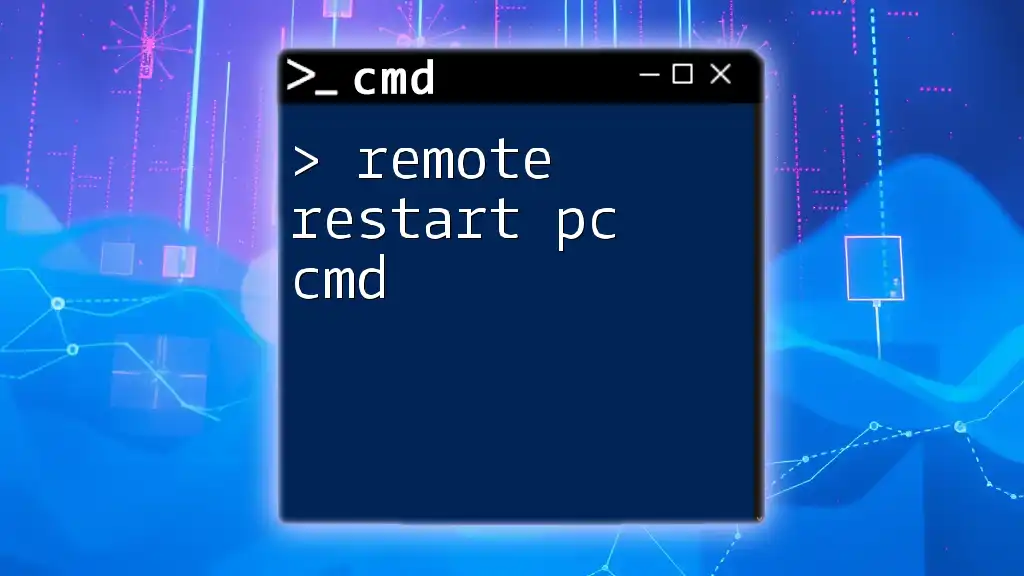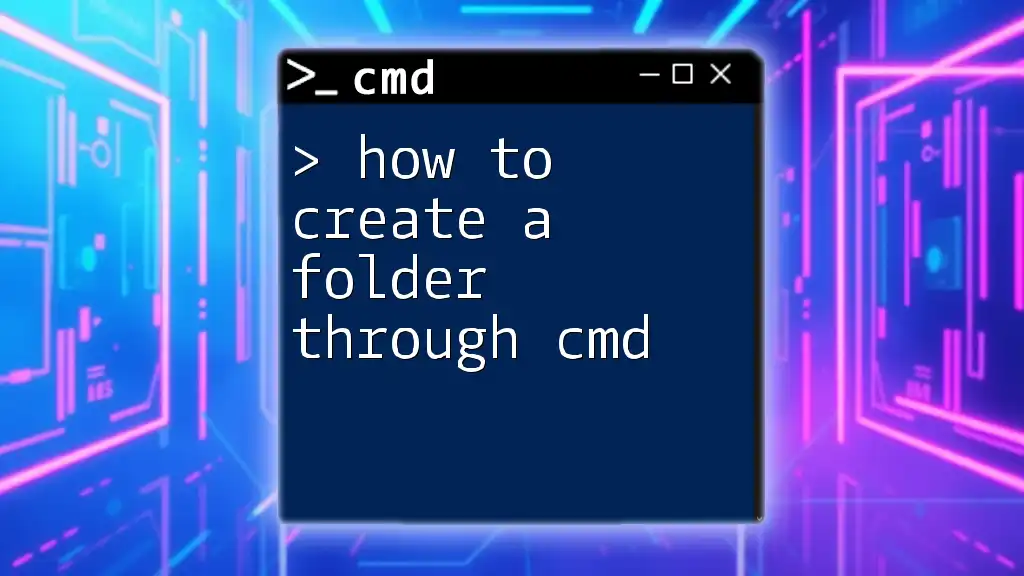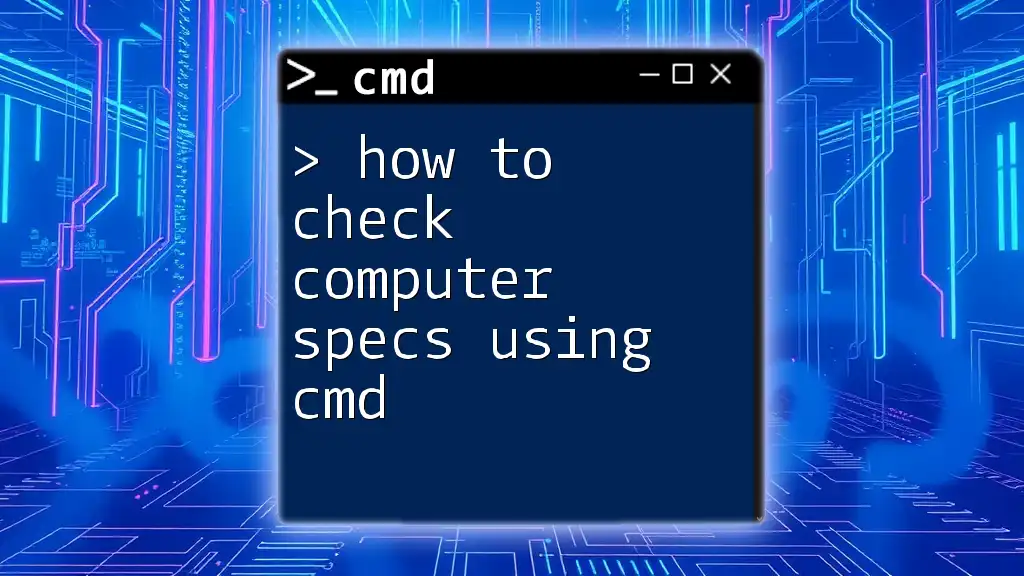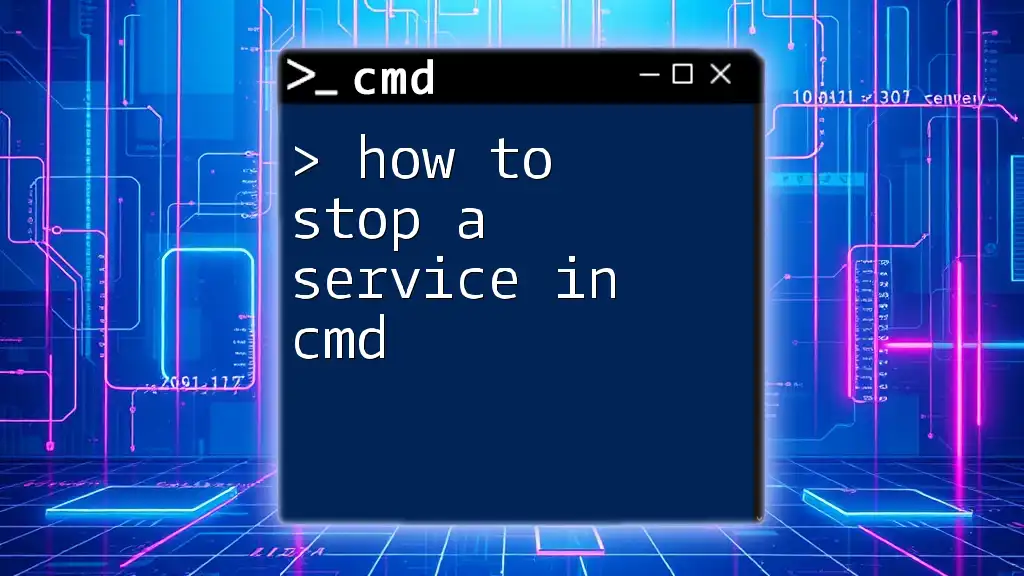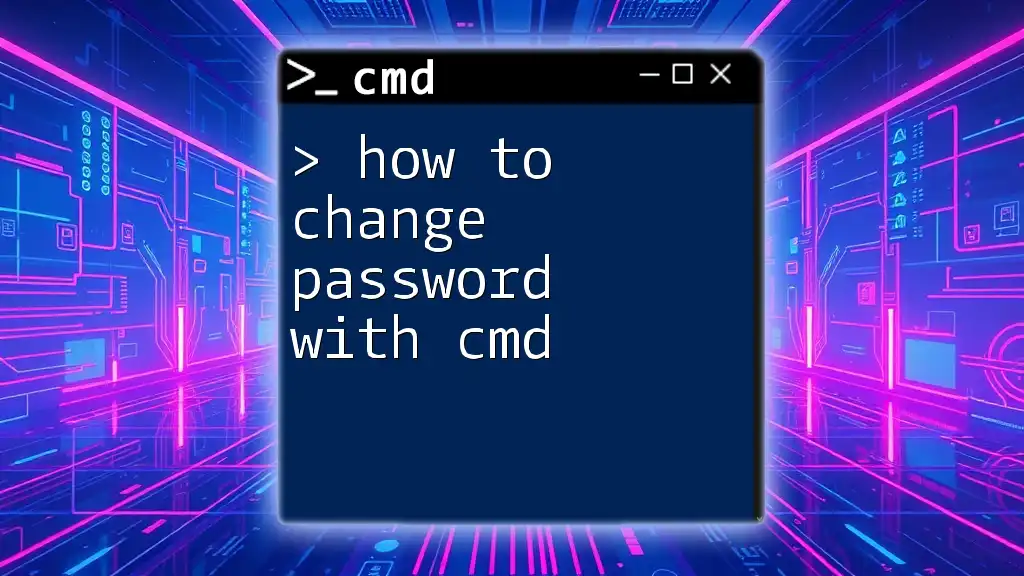To restart a computer using Command Prompt (cmd), simply enter the following command:
shutdown /r /t 0
This command initiates an immediate restart of the system.
Understanding CMD: The Basics
What is Command Prompt?
Command Prompt, often referred to as CMD, is a command-line interpreter in Windows operating systems. It allows users to execute commands to perform various tasks and manage system functionalities directly. Unlike graphical user interfaces (GUIs), CMD relies on textual input, providing a powerful way to interact with the operating system.
Why Use CMD to Restart Your Computer?
Using CMD to restart your computer offers several key advantages:
- Speed: CMD commands can execute faster than navigating through graphical options.
- Flexibility: You're able to use advanced options and parameters that are not available in a typical GUI.
- Powerful Management: CMD is particularly useful in situations where the system is unresponsive and traditional restart methods fail.
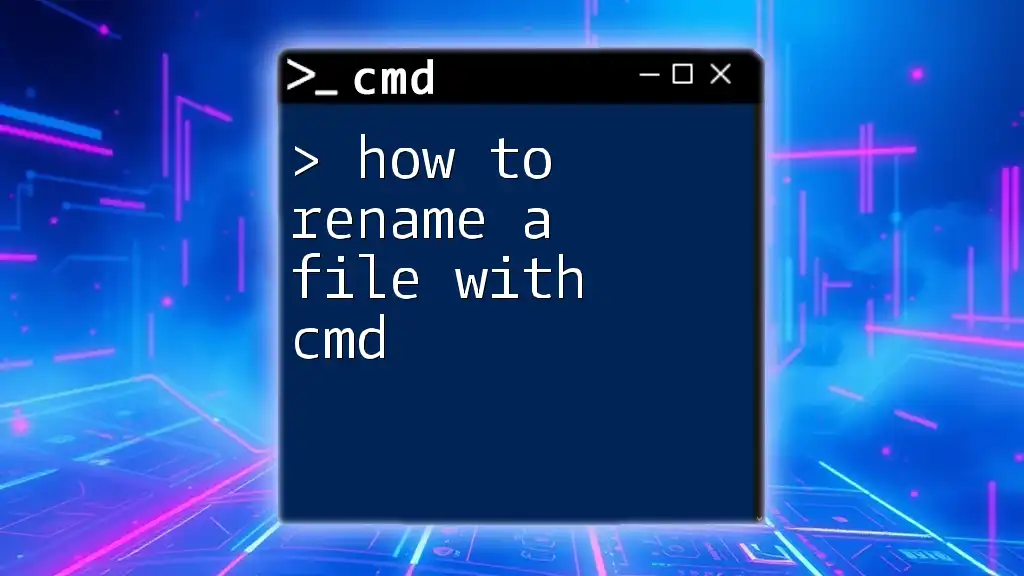
How to Restart a Computer Using CMD
Opening the CMD Prompt
To utilize the CMD for restarting your computer, you first need to access the Command Prompt. Here are a few methods:
- Using the Search Bar: Type cmd or Command Prompt in the Windows search bar, then click on the application.
- Using the Run Dialog: Press `Win + R` on your keyboard, type cmd, and hit Enter.
Restart Command Syntax
The basic syntax for the restart command in CMD is structured as follows:
shutdown /r [options]
- shutdown is the command to power off the machine.
- /r tells the system to restart.
- [options] allows you to specify additional parameters for the restart.
How to Restart a Computer with CMD
Basic Restart Command
To initiate a basic restart, simply type the following command in the CMD window and press Enter:
shutdown /r
This command will trigger an immediate restart of your computer.
Adding a Timer
If you’d like to create a delay before the restart, you can set a timer in seconds. For instance, if you want the system to restart in 60 seconds, use the command:
shutdown /r /t 60
Here, the /t 60 parameter indicates a 60-second delay before executing the restart. This is particularly useful if you're updating something or notifying other users of imminent downtime.
Advanced Restart Options
Force Restart
When applications are running and you need an immediate restart, you can override any warnings and force the restart with the following command:
shutdown /r /f
The /f parameter forces all applications to close. It’s crucial to use this option carefully, as it can result in unsaved work being lost.
Restart with a Message
For situations where you need to notify users before a restart, you can attach a message to your command. For example:
shutdown /r /t 60 /c "Your system will restart in 60 seconds."
This command not only sets a 60 seconds timer but also displays a custom message to alert users.
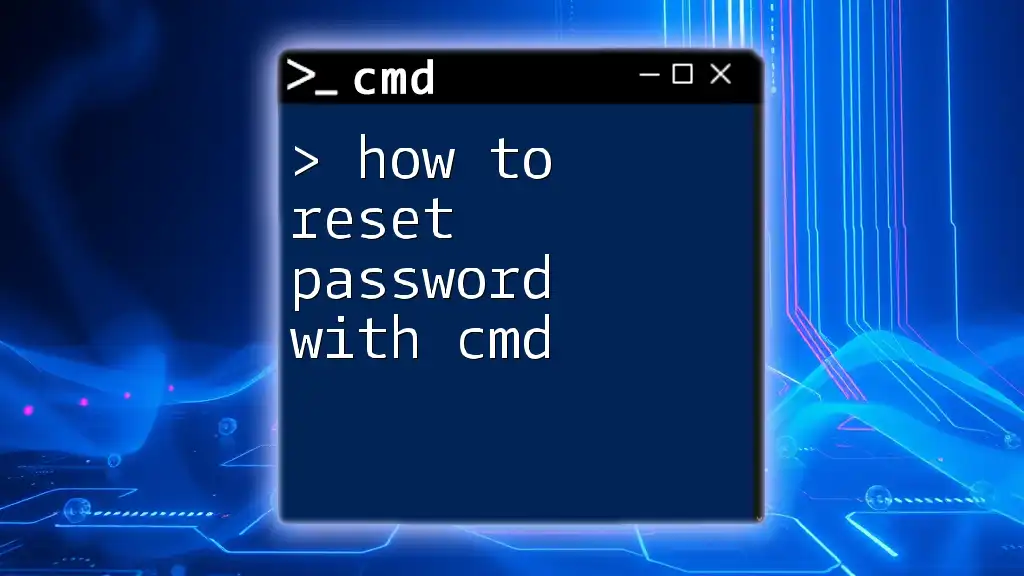
Restarting Windows 10 Using CMD
Special Considerations for Windows 10
While the commands remain largely the same across Windows versions, Windows 10 may introduce slightly different behaviors when engaging with administrative privileges. Always ensure that you're running CMD as an administrator for full command execution rights. Right-click on Command Prompt in the search results and select Run as administrator to gain elevated access.

Additional CMD Commands for Rebooting
Other Relevant Commands
In addition to the primary restart commands, you may find these extra shutdown variations useful:
- To hibernate the system, you can use:
shutdown /h - For an immediate shutdown without warning, this command is effective:
shutdown /p
Reboot vs Restart: Understanding the Terms
It’s important to note that while often used interchangeably, “reboot” and “restart” can technically hold different meanings in computing. A reboot can refer to the process of powering on after an off state, while restart generally means reloading the operating system without powering off.

Troubleshooting CMD Restart Issues
Common Errors and Solutions
Users may encounter various errors when executing restart commands:
- Insufficient permissions: Ensure CMD is run as an administrator, especially for forceful commands.
- Syntax errors: Always double-check the command syntax for correct spelling and options.
What to Do if CMD Doesn’t Work as Expected
If CMD fails to issue a restart, you might want to try using alternative methods, such as using Task Manager (Ctrl + Shift + Esc) to restart the system or pressing the physical power button if necessary.
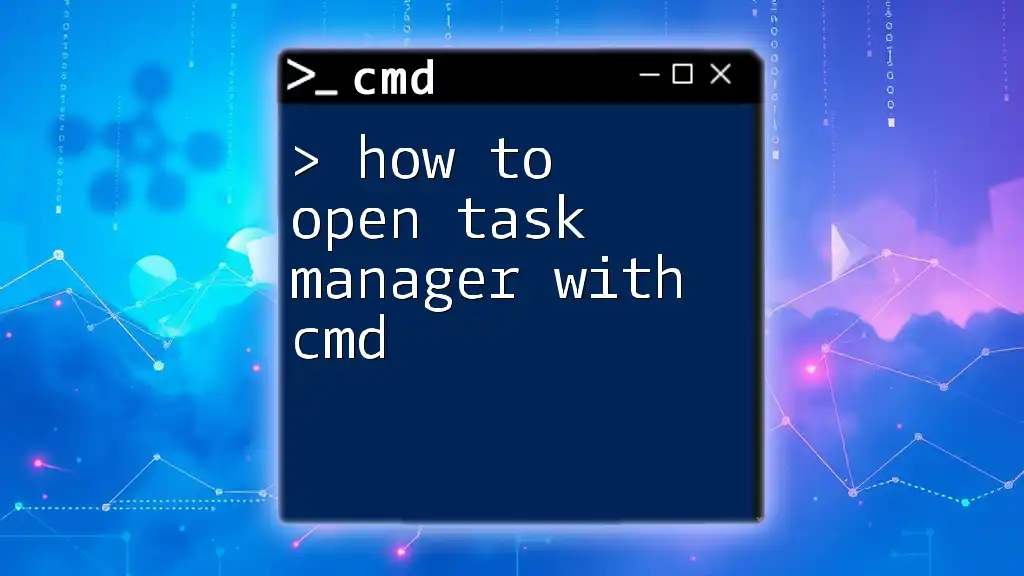
Conclusion
Knowing how to restart a computer using CMD is a valuable skill that can save time and offers greater control over system management. With the commands outlined in this article, you can navigate and perform restarts efficiently and effectively. Don’t hesitate to explore more CMD options for comprehensive computer management.