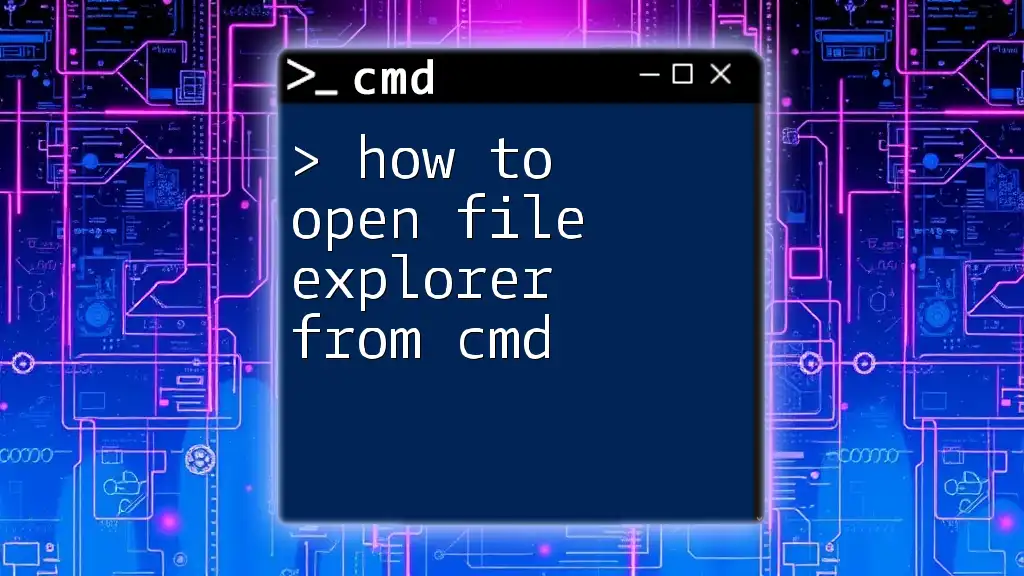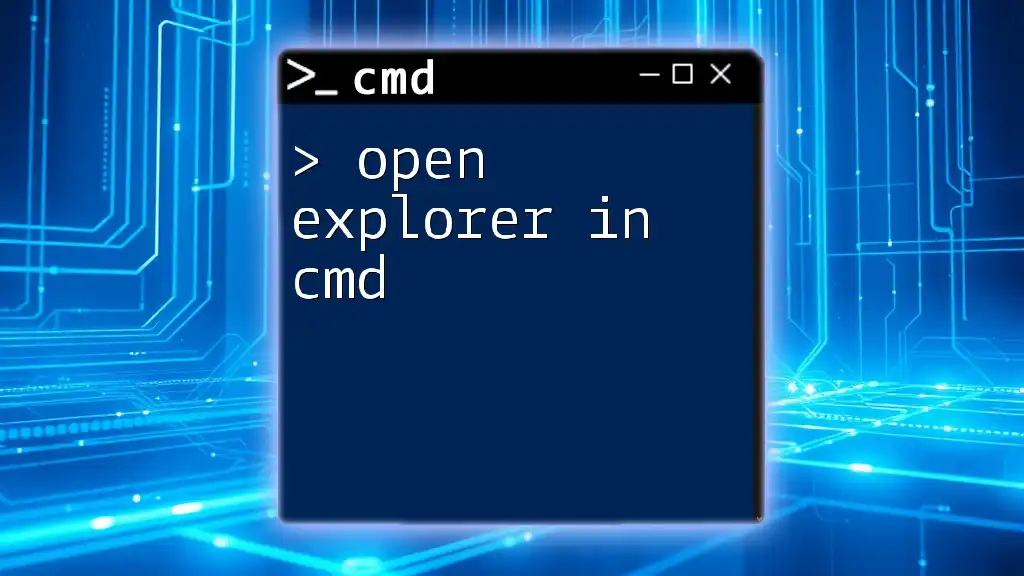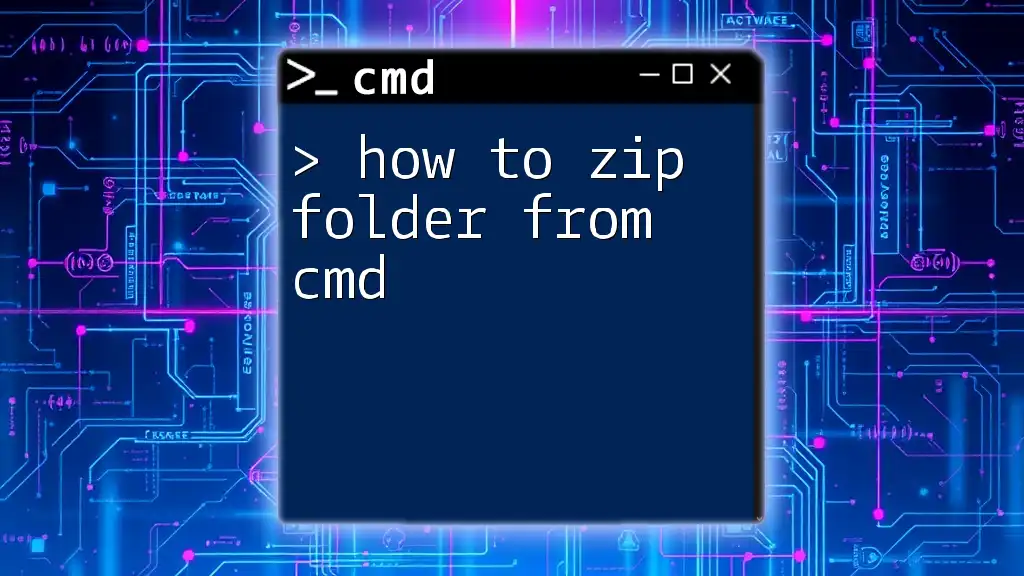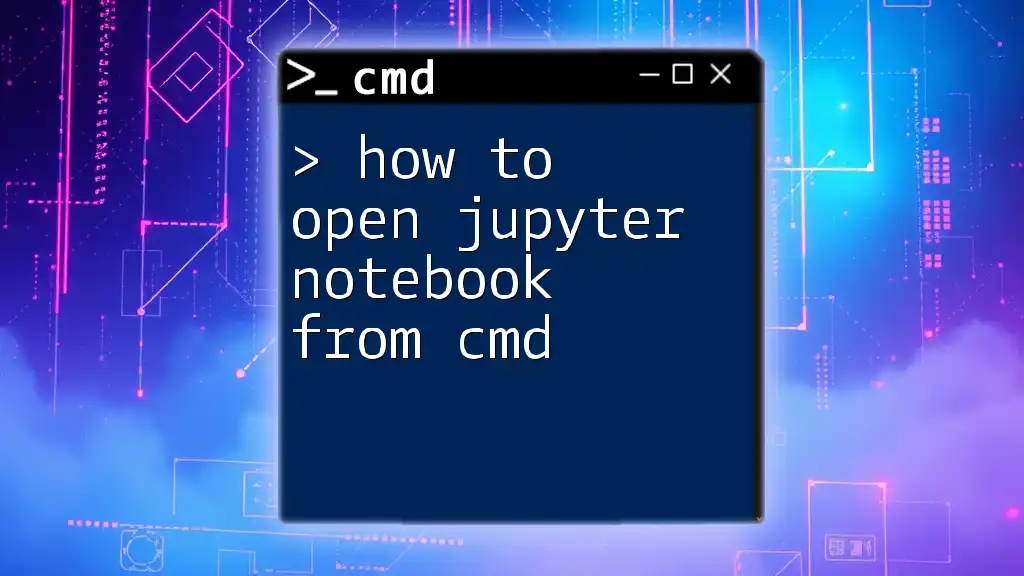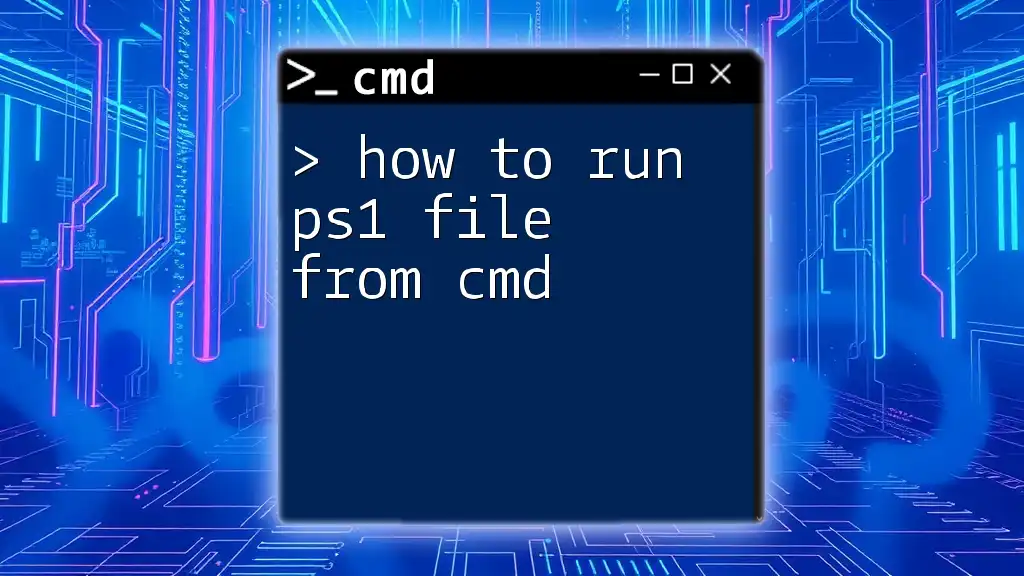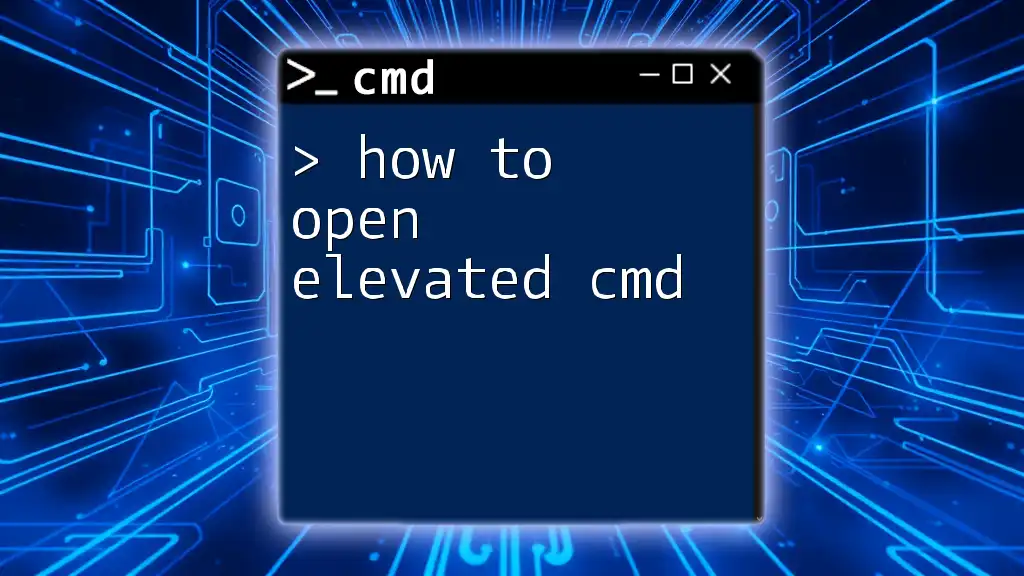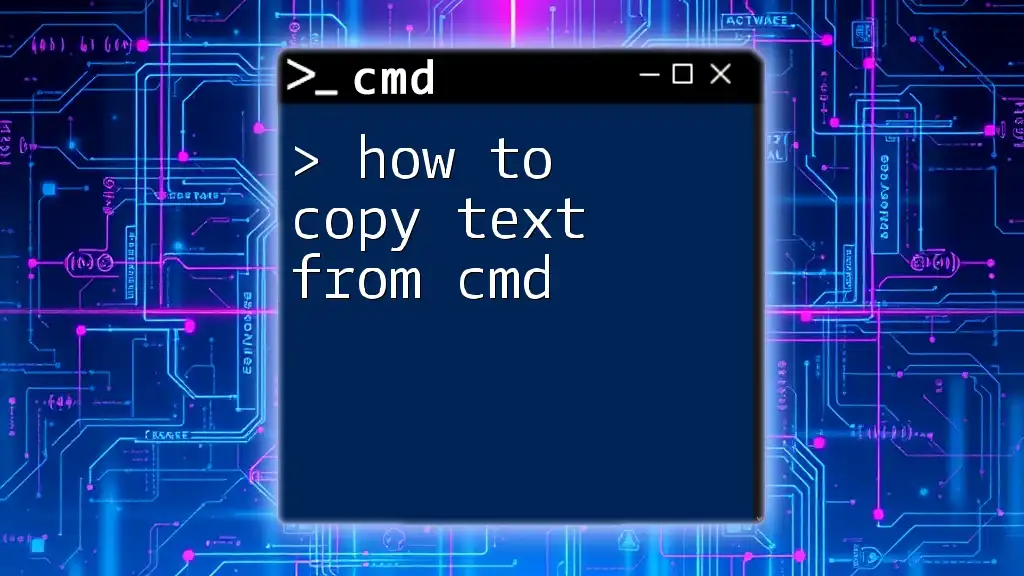To open File Explorer from the Command Prompt, you can use the following command:
start .
Understanding CMD
What is Command Prompt?
The Command Prompt, often referred to as CMD, is a command-line interpreter in Windows operating systems. It enables users to execute commands, run scripts, and manage system functions through text-based inputs rather than using a graphical interface. Using CMD may seem daunting at first, but it offers a powerful way to control your computer efficiently.
Why Use CMD for File Explorer?
Using CMD to open File Explorer can provide significant advantages, especially for users who are comfortable with keyboard shortcuts. Scenarios where CMD may be preferred include:
- Rapid access to specific folders without navigating through multiple directories.
- Running batch scripts that automate file management tasks.
- Accessing administrative features or settings that may not be readily available through graphical menus.
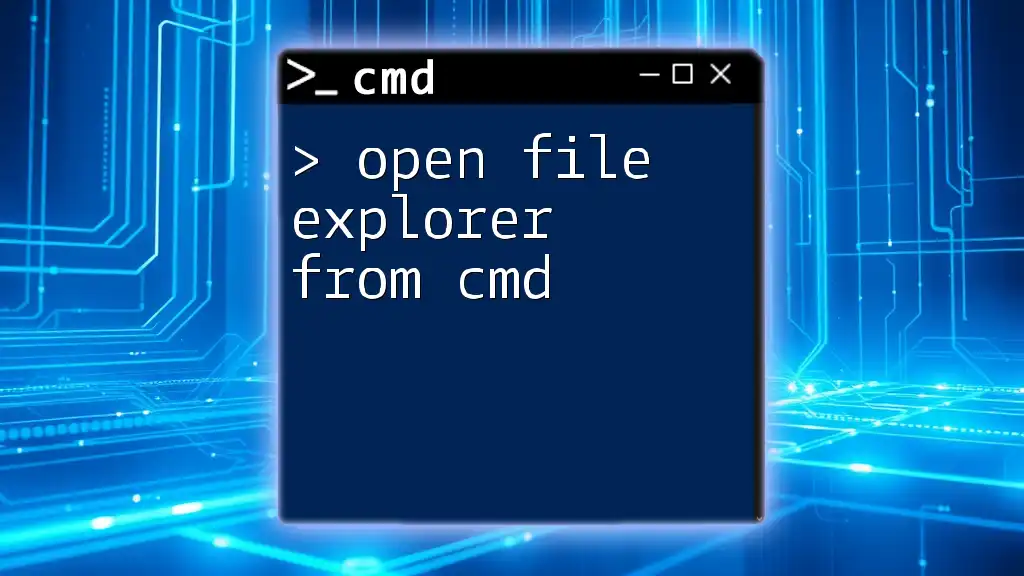
Opening File Explorer from CMD
Basic Command to Open File Explorer
To open the default File Explorer, simply enter the following command in CMD:
explorer
This command opens File Explorer and displays the contents of your default user folder, providing immediate access to your files and directories.
Opening Specific Folders
Using Direct Paths
To open a specific folder directly, you can specify the path in the command. For example, if you want to access your Documents folder, run:
explorer C:\Users\YourUsername\Documents
Replace "YourUsername" with your actual username. This command will open the Documents folder directly, saving you time by bypassing the need to navigate through the user interface.
Using Relative Paths
Using relative paths can be a useful way to navigate from your current working directory. If you want to open the current directory in File Explorer, use:
explorer .
This command tells the system to open the folder that your command prompt is currently targeting, making it a quick way to view files in that specific location.
Opening File Explorer with Different Views
Opening Quick Access
Quick Access is a convenient feature in Windows that displays your frequently used folders. To access Quick Access directly from CMD, use the following command:
explorer shell:quick access
This command takes you directly to Quick Access, allowing you to quickly navigate to your most-used folders without the hassle of searching through directories.
Opening Libraries
Libraries are another useful feature that groups similar content across folders. To open the Libraries view, you can run:
explorer shell:libraries
Using this command provides instant access to your Libraries, such as Documents, Music, and Pictures, facilitating better organization and quick access to files.
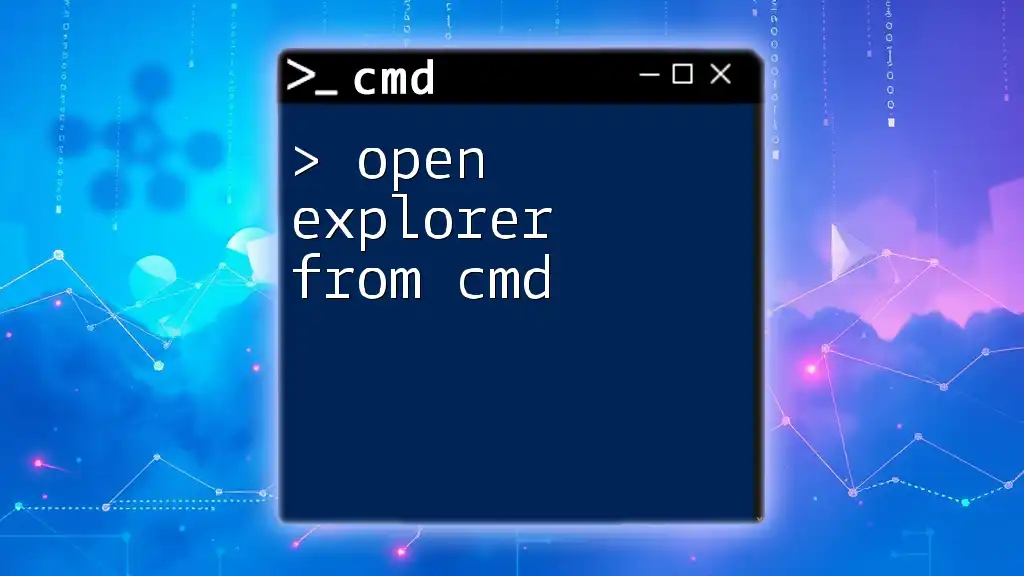
Advanced File Explorer Commands
Opening File Explorer with Administrative Privileges
In some cases, you may need to run File Explorer with administrative privileges to access system files or perform tasks that require special permissions. To do this, enter the following command:
runas /user:Administrator "explorer"
This command will prompt you for the administrator password and, upon successful entry, open File Explorer with elevated rights, granting access to restricted areas of your system.
Opening File Explorer with Specific File Types
If you want to filter the files that appear in File Explorer to show only specific types, such as text files, you can use a wildcard with the command:
explorer *.txt
This command opens the current directory, displaying only files that match the specified type (in this case, text files). This feature is particularly useful when dealing with directories containing a large number of files.
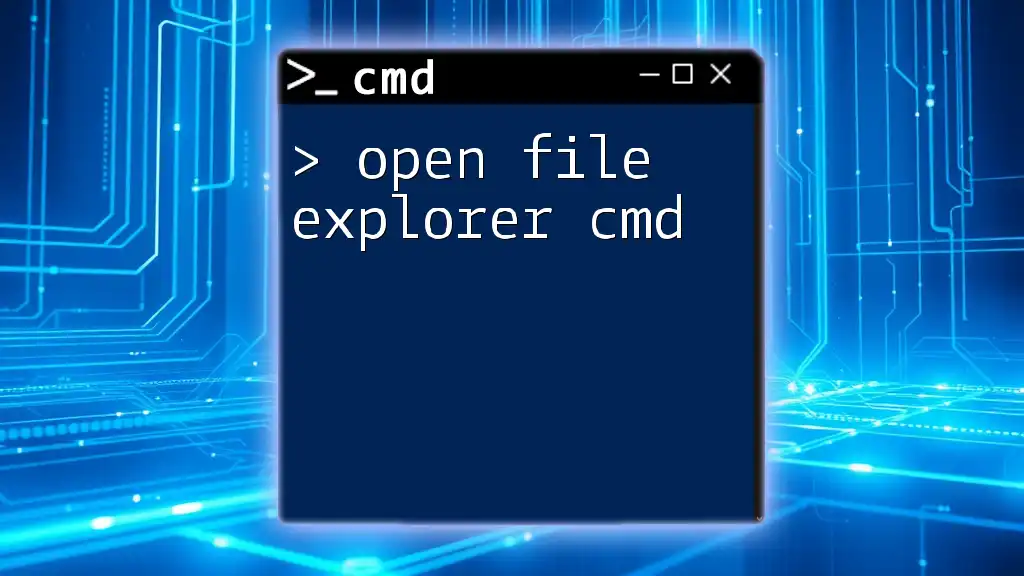
Common Errors and Troubleshooting
CMD Errors When Opening Explorer
When executing commands in CMD, you may encounter errors. Some common errors include "Path Not Found" or "Access Denied." These messages typically indicate that the command syntax is incorrect or that you are attempting to access a folder without sufficient permissions. To resolve these issues:
- Double-check your command for typos.
- Ensure the specified path is correct.
- If you receive an "Access Denied" error, consider running CMD as an administrator.
Tips for Successful CMD Commands
To enhance your experience while working with CMD:
- Ensure correct syntax and paths: Always verify that you are using the correct command structure.
- Avoid spaces in paths: If your folder names contain spaces, encase the entire path in quotes, like so:
explorer "C:\My Folder"
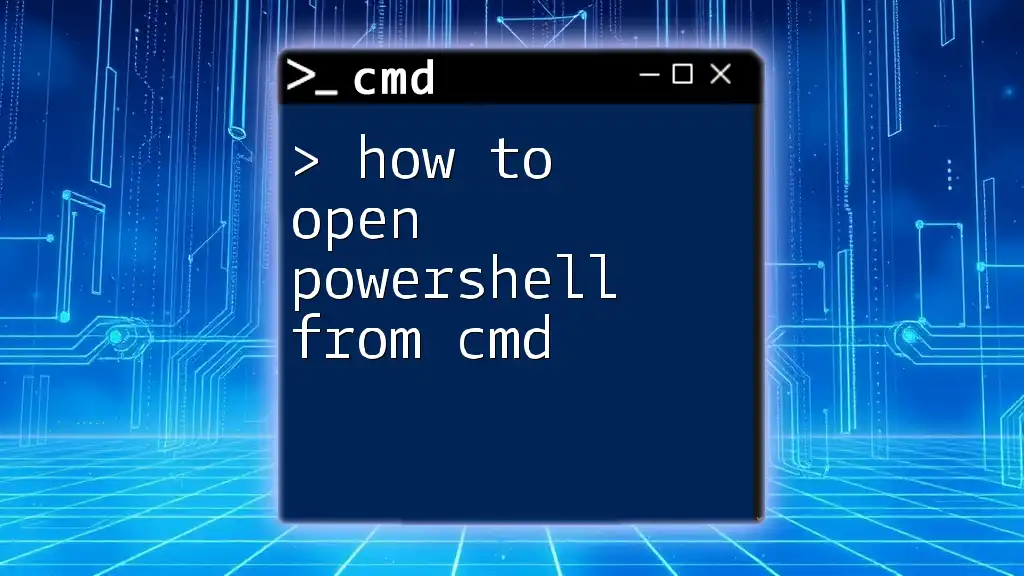
Conclusion
Understanding how to open File Explorer from CMD can significantly enhance your file management workflow. Using various commands allows you to navigate your files more efficiently, whether you are accessing directories directly, utilizing specific views, or executing commands with administrative privileges. This skill not only saves time but also empowers you to take control of your system with greater ease.
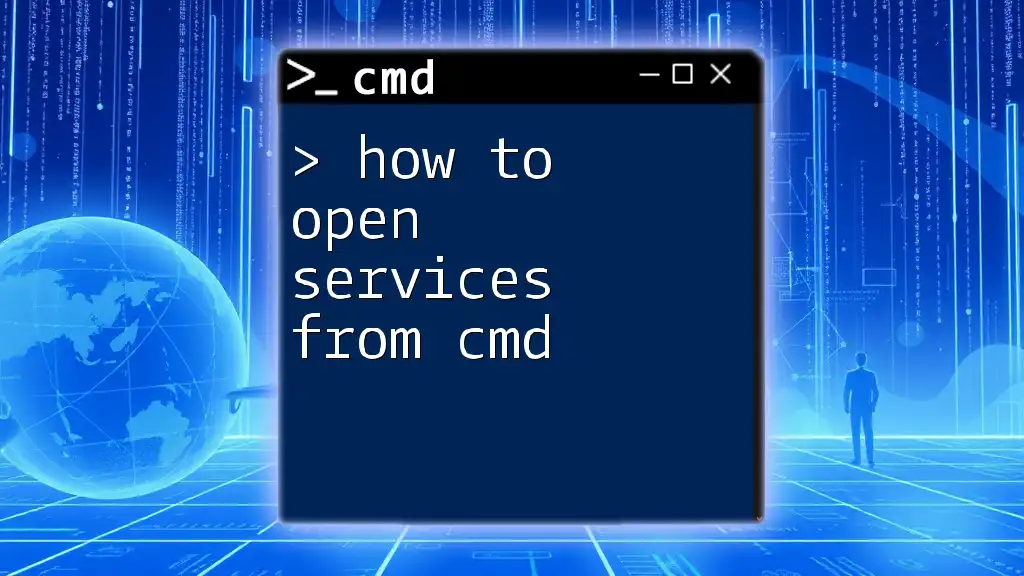
Additional Resources
For further exploration of CMD commands, consider visiting reputable CMD reference sites or checking out instructional materials available online. Engaging with dedicated CMD learning resources can deepen your understanding and proficiency, offering new ways to interact with your Windows environment.
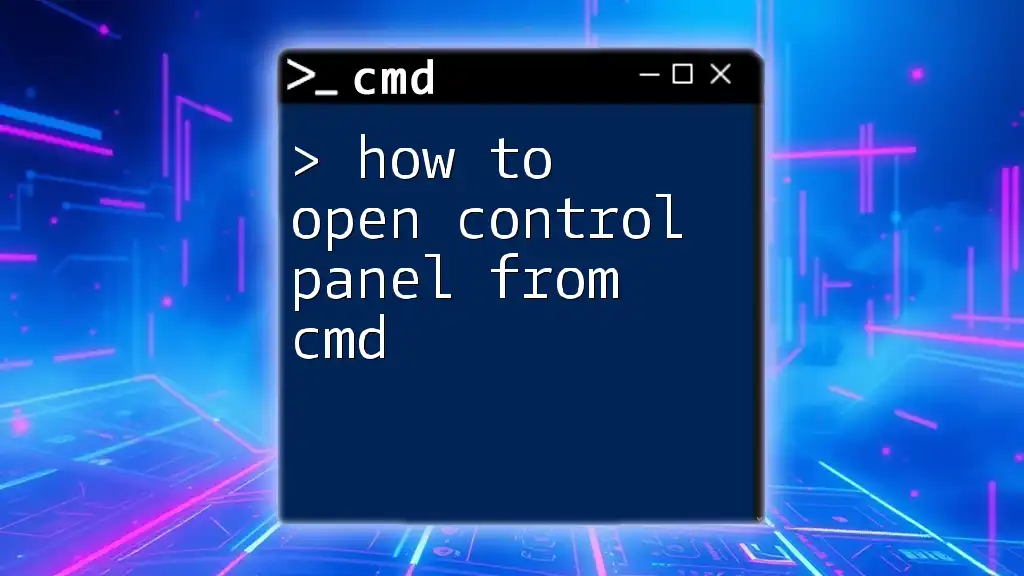
Call to Action
Take a moment to practice the commands discussed in this article. Share your experiences, questions, or any challenges you face in the comments below. Stay tuned for more insightful articles that will help you master CMD and elevate your computing skills!