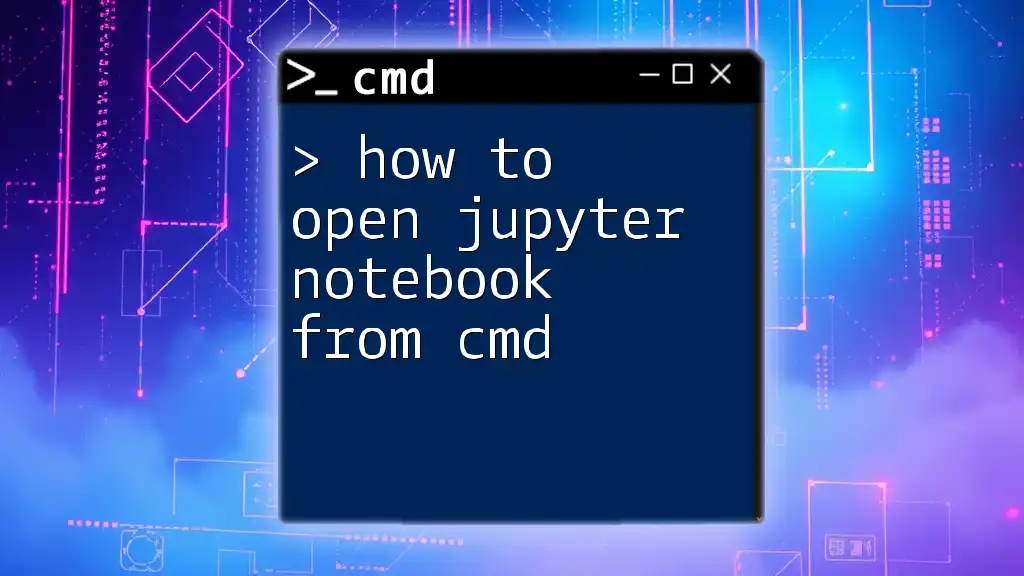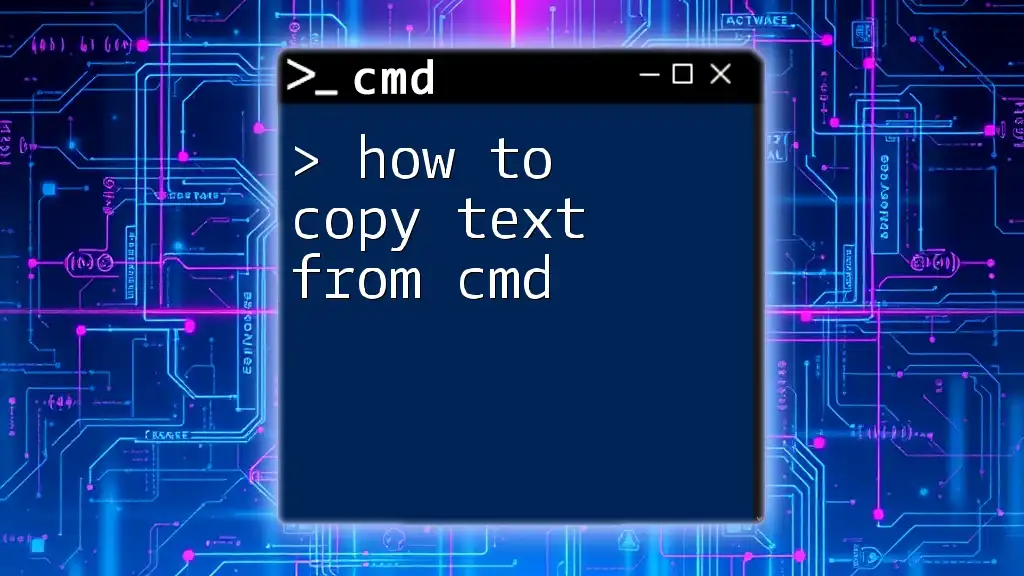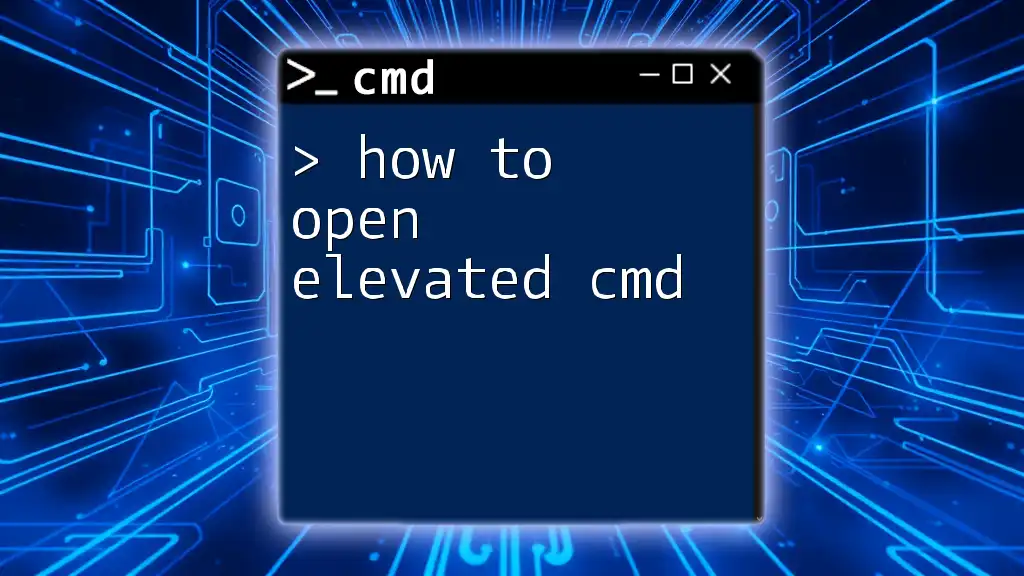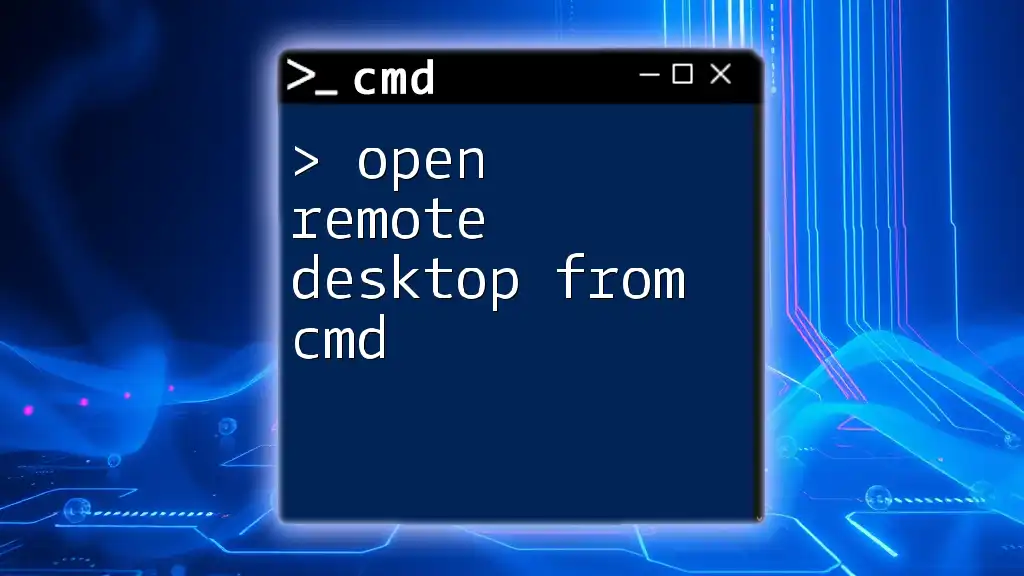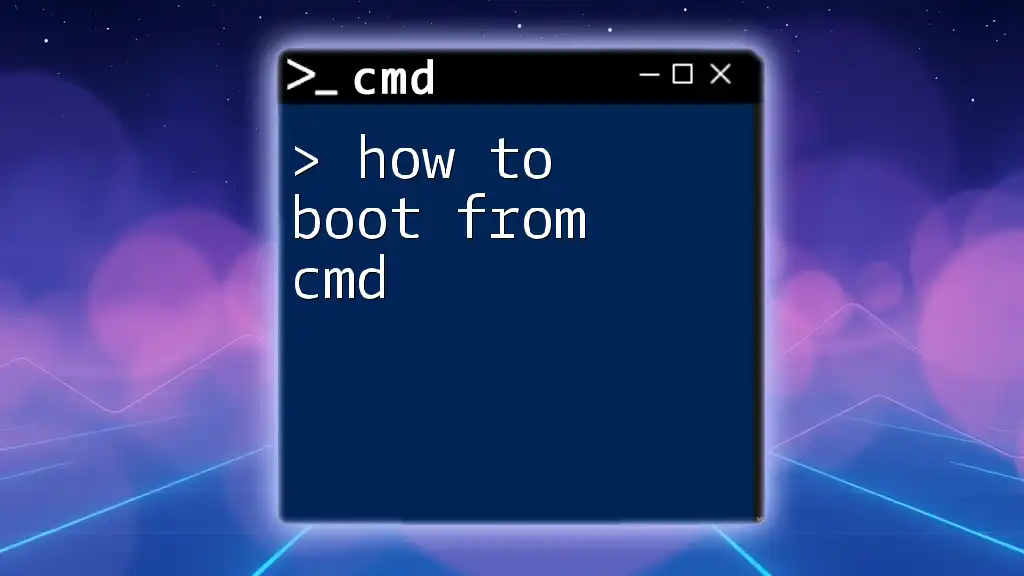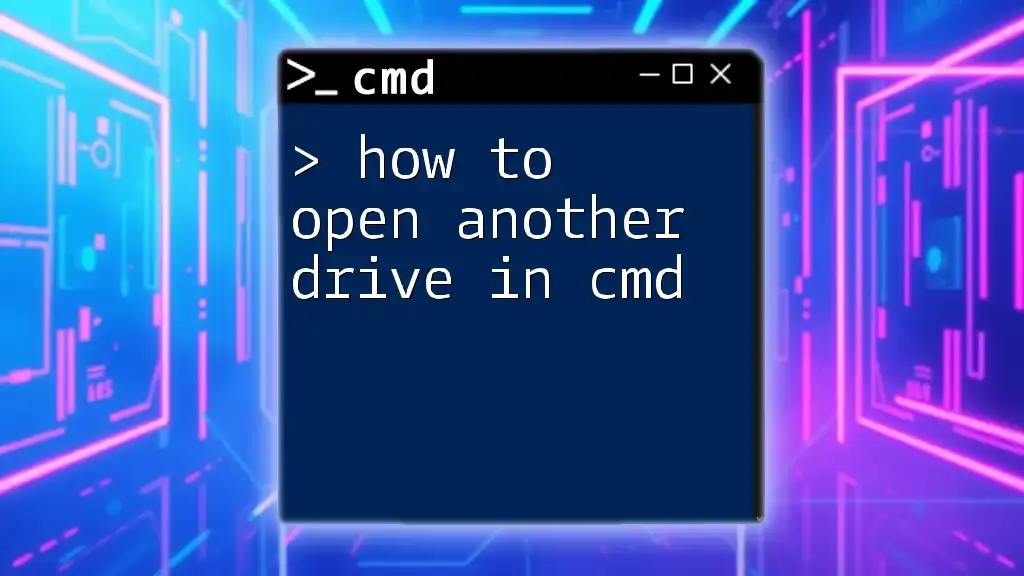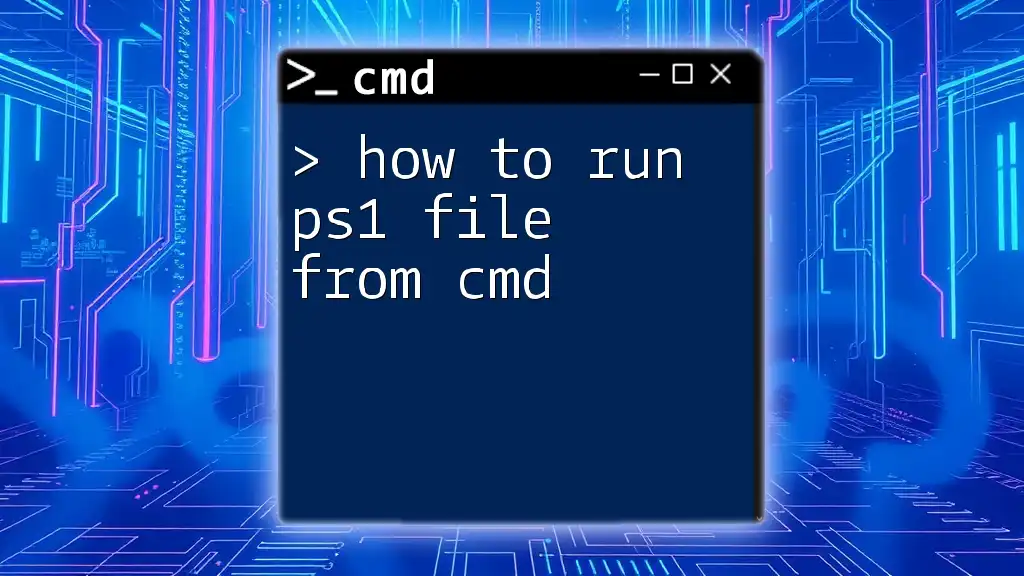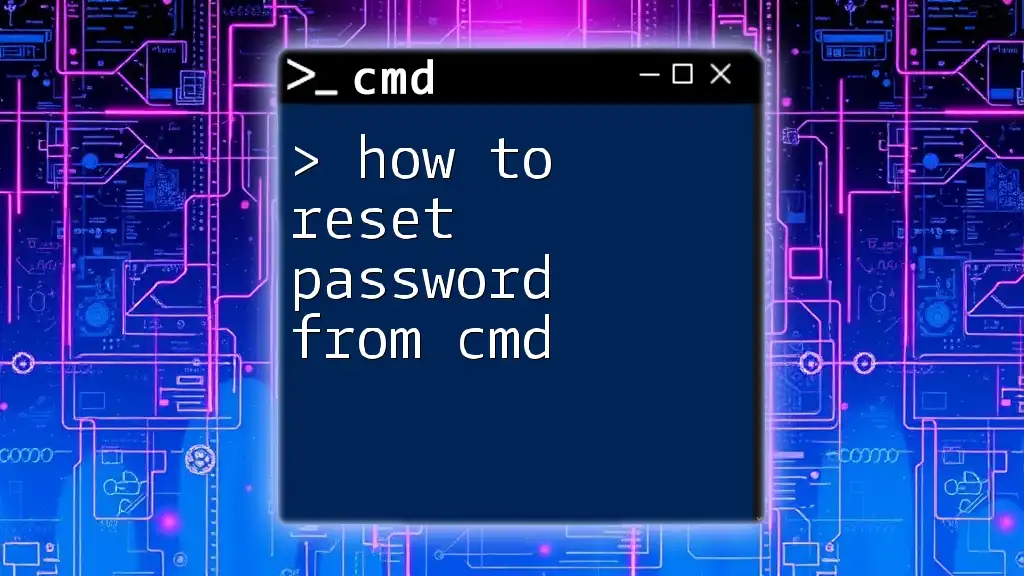To open Jupyter Notebook from the command prompt, simply type the following command and hit enter:
jupyter notebook
Setting Up Your Environment
Installing Python
To leverage Jupyter Notebook, you first need to have Python installed on your system. Python is the programming language that runs Jupyter Notebook, so it's essential for its functionality.
- Windows Users:
- Download the latest version of Python from the official Python website. Make sure to check the box "Add Python to PATH" during installation to avoid future navigation issues through CMD.
- Mac and Linux Users:
- Use a package manager like Homebrew for Mac or apt for Linux to install Python. For example:
orbrew install pythonsudo apt-get install python3
Installing Jupyter Notebook
Once Python is installed, you can easily install Jupyter Notebook using the Python package manager, pip.
- Open CMD (or Terminal) and type the following command:
pip install notebook - After the installation completes, verify it by running:
jupyter --version
This command should return the version number of Jupyter, confirming that the installation was successful. If you encounter any errors, ensure that pip is updated by running:
pip install --upgrade pip

Opening Jupyter Notebook from CMD
Accessing Command Prompt
To open Jupyter Notebook, you first need to access the Command Prompt or Terminal depending on your operating system.
- Windows: Press `Windows key + R`, type `cmd`, and hit Enter. Alternatively, search for "cmd" in the search bar.
- Mac: Open Finder, navigate to Applications > Utilities, and double-click “Terminal.”
- Linux: Use `Ctrl + Alt + T` to open the terminal or search it in your applications.
Navigating to Your Project Directory
Before launching Jupyter Notebook, navigate to the directory where you want to work. Use the `cd` command to change directories.
For example, if your project is located at `C:\Users\Username\Documents\MyProject`, you would type:
cd C:\Users\Username\Documents\MyProject
Make sure you modify the path to reflect your own file system. Being in the right directory will ensure that all your notebooks and files are easily accessible.
Launching Jupyter Notebook
Once you are in your desired project directory, it’s time to launch Jupyter Notebook. Simply type the following command in CMD:
jupyter notebook
This command will initiate Jupyter Notebook and automatically open your default web browser to display the notebook interface. The interface will show your current directory, letting you create or open existing notebooks easily.
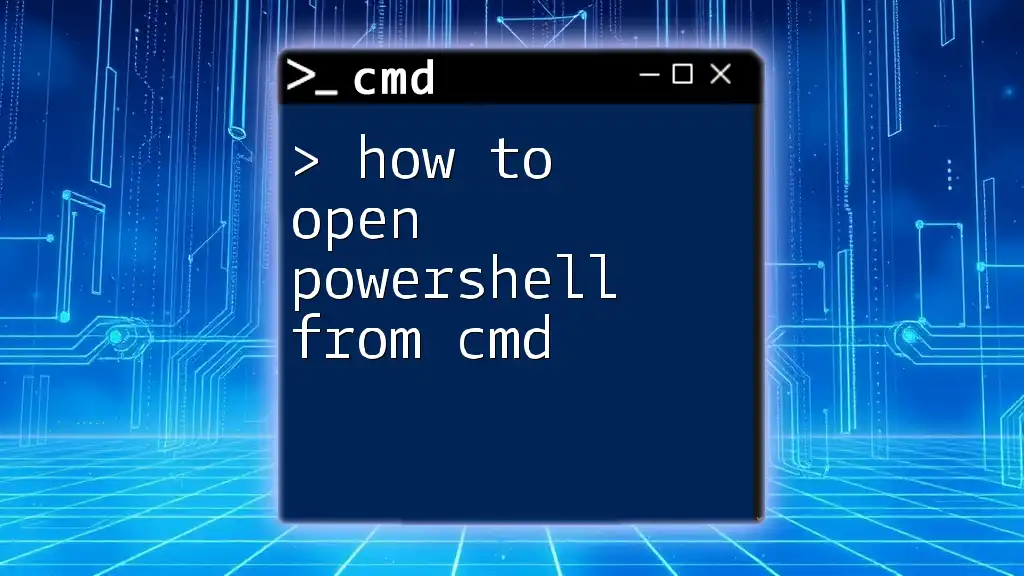
Useful Commands in Jupyter Notebook Interface
Navigation Commands
Once you are in the Jupyter Notebook dashboard, several file operations can be performed efficiently:
- Create a new notebook: Click on "New" and select your desired Python version.
- Open an existing notebook: Click on the notebook file you wish to open.
- Delete notebooks: Check the box next to a notebook and click “Delete.” Make sure to confirm.
Kernel Management Commands
In Jupyter, the kernel is the computational engine that executes the code contained in a notebook. You can start, stop, or change the kernel using the menu options:
- Starting a kernel: This happens automatically when you open a notebook.
- Stopping a kernel: Go to the menu and select `Kernel > Shutdown`, which stops the kernel from running.
- Switching kernels: If you want to use a different version of Python, navigate to `Kernel > Change kernel` and select from the available options.
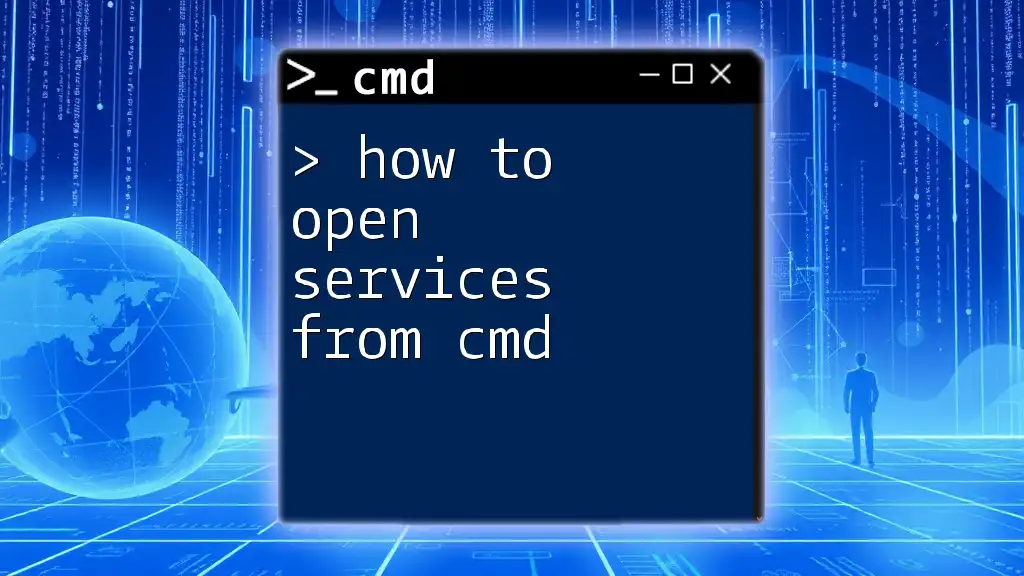
Customizing Jupyter Notebook
Configuring Settings
Jupyter Notebook has a configuration file where you can customize various settings. To create a configuration file, run the following command:
jupyter notebook --generate-config
The config file will be created in your `.jupyter` directory. You can open and edit this file to set default notebook styles, startup options, and more.
Using Virtual Environments
Using virtual environments is a best practice in Python development, allowing you to manage dependencies for different projects efficiently. Here’s how to do it:
- Create a virtual environment:
python -m venv myenv - Activate the environment:
- Windows:
myenv\Scripts\activate- Mac/Linux:
source myenv/bin/activate - Launch Jupyter from the virtual environment by installing Jupyter again:
pip install notebook jupyter notebook
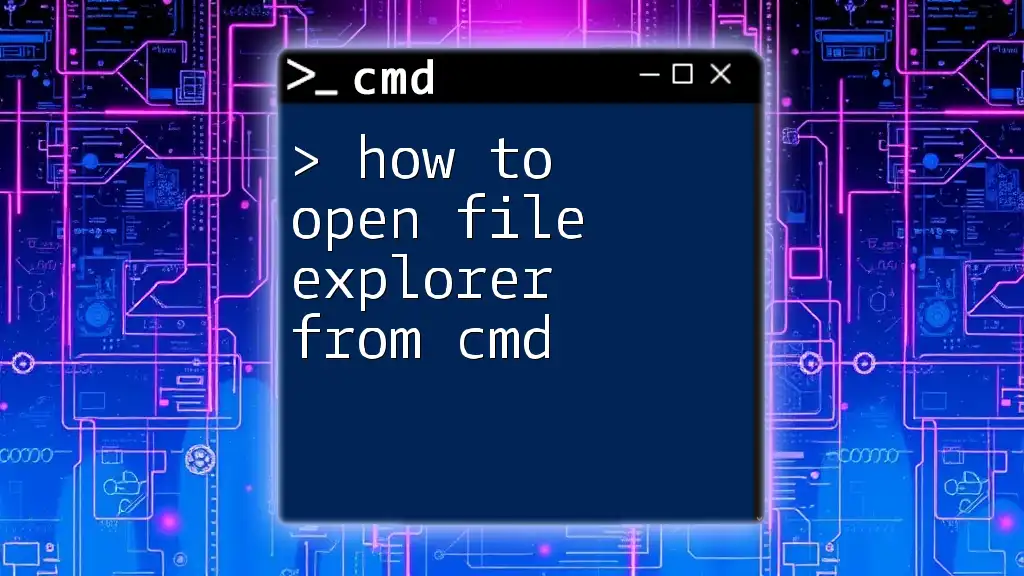
Troubleshooting Common Issues
Issues When Launching Jupyter Notebook
If you encounter problems launching Jupyter Notebook, common solutions can help resolve them:
- Ensure that you have activated the correct Python or virtual environment.
- Check if the path to your Python installation is correctly set in your system’s environment variables.
- If you see error messages about missing packages, simply install those packages using pip.
Performance Optimization Tips
To enhance Jupyter Notebook's performance:
- Regularly update Jupyter and its dependencies using:
pip install --upgrade notebook - Reduce the number of active kernels by shutting down those not in use.
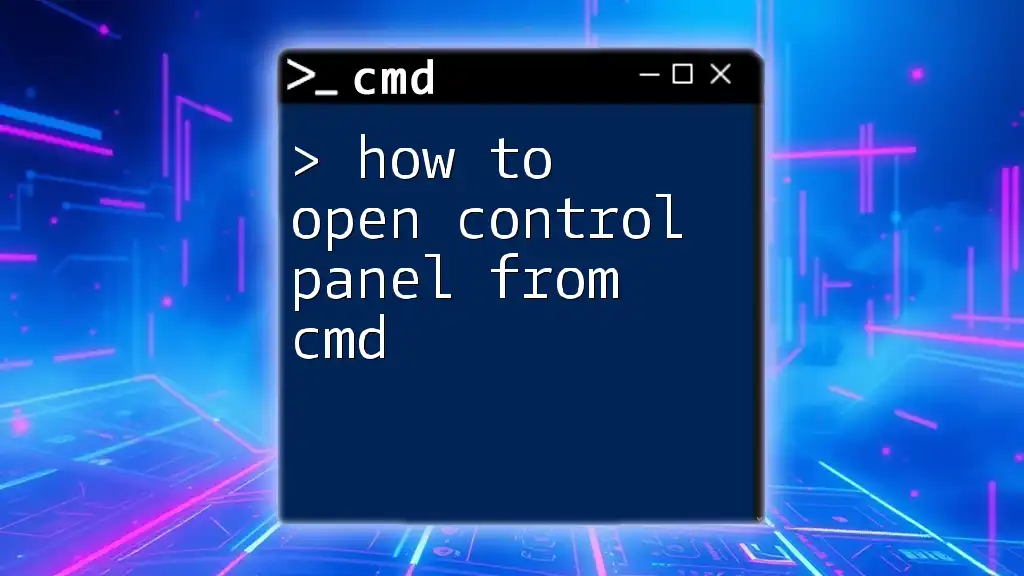
Conclusion
Being able to launch Jupyter Notebook from CMD not only speeds up your workflow but also provides you flexibility in managing your Python projects. By mastering these CMD commands and configurations, you can ensure a seamless experience in your data analysis and coding tasks.

Call to Action
If you found this guide helpful, consider subscribing for more concise and informative tutorials. Share your experiences and questions in the comments below – let's continue learning together!