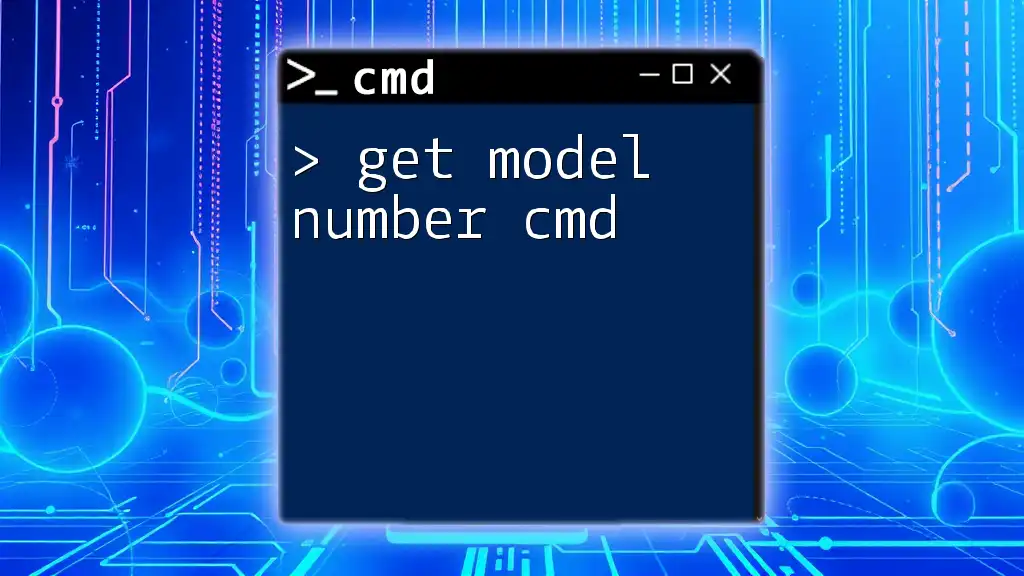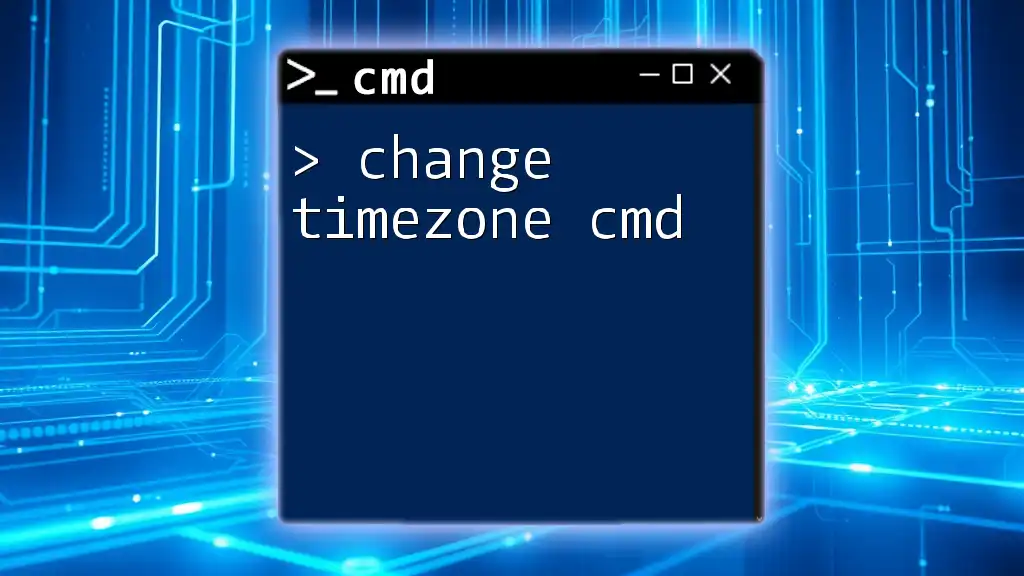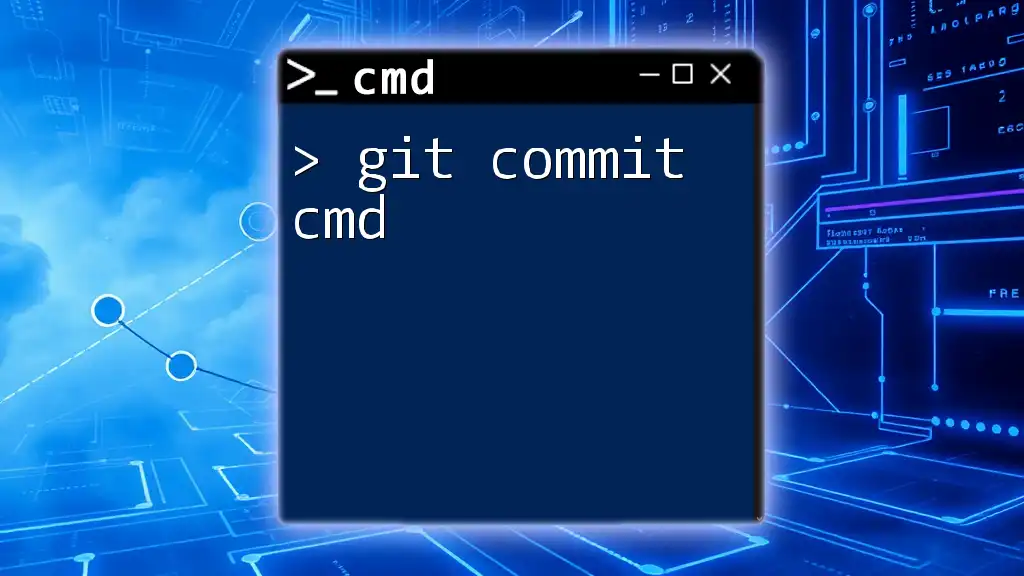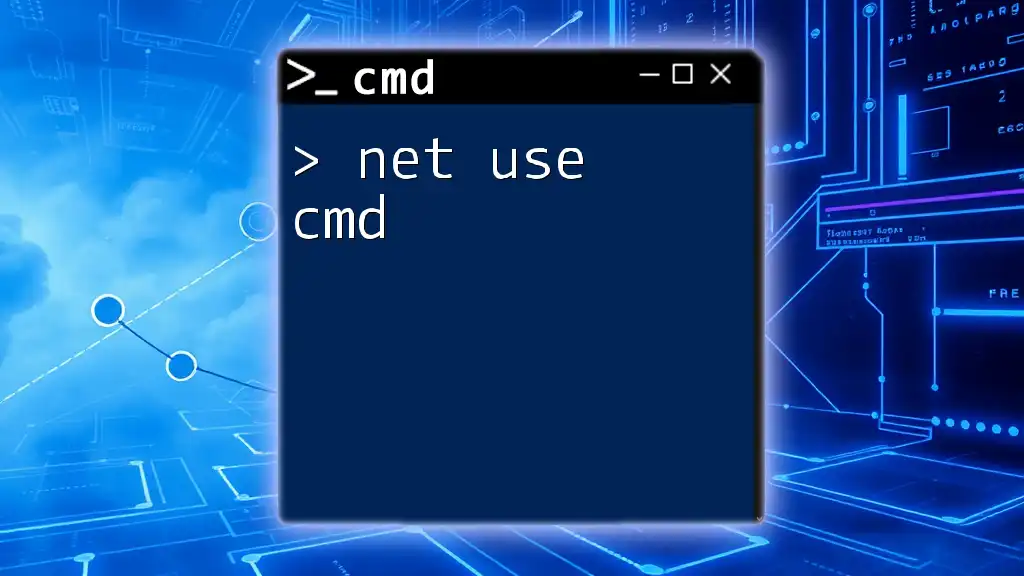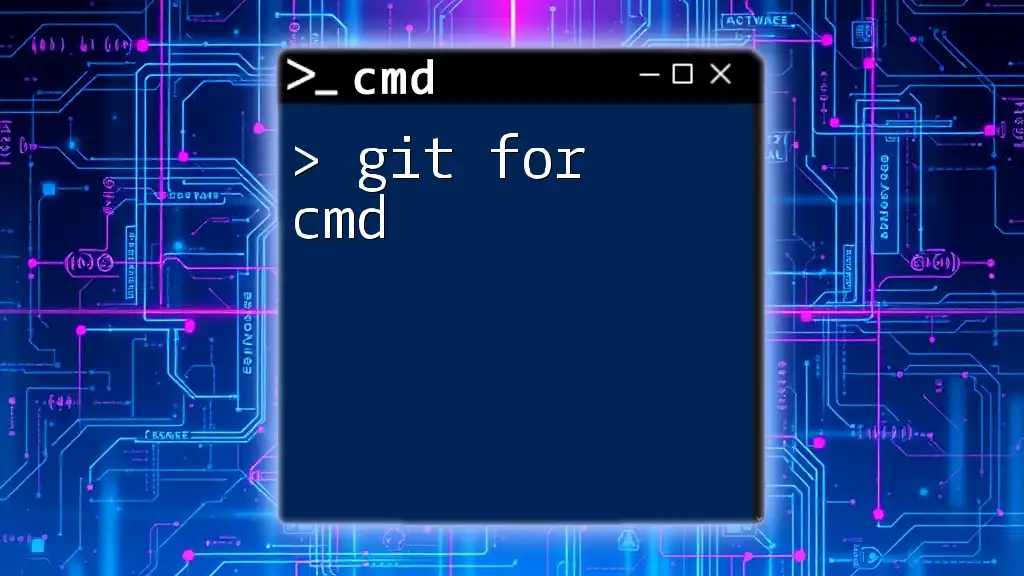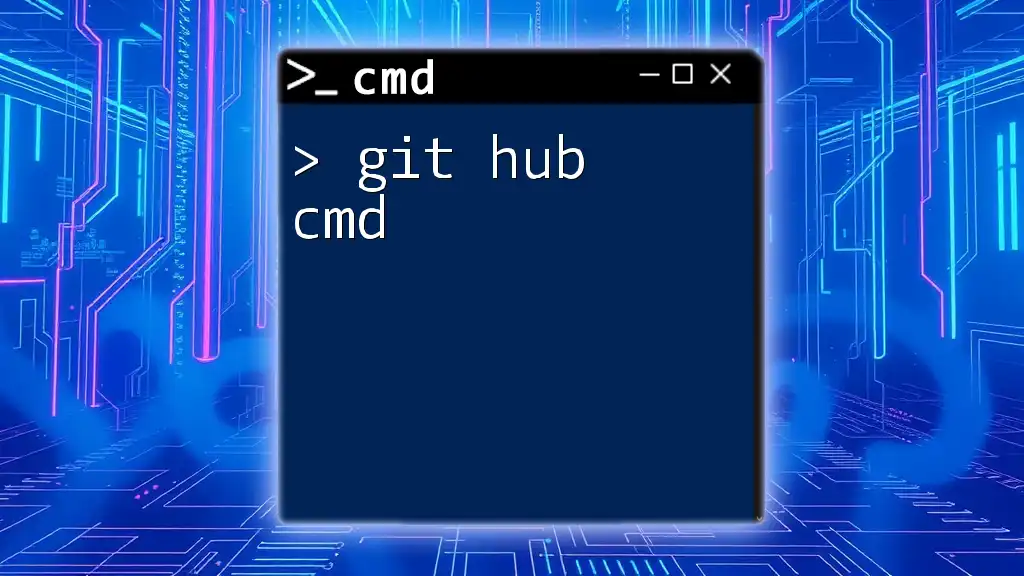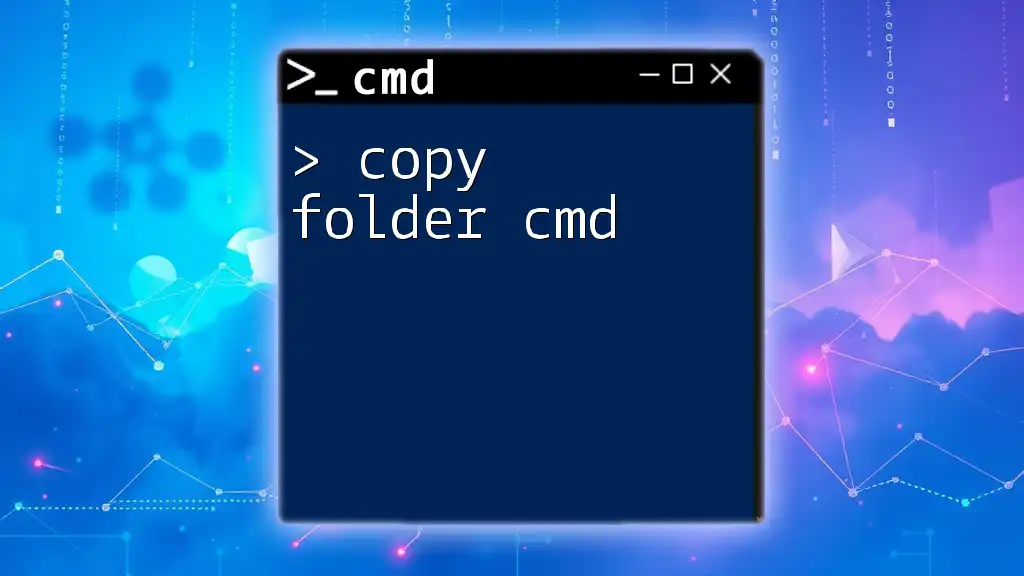To retrieve the model number of your computer using the command prompt, you can use the following command:
wmic computersystem get model
Understanding CMD Commands
What is CMD?
Command Prompt, often referred to as CMD, is a command-line interpreter on Windows operating systems. It provides a text-based interface where users can execute various commands to perform a wide range of tasks, from managing files to obtaining system information. CMD is a powerful tool for both novice and experienced users, offering capabilities that can significantly enhance user productivity and troubleshooting experiences.
Basic CMD Syntax
Understanding the syntax is crucial when working with CMD. A CMD command typically follows this structure:
command [options] [parameters]
- Command: The command you wish to execute.
- Options: Modifications to the command, often denoted by slashes (/) or dashes (-).
- Parameters: Additional information required by the command, such as file names or directories.
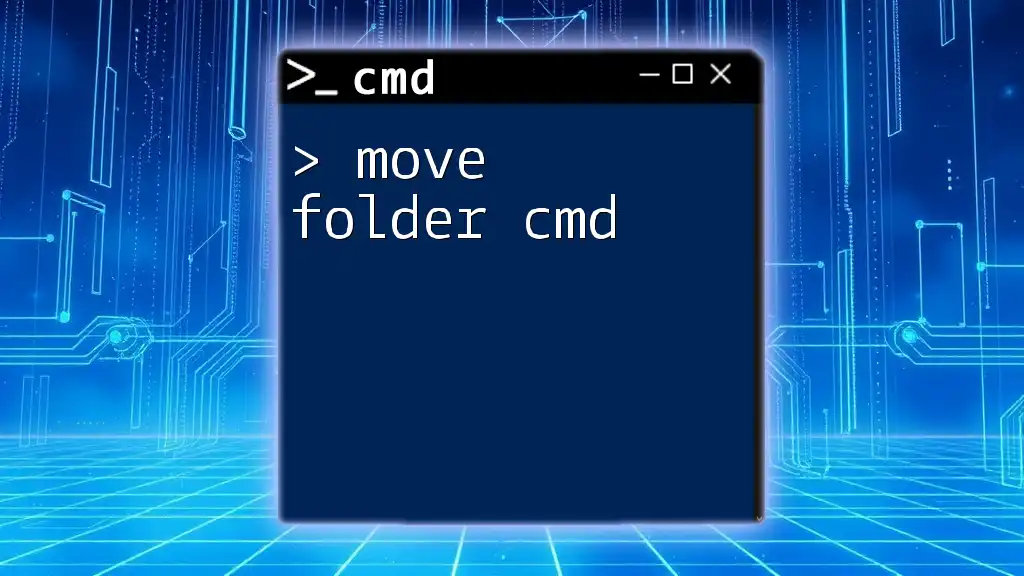
Retrieving the Model Number via CMD
Why Retrieve Model Number?
Retrieving the model number of your device is essential for various reasons. Whether you need to identify hardware specifications for upgrading components, ensuring compatibility for new software, or troubleshooting system issues, knowing your model number can significantly streamline the process.
Key CMD Commands for Model Number Retrieval
Using the WMIC Command
What is WMIC?
The Windows Management Instrumentation Command-line (WMIC) tool allows users to interact with Windows Management Instrumentation (WMI) to manage system data and configuration. It is robust and can retrieve detailed information about your computer's hardware and software.
How to Use WMIC to Get Model Number
To retrieve your model number using WMIC, open Command Prompt and enter the following command:
wmic csproduct get name
Upon executing this command, you will receive output similar to:
Name
Inspiron 15 5000
The term "Inspiron 15 5000" indicated in the output is your computer's model number. Understanding the output is crucial, as it tells you exactly which model you are working with, making it easier to seek support or upgrades.
Using the Systeminfo Command
What is the Systeminfo Command?
The systeminfo command provides comprehensive details about your system's configuration, including hardware and software elements. This command also summarizes the operating system version, processor, and memory, among other data.
How to Use Systeminfo for Model Number
You can use the systeminfo command to get your model number by filtering through the output. Enter the following command in CMD:
systeminfo | findstr /I "model"
The output will give you a filtered view, showing only lines related to the model:
Model: Inspiron 15 5000
This output succinctly reveals your system's model number. Alongside the model, you might discover additional helpful information directly tied to your hardware configuration, enhancing your understanding of your system.

Additional Commands and Methods
Using PowerShell as an Alternative Method
While CMD is a robust tool, PowerShell is another command-line interface that can offer more functionality. PowerShell allows for more advanced commands and scripting capabilities. To get your model number in PowerShell, use:
Get-WmiObject -Class Win32_ComputerSystem | Select-Object -Property Model
The output is straightforward, similar to the WMIC command. It delivers the model number while showcasing the additional power of PowerShell in handling complex queries and data manipulation.
Third-Party Tools for Model Number Retrieval
If you're looking for a graphical interface or more detailed insights, there are many third-party tools available, such as CPU-Z or Speccy. These tools provide an easy way to access detailed system specifications, including the model number, in a user-friendly format. However, while powerful, these tools are not always necessary for simple tasks like retrieving a model number.

Common Issues and Troubleshooting
Common Problems When Using CMD
Users often encounter a few common issues when using CMD:
-
Permissions Issues: If you find that certain commands are not working, ensure you are running CMD with administrator privileges. Right-click the Command Prompt icon and select "Run as administrator."
-
Mistakes with Syntax: Errors in typing the command can yield unexpected results or error messages. Always double-check the syntax you’ve entered to ensure accuracy.
Troubleshooting Tips for Model Number Retrieval
If CMD returns unexpected results when attempting to get the model number, consider checking the following:
- Ensure your system is up to date; sometimes, system configurations change after updates.
- Verify that CMD is being run with the correct privileges. Certain commands require elevated permissions.
- Check your computer’s hardware settings in the BIOS if all else fails, since this could provide relevant information.

Conclusion
Retrieving the model number of your device using CMD is an efficient way to access crucial hardware information. Mastering commands like WMIC and systeminfo allows users to identify their systems quickly and make informed decisions regarding upgrades and troubleshooting. Keep practicing with CMD, and you'll discover its vast capabilities for managing your Windows environment.
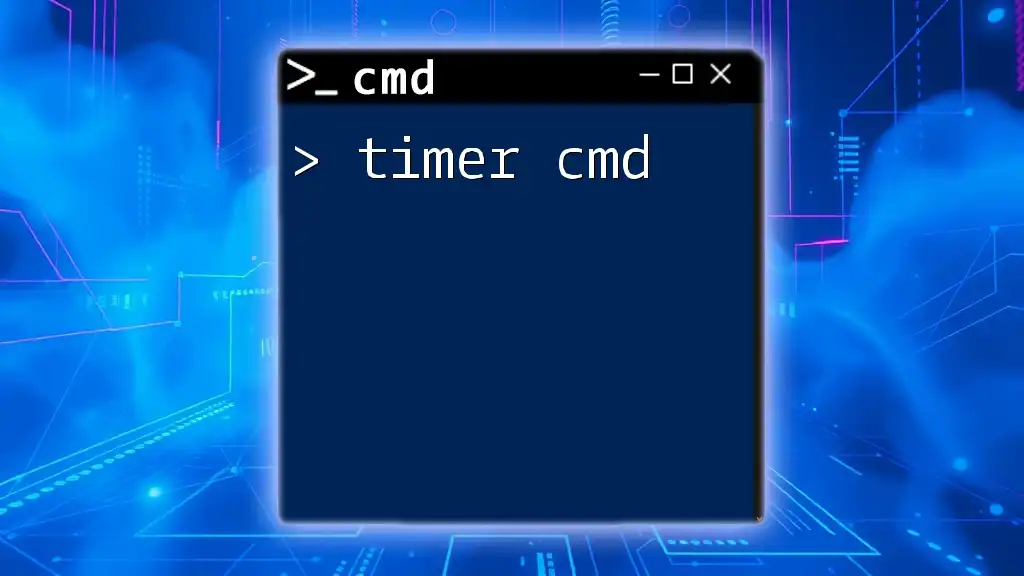
References and Further Reading
For further reading, consider exploring the official documentation for CMD and WMI, as well as tutorials on how to leverage more advanced CMD functions. You can further enhance your CMD skills by experimenting with various commands and learning from community forums.

Call to Action
To keep honing your CMD skills, subscribe to our newsletter for more tips and tricks! Feel free to reach out for personalized CMD learning sessions or with any questions you may have about using Command Prompt effectively.