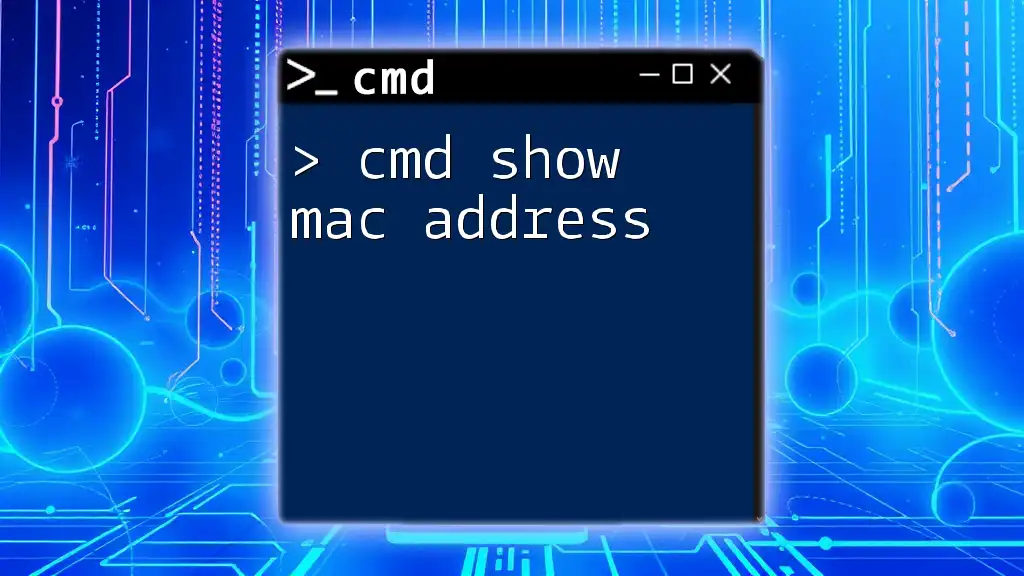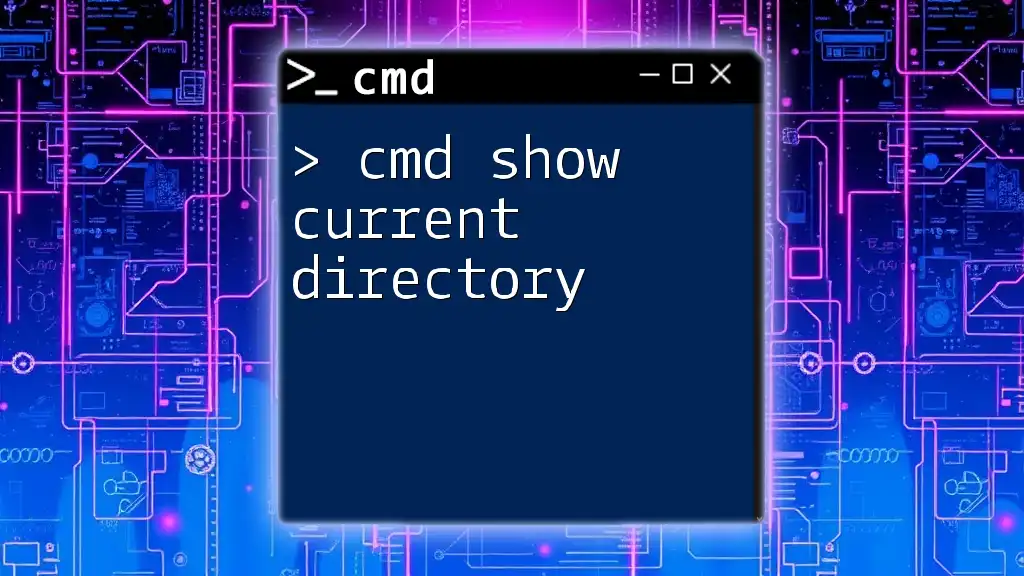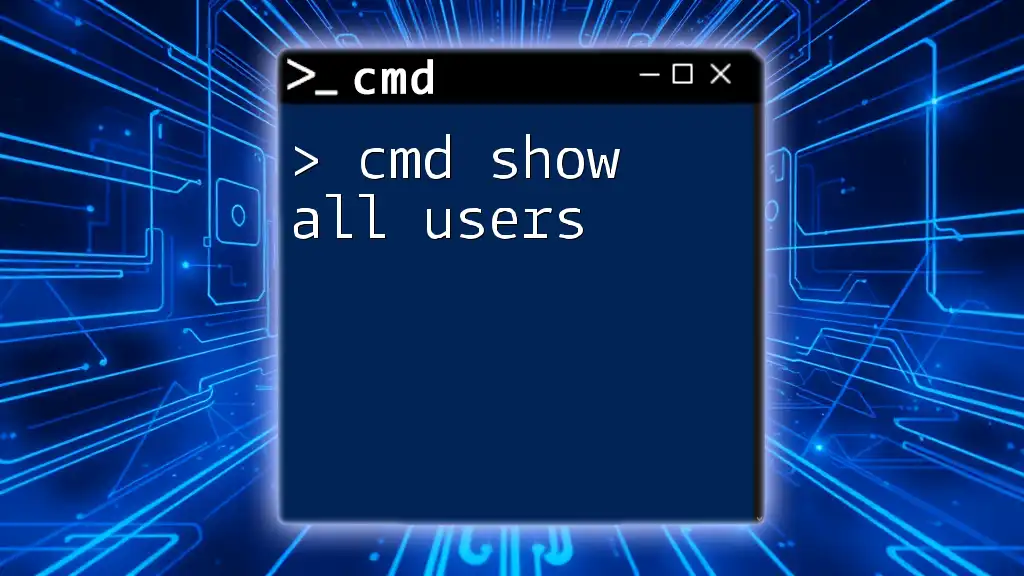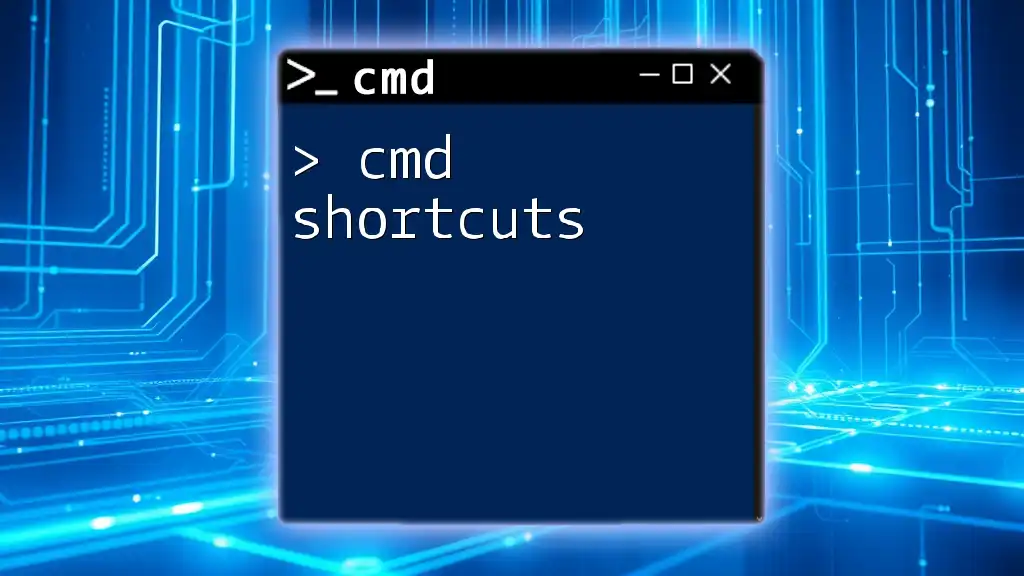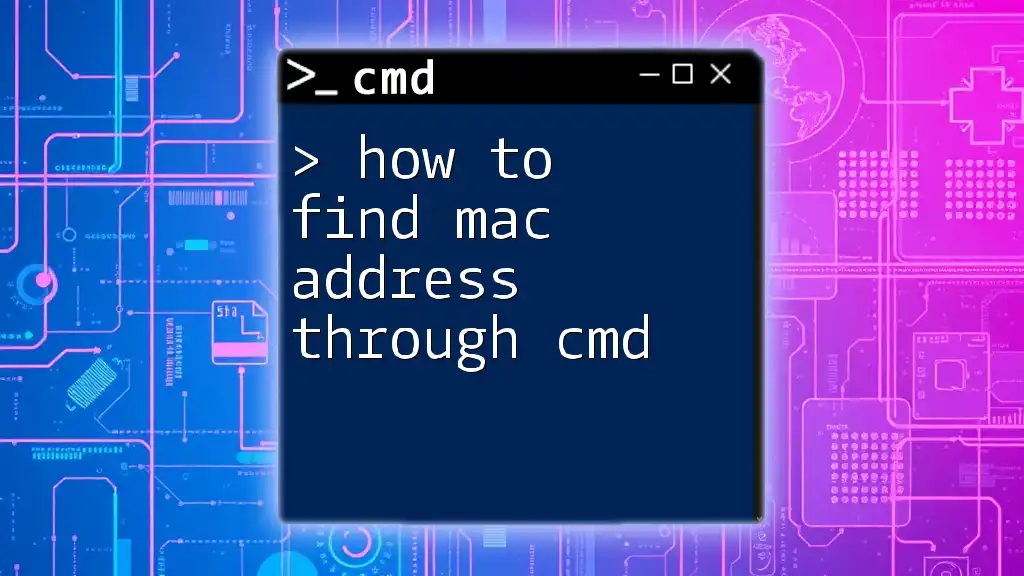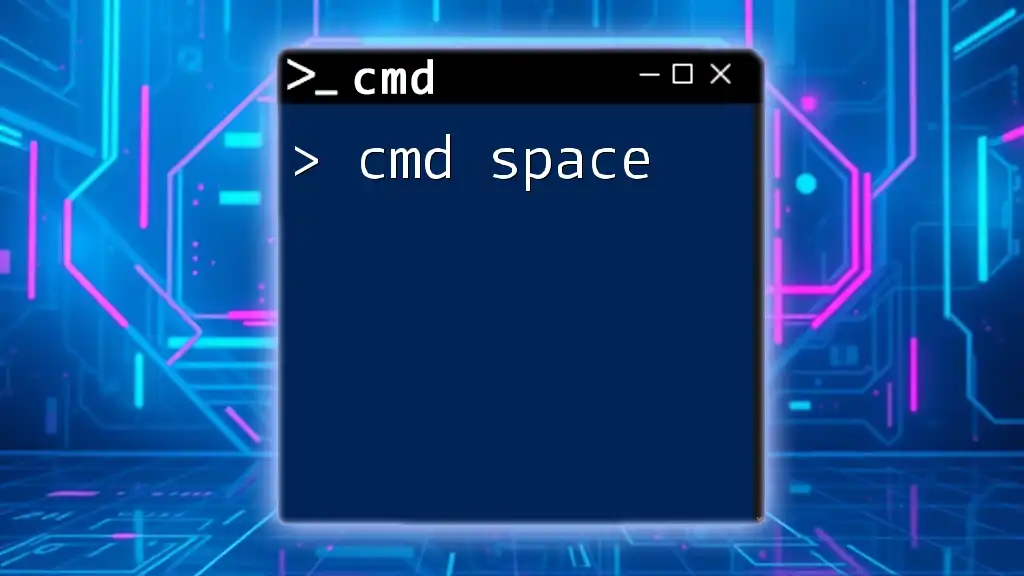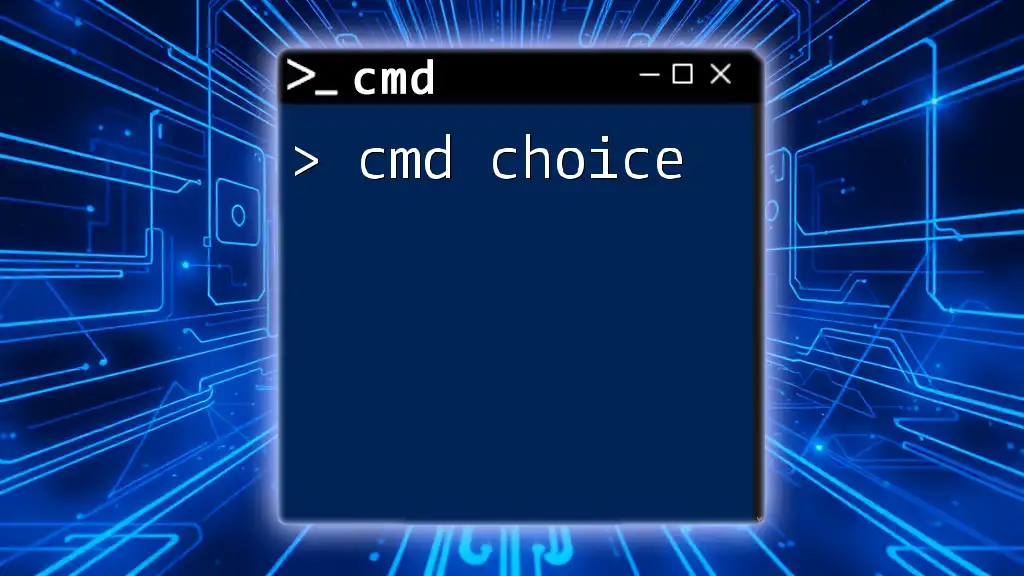To display the MAC address of your network interfaces using the Command Prompt (cmd), you can execute the following command:
getmac
How to Get MAC Address in CMD
The CMD Command to Show MAC Address
To quickly show your MAC address in CMD, the simplest command to use is `getmac`. This command provides a list of all MAC addresses associated with the network interfaces on your computer. The syntax is straightforward:
getmac
When you execute this command, you will see output similar to the following:
Physical Address Transport Name
------------------- --------------------------------------------------
00-1A-2B-3C-4D-5E \Device\Tcpip_{XXXXXXXX-XXXX-XXXX-XXXX-XXXXXXXXXXXX}
In this output, the Physical Address column shows your MAC addresses, which are uniquely assigned to your network interfaces.
Using `ipconfig` to Find MAC Address
Another reliable method to get the MAC address using CMD is the `ipconfig` command. This command provides detailed information about your network configuration, including the MAC addresses. To see this information, you would run:
ipconfig /all
The `/all` parameter ensures that you receive comprehensive details about all network interfaces, including both active and inactive ones.
In the output, look for the line that says "Physical Address". Here’s a sample of what you might find:
Ethernet adapter Local Area Connection:
Connection-specific DNS Suffix . :
Physical Address. . . . . . . . . . : 00-1A-2B-3C-4D-5F
DHCP Enabled. . . . . . . . . . . . : Yes
In this case, 00-1A-2B-3C-4D-5F is the MAC address for the specified Ethernet adapter.
Alternative Methods to Show MAC Address in CMD
You can also gain more detailed information about your MAC address using the `getmac` command with the /v switch, which stands for 'verbose'. This command provides additional context around the MAC addresses associated with your network interfaces:
getmac /v
When executed, the output will include details like the connection status, along with the MAC addresses. This can help in identifying any issues or in organizing devices in a network by status.
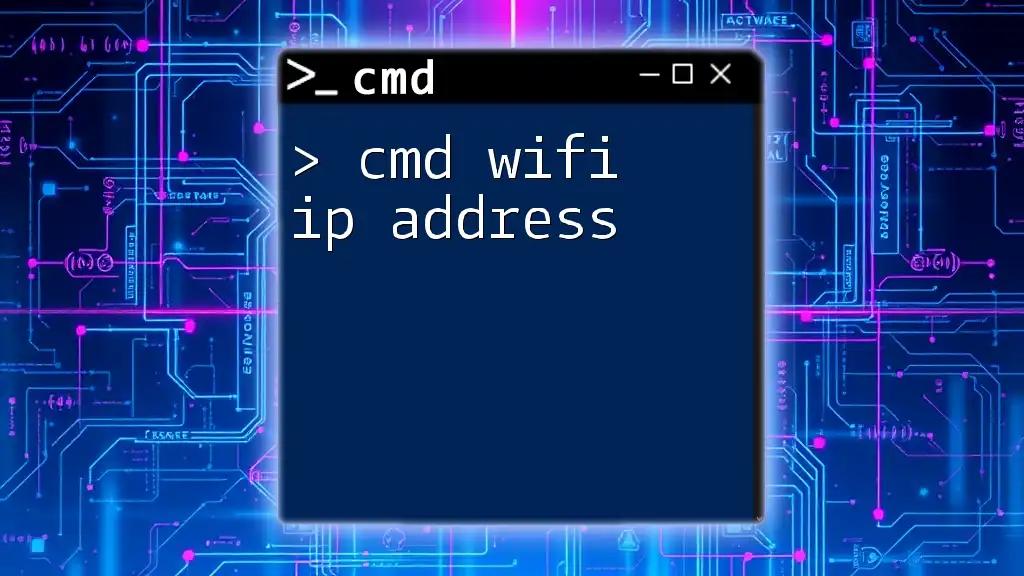
More on MAC Address Lookup CMD
What Can You Do with a MAC Address?
Understanding and obtaining MAC addresses serve various practical purposes in networking:
- Device Identification: A MAC address uniquely identifies a device on a network. This is vital for network security and management.
- Troubleshooting: Having access to MAC addresses can simplify troubleshooting connectivity issues within a network.
- Security Measures: By monitoring MAC addresses, you can uncover any unauthorized devices accessing your network.
Performing MAC Address Lookup from CMD
While CMD provides tools to view MAC addresses, you can enhance this capability through third-party tools or even online services. If you're curious about a MAC address, you can use commands to interact with the network.
If you’re looking to automate a MAC address lookup, a simple script can be helpful. For example, you might use PowerShell or combine CMD commands to fetch relevant information about MAC addresses dynamically.
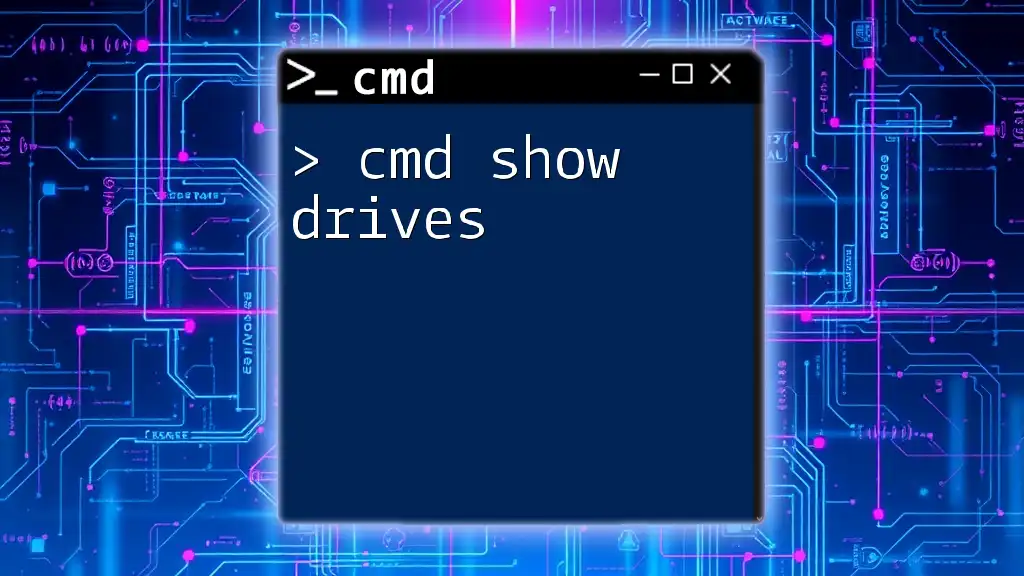
Practical Examples of Getting MAC Address from CMD
Finding MAC Address of a Network Adapter
If you need to find the MAC address of a specific network adapter, the `wmic` command can be incredibly useful. This command queries the Windows Management Instrumentation for details about network interfaces.
To run this command, use:
wmic nic get MACAddress
The output will display the MAC addresses of all network adapters, making it straightforward to identify which MAC belongs to which adapter.
Verifying MAC Address Against Known Devices
Knowing how to find and manage MAC addresses can enhance your network’s security. You can create a list of known MAC addresses to compare against devices that connect to your network.
Using the `getmac` command alongside other commands can help you monitor both authorized and unauthorized devices on your network.
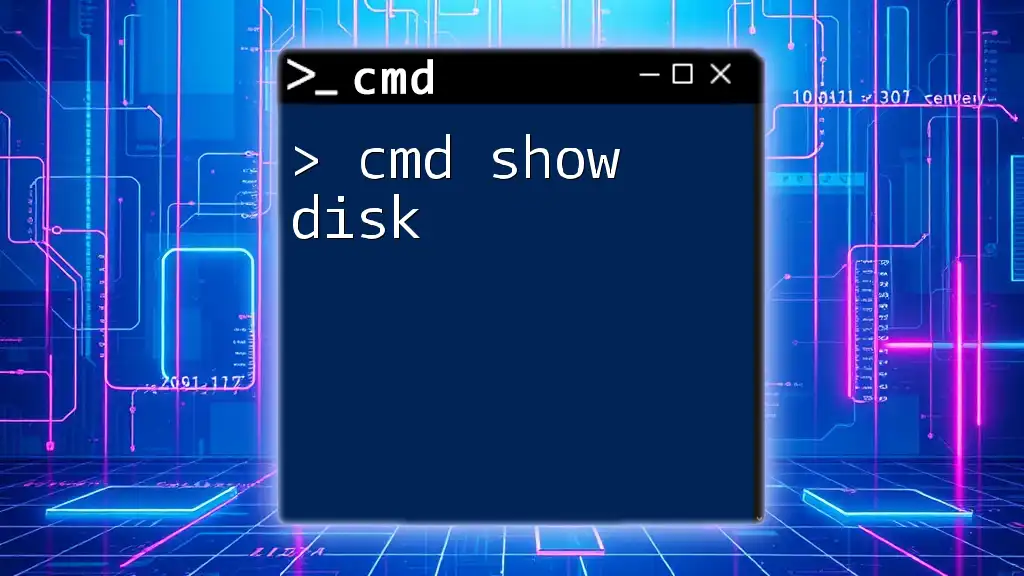
Tips and Tricks for Using CMD to Find MAC Addresses
Shortcuts and Efficiency
To enhance your productivity in CMD, consider using keyboard shortcuts. For instance, pressing F7 displays command history, allowing you to quickly recall previous commands without retyping them.
Additionally, you can use filters like `find` to locate MAC addresses more quickly:
getmac | find "00-1A"
This will filter the output to show only MAC addresses beginning with "00-1A", streamlining your search.
Common Issues and Troubleshooting
While using CMD to obtain MAC addresses, users may encounter common issues such as network interfaces not showing up, incorrect permissions, or network configurations that hide MAC addresses.
If you face issues, ensure that your Command Prompt is running with administrative privileges. You can do this by right-clicking on the CMD icon and selecting Run as administrator.
If there's still no output, double-check that your network adapters are enabled and functioning correctly.
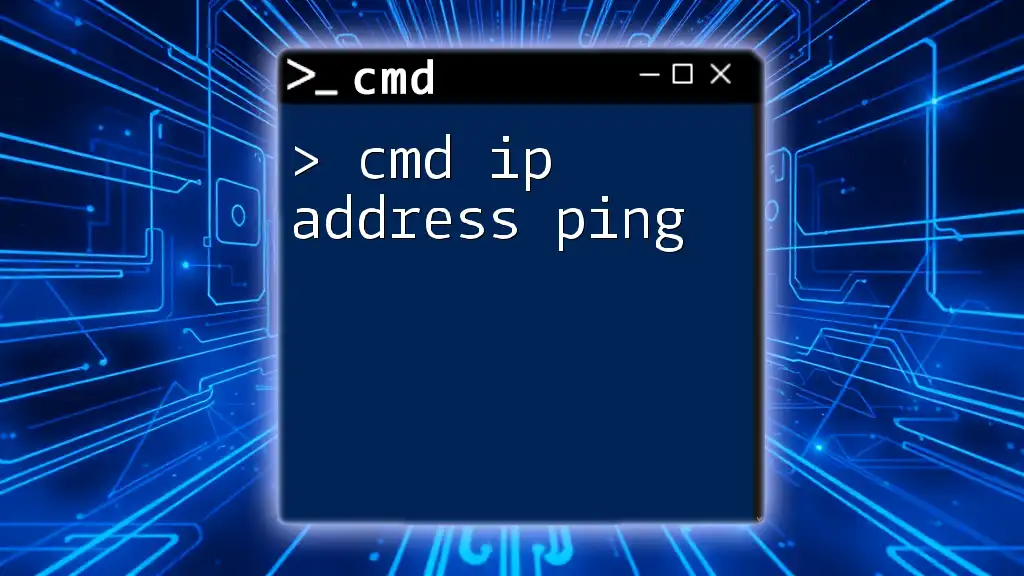
Conclusion
In conclusion, mastering CMD commands to show MAC address is an essential skill for anyone working with networking or system administration. By leveraging commands like `getmac` and `ipconfig`, you can efficiently identify and verify MAC addresses, enhancing your ability to troubleshoot and secure your network.
Embrace these practices and make regular checks of MAC addresses a part of your network maintenance routine. By doing so, not only will you become proficient with CMD, but you'll also contribute to a safer and more efficient network environment. Be sure to stay tuned for more tips and tutorials on using CMD commands effectively!