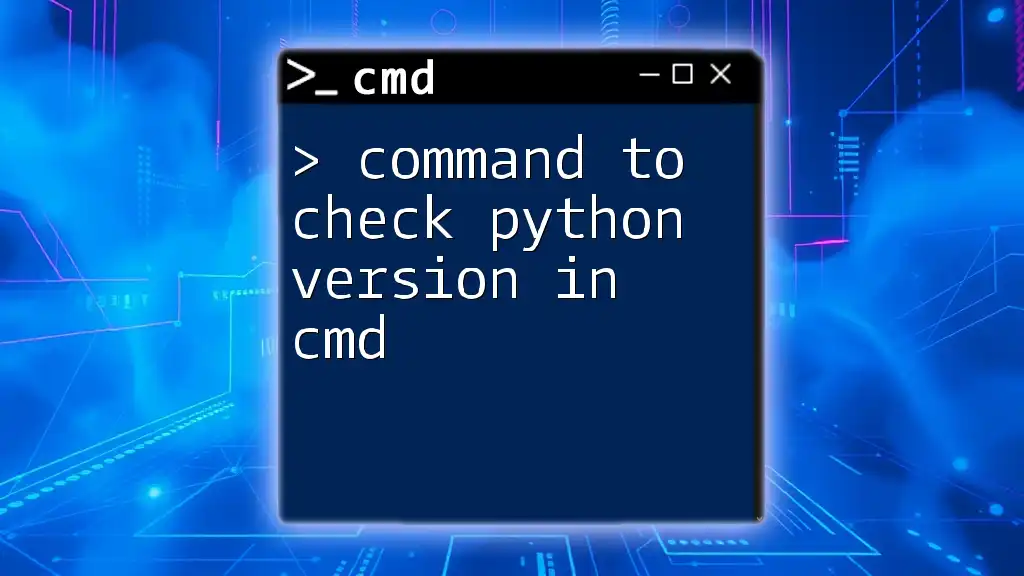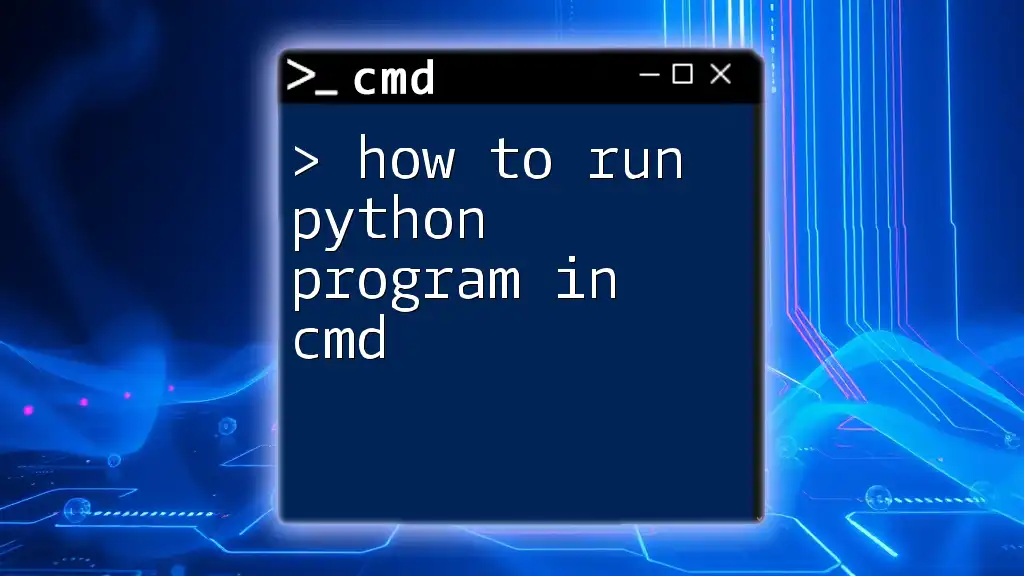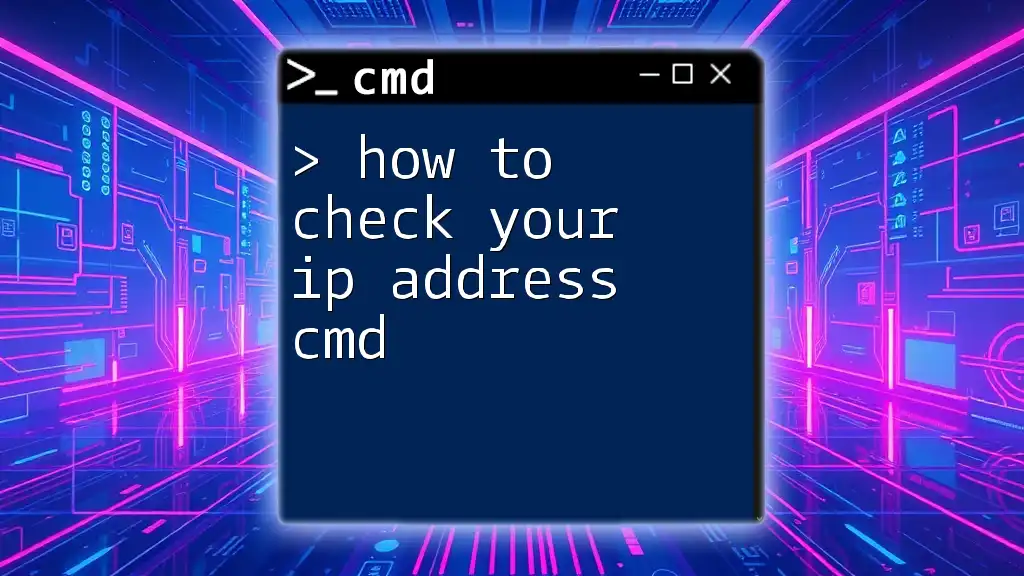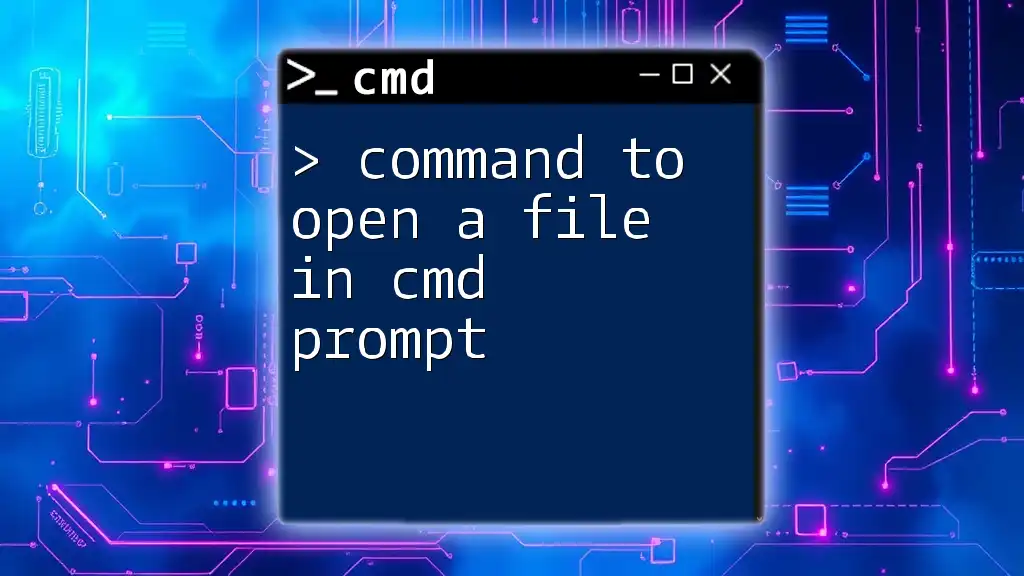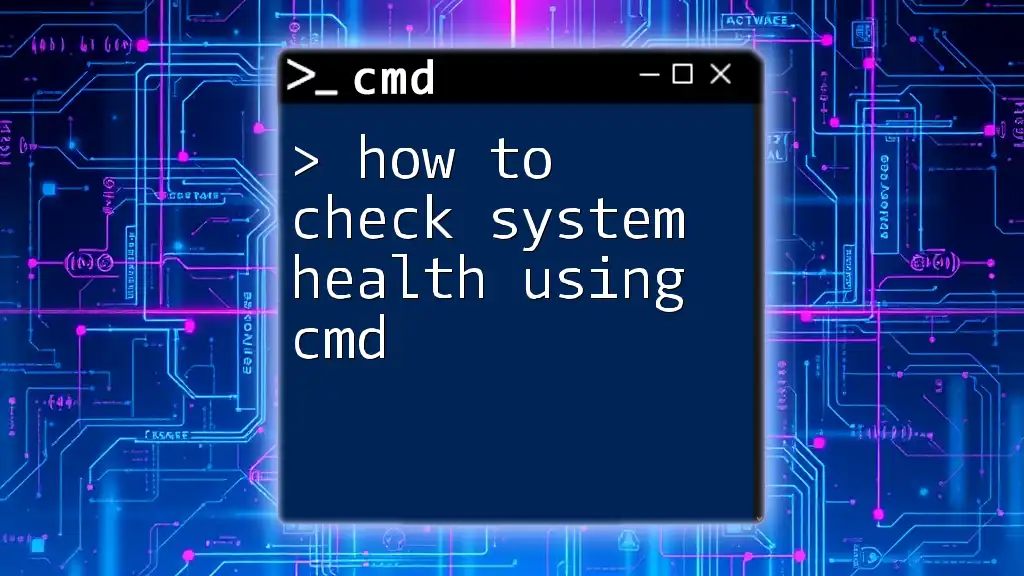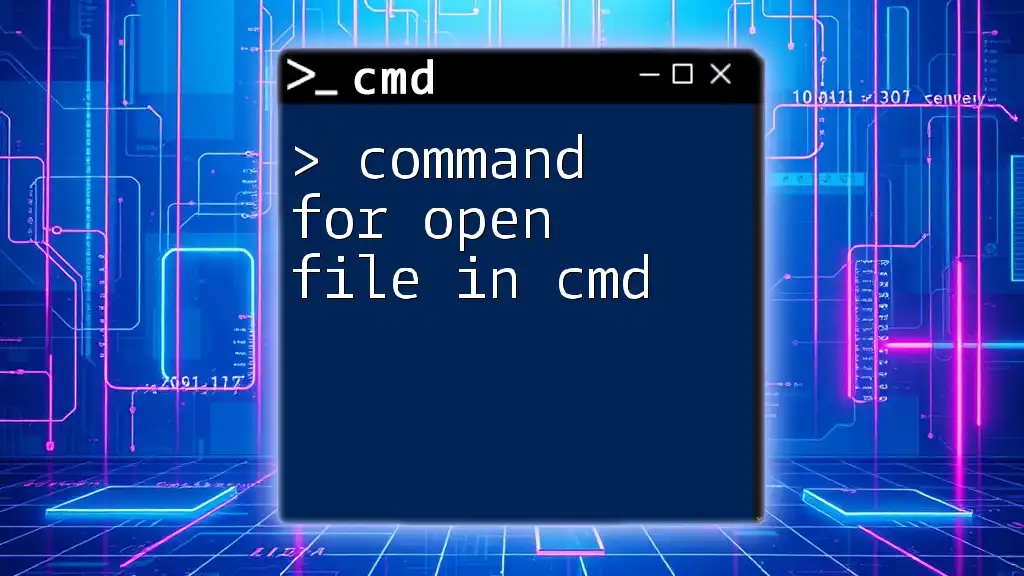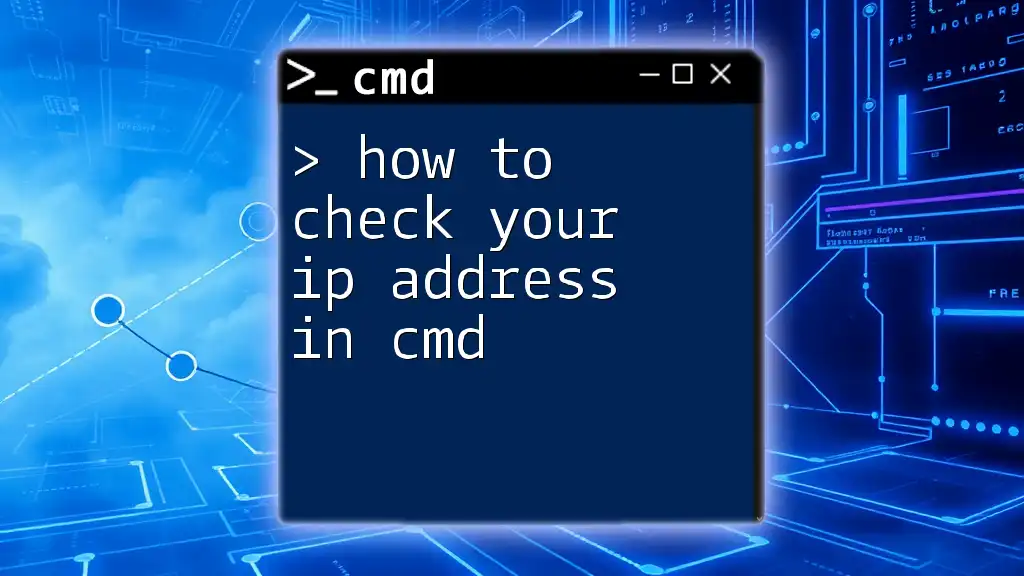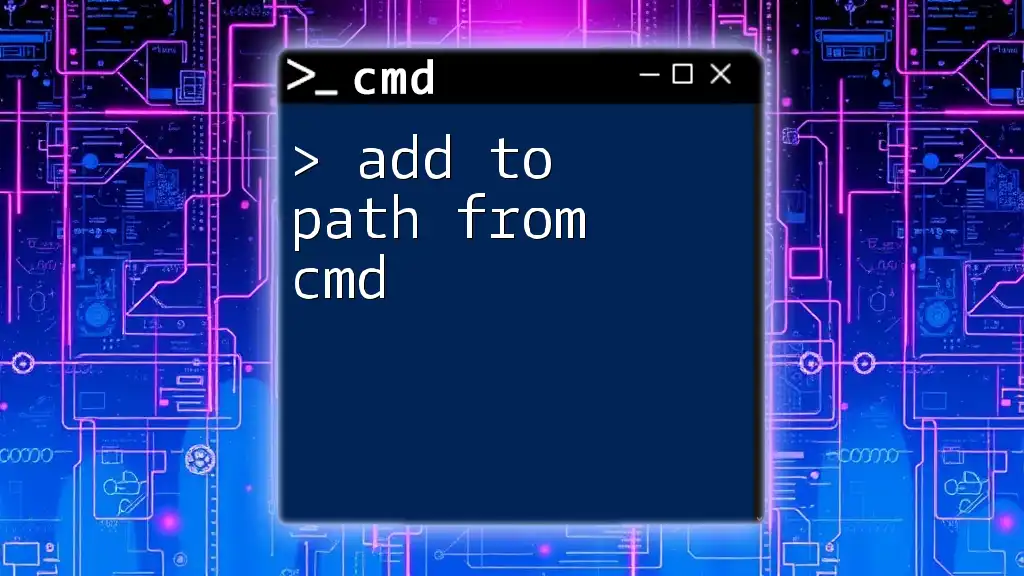To check the installed Python version in the command prompt (cmd), you can use the following command:
python --version
What is Python Versioning?
Understanding Python versioning is crucial for any developer or user working with the language. Python uses a version numbering system, typically denoted as major.minor.patch (e.g., 3.9.7). The major version indicates significant changes and backward-incompatible features, while the minor version adds functionality with backward compatibility. The patch version, on the other hand, fixes bugs within the existing features. Knowing which version you're using can help ensure that your code is compatible with libraries and frameworks you wish to leverage, preventing unexpected errors in your projects.
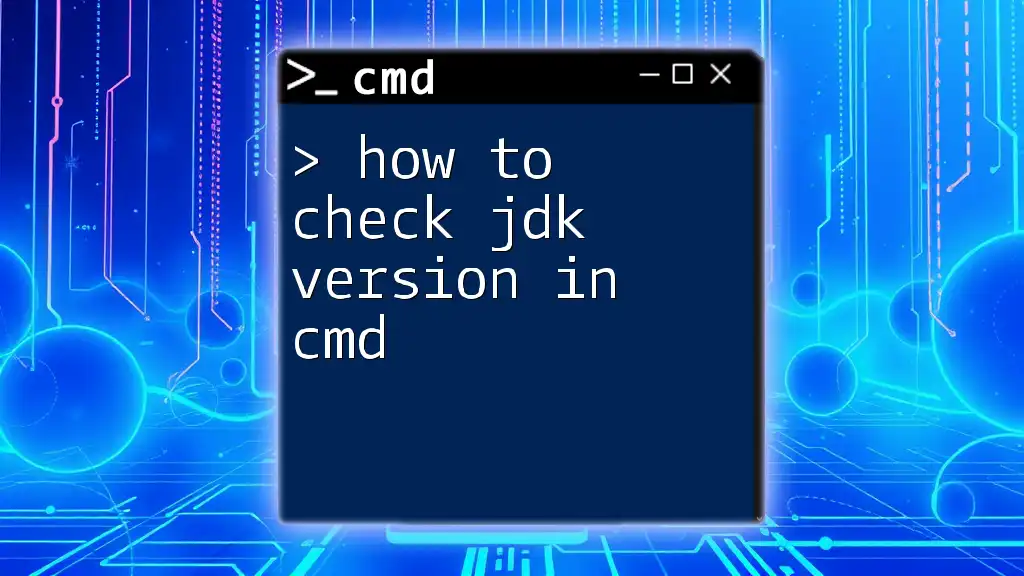
How to Check Python Version in CMD
Opening Command Prompt
To check the Python version using CMD, you'll first need to open the Command Prompt on your Windows system. Here's how to do it:
- Using the Search bar: Click on the magnifying glass in the taskbar, type "cmd," and hit Enter. This will bring up the Command Prompt window.
- Using the Run dialog: Press the Windows key + R, type `cmd`, and hit Enter. This will open the Command Prompt window as well.
Command to Check Python Version
Once you have the Command Prompt open, you can execute the command to check Python version in cmd. The basic command to do this is:
python --version
or
python -V
What’s happening here? The `python` command invokes the Python interpreter, while the `--version` or `-V` flag requests the version information. After running this command, you can expect an output similar to:
Python 3.9.7
This output tells you that Python version 3.9.7 is currently installed on your system.
Alternative Commands
In some cases, you may need to point to the specific installation path of Python, especially if you have multiple installations. You can do this with the following command:
C:\Path\To\Python\python.exe --version
Here, replace `C:\Path\To\Python\` with the actual path where Python is installed on your computer. This command will yield the same version output, allowing you to verify the installation.
Another useful command is using the Py launcher, which can also manage multiple versions of Python. The command is simply:
py --version
Troubleshooting Command Errors
If CMD Says Python is Not Recognized
Sometimes, you might encounter an error stating that the command is not recognized. This usually means one of two things:
- Python is not installed on your system.
- Python installation is not added to the PATH environment variable.
To resolve these issues, consider the following steps:
-
Installation Check: First, ensure that Python is installed. You can download and install the latest version from the [official Python website](https://www.python.org/downloads/).
-
PATH Variable: If Python is installed but not recognized in CMD, you might need to add it to your PATH. To do this:
- Open the Start Menu and search for "Environment Variables."
- Select "Edit the system environment variables."
- In the System Properties window, click the Environment Variables button.
- Under System Variables, find the `Path` variable, select it, and click Edit.
- Click New and add the path where Python is installed (e.g., `C:\Python39\` or `C:\Users\YourUser\AppData\Local\Programs\Python\Python39\`).
- Save the changes and restart CMD.
Checking Multiple Versions
If you have multiple Python installations, you can find their locations using the following command:
where python
This command lists all the Python installations available in your PATH. This information helps in managing and switching between versions as per your project requirements.
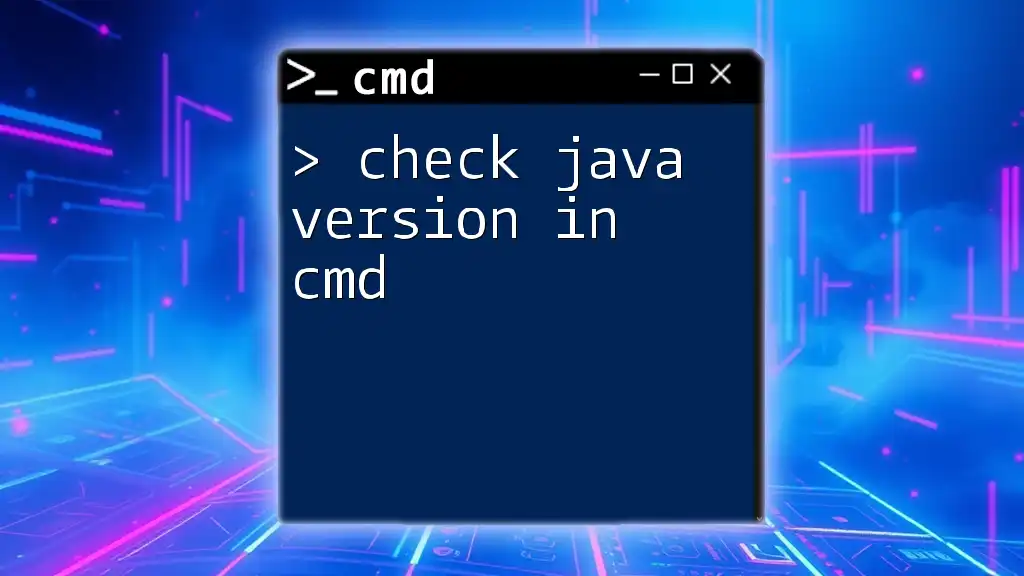
How to Check Py Version in CMD
The Py launcher is beneficial, especially for users who frequently switch between different Python versions. The Py launcher allows you to check the version quickly using the command:
py -V
Similar to the previous commands, this will output your currently configured Python version, allowing for quick verification without needing to specify the installation path.
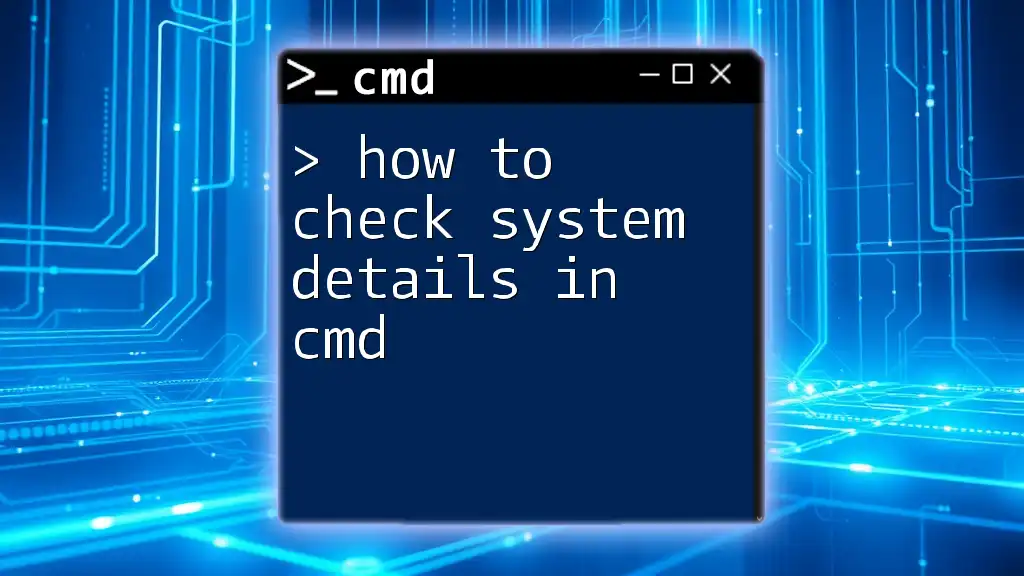
Examples to Illustrate the Commands
Example 1: Checking Python 3.x Version
Running the command:
C:\Users\User> python --version
You might see:
Python 3.9.7
This output confirms that Python 3.9.7 is the version currently associated with the `python` command.
Example 2: Using the Py Launcher
Another straightforward check can be performed with:
C:\Users\User> py --version
With expected output like:
Python 3.8.5
This indicates that the Py launcher is configured to point to Python version 3.8.5.

Conclusion
Knowing how to utilize the command to check the Python version in cmd is essential for anyone working with Python. Regularly verifying your version ensures compatibility with libraries and technologies, allowing you to leverage the full potential of Python in your projects. Keep your Python updated and explore additional CMD commands to enhance your skills in command-line management for a more efficient workflow.
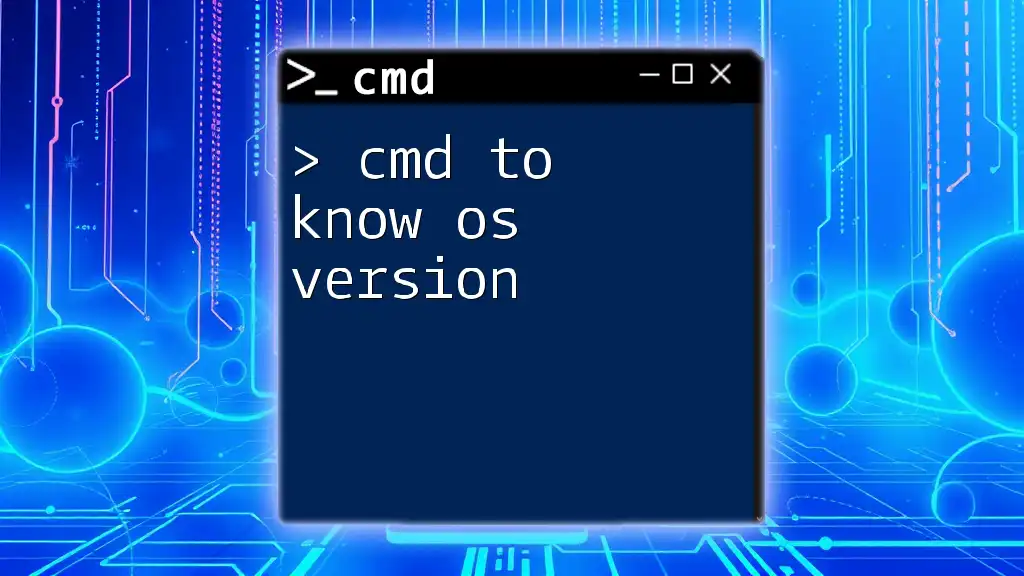
Additional Resources
For more in-depth information, consider exploring:
- [Official Python Documentation](https://docs.python.org/3/)
- [Python Community Resources](https://www.python.org/community/)
- Command Prompt troubleshooting forums for common CMD-related queries.