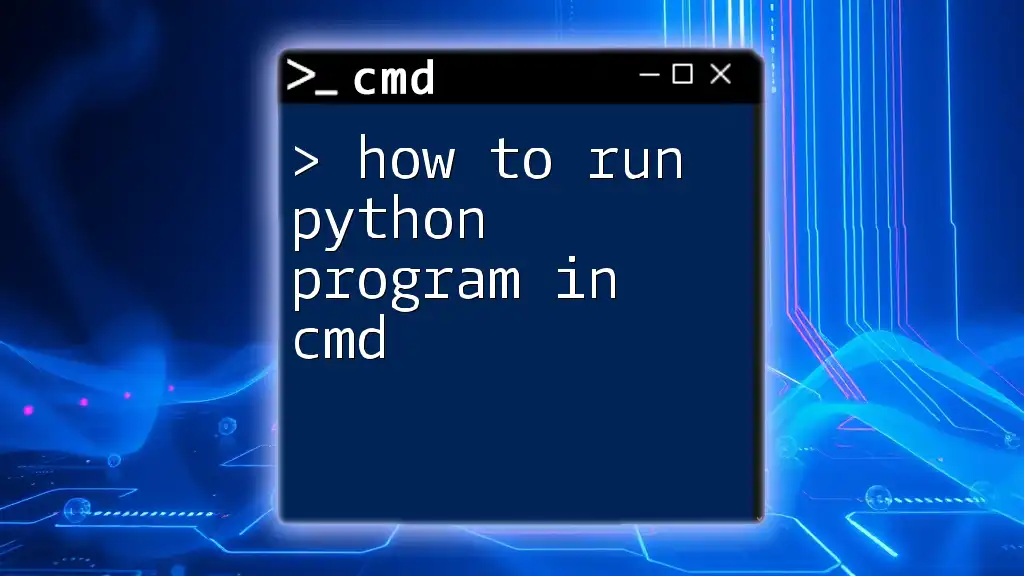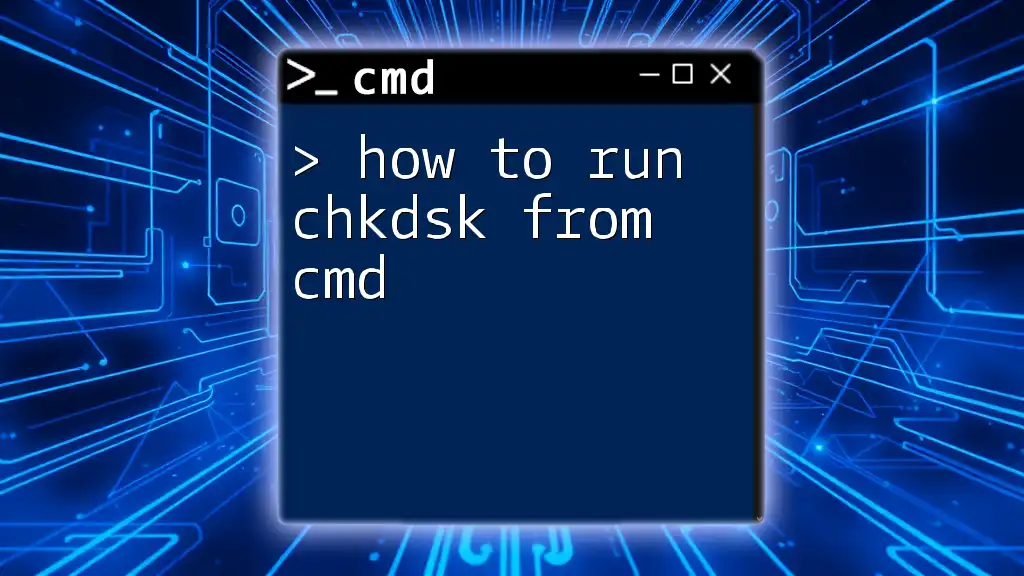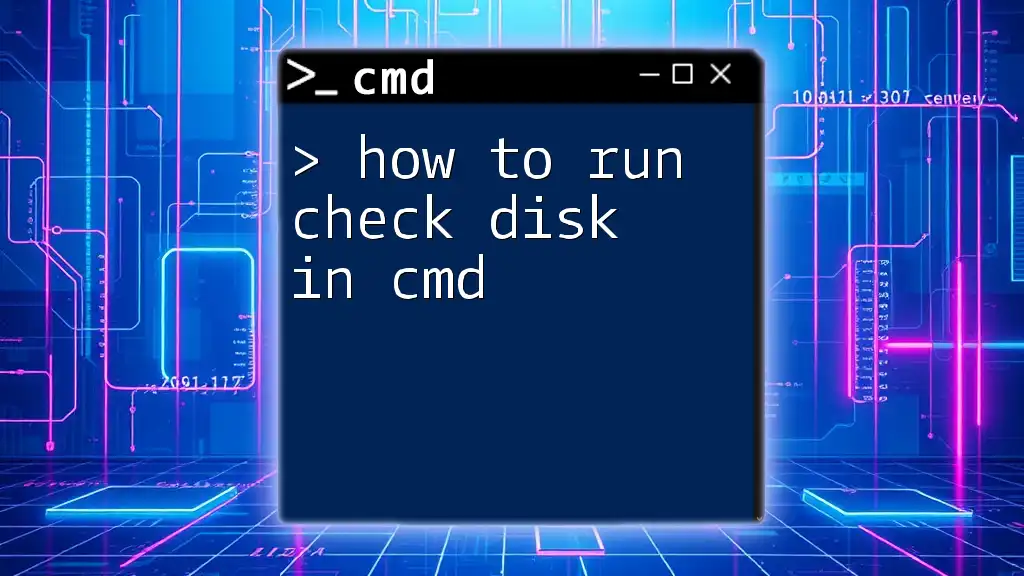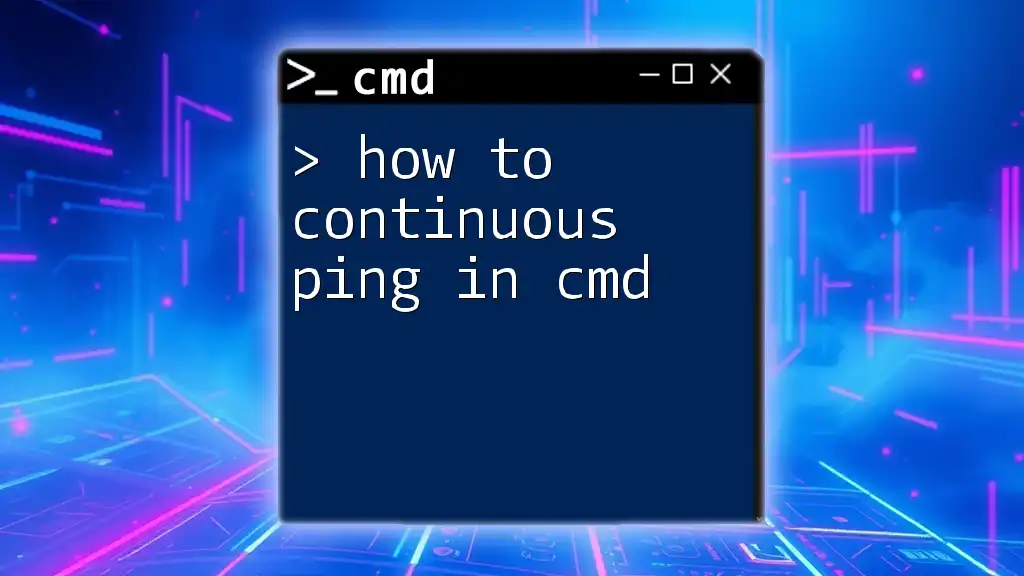To run a Python program in CMD, navigate to the directory containing your Python script and use the command `python script_name.py`, replacing `script_name.py` with the name of your Python file.
python script_name.py
What is CMD?
CMD, or Command Prompt, is a built-in command-line interpreter available in Windows operating systems. It allows users to execute commands for file manipulation, program execution, and much more through a text-based interface. Understanding how to effectively use CMD enhances productivity, especially for developers who frequently run scripts or automate tasks.

Importance of Running Python in CMD
Running Python programs in CMD is of immense value to developers for various reasons. First, it allows for quick execution of scripts without the need for a separate Integrated Development Environment (IDE). Second, it facilitates automation of repetitive tasks, such as running testing scripts or data processing scripts in a batch manner. Lastly, CMD provides powerful tools for debugging and troubleshooting that can enhance the coding experience.

Preparing Your Environment
Installing Python
To start, ensure that Python is installed on your system. Here's a brief guide to download and install Python:
- Go to the official [Python website](https://www.python.org/).
- Click on "Downloads" and select the appropriate version for your operating system.
- Run the installer and follow the setup instructions. Important: Be sure to check the box that says Add Python to PATH. This step enables you to run Python commands directly from CMD without needing to navigate to the Python installation directory every time.
Verifying Python Installation
After installing Python, it's crucial to verify that it has been installed correctly. Open CMD and enter the following commands:
python --version
or
python3 --version
If Python has been installed successfully, you should see the version number displayed. This confirmation is essential, as it indicates that CMD recognizes Python as a command.
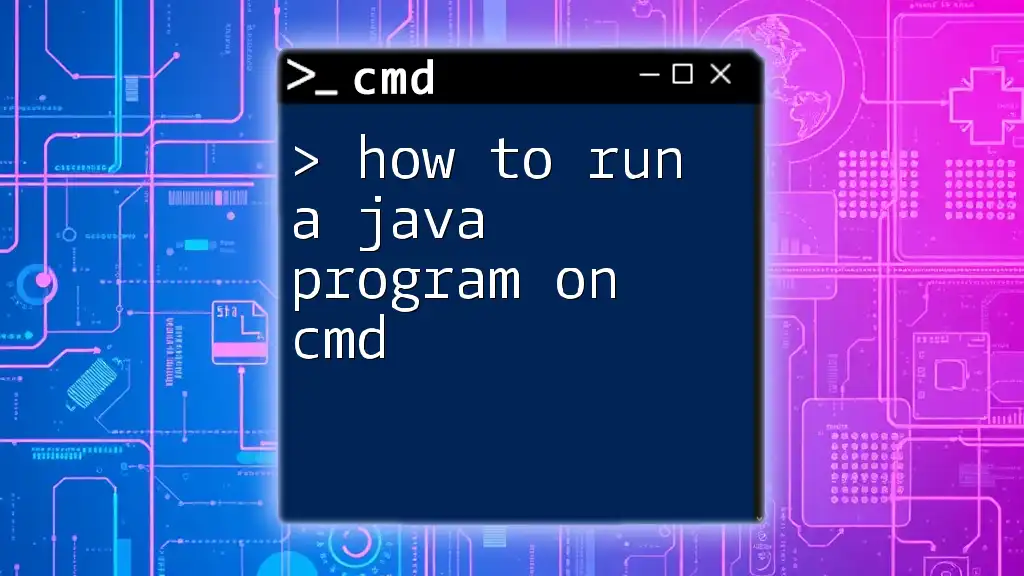
Running Python Programs in CMD
How to Run a Python Script in CMD
Creating Your First Python Script
To run a Python program in CMD, the first step is to create a Python script. Use a text editor (like Notepad) to create a simple script called `hello.py` with the following content:
print("Hello, World!")
Save this file to a convenient directory, for instance, `C:\PythonScripts`.
Running the Script from CMD
Now that you have your script ready, let’s run it from CMD. Follow these steps:
-
Open CMD: You can do this by searching for "cmd" in the Start menu.
-
Navigate to the Script's Directory: Use the `cd` command to change the directory to where your script is located:
cd C:\PythonScripts -
Execute the Script: Once you are in the correct directory, run your script using the following command:
python hello.py
You should see `Hello, World!` printed in the command prompt, confirming that your script ran successfully.
How to Run Python Code in CMD
Using Python Interactive Mode
Another way to run Python code in CMD is by using Python's interactive mode. This mode allows you to execute Python commands one at a time. To launch the interactive shell, type:
python
Once inside the interactive shell, you can enter Python commands directly. For example:
print("Hello from interactive mode!")
Pressing Enter will execute the command and display the output immediately.
Running One-liner Scripts
For quick and simple tasks, you can run one-liner scripts directly from CMD without creating a separate file. Use the `-c` option to execute a command. For example:
python -c "print('Hello from a one-liner!')"
This command prints "Hello from a one-liner!" directly in CMD, demonstrating the flexibility of using Python in the command prompt.

Common Issues and Troubleshooting
Python Not Recognized Error
One common issue users encounter is the “Python not recognized as an internal or external command” error. This usually means that Python was not added to the system's PATH during installation. To resolve this:
- Go to Control Panel > System and Security > System.
- Click on the Advanced system settings link.
- In the System Properties window, click on the Environment Variables button.
- Under System variables, find and select the Path variable, then click Edit.
- Add the path to your Python installation (for instance, `C:\Python39\`).
Reopen CMD and try running `python --version` to confirm that the error is resolved.
Script Errors
If your script does not work as expected or throws errors, reading the error messages is the best way to identify what went wrong. Common issues include:
- Syntax Errors: These typically indicate that there's something wrong with the way you've written your code. Pay attention to line numbers and the specific error message provided.
- Runtime Errors: These occur when the code runs but encounters a problem (e.g., file not found). Make sure you check your file paths and logic in the script.
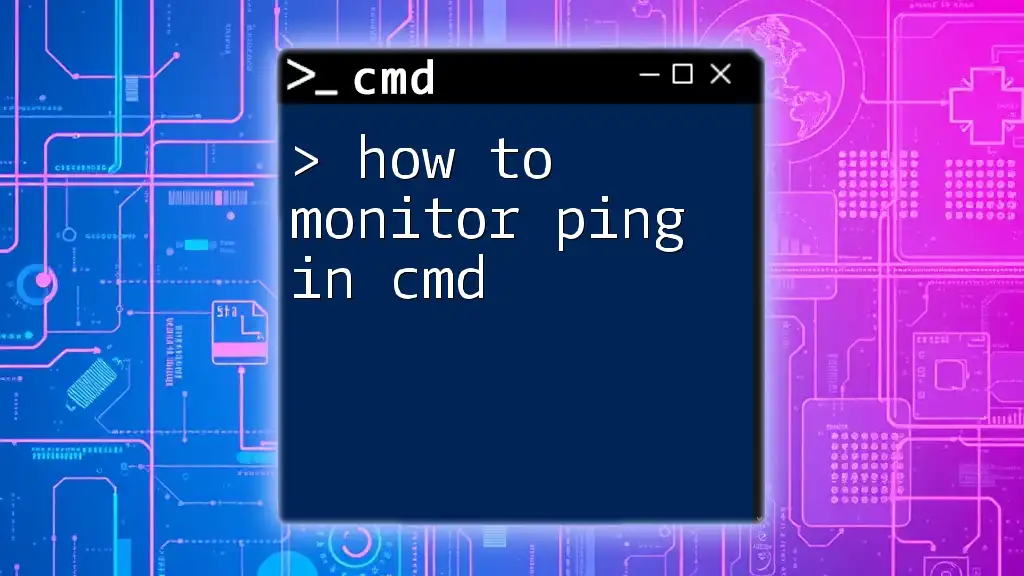
Advanced CMD Techniques for Python
Running Python Scripts with Arguments
You can also run Python scripts that accept arguments directly from CMD. This feature is especially useful for scripts that require input to function properly.
Here’s a simple Python script named `args_script.py`:
import sys
print("Arguments passed:", sys.argv[1:])
To run this script with arguments from CMD, use:
python args_script.py arg1 arg2
This command would output:
Arguments passed: ['arg1', 'arg2']
Batch Files for Running Python Scripts
For users who need to run Python scripts regularly, creating a batch file can save time. A batch file is a simple text file that contains a series of commands to be executed in CMD.
Here's an example of what your batch file (`run_script.bat`) might look like:
@echo off
python C:\PythonScripts\your_script.py
pause
The `@echo off` prevents commands from being displayed in the command prompt, while `pause` allows you to view the output before the window closes. Save this file, and whenever you double-click it, the specified Python script will run automatically.
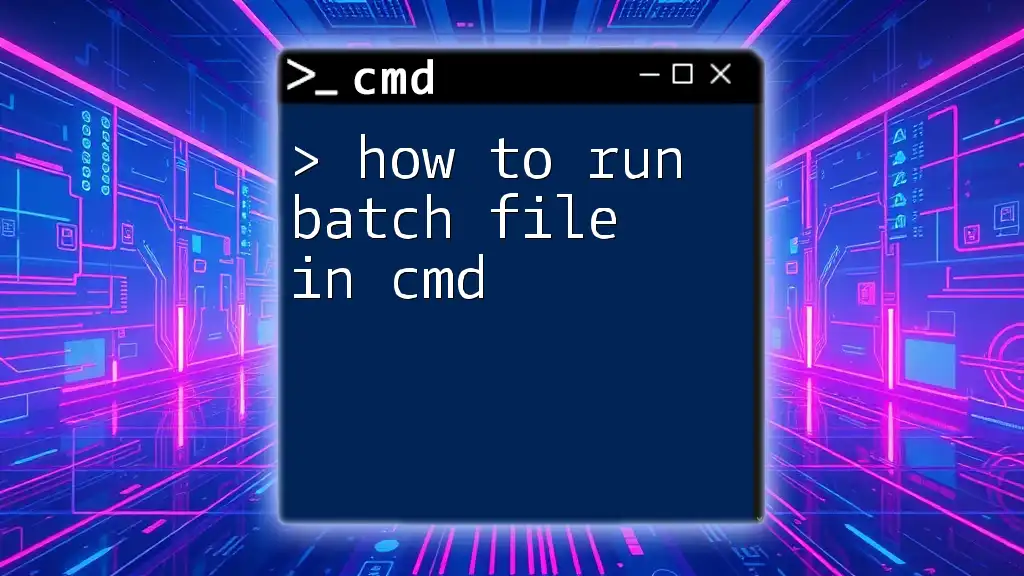
Conclusion
Running a Python program in CMD is straightforward and offers a wealth of opportunities for programmers, whether you are learning the basics or automating complex tasks. By mastering the command line interface, you can significantly enhance your efficiency as a developer.

Further Resources
Explore Python's official documentation for deeper insights into its functionality. Additionally, various online platforms offer tutorials and workshops for both beginners and advanced users. These resources can help you hone your skills in using CMD with Python effectively.