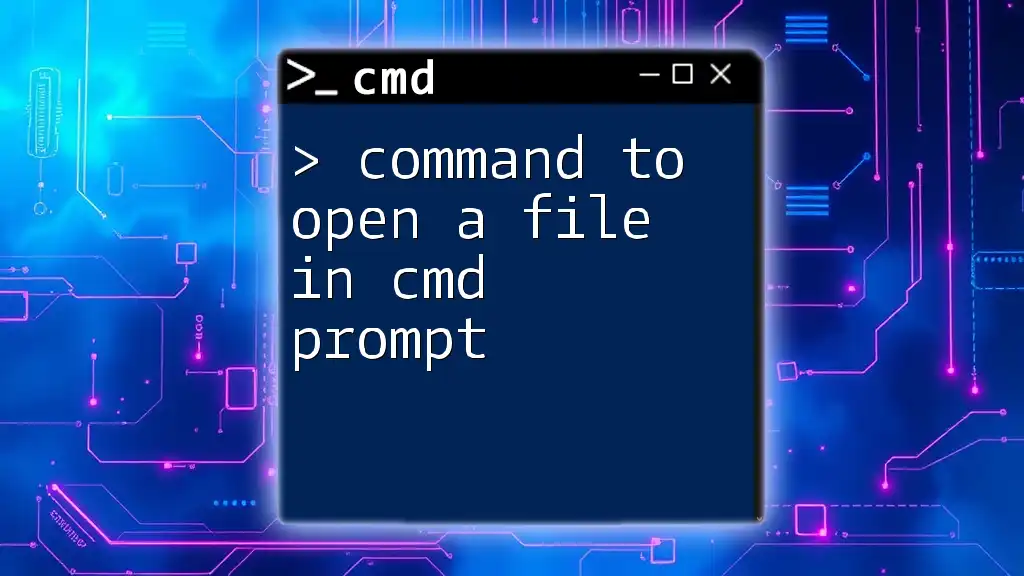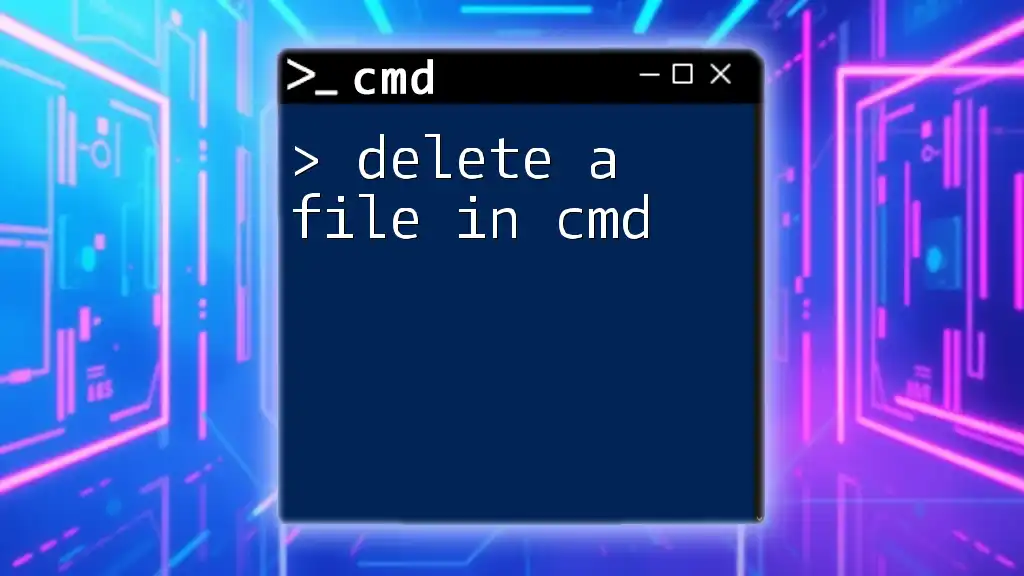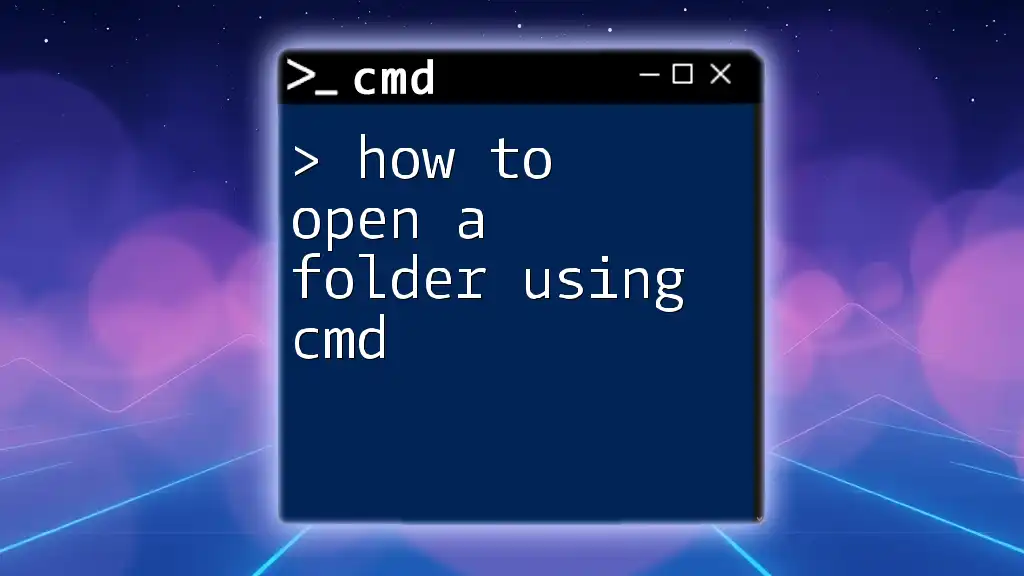To open a file using the Command Prompt (cmd), you can use the `start` command followed by the filename, as shown in the example below:
start filename.txt
Understanding CMD and Its Usefulness
What is CMD?
The Command Prompt, or CMD, is a command-line interpreter in Windows systems that allows users to execute commands and perform various operations. It provides a straightforward interface for managing files, executing scripts, and interacting with the system without the need for a graphical user interface. CMD can be particularly powerful for troubleshooting, system administration, and automating repetitive tasks.
Benefits of Using CMD
Using CMD comes with several distinctive advantages:
-
Speed and Efficiency: CMD allows you to execute commands quickly without navigating through multiple graphical menus. This can dramatically increase productivity, especially for experienced users.
-
Automation and Scripting: With CMD, you can create batch files and scripts to automate a series of commands, saving significant time and effort on routine tasks.
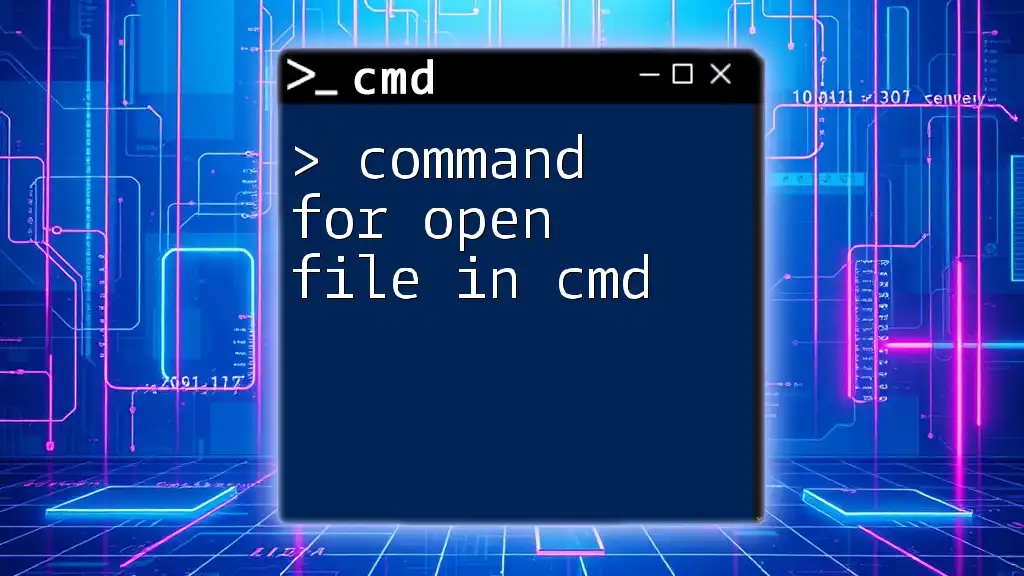
Basic Concepts of File Navigation in CMD
How to Navigate to a File’s Directory
Before opening a file, you must navigate to its directory using the `cd` command. This command stands for "change directory" and allows you to move through the file system.
To change to the directory where your file is located, use:
cd C:\path\to\your\file
For example, if your file is in `C:\Documents`, you would type:
cd C:\Documents
Listing Files in a Directory
Once you're in the desired directory, you can see the files available there by using the `dir` command. This command lists the contents of the current directory, providing a quick overview of available files and folders.
You would simply type:
dir

How to Open a File From CMD
The Command to Open a File in CMD
After navigating to the correct directory, the command to open a file in CMD prompt is straightforward. The syntax to open a file is as follows:
start <filename>
This command instructs Windows to initiate the associated program and open the specified file.
How to Open Files Using CMD
Opening Text Files
To open a `.txt` file using CMD, simply use:
start example.txt
This command will open the file in the default text editor, which is typically Notepad.
Opening Word Documents
If you want to open a Word document, you can do that with:
start document.docx
Make sure you have Microsoft Word installed on your system since it is the default program for `.docx` files.
Opening Other File Types
CMD can open a variety of file types. Here are a few examples: To open an image file:
start image.png
Similarly, to open a PDF file, you can type:
start document.pdf
Always ensure you have the appropriate software to handle these file types installed on your system.

Advanced Techniques for Opening Files with CMD
Specifying Full Paths for Files
Sometimes, it’s necessary to specify the full path to a file, especially if you are not currently in the file's directory. The full path ensures that CMD can locate the file without needing to navigate first.
For instance:
start C:\path\to\your\file\example.txt
This command will open the specified file regardless of your current directory.
Opening Files with Specific Applications
You can also specify which application should be used to open a file. This is useful when you want to open a file with a program different from its default association.
For example, if you want to use Notepad to open a text file, the command would look like this:
start /B notepad example.txt
The `/B` switch ensures that the command remains in the same session, rather than opening an additional command prompt window.
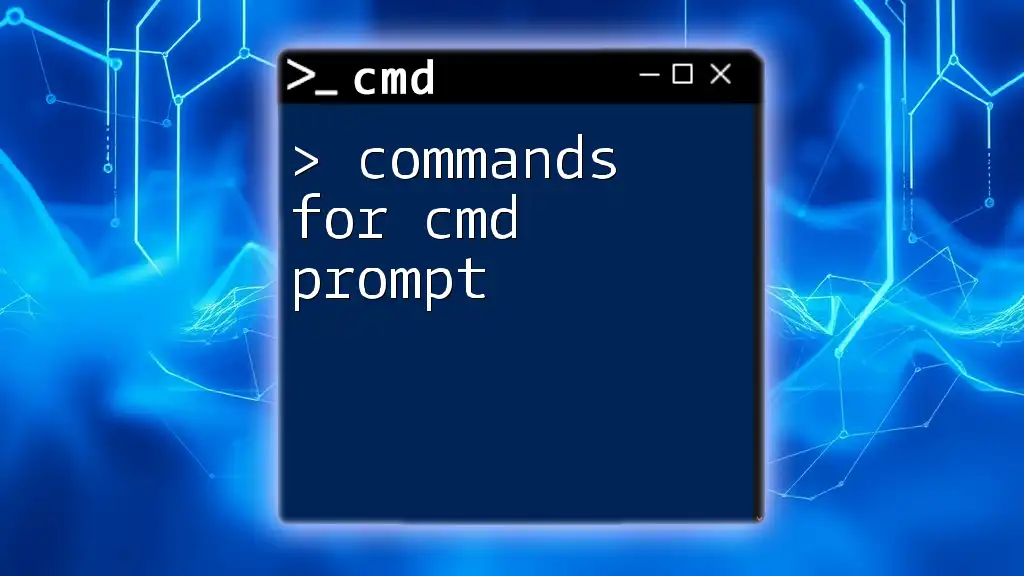
Troubleshooting Common Issues
Common Errors When Opening Files
There are a few common errors users may encounter when executing the command to open a file in CMD prompt:
-
File Not Found: This error occurs when the specified file or path does not exist. To troubleshoot, verify the file name (including its extension) and ensure you are in the correct directory.
-
Application Not Associated with the File Type: If CMD cannot find an appropriate program to open the file, you'll need to check your file associations in Windows settings or specify the application with the command as mentioned earlier.
Checking File Associations
To check and manipulate how files are associated with applications, you can use the `assoc` and `ftype` commands. These commands allow you to verify which application is set to open a specific file type and change it if necessary.
assoc .txt
ftype txtfile

Conclusion
Mastering the command to open a file in CMD prompt can significantly enhance your efficiency in managing files and executing tasks via the command line. With practice, you'll find that CMD offers a simple yet powerful alternative to traditional graphical interfaces for file management.

Additional Resources
For further reading on CMD commands and their functionalities, consider exploring some well-regarded online resources, forums, and communities where fellow CMD enthusiasts gather to share tips and insights. This will not only expand your knowledge but also provide you with support as you explore the vast potential of the command prompt.