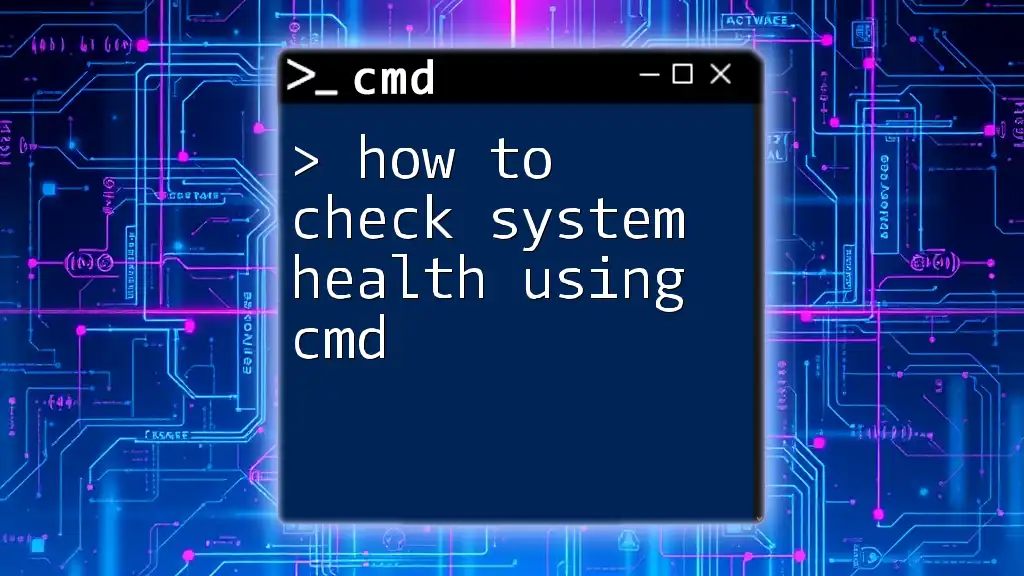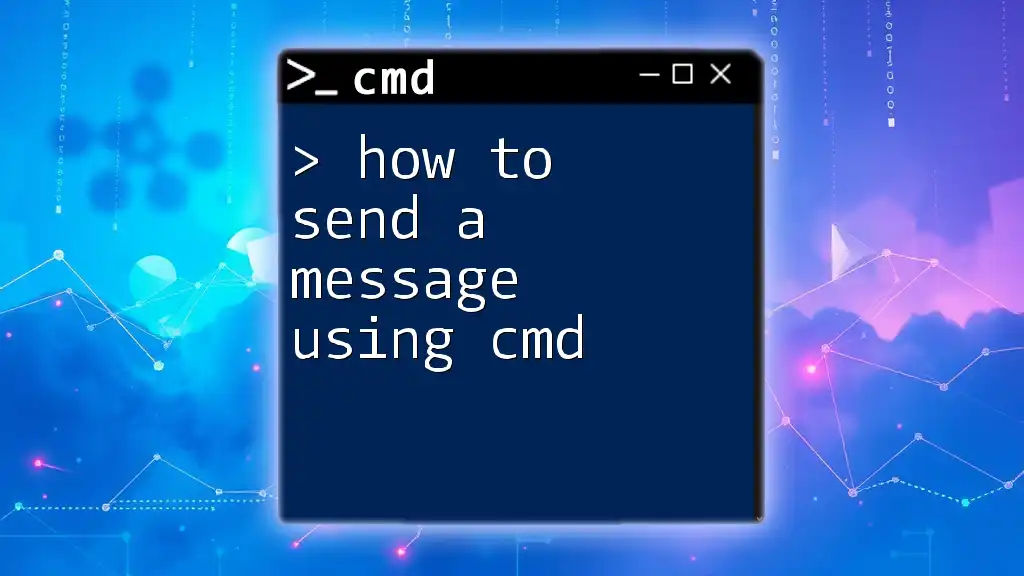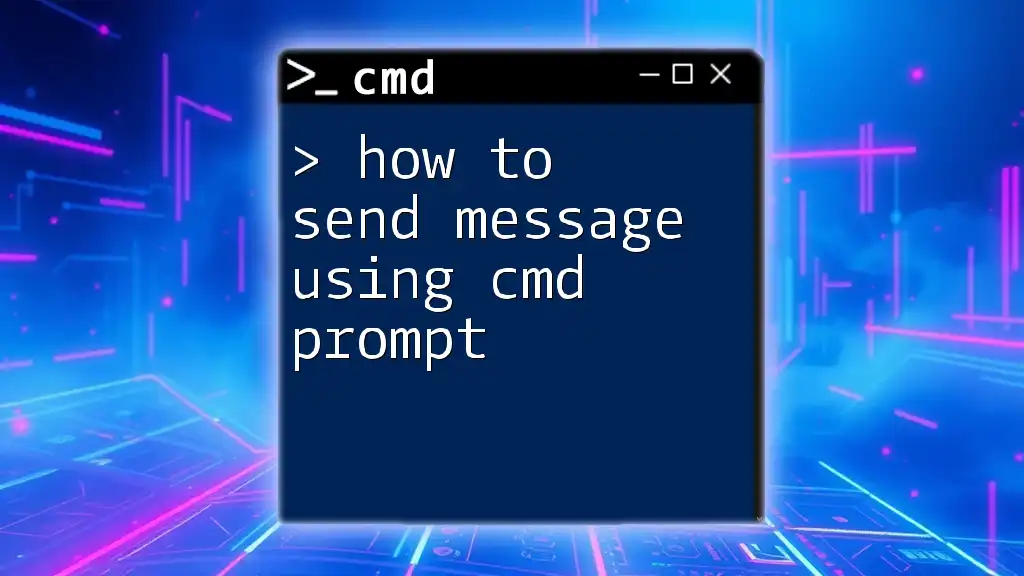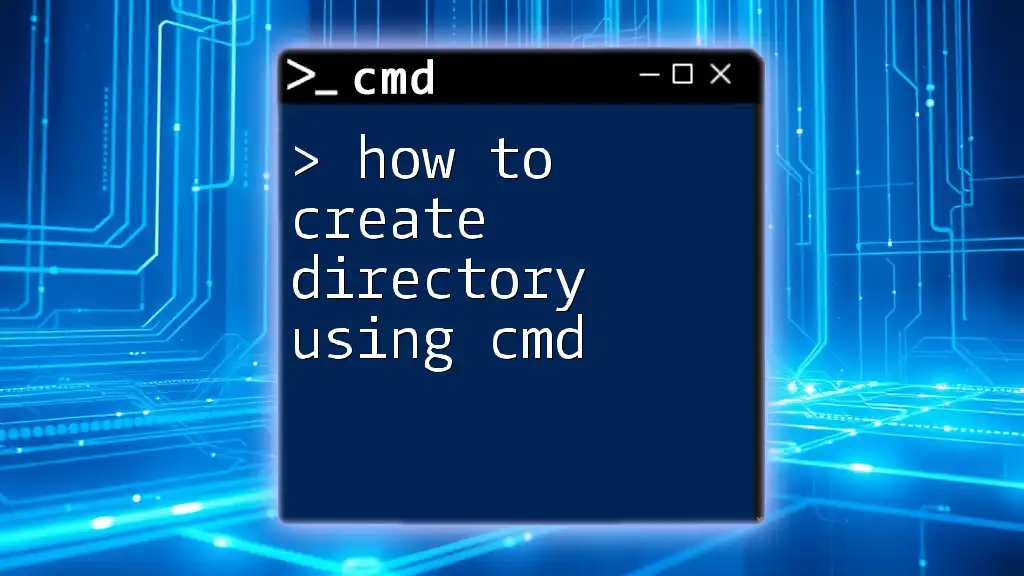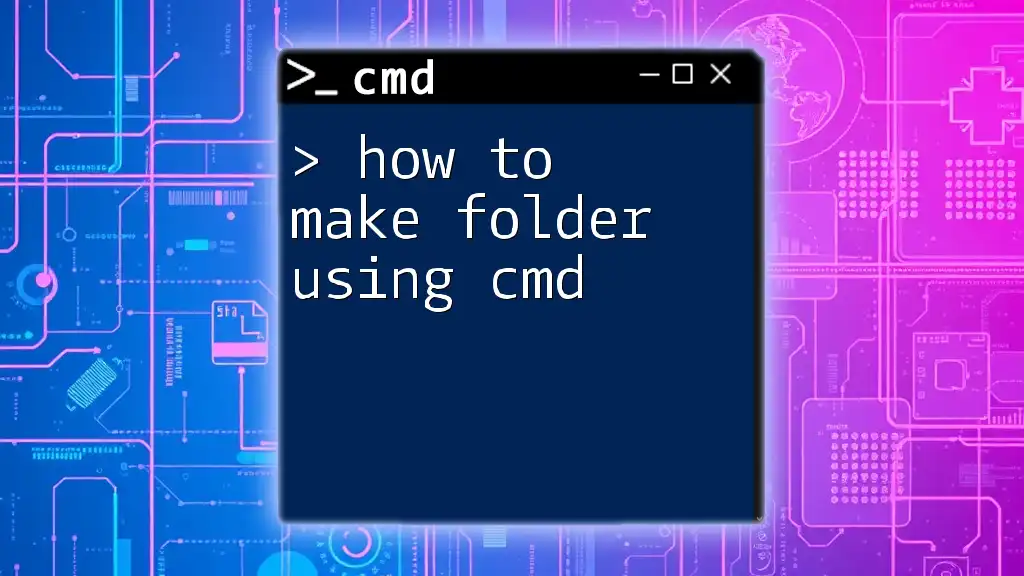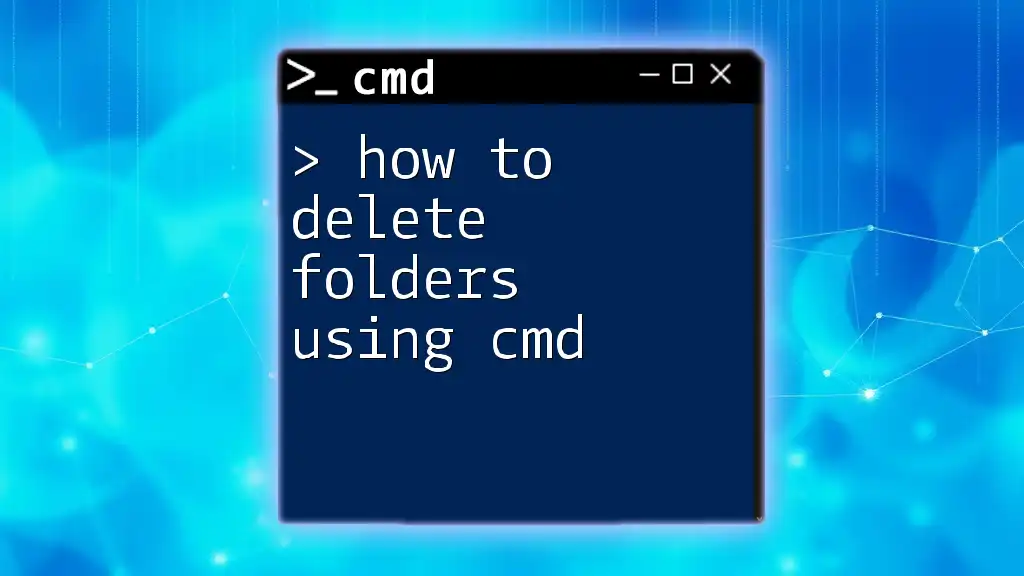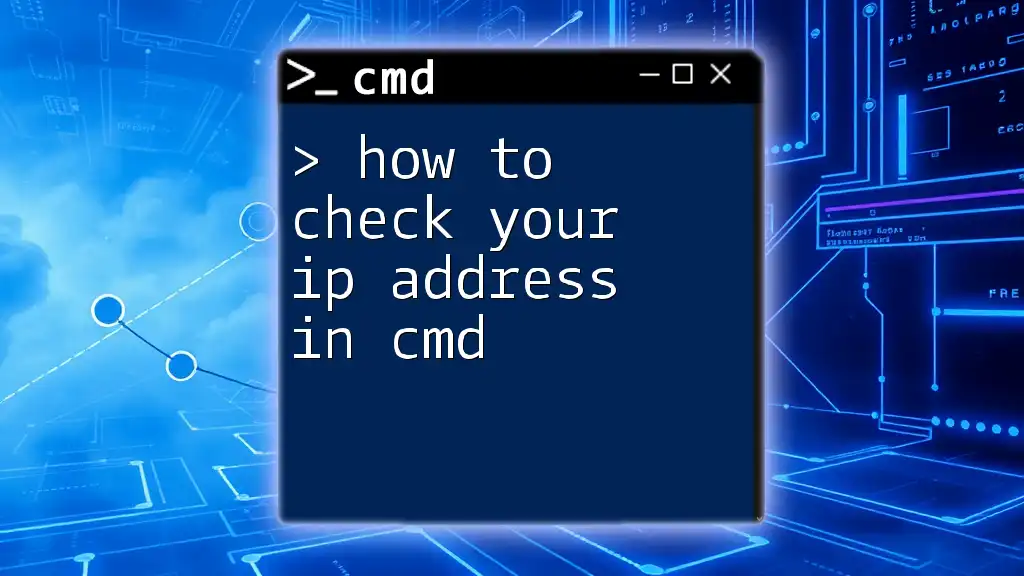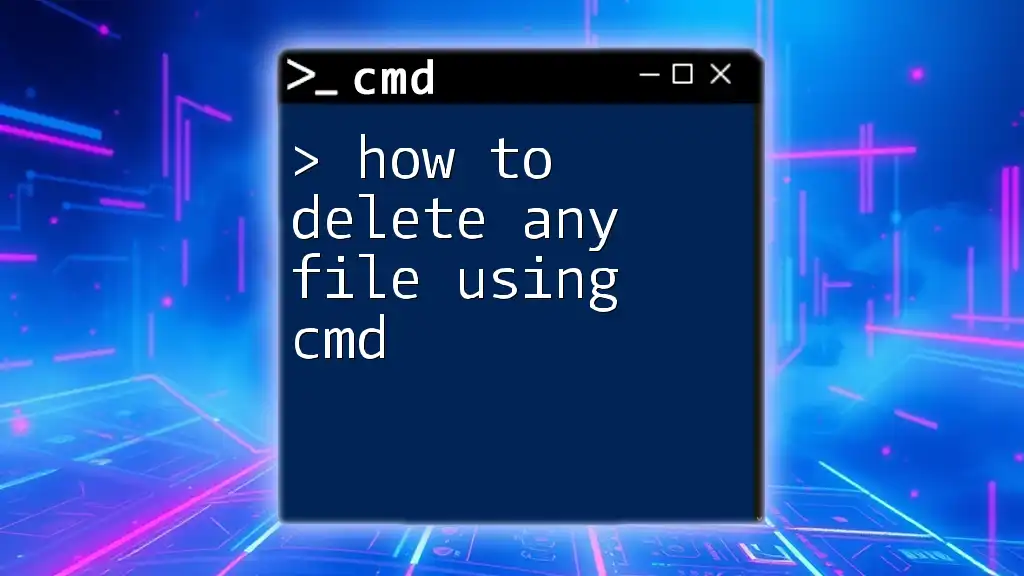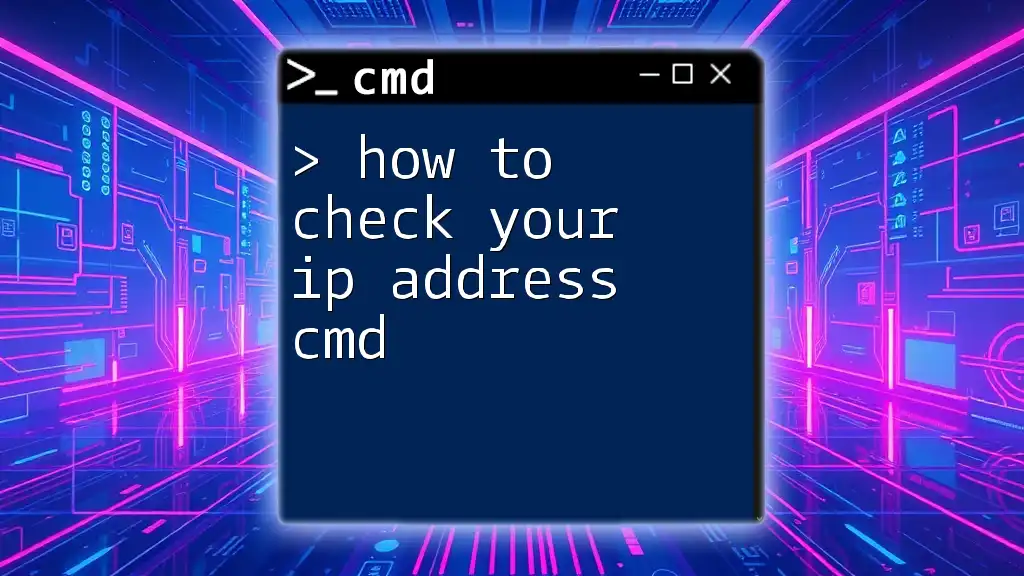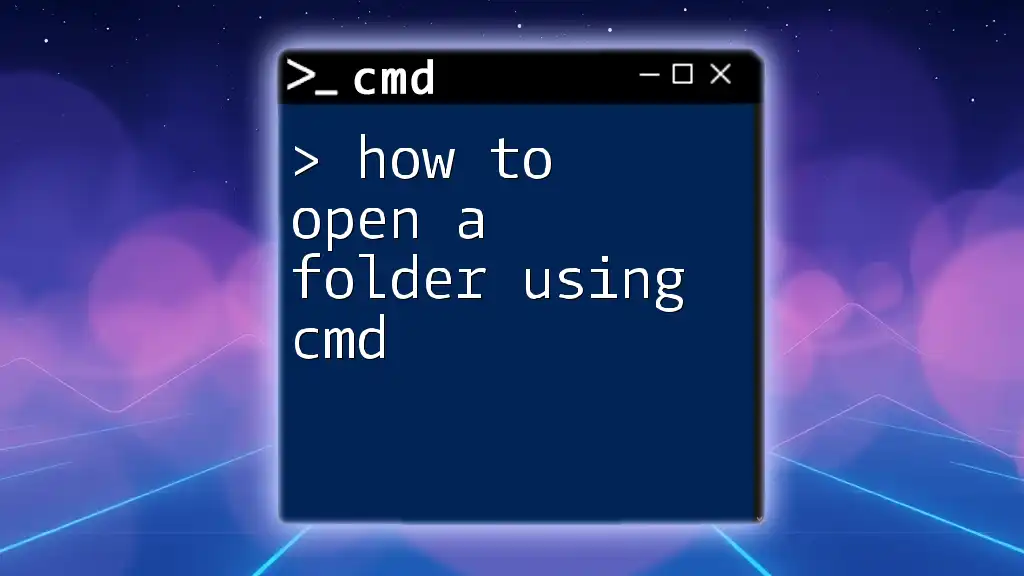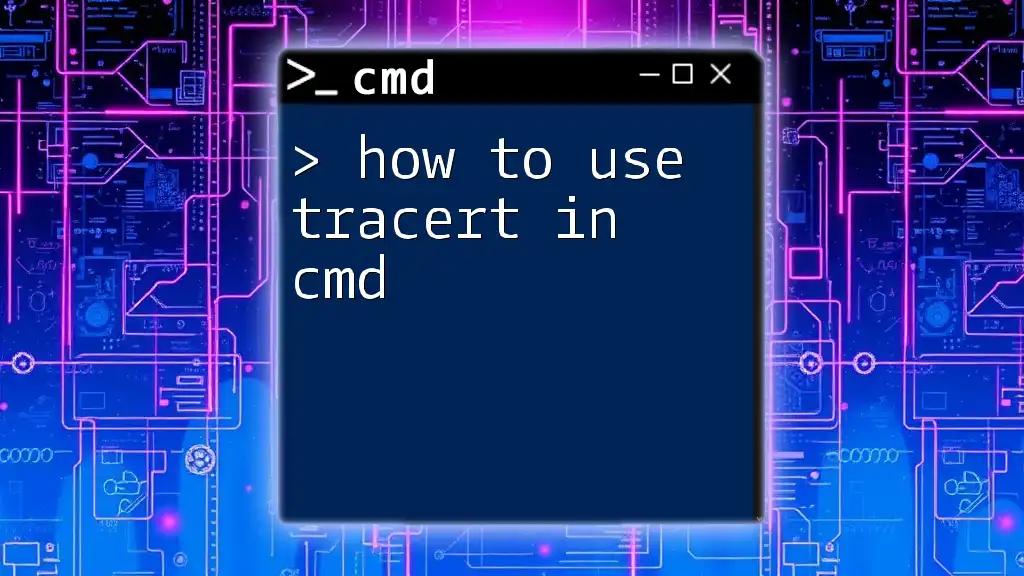To check system health using CMD, you can run the `sfc /scannow` command, which scans and repairs corrupted system files.
sfc /scannow
Understanding System Health
What is System Health?
System health refers to the overall performance, security, and stability of your computer system. It encompasses various factors such as system performance metrics, disk integrity, memory usage, and up-to-date software. Regularly monitoring your system health is essential to ensure that your computer runs smoothly and to avoid issues that could lead to data loss or reduced performance.
Why Use CMD for System Health Checks?
Utilizing Command Prompt (CMD) for system health checks comes with numerous benefits. CMD allows for a faster, more efficient method of diagnosing issues without navigating through complex graphical user interfaces. It also enables automation via scripts, providing flexibility for users who need to perform repetitive tasks. With CMD, advanced users can leverage a powerful set of tools to monitor and maintain their systems effectively.
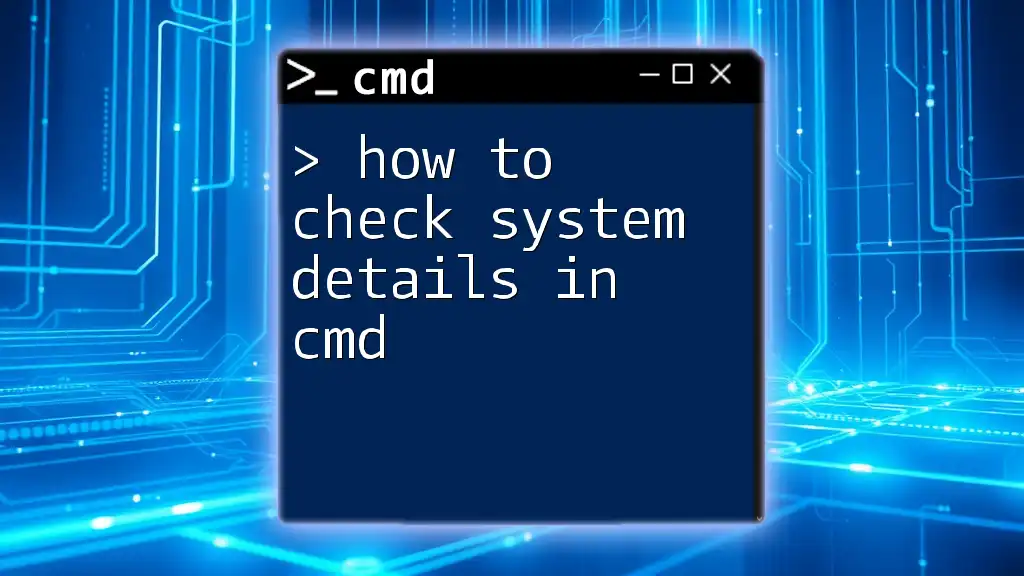
Essential CMD Commands for System Health
Checking System File Integrity
Using SFC (System File Checker)
One of the most critical commands you can use to ensure your system files are intact is the System File Checker (SFC). This tool scans for corrupted or missing system files and attempts to repair them.
- Command Syntax:
sfc /scannow
When executed, SFC will conduct a thorough scan of your system files and provide you with feedback on its findings. If it detects any issues, it will attempt to fix them automatically.
It's important to note that this process may take time depending on your system's configuration, so be patient. The results will indicate if any integrity violations were found, and prompt you on the next steps if repairs were necessary.
Verifying Disk Health
Using CHKDSK (Check Disk)
The Check Disk (CHKDSK) command is a powerful tool for diagnosing and fixing disk-related problems. It can scan for file system errors, and bad sectors, and recover readable information from damaged sections of your disk.
- Command Syntax:
chkdsk C: /f /r
In this command:
- The `C:` specifies the drive you wish to check.
- The `/f` switch tells CHKDSK to fix any errors it finds.
- The `/r` switch tells it to locate bad sectors and recover readable information.
Upon completion, CHKDSK will provide a detailed report about the state of your disk, including any repairs it has executed.
Monitoring System Performance
Using Tasklist
For real-time monitoring of running processes, the Tasklist command serves as a straightforward way to visualize what's happening in your system's memory.
- Command Syntax:
tasklist
This command produces a list of currently active processes along with their Process IDs (PIDs) and memory usage. Understanding which applications are consuming system resources can help identify sluggish performance issues. You might even be able to spot malware masquerading as legitimate processes.
Using WMIC (Windows Management Instrumentation Command)
The WMIC command simplifies several management tasks regarding system performance. You can quickly obtain information about CPU load, memory availability, and disk status with the following commands:
-
CPU Load:
wmic cpu get loadpercentage -
Free Physical Memory:
wmic os get freephysicalmemory -
Disk Status:
wmic diskdrive get status
Each of these commands yields crucial insights into your system's health, allowing you to make informed decisions about resource management.
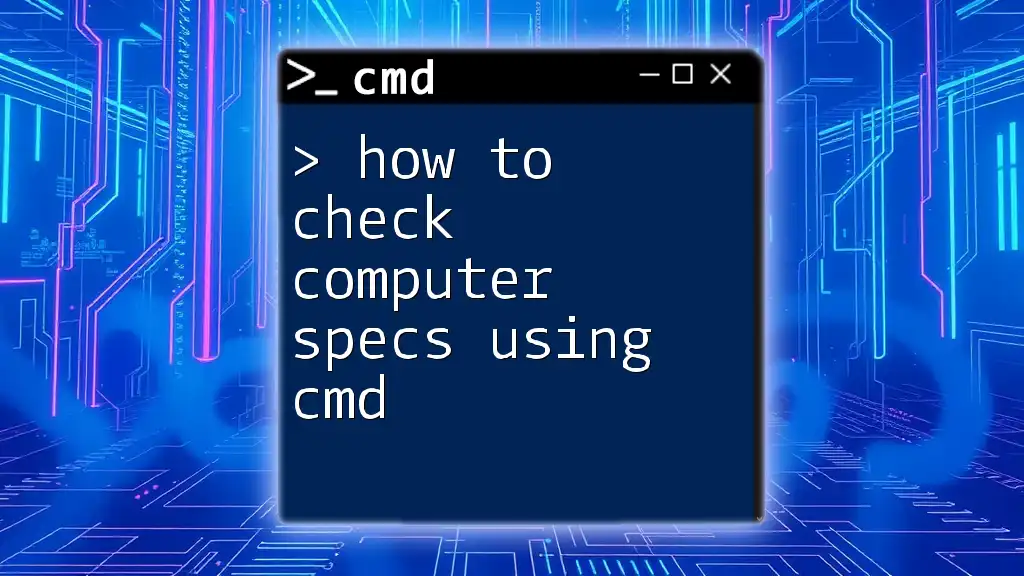
Network Health Checks
Using PING
The PING command is indispensable for testing network connectivity. It checks if a host is reachable across the Internet or local network.
- Command Syntax:
ping google.com
Executing this command sends packets to the specified address and measures the time taken for responses. Analyzing latency and packet loss helps determine the health of your connection. If you receive a timeout or high latency, that may indicate network issues that require attention.
Checking IP Configuration
Using IPCONFIG
Another valuable CMD tool for monitoring network status is the IPConfig command. This command displays detailed network configuration information, such as IP address, subnet mask, and default gateway.
- Command Syntax:
ipconfig /all
This command reveals comprehensive details about all network adapters on your system. By interpreting the output, you can identify correctly configured or misconfigured network settings, helping you troubleshoot connectivity issues effectively.
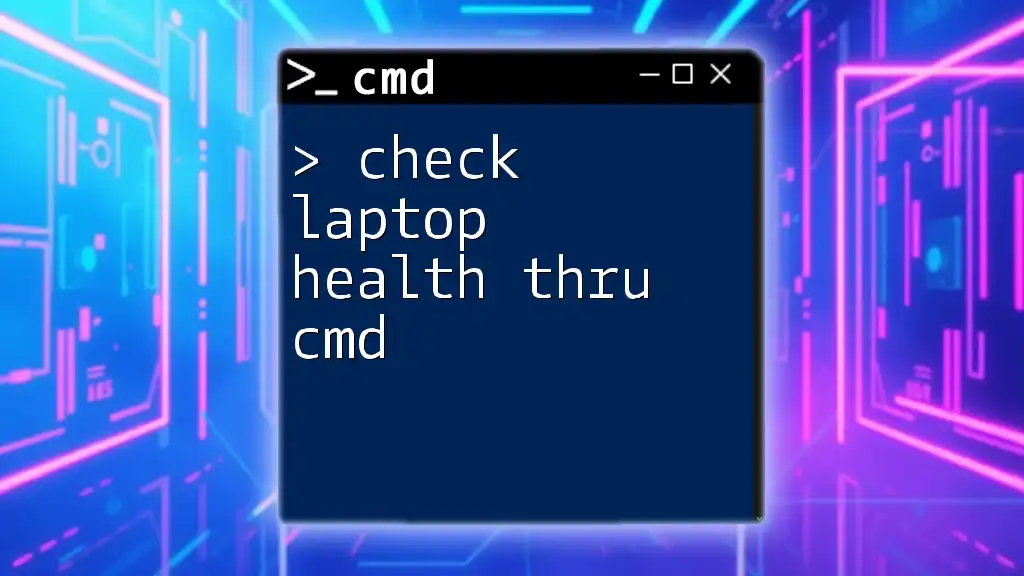
Checking System Updates
Using Windows Update Commands
Keeping your system updated is crucial for both functionality and security. While Command Prompt generally focuses on system diagnostics, you can invoke PowerShell commands via CMD to check for pending updates.
- Command Syntax:
powershell -command "Get-WindowsUpdate"
Using this command can help you identify whether any critical updates should be installed to optimize system performance.
Checking Update History
Monitoring your update history is essential for maintaining system security and integrity. CMD can serve as a checkpoint to ensure that all updates are applied, thereby safeguarding your system from vulnerabilities.

Final Thoughts
Regular checks using CMD can significantly improve your system’s health and longevity. Make it a habit to run these diagnostics periodically. Being proactive about system maintenance will not only protect your data but also improve your overall computing experience.

Conclusion
By now, you should have a solid understanding of how to check system health using CMD. Incorporating these CMD commands into your routine can help ensure your system runs optimally. Don’t hesitate to share your own experiences with CMD or ask questions regarding its use.
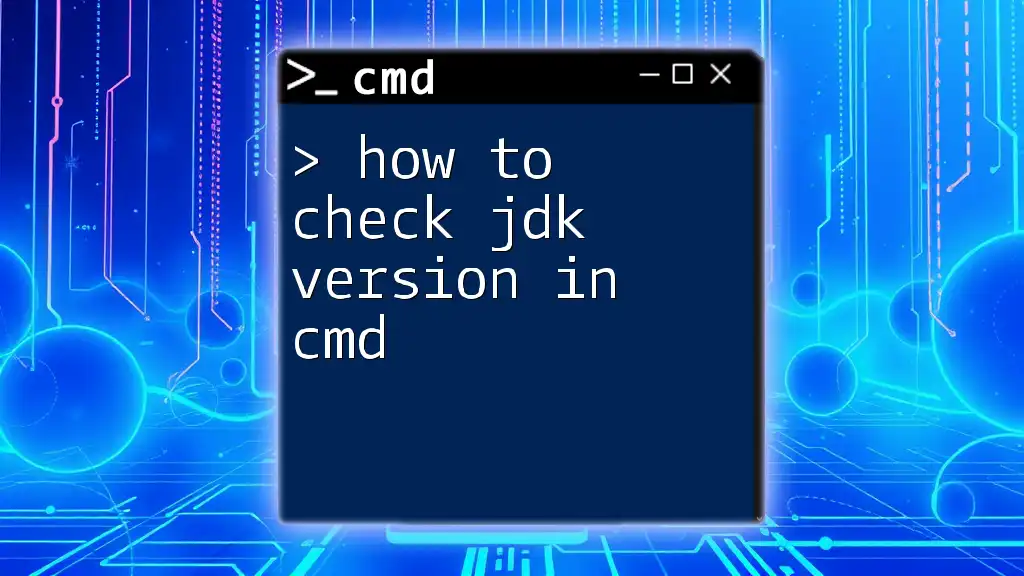
Additional Resources
For further learning, refer to the official Microsoft documentation on CMD commands. In addition, consider exploring automation tools that can streamline your CMD usage, making system health checks even more efficient.
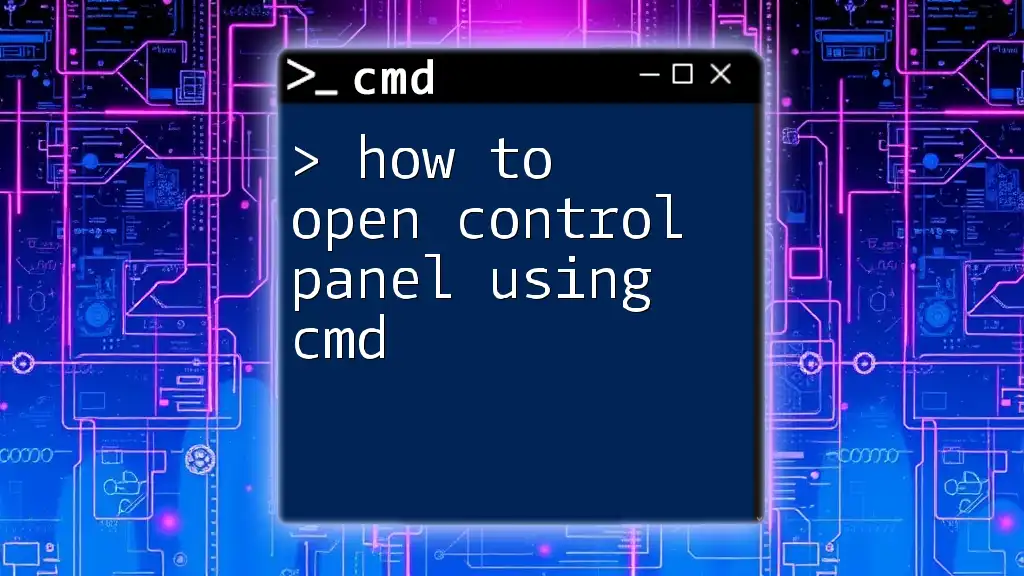
Call-to-Action
If you found this guide helpful, subscribe for more tips on CMD usage and system health checks. Feel free to leave your comments or questions below!