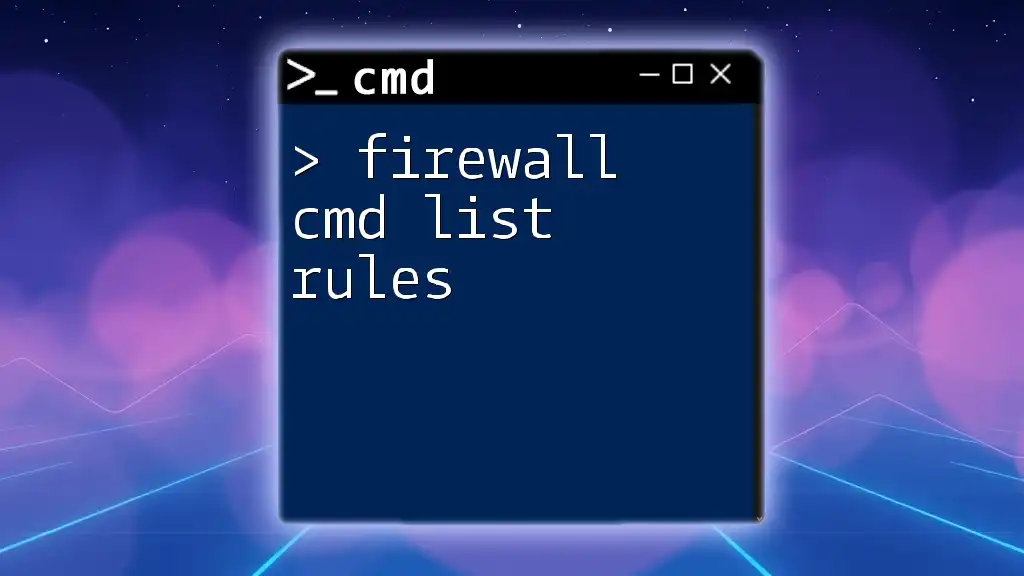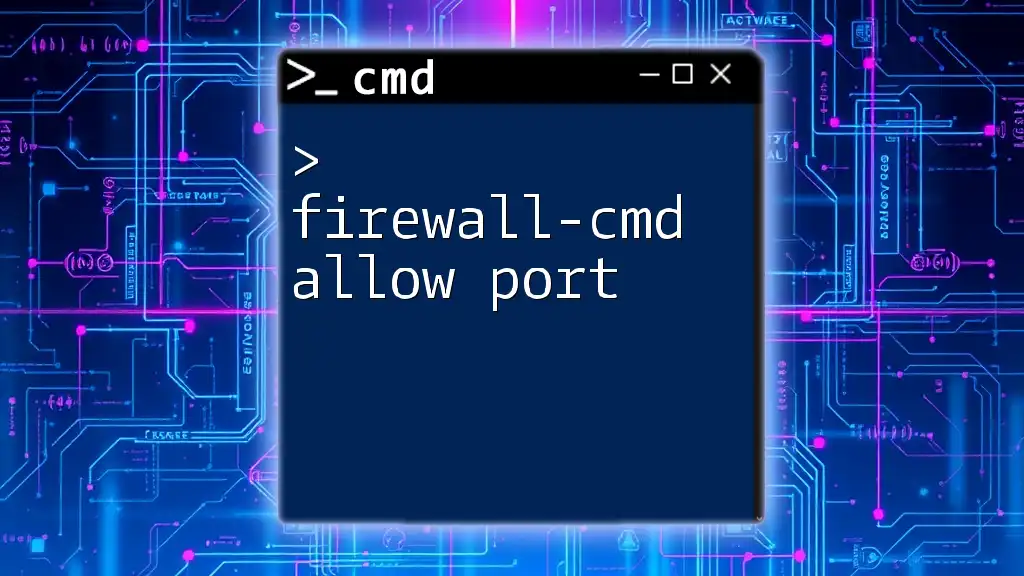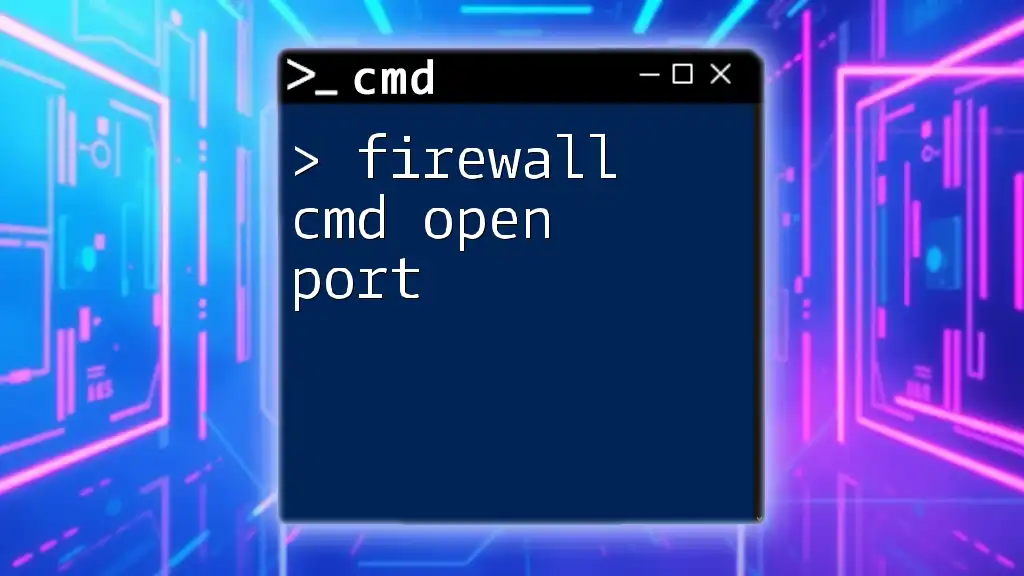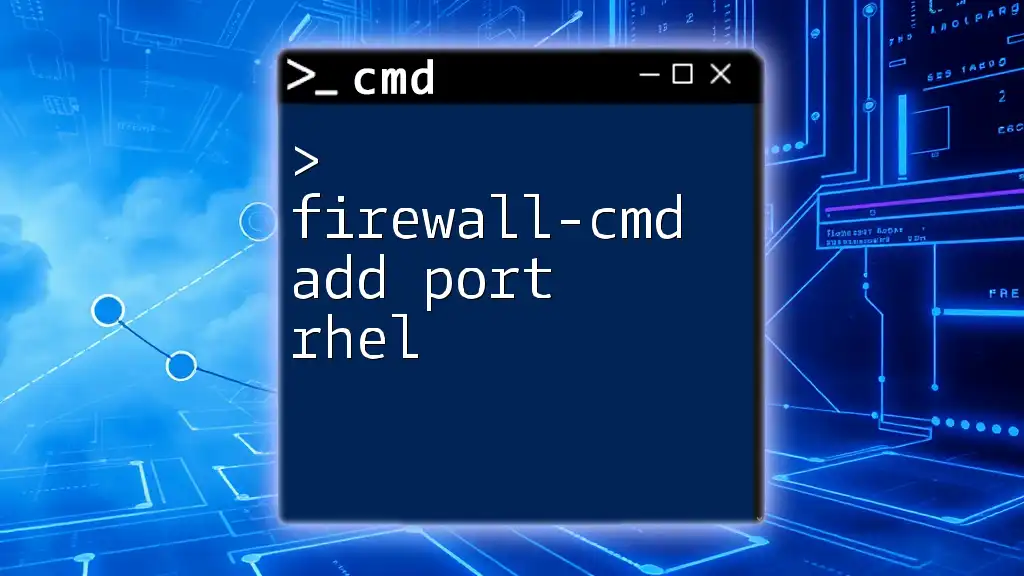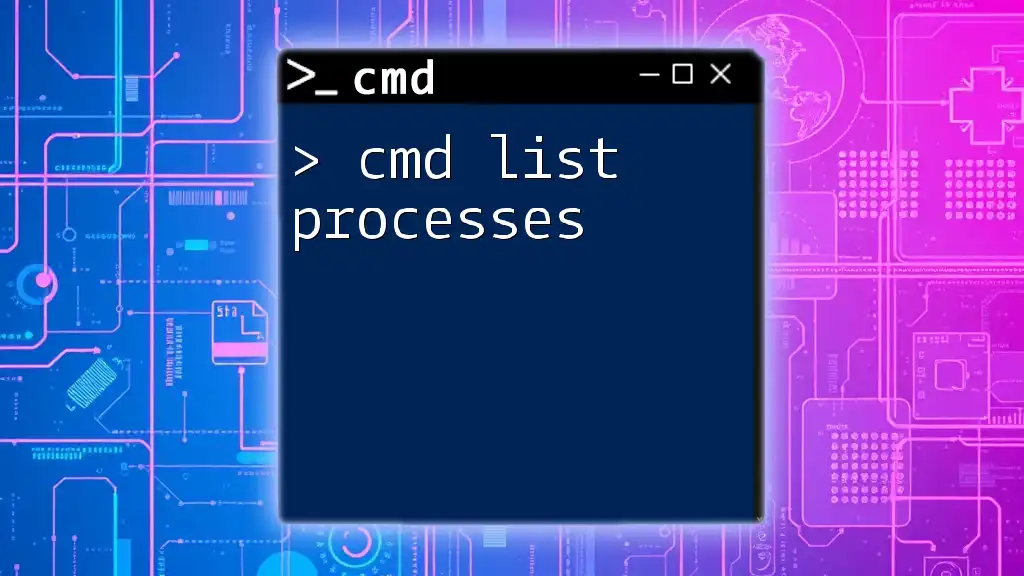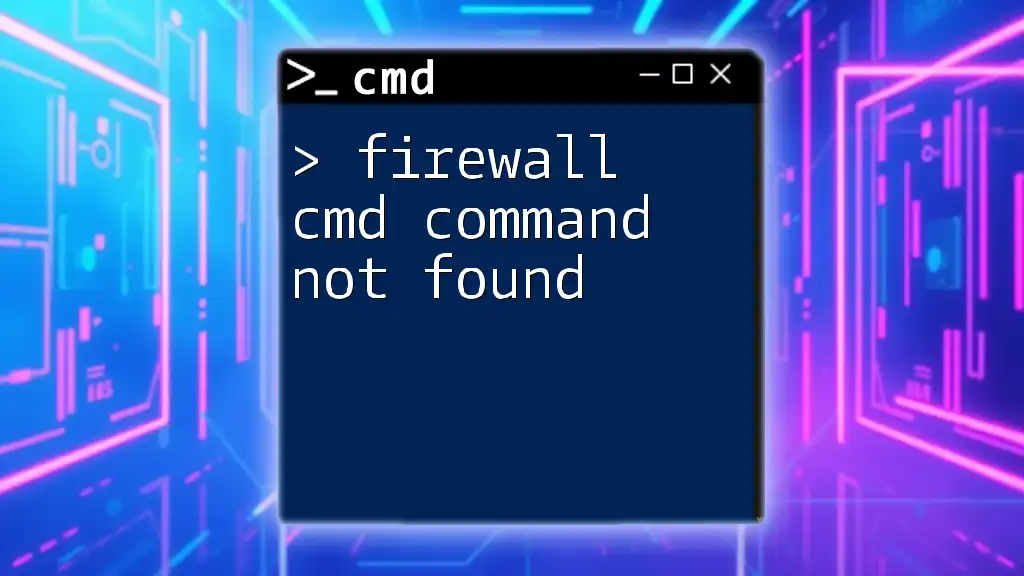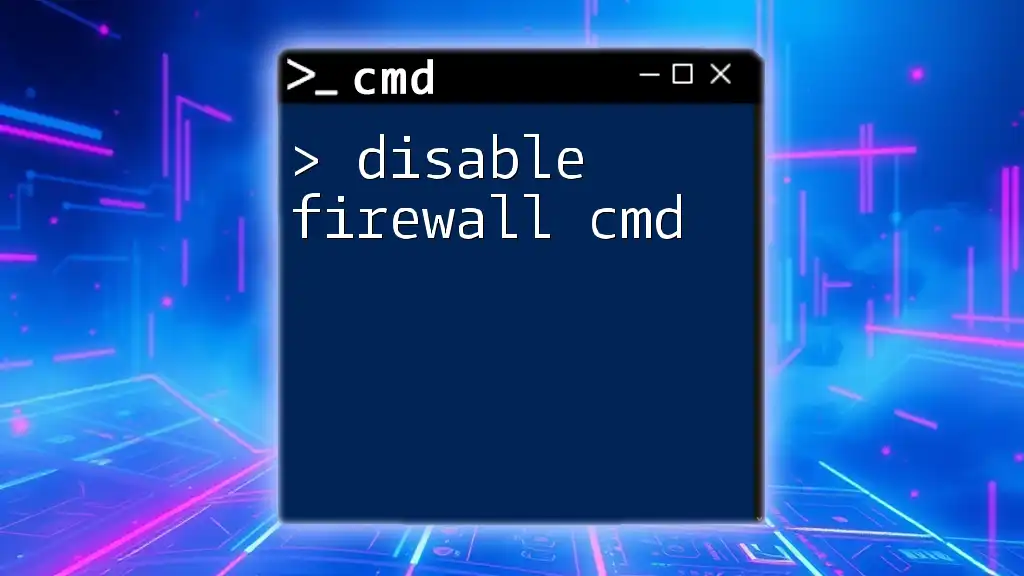In Windows CMD, you can view and manage the firewall rules by using the `netsh` command, which allows you to list all configured firewall rules for your system.
Here's a snippet to display the current firewall rules:
netsh advfirewall firewall show rule name=all
Understanding Firewall Rules
What are Firewall Rules?
Firewall rules are guidelines configured in a firewall that dictate which types of network traffic are permitted or denied. They act as gatekeepers, controlling the flow of data to and from a network by examining packets of data.
Understanding firewall rules is crucial for maintaining the security and integrity of your network, especially in an era where cyber threats are rampant. A well-configured firewall ensures that only the appropriate types of traffic can access your system, reducing vulnerabilities.
Types of Firewall Rules
Inbound vs. Outbound Rules
Inbound rules manage connections from external sources to your network. For instance, you might permit connections from a trusted IP address or a specific application. Conversely, outbound rules handle traffic leaving your network, which may include allowing an application to reach the internet.
Allow vs. Block Rules
Allow rules explicitly permit certain types of traffic, while block rules deny specified traffic. Knowing when to use each option is vital. For example, if you want to allow your web server to receive requests, you would set an allow rule. Similarly, if you wish to prevent a malicious application from connecting to the internet, a block rule would be necessary.

Accessing the Command Prompt
Opening CMD as Administrator
To manage firewall rules, it's essential to run the Command Prompt with administrative privileges. To do this, search for "cmd" in the Windows Start menu, right-click it, and select "Run as administrator." This step ensures that you have the correct permissions to execute commands that modify your firewall settings.
Verifying Firewall Status
To check if the Windows Firewall is active, you can use the following command:
netsh advfirewall show allprofiles
This command will display the status of all profiles (Domain, Private, Public) and whether the firewall is enabled or disabled. Understanding the current status of your firewall is a foundational step before making any adjustments.
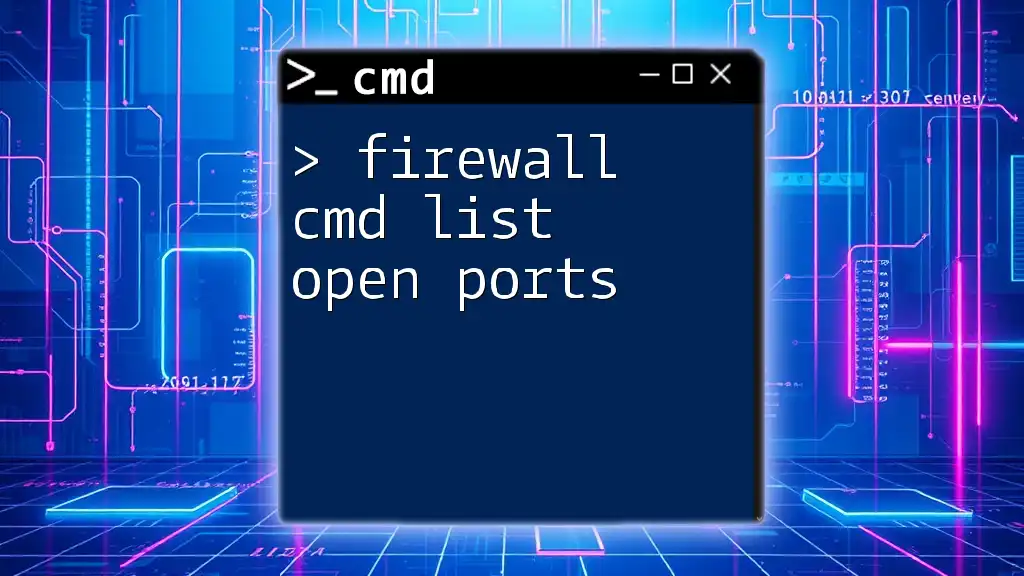
Viewing Firewall Rules
Displaying Active Firewall Rules
To see all active firewall rules, you can execute:
netsh advfirewall firewall show rule name=all
This command lists out all the defined rules in the firewall. Each rule is detailed, providing information such as its name, direction (inbound or outbound), action (allow or block), and the associated protocol. Understanding the output will help you identify existing rules that may need modification or removal.
Filtering Firewall Rules
To narrow down the list of firewall rules, utilizing specific filters can be particularly handy. For example, if you want to see rules related to a specific program, you can run:
netsh advfirewall firewall show rule name="ProgramName"
Replace `"ProgramName"` with the actual name of the program you want to filter. The output will show you the details of the relevant rule, making it easier to manage rules associated with particular applications.
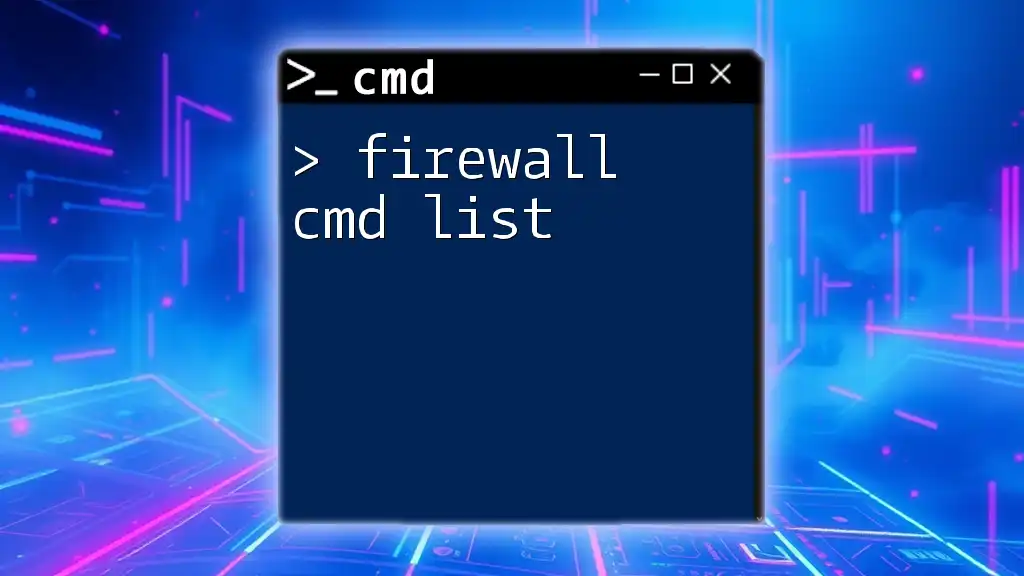
Managing Firewall Rules
Adding New Firewall Rules
Creating new firewall rules can enhance your network security or enable necessary functions. Here’s how to add a new inbound rule:
netsh advfirewall firewall add rule name="MyRule" dir=in action=allow program="C:\Path\To\Program.exe" enable=yes
In this command:
- `name` specifies the name of your rule.
- `dir=in` indicates that the rule is for incoming traffic.
- `action=allow` permits the traffic matching the rule criteria.
- `program` specifies the application path.
- `enable=yes` ensures that the rule is active.
This command is particularly useful when allowing trusted applications through the firewall.
Modifying Existing Rules
Modifying existing rules is easy and can be done using the following command:
netsh advfirewall firewall set rule name="MyRule" new enable=no
This command turns off an existing rule named "MyRule". You can modify other parameters as needed, such as changing the action or the direction of the rule.
Deleting Firewall Rules
It’s essential to maintain clarity in your firewall settings by removing rules that are no longer needed. To delete a rule, you can use:
netsh advfirewall firewall delete rule name="MyRule"
Before executing this command, ensure that you truly want to remove the rule. Deleted rules cannot be recovered unless previously documented or backed up.
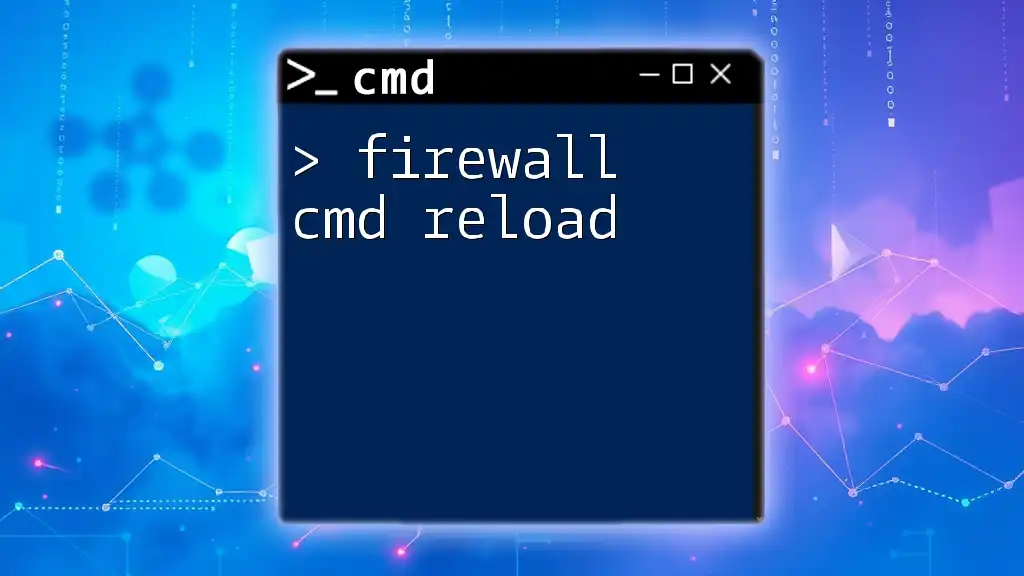
Best Practices for Firewall Rules Management
Regularly Review and Audit Rules
Encouraging periodic reviews and audits of your firewall rules is crucial for maintaining security. Over time, many rules may become obsolete, and keeping a tidy rule set helps in minimizing potential vulnerabilities.
Documenting Rules Changes
Maintaining a log of your firewall rules, including changes to their status, ensures clarity in your network management. A simple documentation format could include the rule name, action taken (added, modified, deleted), and the date. This practice is invaluable for troubleshooting and when revisiting security policies.
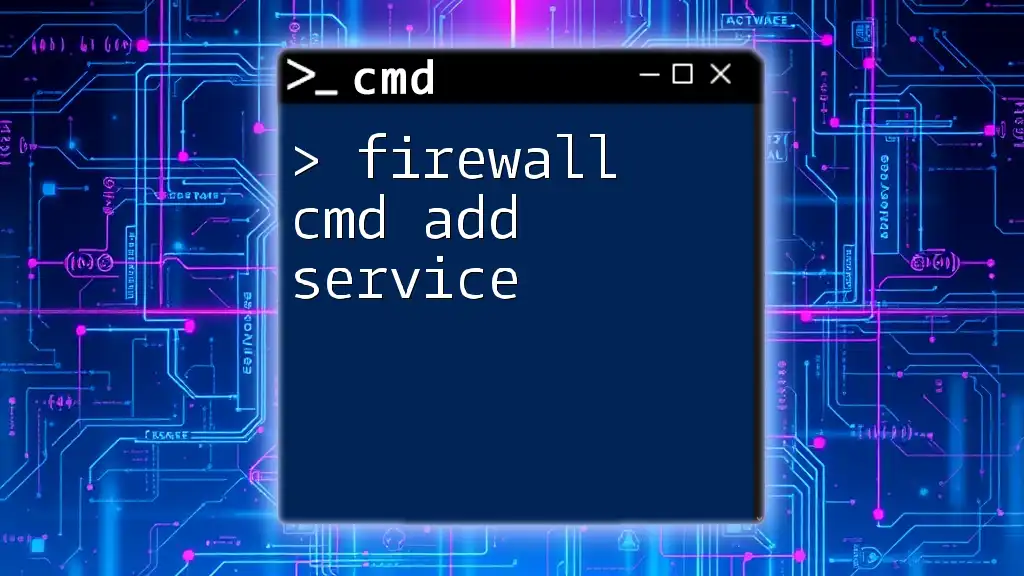
Troubleshooting Firewall Issues
Common Errors and Their Solutions
When managing firewall rules, users may encounter various issues. A common one is inadvertently blocking legitimate traffic. In such cases, reviewing the active rules with the list command and ensuring that necessary allow rules are in place can resolve the issue.
If you're dealing with extensive problems or need to revert to default rules, you can use:
netsh advfirewall reset
This command resets all firewall settings to their original defaults, effectively wiping out all custom rules. Use it cautiously, as it can significantly alter your firewall configuration.
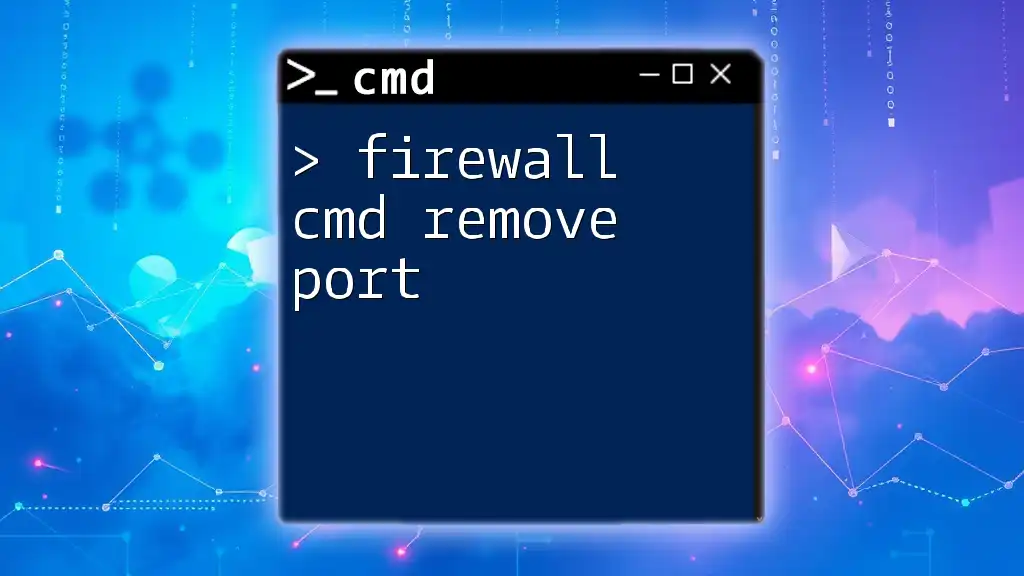
Conclusion
Understanding how to manage firewall rules using cmd is an essential skill for anyone invested in maintaining effective network security. By following the outlined commands and best practices, you can build a robust firewall configuration that protects your network while allowing necessary traffic. Practice regularly and stay informed about potential vulnerabilities to ensure you are always one step ahead in maintaining your network’s safety.

Additional Resources
For those looking to deepen their understanding, consider exploring Microsoft’s official documentation on the `netsh` command and various practices in network security. Continuous learning is key to mastering firewall management and, by extension, improving your overall cybersecurity awareness.