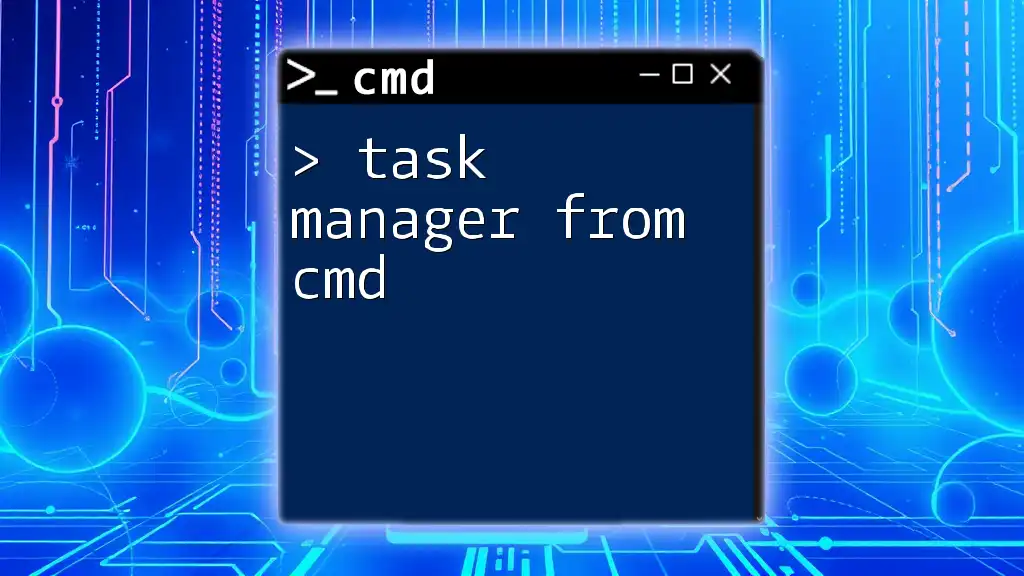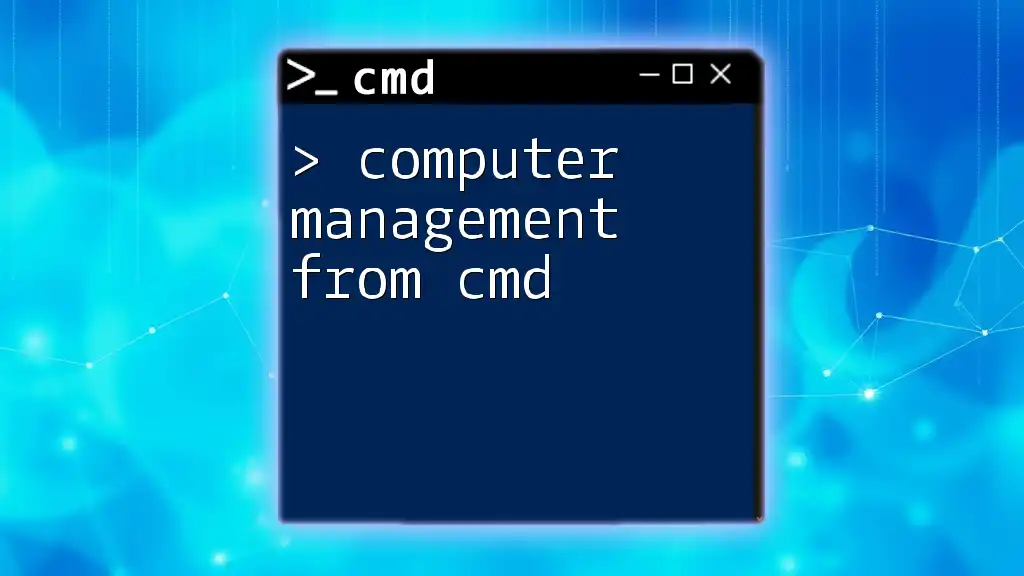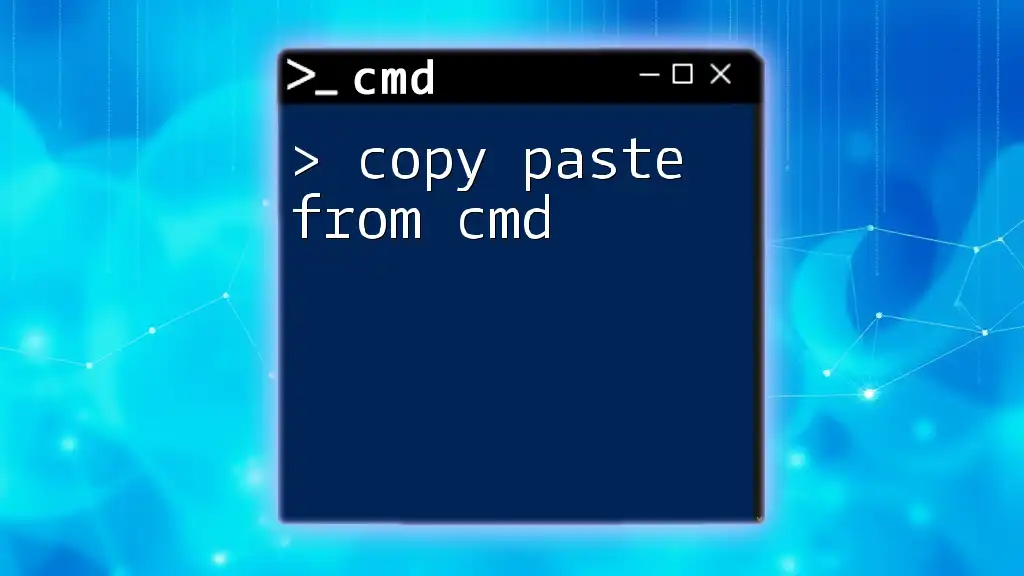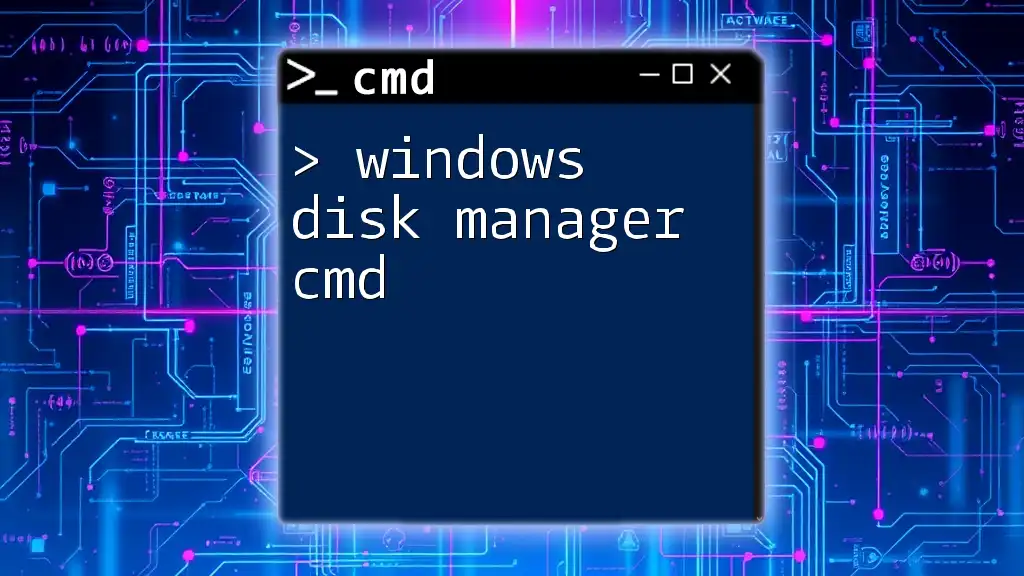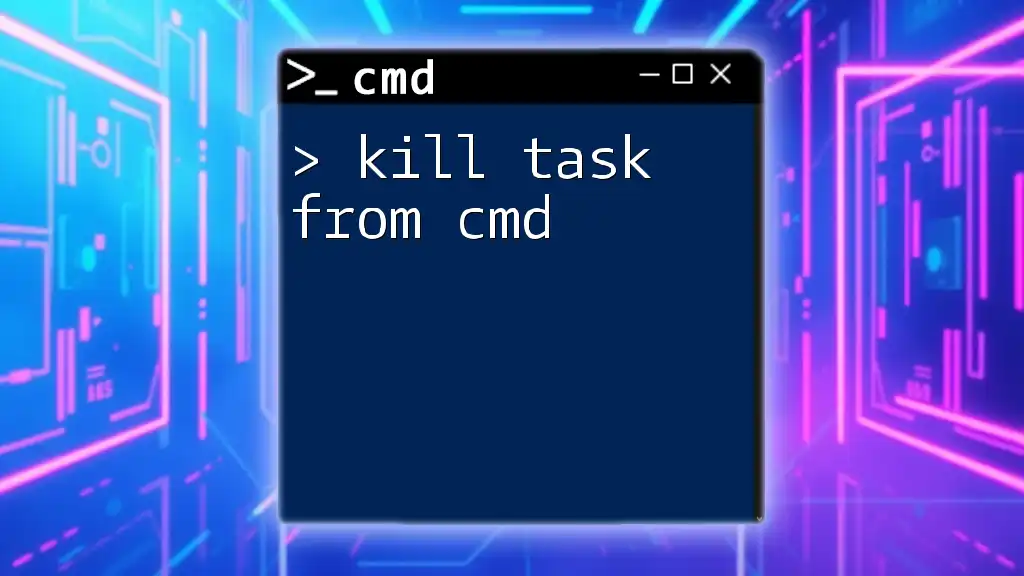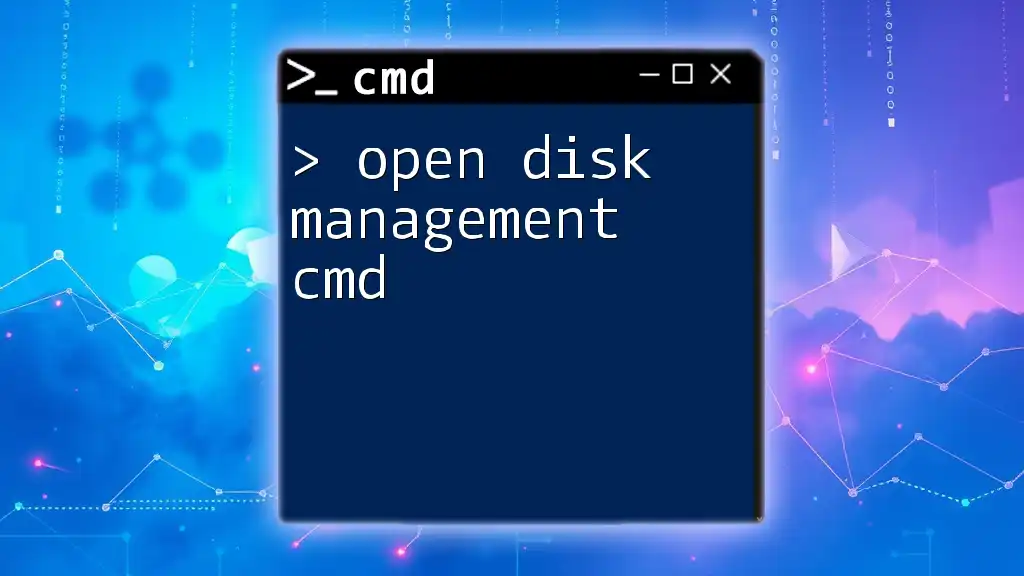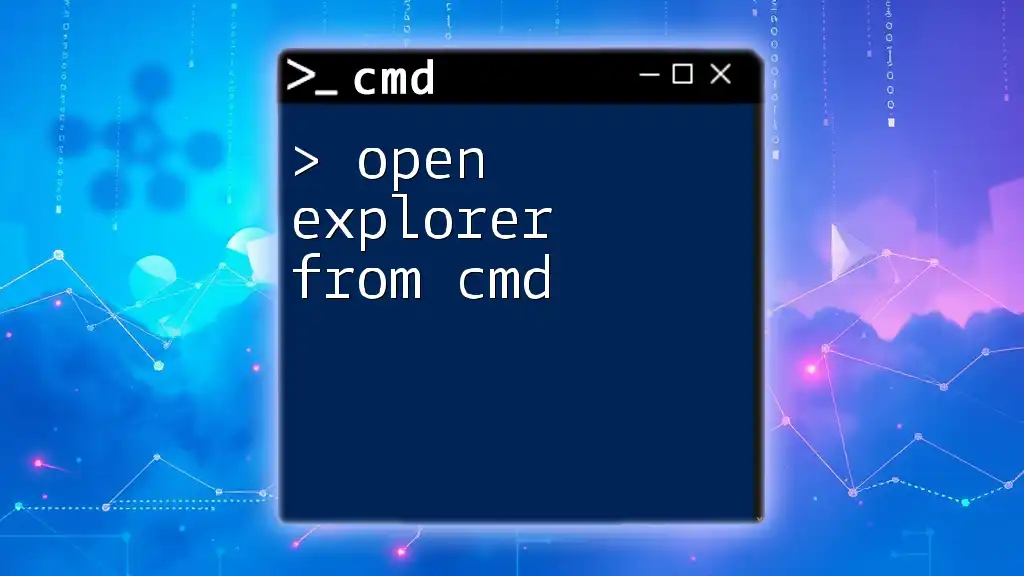You can access the Task Manager from the Command Prompt by using the `taskmgr` command, which allows you to view and manage running processes and applications.
taskmgr
What is Task Manager?
Task Manager is a built-in Windows utility that provides users with critical information about the performance and running processes of their computer. It serves several key functions, such as:
- Monitoring system performance: Task Manager allows you to view CPU, memory, disk, and network usage in real-time.
- Managing running applications: Users can see what applications are currently open and any issues stemming from them.
- Ending processes: Task Manager provides the ability to terminate unresponsive applications or processes that need to be closed.
- Resource allocation insights: It offers insights into how resources are categorized and utilized.
Understanding the power of Task Manager is vital for optimizing your system's performance and ensuring smooth operation.
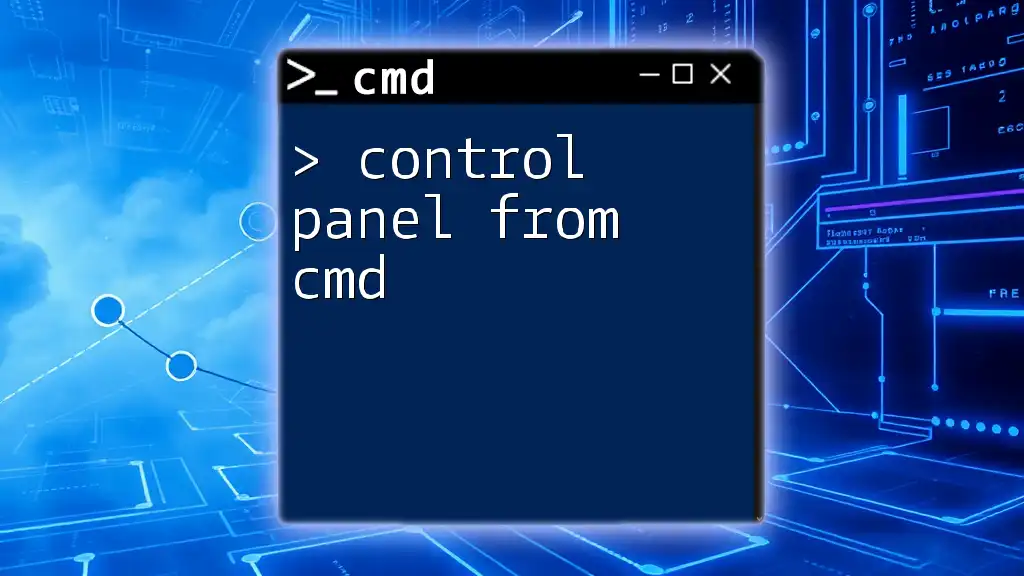
Accessing Task Manager Using CMD
Using CMD (Command Prompt) to access Task Manager can be more efficient for advanced users. Here’s how to do it:
Opening Command Prompt
- Press `Win + R` to open the Run dialog.
- Type `cmd` and press Enter. For administrative privileges, type `cmd`, right-click the application, and select Run as administrator.
Having the necessary permissions allows you to execute system-level commands effectively.
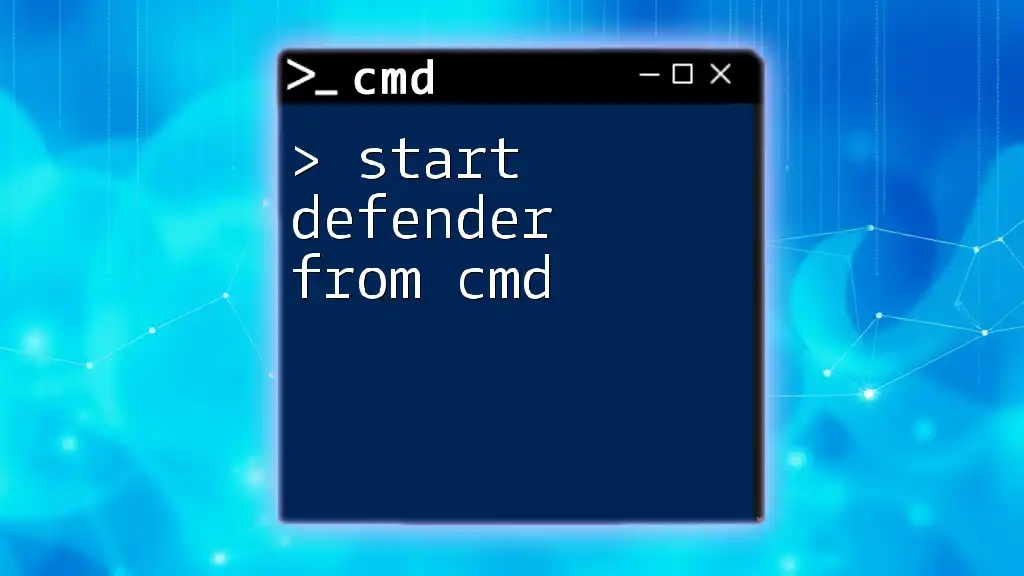
CMD Commands for Task Manager
Using CMD, you can execute various commands to manage and interact with the system's tasks seamlessly.
Running Task Manager via CMD
To launch Task Manager from CMD, simply type the following command:
taskmgr
This command opens Task Manager directly, making it easy to access vital system information quickly without navigating through multiple menus.
Viewing Running Processes
One of the most essential commands in task management through CMD is tasklist. It shows a comprehensive list of all active processes.
tasklist
Upon executing this command, you will see an output that includes the image name, PID (Process ID), session name, session number, and memory usage of each process. This information is crucial for troubleshooting system issues or monitoring resource use.
Ending a Process
When a process becomes unresponsive or needs to be forcibly closed, the taskkill command is the go-to command. Here’s how you can use it:
- To end a process by name, use the following syntax:
taskkill /IM processname.exe
- If you know the process ID (PID), you can use this command instead:
taskkill /PID 1234
Note: Always ensure you know the function of the process before terminating it, as ending system processes can lead to instability.
Checking Process Details
For a more in-depth look at running processes, the Windows Management Instrumentation Command-line (wmic) utility can be employed. The basic syntax to get specific details about processes is:
wmic process get name, processid, commandline
This command retrieves a list of processes along with their command lines, allowing you to understand what each process is executing.

Advanced Task Management with CMD
Filtering the Task List
Using findstr, you can filter your tasklist output to find specific processes. Here’s how you might filter for Notepad:
tasklist | findstr notepad
This command allows you to pinpoint what instances of Notepad are running without sifting through the entire task list.
Monitoring Specific Services
To check the status of a service, use the sc query command. This will provide you with a snapshot of the service's current state.
sc query servicename
Replace `servicename` with the actual name of the service you wish to monitor. This command is especially useful for troubleshooting issues related to specific Windows services.

Additional CMD Utilities for Task Management
Using PowerShell as an Alternative
PowerShell provides an advanced alternative to CMD for task management. With more extensive capabilities, certain commands can be utilized for managing processes and services more efficiently. For example:
Get-Process
This command serves a similar function to tasklist but can offer more customization and detailed information.
Automating Tasks with CMD Scripts
For users who regularly manage tasks through CMD, creating batch scripts can automate these processes. Here’s a basic example of a script designed to terminate multiple unresponsive applications:
@echo off
taskkill /IM notepad.exe /F
taskkill /IM chrome.exe /F
echo Applications terminated.
pause
This script will forcefully end Notepad and Chrome, echo a message to inform you of this action, and keep the command window open until you press any key. Creating such scripts can save time and efficiency when managing tasks regularly.
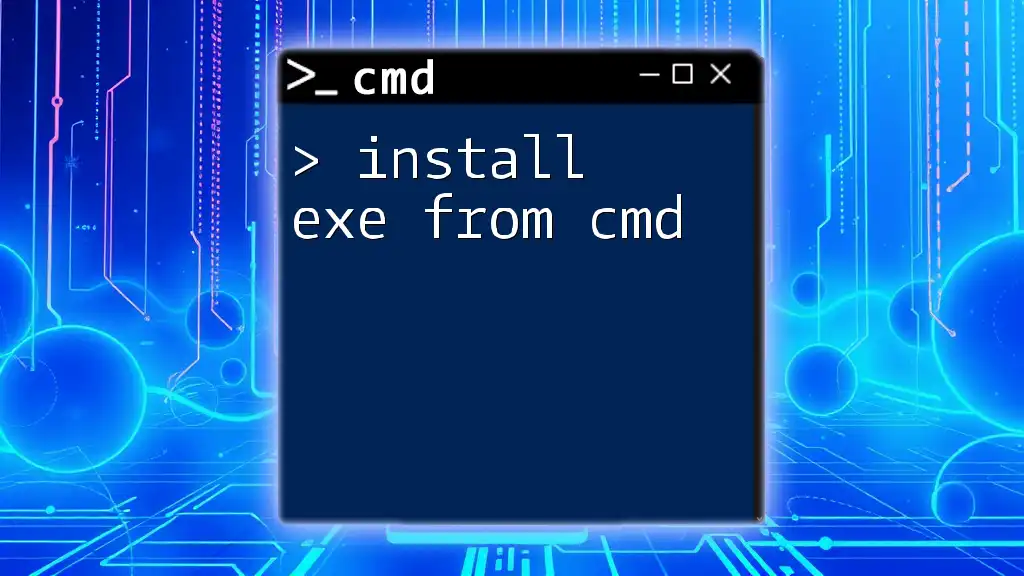
Best Practices for Using CMD for Task Management
When using CMD for task management, it’s essential to follow some best practices for safety and efficiency:
- Understand processes before ending them: Before killing a task, ensure you are aware of its function to avoid disrupting vital system functions.
- Ensure necessary privileges are in place: Running CMD as an administrator is essential for executing commands that modify system-level processes.
- Regular monitoring for efficient system performance: Make it a habit to check your system’s tasks regularly. This can help you identify resource hogs or programs that frequently become unresponsive.
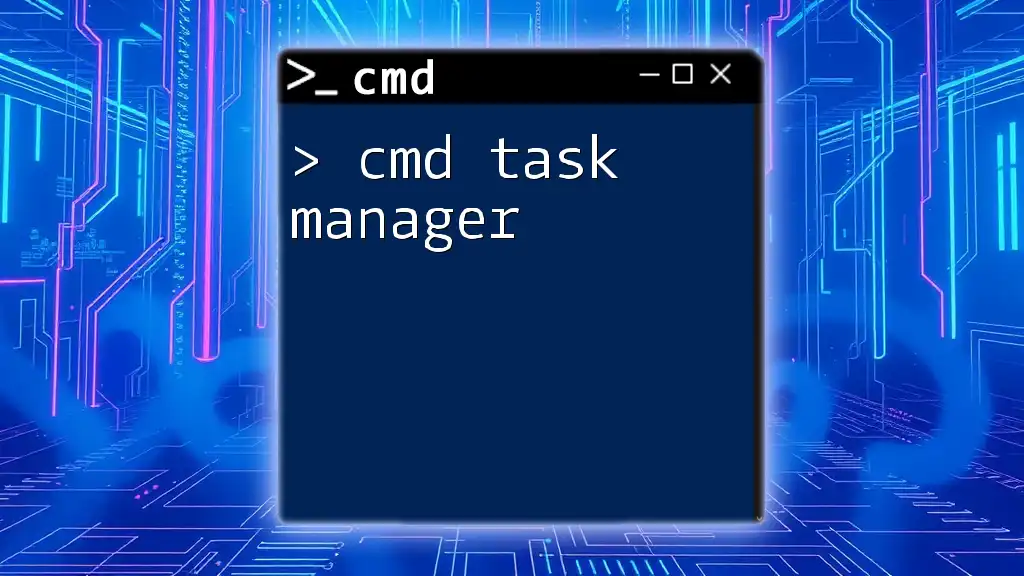
Conclusion
Navigating Task Manager from CMD opens up a range of streamlined functionalities for managing your system efficiently. By integrating these commands into your routine, you can enhance your computing proficiency. Mastering the task manager from cmd not only saves you time but also equips you with the tools necessary to ensure your system runs smoothly. As you practice and implement these techniques, you will undoubtedly find yourself becoming more adept at system management through CMD.

Further Reading and Resources
For continuous learning, consider exploring official Microsoft documentation on CMD. Additionally, various online resources and tutorials can help expand your CMD knowledge, making you a true task management expert.